MiniToolソフトウェアが提供するこの記事では、定義、原因、メリットとデメリット、方法、問題の解決策など、USBからのコンピューター起動に関連するすべてを網羅しています。ぜひお読みください。
USBからSamsungノートパソコンを起動するとは?
USBからSamsungノートパソコンを起動するとは、外部メモリからSamsung製ノートパソコンを起動し、オペレーティングシステム(OS) または特定のプログラムを使用することです。この外部ストレージデバイスは、USBフラッシュメモリや、CD-ROMやDVD-ROMなどの光学メディアです。一般的な例としては、メモリ診断ツールが挙げられます。
USBからSamsungノートパソコンを起動する理由
USBハードディスクでパソコンを起動する必要がある場合があります。例えば、何らかの理由でシステムが正常に起動できない時。そのため、USBでパソコンを起動し、原因を確認したり、トラブルシューティング/修復を行う必要があります。以下は、USBから起動する一般的な状況です。
- OS、ドライバ、またはウイルス対策ソフトをインストールします。
- ウイルスのスキャンを行います。
- Windowsのパスワードをリセットします。
USBからSamsungノートパソコンを起動するメリット&デメリット
CD/DVDなどの他のブートデバイスと比較して、USBからSamsung製PCのブートを行うことにはいくつかの利点があります。
- USBはほとんどの人が持っているので、新たにDVD/CDを購入する必要はありません。
- ISOファイルで高速に起動可能なUSBを作られます。
- 読み込み、書き込み速度を高速化します。
- 持ち運びに便利であること。
- 再利用が可能です。
- より多くの容量があります。
しかし、物事には表と裏がある、起動可能なUSBには欠点もあります。
- USBが正常に起動できるかどうかは、BIOS、マザーボード、フラッシュドライブのモデル、接続ポートなどに依存します。
- ブータブルCD-ROMをサポートするデバイスが多いです。それに対して、USBブートツールをサポートしないOSがあります。
ブートメニューでUSBドライブからSamsungノートパソコンを起動する方法
USBドライブまたは他のブータブルメディアからSamsungノートパソコンを起動したい場合、コンピューターをオフにし、再起動時にF10キーを押す必要があります。詳しくは下記をご覧ください。
Samsungは、お使いのデバイスに搭載されているマイクロソフトWindowsオペレーティングシステムのサポートのみを提供しています。Windowsの他のバージョンを含むその他のシステムでは、コンピューターのハードウェア機能の一部がサポートされていない場合があります。そこで、他のオペレーティングシステムのインストールや使用に関してサポートが必要な場合は、そのパブリッシャーにお問い合わせください。
ステップ1.ノートパソコンの電源を切る
スリープモードや低電力モードからコンピューターの電源を入れた場合、ブートメニューは利用できません。そのため、ブートメニューにアクセスしたい場合、デバイスの電源を完全にオフにする必要があります。
ステップ2.USBブータブルドライブを接続する
オペレーティングシステムまたは同様のアプリケーションとコンピューターの起動に必要なファイルを正しく設定すれば、起動可能なUSBドライブ、CD、DVD、SDカードなど、すべての外部ストレージデバイスに対応しています。
お勧め記事:【ステップバイステップガイド】WindowsをSDカードから起動する方法
ステップ3. Samsungノートパソコンのブートメニューに入る
一般に、キーボードのF10キーでコンピューターのブートメニューを起動させることができます。まずは電源ボタンを押してコンピューターの電源を入れ、その後、すぐにF10をブートメニューが表示されるまで繰り返し押します。
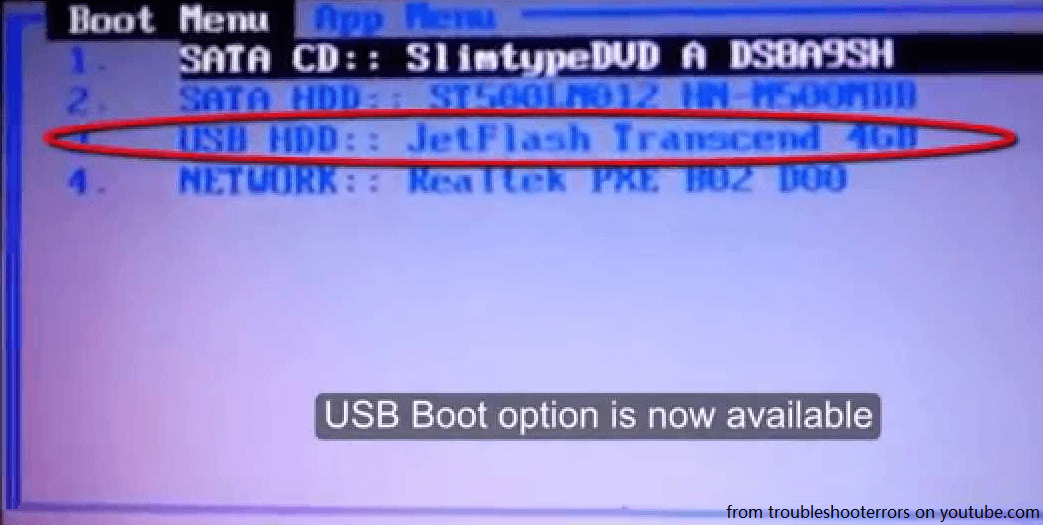
コンピューターの起動メニューに入らず、Windowsが正常に起動した場合は、上記の手順を繰り返して再試行してください。または、パソコンが起動したらすぐにF10を長押しして、メニューを起動させることもできます。
何度試しても成功しない場合は、起動用USBドライブが正しく設定されていない可能性があります。そのため、USBメモリーのメーカーに問い合わせる必要があります。
ステップ4.ブートデバイスの選択
Samsungノートパソコンのブートメニューが正常に表示された後、上下の方向キーでリストから必要なブートデバイスを選択し、Enterキーで確定します。
SamsungノートパソコンをUSBから起動させたい場合は、接続されているUSBハードディスクをターゲットに選択するだけです。ブートリストに表示される名前は異なりますが、ほとんどがハードウェア名や入っているシステムに関連したものです。もし、通常のWindows OSで起動したい場合は、Windows ブートマネージャーのオプションを選択すればよいのです。
BIOSを設定してUSBからSamsungノートパソコンを起動する方法
下記のガイドは、BIOSの設定を変更することで、USBフラッシュドライブからSamsungコンピューターを起動させる方法を紹介します。
1.マシンの電源を入れた後、すぐに「F2」キーをタップしてBIOSに入ります。
2.「Advanced」タブに移動します。
3.Advancedタブで、「Fast BIOS Mode」を「Disable」にして、BIOSが接続されたUSBハードディスクを認識できるようにします。
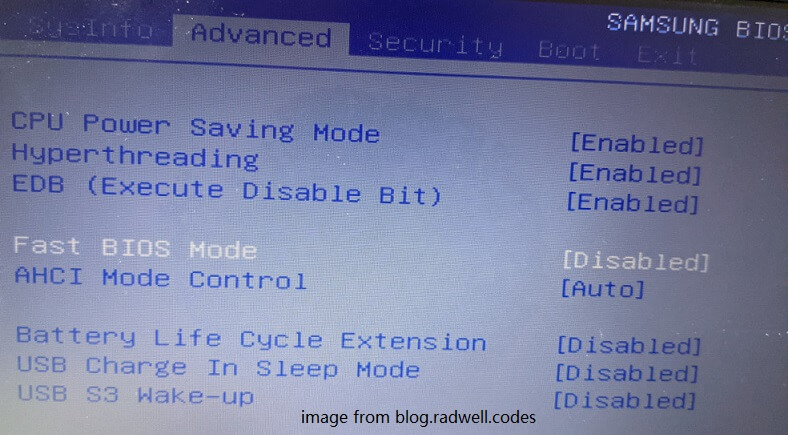
4.「Boot」タブに移動します。
5.Bootタブで、「Boot Device Priority」を変更し、「USB HDD」を最初の起動デバイスにします。
6.変更を保存し、BIOSを終了します。
Samsungノートパソコンを再起動すると、自動的に接続されたUSBから起動します。
- Advancedタブで「セキュアブート」でUEFIから「CSM(Compatibility Support Mode)」または「EZ Boot Mode」に切り替えるか、レガシーUSBのサポートを有効にする必要がある場合があります。
- BIOSのブートタブで「セキュアモードをオフにする」必要があるかもしれません。
- また、コントロールパネルで「高速スタートアップを無効にする」必要がある場合があります。
Windows設定でUSBからSamsungノートパソコンを起動する方法
コンピューターが起動用USBドライブを検出できる場合は、BIOS設定をすることなく直接起動することができます。
1.「Windows設定」→「更新とセキュリティ」→「回復」と進みます。
2.回復ページの「PCの起動をカスタマイズする」で、「今すぐ再起動」ボタンをクリックします。
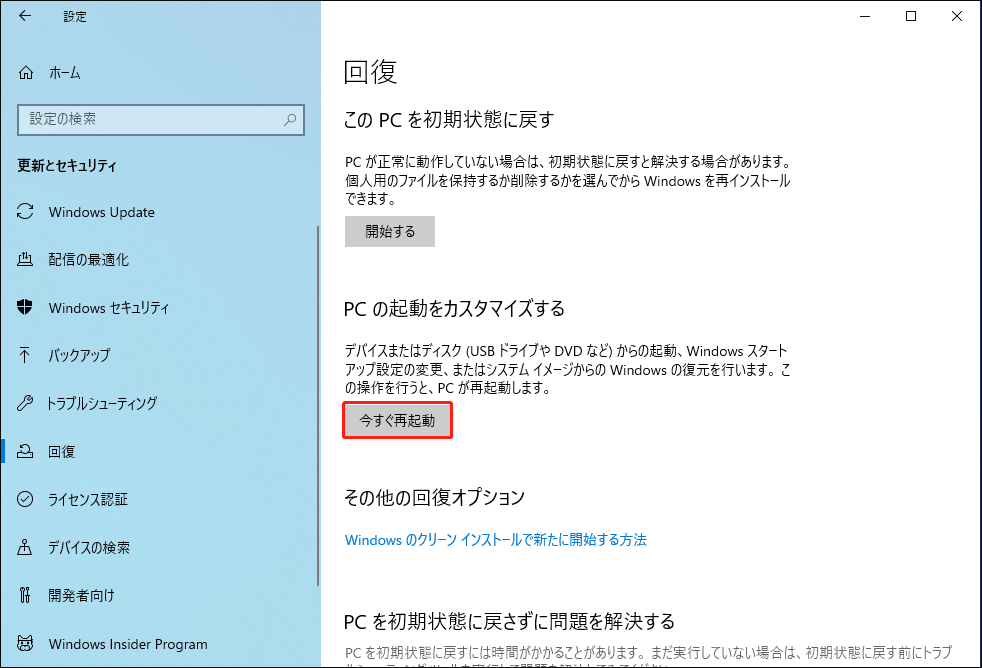
- その後、「オプションの選択」ページに移動します。
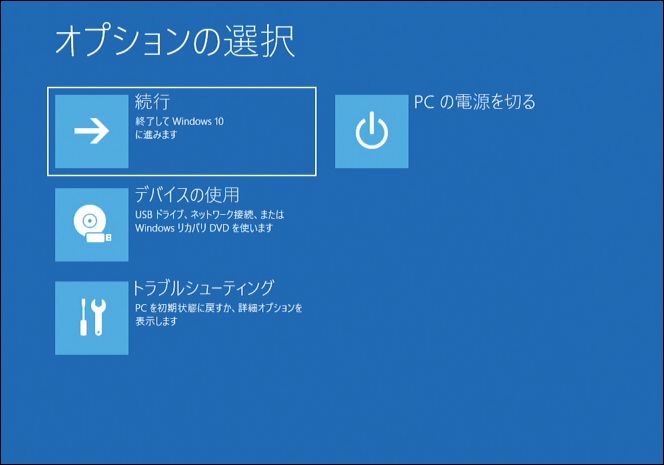
4.「デバイスの使用」をクリックします。
5.次に、起動可能なデバイスの一覧の中に、対象のUSBメモリがあることを確認します。見つからない場合は、「他のデバイスを見る」をクリックしてください。
6.その後、お使いのコンピューターは、USBからSamsungのノートパソコンの起動を行うことになります。
プロセスが完了するまで、しばらくお待ちください。
SamsungノートパソコンでUSBから起動できる機種は?
どのSamsungノートパソコンのモデルは、ブータブル デバイス (ブータブル USB メモリなど)から起動することができる疑問を持つ人がいるでしょうか。実際、ほとんどのSamsung製ノートPCは、ブータブルメディアから起動することができます。しかし、一部は起動前にUSBドライブ機能を追加し、またはBIOSで有効化される必要があります。
以下は、対応するSamsungラップトップ(ノートパソコンやChromebookを含む)のリストの一部です。
- Series 9: NP900X3C
- Series 7: Chronos
- Series 5: NP550P5C, NP550P7C
- Series 3: NP350V5C, NP300E5V, NP300E5X, NP300E5C, NP300E5A
- XE500TLC
- ATIV: Book 9, 700T, 500T
- Chromebook: 1, 2, 3
USBからSamsungノートパソコンを起動できない?
しかし、USBから起動しようとすると、ノートパソコンがUSBを検出できない場合があります。この問題に対処するためには、下記の6つの方法を紹介します。
#1 BIOS設定の変更
まず、BIOSの設定により、USBが認識されなくなることがあります。この場合、上記のようにBIOSを設定するだけでよいのです。
#2 USBを再フォーマットする
次に、間違ったパーティションスキームも起動不能の原因となることがあります。そしてこれは、Windows 7のUSBでよくあるシナリオのドキュメントです。また、USBの通常のファイルシステムはFAT32です。NTFSやその他のフォーマットの場合、マシンが検出することができません。そのため、MiniTool Partition Wizardなどの信頼できるパーティションツールを使用して、NTFSをFAT32に変換する必要があります。
MiniTool Partition Wizard Freeクリックしてダウンロード100%クリーン&セーフ
#3 USBの整合性を確認する
さらに、USBドライブ自体に異常がある場合、MiniTool Partition Wizardでディスクのサーフェステスト機能を利用することができます。また、USBドライブに不良セクタがある場合は、新しいUSBメモリを購入し、ブータブルメディアとして作成する必要があります(これについては、次のセクションで詳しく説明します)。なお、物理エラーがない場合、MiniTool Partition WizardでMBRを再構築することができます。
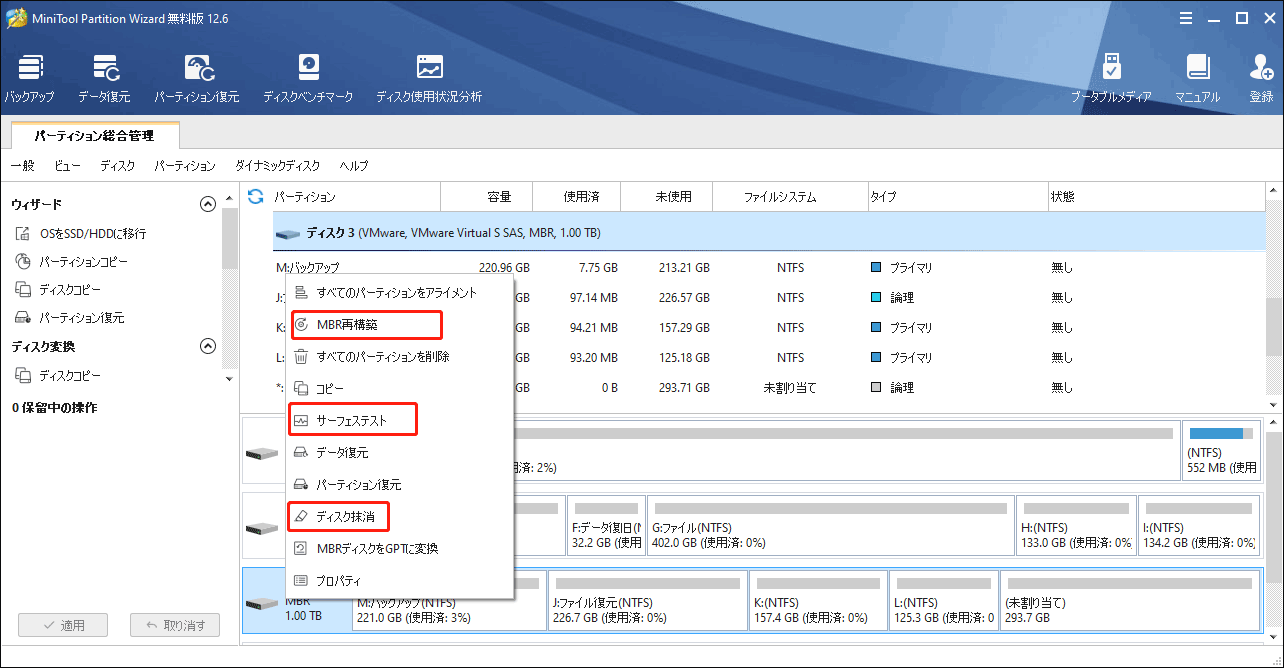
#4 USBブータブルメディアを再作成
また、ブート関連ファイルがUSBに誤って書き込まれると、パソコンがそのファイルを読めなくなり、USBをブータブルドライブとして使用することもできなくなります。この場合、下記の方法でブータブルUSBを再作成する必要があります。
#5 接続ポートを変更する
または、USBスロットが正しくない場合、USBデバイスが検出されないことがあります。このような場合はUSBの接続を確認するだけでよいです。コンピューターがUSB3.0とUSB2.0の両方に対応しています。
#6 USBドライバの更新/再インストール
時々、接続されたUSBが見つからないのは、関連するUSBドライバーが古いです。そのため、すべてのUSB関連ドライバを更新、または再インストールして、最新の状態にする必要があります。
旧式のパソコンでは、USBフラッシュドライブから起動できません。
【3つの方法】ブータブルUSBフラッシュドライブを作成する
次に、様々な方法でブータブルUSBドライブを作成する方法を見てみましょう。その前に、システムを正常に起動させるためには、リムーバブルドライブの内蔵メモリーが8GB以上、ファイルシステムがFAT32であることをご注意ください。
下記の操作を行うには、ターゲットUSBのデータが上書きされ、すべて失われます。重要なファイルが入っている場合は、別の場所に移動するか、下記のMiniTool ShadowMakerを使ってバックアップを作成しておいてください。
#1 MiniTool ShadowMakerでブータブルUSB/CD/DVD/ISOを作成する
MiniTool ShadowMakerは、パワフルで信頼性の高いデータバックアップソフトウェアで、クラッシュしたコンピューターを起動するため、WinPEベースのブータブルデバイスを作成する機能を備えています。
MiniTool ShadowMaker Trialクリックしてダウンロード100%クリーン&セーフ
- MiniTool ShadowMakerをダウンロード、インストールし、起動します。
- 「体験版で続く」オプションをクリックして続行します。
- メインインターフェイスのトップメニューから、「ツール」タブを選択します。
- ツールページで、「メディアビルダー」を選択します。
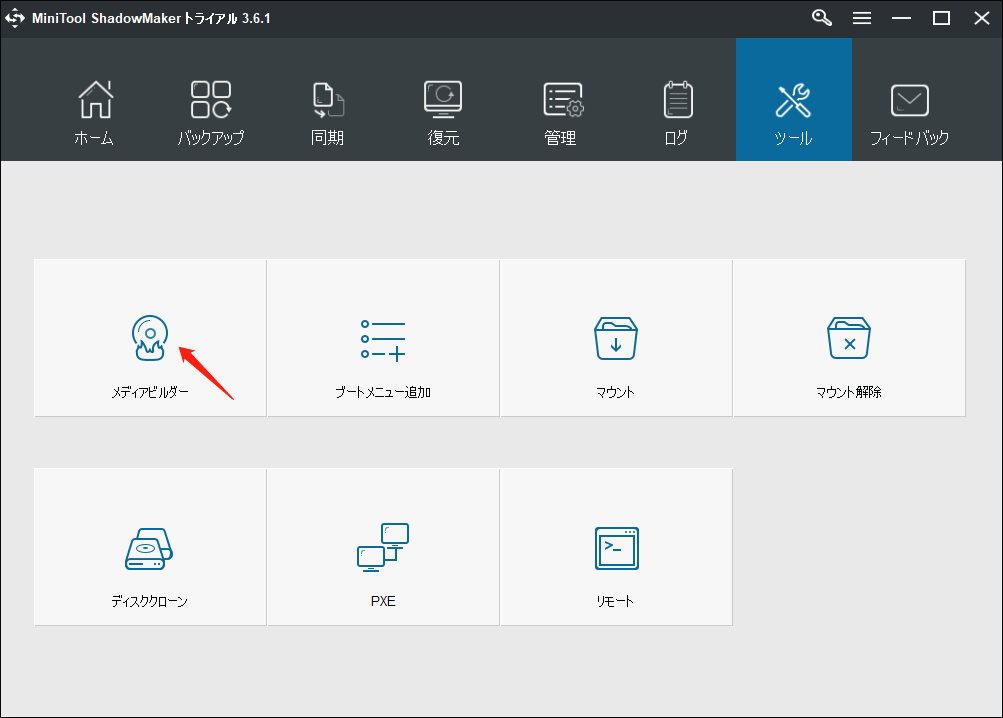
あとは、画面のガイドに従うだけで操作完了です。
#2 Windowsメディア作成ツールでブータブルUSBを作る
Windowsメディア作成ツールもWindows 10で起動可能なUSBデバイスを作成できるプログラムです。Windows 11では、対応するアプリケーションがWindows 11 インストールアシスタントと呼ばれていますが、ブータブルメディアを作成することはできないようです。
- お使いのパソコンにソフトをダウンロードします。
- 「MediaCreationTool.exe」をダブルクリックします。
- ポップアップで適用される通知と使用許諾条件に「同意」します。
- 次に、「別のインストールメディアを作成する」を選択します。
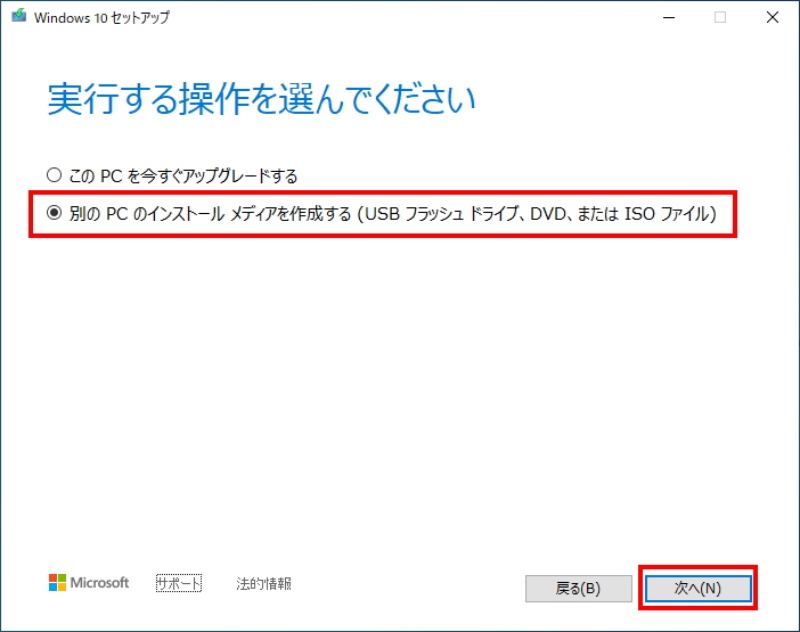
そして、終了の指示に従うことです。
#3 Windowsのバックアップと復元でブータブルCD/DVDを作る
最後に、ブータブルディスクの作成は、バックアップと復元アプリケーションに頼ることができます。 メインインターフェイスに移動し、左側のパネルにある「システム修復ディスクの作成」オプションをクリックするだけです。ただし、このツールはUSBフラッシュメモリには対応していません。
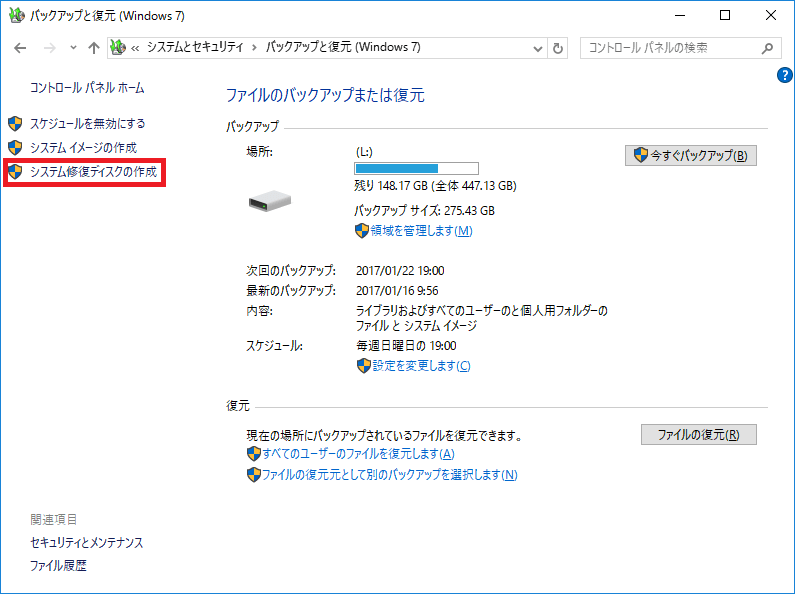
まとめ
以上、今回はUSBからSamsungノートパソコンで起動する方法をお伝えしました。この記事がお役に立てれば幸いです。本記事またはMiniToolソフトについて異なる意見が持つ場合、[email protected]までご連絡いただくか、または下記コメント欄にお寄せ下さい。
