SamsungノートパソコンがSamsungロゴ画面から進まない
時々、PCを起動しようとする際に、サムスンノートパソコンがサムスンのロゴ画面で止まって進まず、デスクトップに起動しないことがあります。このケースは少し厄介なように見えますが、実はそれほど難しい問題ではありません。下記で紹介する解決策に従えば、簡単に問題を修復することができます。
このような不具合の原因として、次のいずれかが考えられます。
- 互換性のない外部デバイス。
- 間違った起動順序。
- ウイルスやマルウェアの攻撃。
- アプリケーションやWindows更新プログラムの不具合。
- BIOSエラー。
提案:MiniTool ShadowMakerで事前にファイルをバックアップしておく
対策を講じる前に、特にご使用のコンピューターに大きな変更を加えるつもりなら、コンピューターが正常に動作している間に定期的にデータのバックアップを作成しておくを検討すべきです。このように、Samsungノートパソコンに何か問題が発生した場合は、簡単にデータを復元することができます。
この作業を行うには、信頼性の高いPCバックアップソフト-MiniTool ShadowMakerを試してみましょう。この無料ツールは、ほぼすべてのWindowsシステムでファイルバックアップ、システムバックアップ、ディスクバックアップ、パーティションバックアップを実行できます。そして、完全バックアップ、増分バックアップ、差分バックアップの3種類のバックアップスキームを提供します。
それでは、MiniTool ShadowMakerでファイルをバックアップする方法を見ていきましょう:
ステップ1.MiniTool ShadowMakerを起動し、メインインターフェイスに入ります。
MiniTool ShadowMaker Trialクリックしてダウンロード100%クリーン&セーフ
ステップ2.「バックアップ」ページで、「ソース」>「フォルダーとファイル」をクリックしてバックアップしたいものを選択します。次に、「バックアップ先」をクリックして保存場所を選択します。
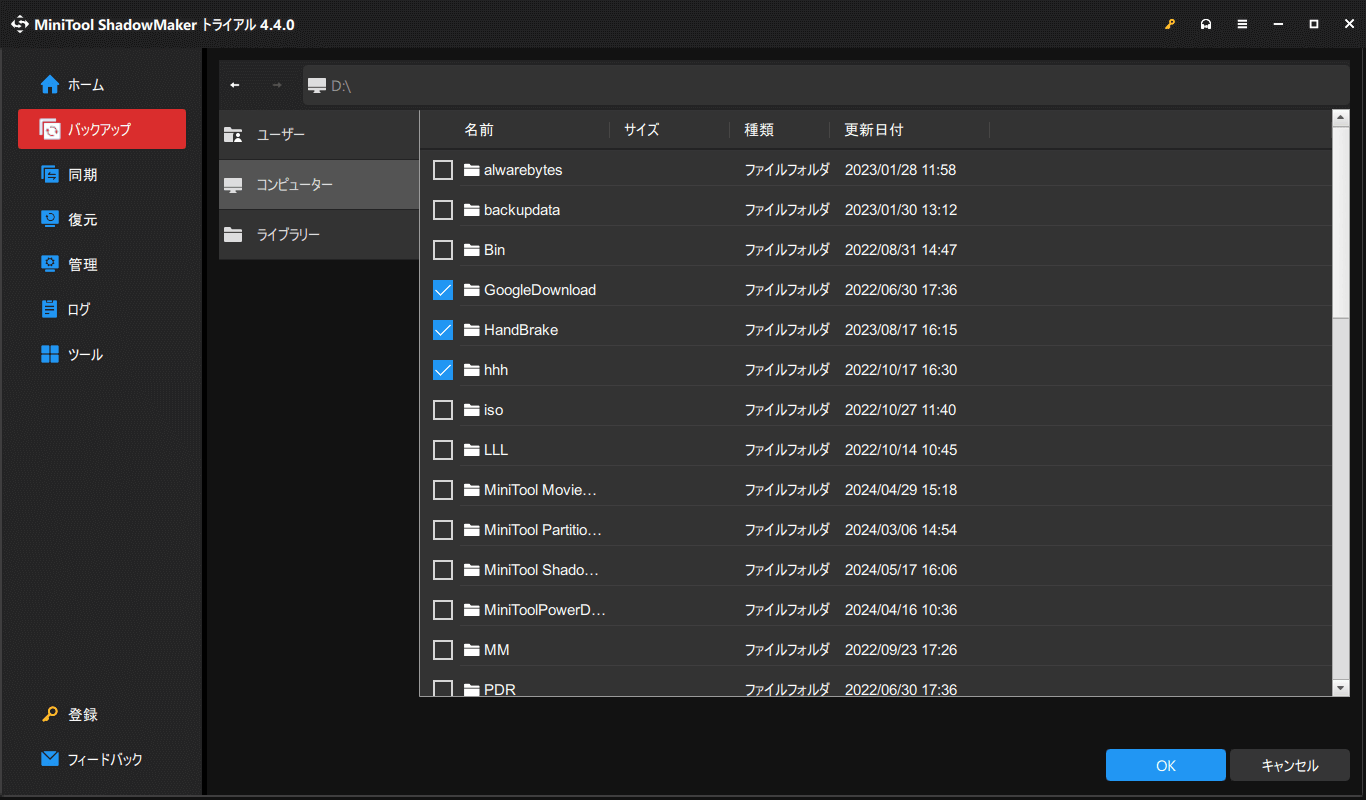
ステップ3.その後、「今すぐバックアップ」をクリックしてプロセスをすぐに開始します。
Windows 10/11でSamsungノートPCがロゴ画面から進まない時の対処法
対処法1:周辺機器を接続せずにPCを再起動する
プリンター、デジタルカメラ、スキャナー、USBフラッシュドライブなどの一部の外部機器は、PCの起動プロセスを妨げる可能性があり、SamsungノートPCがロゴ画面でスタックする原因となります。したがって、この問題を解決する簡単な方法としては、周辺機器を使用せずにPCを再起動することができます。操作方法は以下の通りです:
ステップ1.Samsungノートパソコンをシャットダウンし、接続されているすべての周辺機器を取り外します。
ステップ2.バッテリーコンパートメントからバッテリーを取り出し、「電源」ボタンを約30秒間押し続けて、残留電荷をすべて放電します。
ステップ3.バッテリーを元に戻す>ACアダプターを接続>コンピューターを再起動します。これらの周辺機器を接続しなくてもコンピューターが正常に起動する場合は、一つまたは複数の周辺機器に互換性がないことが考えられます。次に、原因を特定するまで周辺機器を一つずつ接続してPCを再起動する必要があります。
対処法2:CMOSをクリアする
パソコンがロゴ画面で止まって起動できない場合には、CMOSクリアも非常に効果的です。そうすることで、BIOS設定が工場出荷時のデフォルトに復元され、BIOS関連の問題が解決されます。以下の手順に沿って操作してください:
ステップ1.Samsungノートパソコンの電源が切れるまで「電源」ボタン押し続けます。
ステップ2.電源からAC電源コードを抜き、コンピューターケースのカバーを開けます。
ステップ3.マザーボード上のCMOSバッテリーを探し、それを取り外します。
ステップ4.約5分後、CMOSバッテリーを再度挿入します。
ステップ5.AC電源ケーブルを電源に接続し、Samsungノートパソコンを再起動して、正常に起動するかどうかを確認します。
対処法3:BIOSの優先順位を変更する
システムの起動順序が間違っていることも、SamsungノートパソコンがSamsungロゴ画面から進まない原因となります。この場合、BIOSメニューに入って起動順序をリセットする必要があります。以下の手順に従ってください:
ステップ1.コンピューターをシャットダウンし、再起動します。画面にSamsungのメーカーロゴが表示される前に、「F2」キーを数回押してBIOSメニューに入ります。
ステップ2.「Samsung BIOS Configuration」画面で矢印キーで左ペインの「Boot」メニューを選択し、「Enter」キーを押します。
ステップ3.右側のページで「Boot Device Priority」を選択して「Enter」キーを押します。
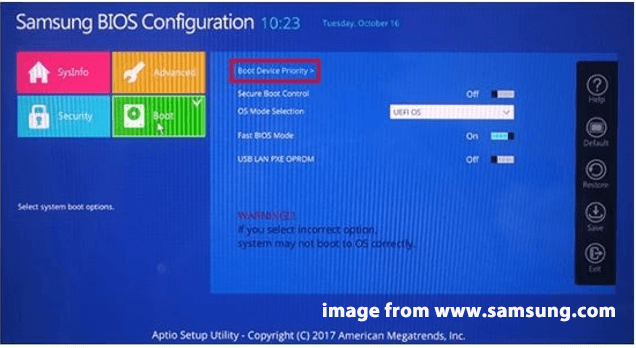
ステップ4.システムドライブを最初のブートオプションに設定し、変更を保存してから、Samsungノートパソコンを再起動します。
対処法4:セーフモードを有効にする
Samsungノートパソコンの問題をトラブルシューティングするには、セーフモードに入るのは良い選択です。つまり、限られたファイルとドライバーのセットを使って基本的な状態でWindowsを起動するということです。システムがセーフモードで問題なく動作する場合、デフォルトの設定とデバイスドライバーが問題の原因ではないことを意味します。詳しいチュートリアルは以下の通りです:
ステップ1.「電源」ボタンを数秒間長押ししてSamsungノートパソコンの電源を切る>再び電源を入れる>サムスンのロゴが表示されたら「電源」ボタンを押します。
ステップ2.「自動修復」画面に入るまで、同じ操作を2回以上繰り返します。
ステップ3.「詳細オプション」をクリックしてWindows回復環境に入ります。
ステップ4.「トラブルシューティング」>「詳細オプション」>「スタートアップ設定」>「再起動」の順にクリックします。
ステップ5.スタートアップ設定画面で「F4」「F5」または「F6」押して、セーフモードのみを有効にするか、セーフモードとネットワークを有効にするか、またはセーフモードとコマンドプロンプトを有効にするか、必要に応じて選択します。
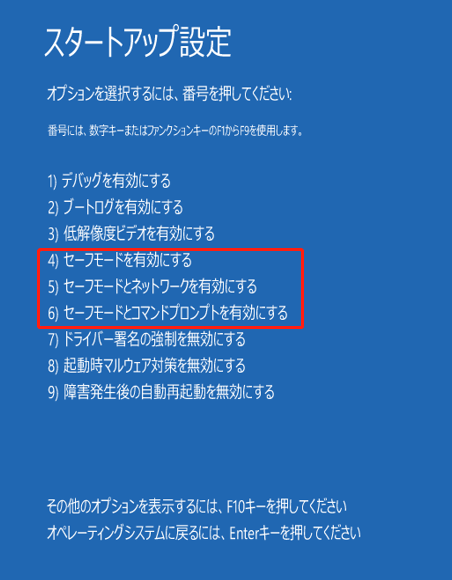
セーフモードでは、サードパーティ製アンチウイルスソフトをダウンロードしてインストール、スキャンを実行して、Samsungノートパソコンにある潜在的な脅威を検出して削除できます。また、最近インストールしたアプリやWindows更新プログラムをアンインストールするのも有効かもしれません。
対処法5:スタートアップ修復を実行する
Samsungノートパソコンがロゴ画面から進まないなど、デバイスの起動を妨げる問題が発生した場合、スタートアップ修復が問題の解決に役立ちます。このWindows内蔵ユーティリティは、レジストリエントリ、システムファイル、デバイスドライバー、ブート構成データなどの破損によって起こるスタートアップの問題を修復することができます。具体的な操作方法は以下の通りです:
ステップ1.Windows回復環境で「トラブルシューティング」をクリックします。
ステップ2.「詳細オプション」を選択して、「スタートアップ修復」をクリックして起動時の問題の診断と修正を開始します。
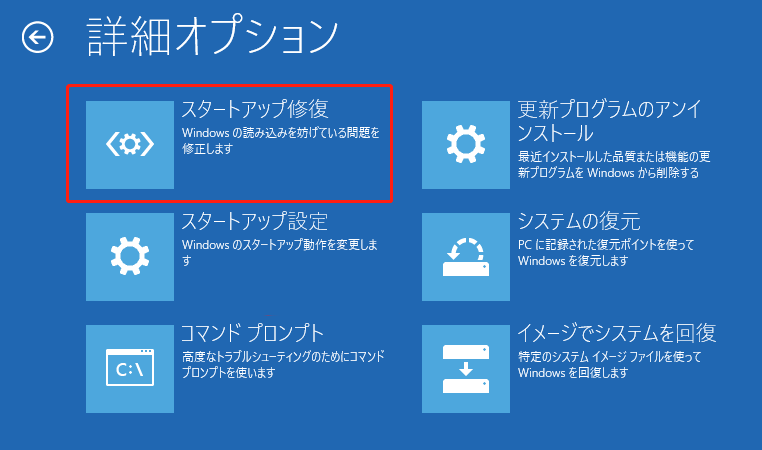
対処法6:システムの復元を実行する
Samsungノートパソコンがロゴ画面から進まない場合のもう一つの高度なトラブルシューティング方法は、システムの復元を実行することです。Windowsの復元機能は、システムに加えられた大きな変更を元に戻す際に非常に便利です。例えば、システムを更新した後、または新しいデバイスドライバーやアプリケーションをインストールした後にSamsungノートPCがメーカーロゴで止まってしまった場合、Windowsの更新、デバイスドライバーまたはアプリケーションのインストール前のポイントを復元することで問題を解決できます。これを行うには、以下の手順に沿って操作してください:
ステップ1.Windows回復環境に入ります。
ステップ2.「トラブルシューティング」>「詳細オプション」>「システムの復元」に移動します。
ステップ3.システムの復元プロンプトが表示されたら、「次へ」をクリックして続行>必要な復元ポイントを選択>「次へ」をクリック>復元の詳細を確認し、「完了」をクリックして復元プロセスを開始します。
対処法7:サムスンノートパソコンを工場出荷時の状態に戻す
Samsungノートパソコンが故障する場合、特にシステムに関する問題が発生した場合、Samsung Recoveryに頼ることができます。このツールを使用すると、工場出荷時リセットを実行し、PCをバックアップし、工場出荷時の状態のディスクを作成できます。ここでは、Samsung Recoveryを使用してSamsungノートパソコンを工場出荷時の状態にリセットする方法を解説します:
MiniTool ShadowMaker Trialクリックしてダウンロード100%クリーン&セーフ
ステップ1.「電源」ボタンをクリックしてSamsungノートパソコンをシャットダウンします。電源が切れた後、PCを再起動します。Samsungのメーカーロゴが表示される前に、「F4」キーを繰り返し押します。
ステップ2.「Samsung Recovery」画面で「Computer factory reset」をクリックします。
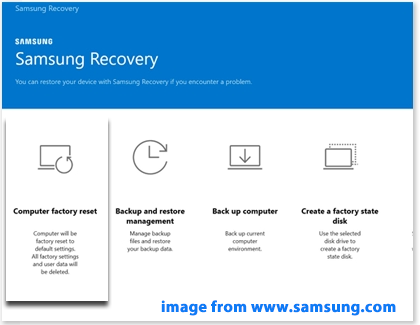
ステップ3.右下の「Start factory reset」をクリック>「OK」を押してこの操作を確認>画面のガイドラインに従ってリセットを完了します。ご使用のPCによっては、このプロセスに長時間かかる場合があります。
突然の起動やシステムの問題を防ぐ方法
ブラックスクリーン、システムクラッシュ、ハードドライブの故障などのシステム問題が再び発生し、パソコンが起動不能になった場合、どうすべきでしょうか?どのように予期せぬ起動やシステムの問題を防ぎますか?システムイメージを作成すると、ニーズを満たすことができます。
MiniTool ShadowMakerは、ワンクリックのシステムバックアップ ソリューションを提供します。つまり、アプリケーション、ドライバー、コンピューター設定、システムファイル、ブートファイルを含むすべてのデータがイメージ化されます。システムイメージがあれば、Windows 10/11を再インストールすることなく、簡単にシステムを元の状態に復元することができます。それでは、ワンクリックのシステムバックアップ方法を見てみましょう:
ステップ1.このフリーソフトを実行して「バックアップ」ページに移動します。
MiniTool ShadowMaker Trialクリックしてダウンロード100%クリーン&セーフ
ステップ2.システムがデフォルトのバックアップソースとして選択されているため、「バックアップ先」でバックアップイメージファイルの保存場所を選択するだけです。
ステップ3.その後、「今すぐバックアップ」をクリックして、タスクをすぐに開始します。このプロセスには時間がかかることがあるので、しばらくお待ちください。
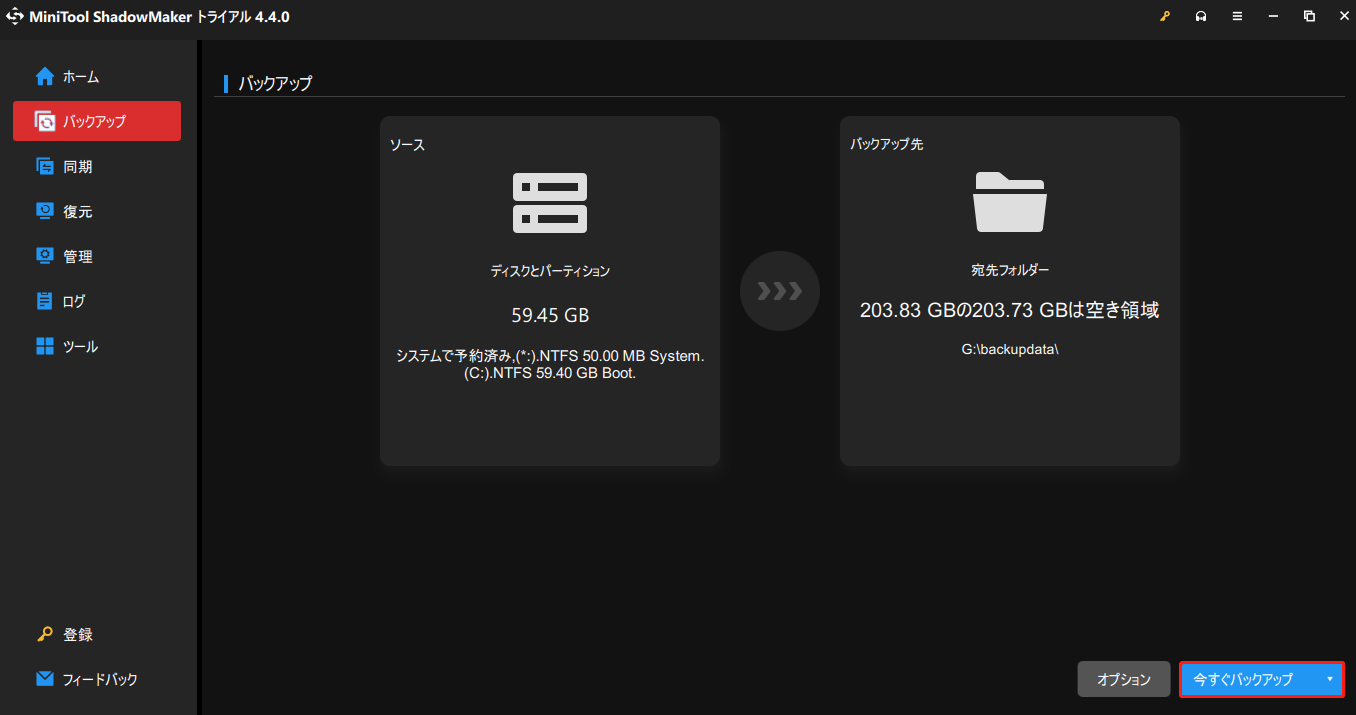
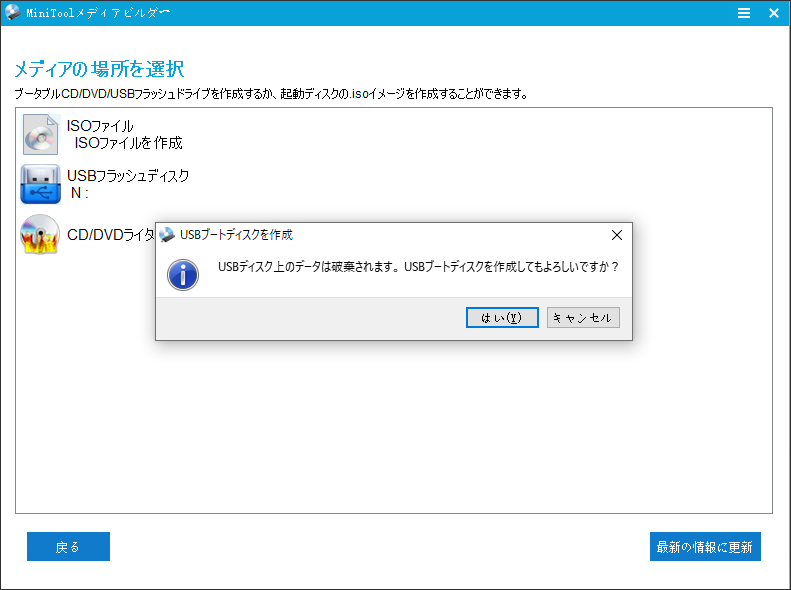
結語
全体として、この記事では、起動時にSamsungノートパソコンがロゴ画面から進まない理由と、この状況に遭遇した時の対処法についてご解説しました。この記事を読んだ後、サムスンノートパソコンが起動画面から動かない問題が解決したと思います。
一方、日常生活において、MiniTool ShadowMakerを使って定期的にバックアップを作成することを強くお勧めします。MiniToolソフトウェアに関するご意見がある場合は、お気軽に[email protected]までお問い合わせください。ありがとうございました。
Samsungノートパソコンがロゴ画面から進まない:よくあるご質問
対処法2:CMOSをクリアする
対処法3:BIOSの優先順位を変更する
対処法4:セーフモードを有効にする
対処法5:スタートアップ修復を実行する
対処法6:システムの復元を実行する
対処法7:サムスンノートパソコンを工場出荷時の状態に戻す
解決策1:不正なレジストリを削除する
解決策2: 自動再起動を無効にする
解決策3:スタートアップ修復を実行する
解決策4:ファイルシステムをチェックする
解決策5:ドライバーの問題を修正する
解決策6:Windows 10/11を再インストールする
解決策7:ハードドライブの問題をチェックする


![[解決済み] スタートアップ修復ではこのコンピューターを自動的に修復できません](https://images.minitool.com/jp.minitool.com/images/uploads/2021/08/startup-repair-cannot-repair-this-computer-automatically-thumbnail.jpg)