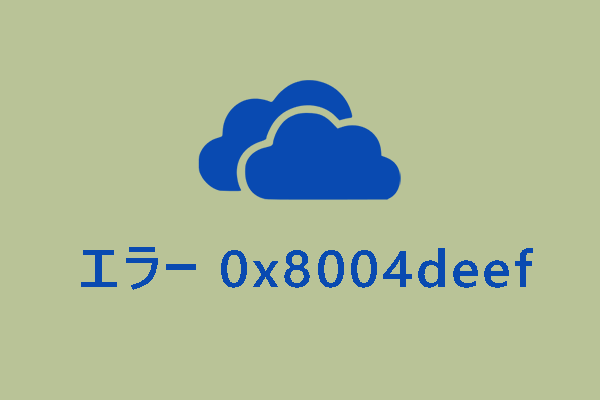Surface Proから別のSurface Proにデータを移行したいですか?ファイルだけを転送するか、システム、プログラム、およびすべてのデータを転送するか、MiniToolのこの記事で適切な方法を見つけることができます。それでは、読み進めてください。
Pro 3が壊れ始め、ストレージ容量が足りなくなったため、最近新しいSurface Pro 7を購入しました。外付けハードドライブを使って手動ですべてのファイルをコピーする以外に、古いSurfaceから新しいSurfaceにすべてのファイル、ドキュメント、プログラム、設定を転送する方法や手順があれば、教えてください。-Redditより
故障したSurface Proを新しいSurface Proに交換する場合でも、古いSurface Proから新しいSurface Proに引っ越しする場合でも、Surface Proから別のSurface Proにデータを移行する必要があります。この記事では、「Surface Proから別のSurface Proにすべてのファイルを転送する」ことと、「Surface Proから別のSurface Proにシステム、プログラム、データを転送する」ことの2つの部分で構成されています。
Surface Proから別のSurface Proへすべてのファイルを転送する
Surfaceから別のSurfaceにファイルだけを移行する場合は、以下の4つのツールを利用できます。必要に応じていずれかを選択してください。
1. MiniTool ShadowMaker
MiniTool ShadowMakerを使用すると、Surface Proから別のSurface Proにデータを移行することができます。この最高のバックアップソフトはWindows 11/10/8/7と互換性があり、USBドライブ、外付けハードドライブ、NASなど幅広いデバイスをサポートしています。データのバックアップと復元、セクタごとのクローン作成など、様々な機能を備えています。
すべてのファイルをSurfaceから別のSurfaceに転送するには、「バックアップ」または「同期」機能を使って元のSurface Pro上のファイルを外付けHDDにバックアップまたは同期してから、新しいパソコンでフォルダーを見つけてデータにアクセスできます。
MiniTool ShadowMaker Trialクリックしてダウンロード100%クリーン&セーフ
同期:
ステップ1:MiniTool ShadowMakerを起動し、「同期」タブに移動します。
ステップ2:「ソース」をクリックして転送したいファイルにチェックを入れて、「OK」をクリックします。
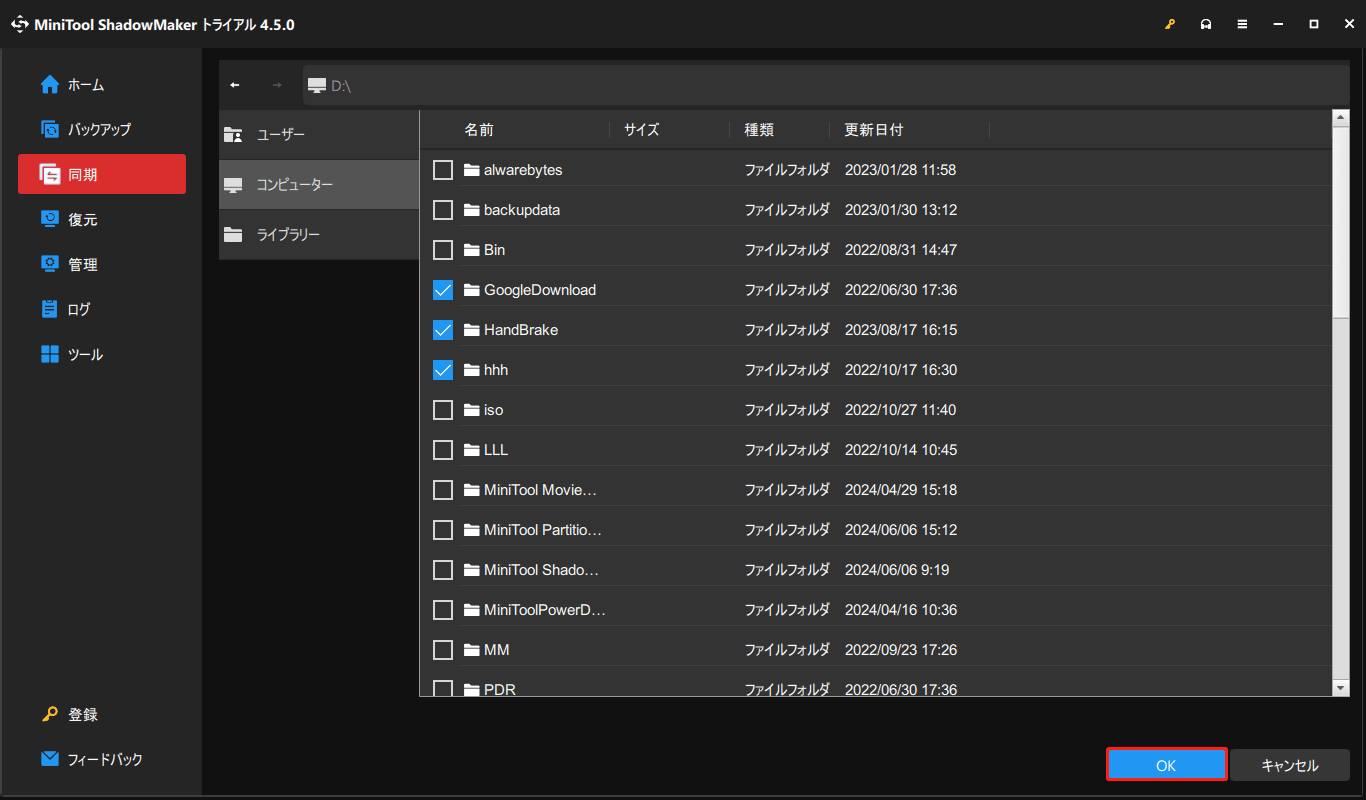
ステップ3:「バックアップ先」をクリックし、保存場所として外付けハードドライブまたはUSBドライブを選択します。
ステップ4:その後、「今すぐ同期」をクリックして同期プロセスを開始します。これには数分かかります。
バックアップ:
バックアップするファイルを含むSurface Proで次の操作を実行します。
ステップ1:MiniTool ShadowMakerを実行して、メインインターフェイスに入ります。
ステップ2:「バックアップ」ページで、「ソース」タブをクリックします。次に、「フォルダーとファイル」を選択します。
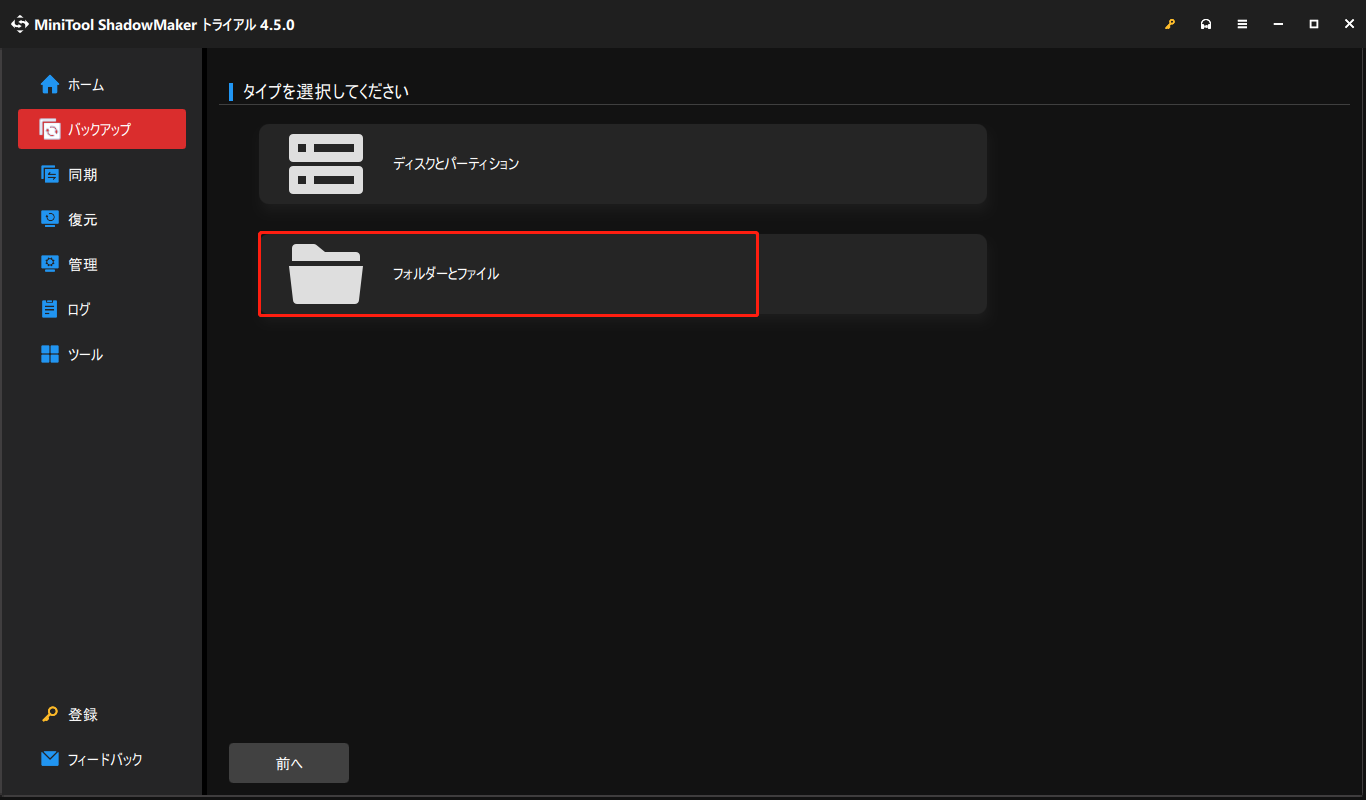
ステップ3:ソースを参照してバックアップしたいファイル/フォルダーにチェックを入れて、「OK」をクリックします。
ステップ4:次に、「バックアップ」をクリックして保存先のパスを選択します。外付けハードドライブを保存先として選択することをお勧めします。
ステップ5:その後、「今すぐバックアップ」を選択してバックアップタスクを開始します。
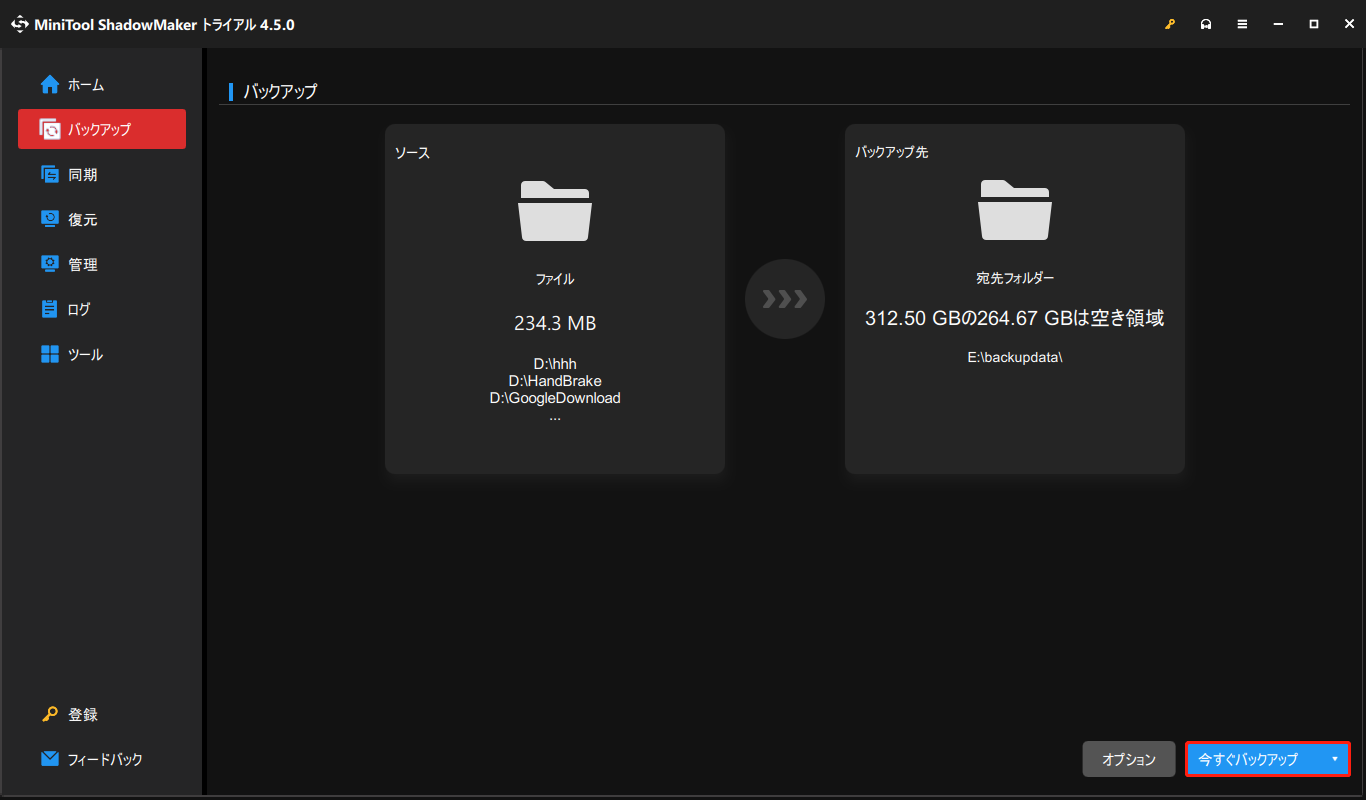
別のSurface Proで以下の操作を行います:
ステップ1:MiniTool ShadowMakerをダウンロードしてインストールします。次に、バックアップファイルが保存されている外付けハードドライブを新しいSurface Proに接続します。
ステップ2:ソフトを起動し、「復元」タブに移動します。その後、「バックアップの追加」をクリックしてファイルのバックアップイメージをインポートします。
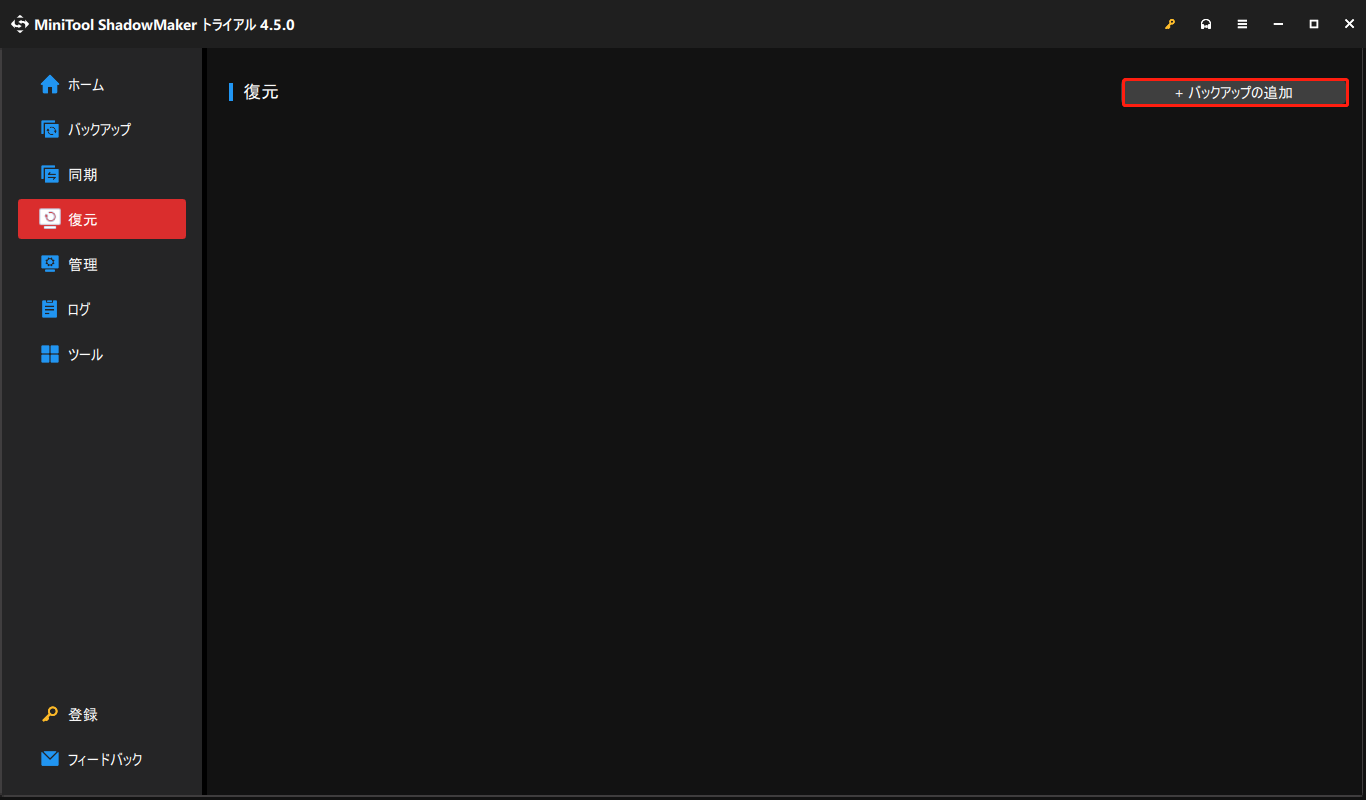
ステップ3:ポップアップウィンドウで、ファイルの復元バージョンを選択し、「次へ」をクリックします。次に、復元するファイル/フォルダーを選択し、「次へ」をクリックして続行します。
ステップ4:「参照」をクリックして、復元されたファイルの保存先を選択します。そして、「開始」をクリックしてファイルの復元操作を開始します。
2. OneDriveを使ってすべてのデータを新しいPCに移行する
2つ目の方法は、クラウドストレージソリューション-OneDrive を使用することです。まず、古いSurface ProデバイスのデータをOneDriveアカウントに同期します。ファイルを同期した後、新しいSurface Proデバイスで同じMicrosoftアカ30A6ントにサインインする必要があります。詳しい手順は次の通りです:
ステップ1:両方のSurface ProデバイスにOneDriveがインストールされていることを確認します。
ステップ2:古いSurfaceパソコンで、エクスプローラーにアクセスし、ファイルを保存するOneDriveの場所を選択します。
ステップ3:転送したいファイルをOneDriveフォルダーに移動します。
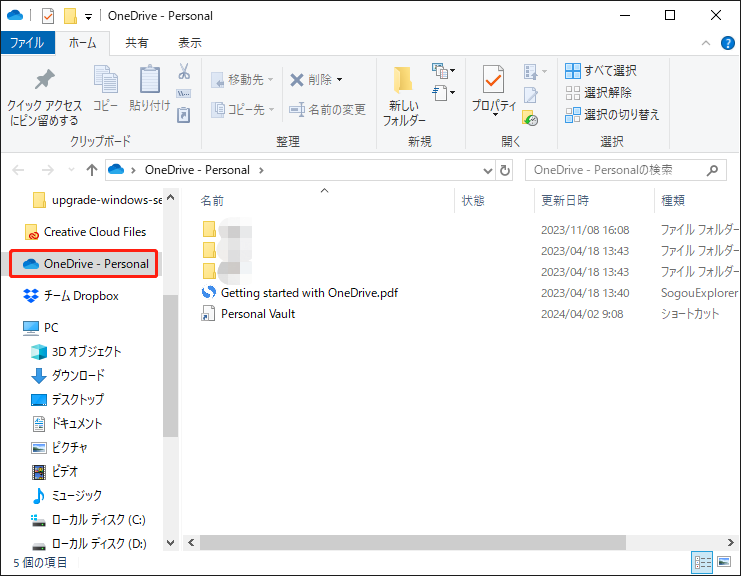
ステップ4:新しいSurface Proで同じOneDriveアカウントにログインします。すると、保存されているフォルダーを開いてファイルにアクセスすることができます。
3. Surface Proの組み込みツール
Windowsに組み込まれている共有機能を使えば、簡単にSurface Proから別のSurface Proパソコンにすべてのデータを移行できます。これらのツールは、「近距離共有」と「ネットワーク共有」です。
#1. 近距離共有
Windowsの「近距離共有」機能を使えば、BluetoothやWi-Fi経由で、近くにあるデバイスとドキュメント、写真、Webサイトへのリンクなどを共有できます。Windows 10またはWindows 11搭載のPC間でファイルを共有できます。
ステップ1:「Windows + I」キーを同時に押して「設定」を開きます。
ステップ2:「システム」>「共有エクスペリエンス」と進みます。右側のペインで、「近距離共有」の下のボタンがオンになっていることを確認します。
ステップ3:リストから「近くにいるすべてのユーザー」を選択すると、近くのすべてのデバイスからコンテンツを共有または受信できます。また、「変更」ボタンをクリックして受信したファイルのデフォルトの保存場所を変更することもできます。
ステップ4:同じ手順で新しいSurface Proでこの機能を有効にします。
ステップ5:「エクスプローラー」を開き、共有したいファイルを選択します。
ステップ6:「共有」タブに切り替え、「共有」をクリックし、ファイルを共有したいデバイスの名前を選択します。その後、宛先デバイスで「保存」をクリックし、共有ファイルを受信します。
#2. ネットワーク共有
ネットワーク共有とは、自宅や職場で接続されたコンピューターなどのローカルエリアネットワーク(LAN)経由でファイルを共有することを意味します。ここでは、ネットワーク共有を使用してSurface Proから別のSurface Proにデータを移行する方法をご紹介します。
ステップ1:ネットワーク検出とファイル共有を有効にする:
- 「コントロールパネル」>「ネットワークとインターネット」>「ネットワークと共有センター」>「共有の詳細設定の変更」に移動します。
- 「プライベート」「パブリック」および「すべてのネットワーク」の下にある「ネットワーク探索」と「ファイル共有」を有効にします。
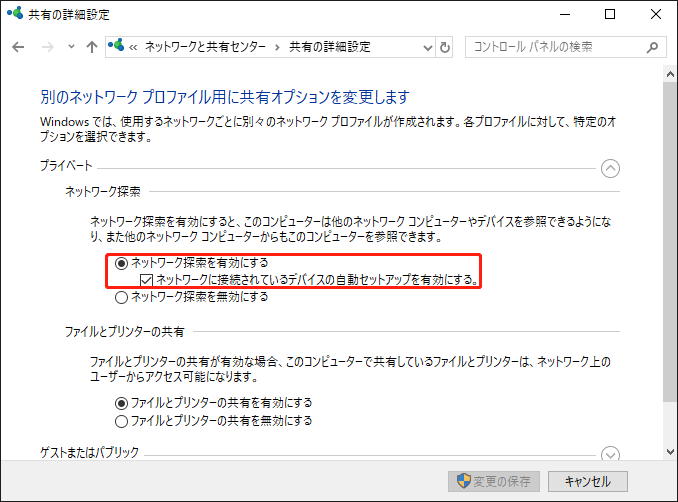
ステップ2:共有許可を有効にする:
- 共有フォルダーを右クリックし、「プロパティ」を選択します。次に、「共有」タブをクリックし、「共有」をクリックします。
- 「Everyone」を選択し、「追加」をクリックします。
- 「アクセス許可のレベル」で「読み取り/書き込み」を選択し、「共有」をクリックします。
- 「共有」タブを再度開きます。「詳細な共有…」をクリックし、「このフォルダーを共有する」にチェックを入れます。同じウィンドウで「アクセス許可」ボタンをクリックし、「フルコントロール」オプションの隣にある「許可」ボックスにチェックを入れます。
- 作成後、「共有」タブに戻り、ネットワークパスをコピーします。
ステップ3:別のSurface Proにファイルを共有する
- 「Windows + E」キーを同時に押して「エクスプローラー」を開き、「ネットワーク」をクリックします。
- 上記のネットワークパスをアドレスバーに貼り付け、ダブルクリックしてアクセスします。
- 共有ファイルを参照して開きます。これらのファイルは、ターゲットSurface Proのローカルドライブに表示、コピー、保存できます。
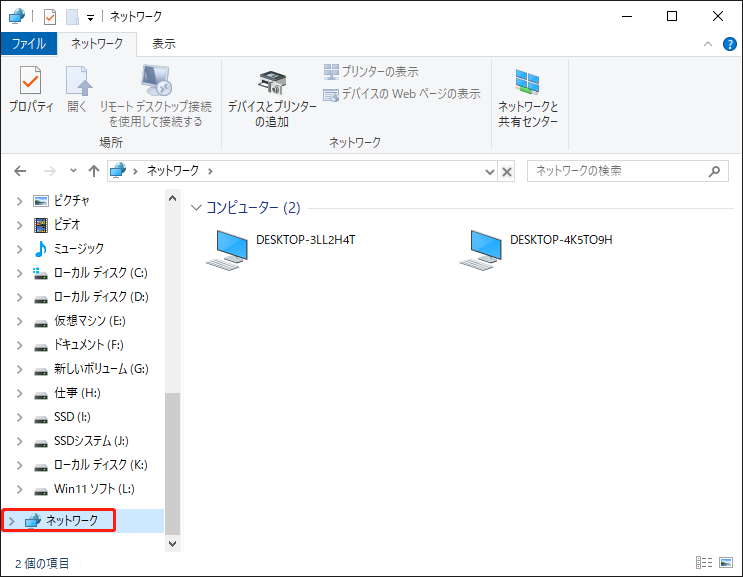
4. USB経由
外付けハードドライブまたはUSBを使用して、Surfaceから別のSurfaceにすべてのデータを簡単に移行できます。USBを古いSurface Proに接続し、必要なデータをコピーしてUSBに貼り付けます。こうして、データ全体または指定したフォルダー/ファイルを転送できます。
システム、プログラム、データをSurface Proから別のSurface Proに移行する
個人データを移行するには、外付けハードドライブまたはUSBドライブを使用してファイルを転送できます。でも、どのようにシステム、プログラム、データをSurface Proから別のSurface Proに転送しますか?強力な「ディスクのクローン」機能を持つMiniTool ShadowMakerを使えば、この作業を効率的に行うことができます。
MiniTool ShadowMaker Trialクリックしてダウンロード100%クリーン&セーフ
手順1:ディスクをクローンする
ディスクのクローンは、転送ケーブルを使用せずに、すべてのコンテンツを1つのハードドライブから別のハードドライブに転送する方法です。この機能は、2台のSurface Pro同士間ですべてのデータを移行するのに役立ちます。
ステップ1:対象のSurface Proのハードドライブを古いPCに接続し、MiniTool ShadowMakerトライアルを起動します。
ステップ2:「ツール」ウィンドウに移動し、「ディスクのクローン」機能をクリックします。
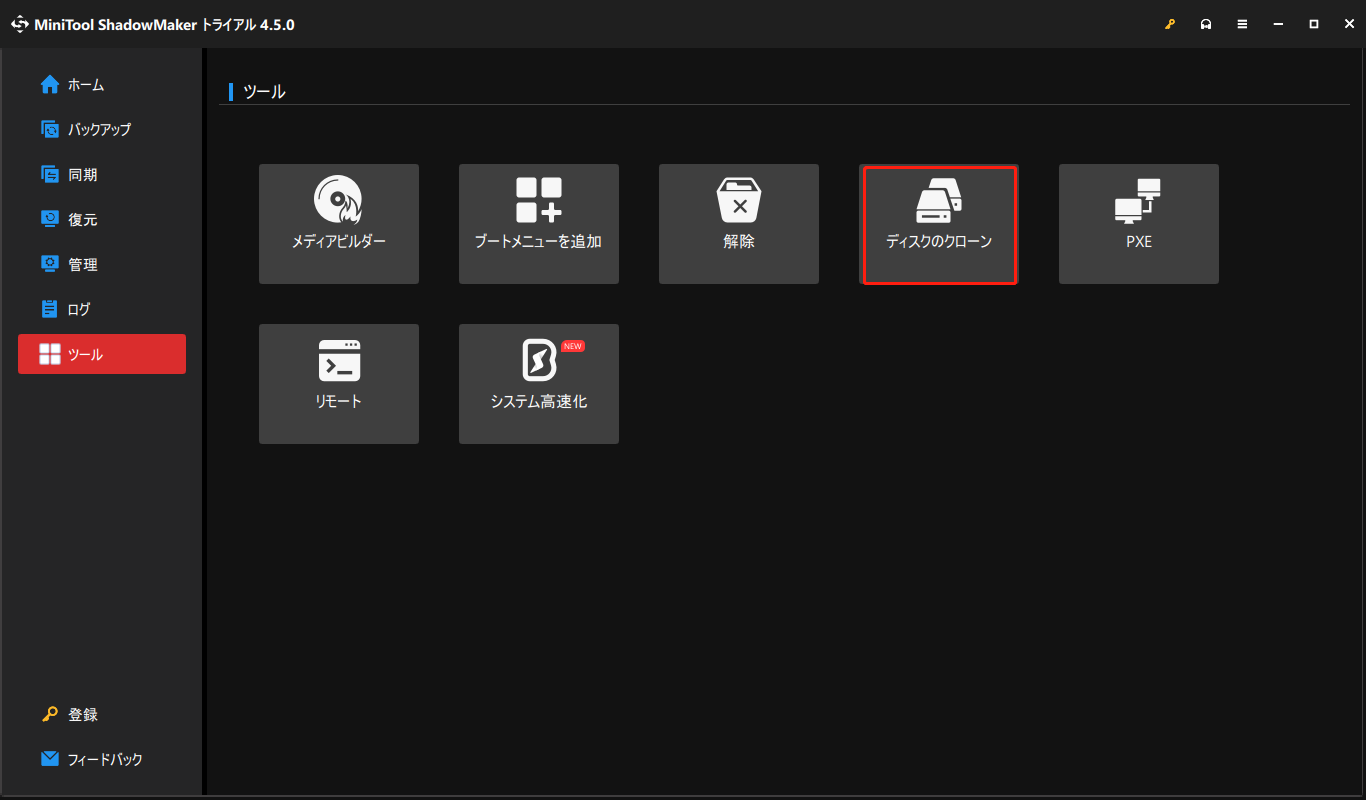
ステップ3:次に、ソースディスクとターゲットディスクを選択する必要があります。選択する前に、「オプション」をクリックして、クローン作成に必要な設定を行います。
- ディスクIDモード:同じディスクIDまたは新しいディスクID。
- ディスククローンモード:使用すみセクターのクローンまたはセクターごとのクローン。
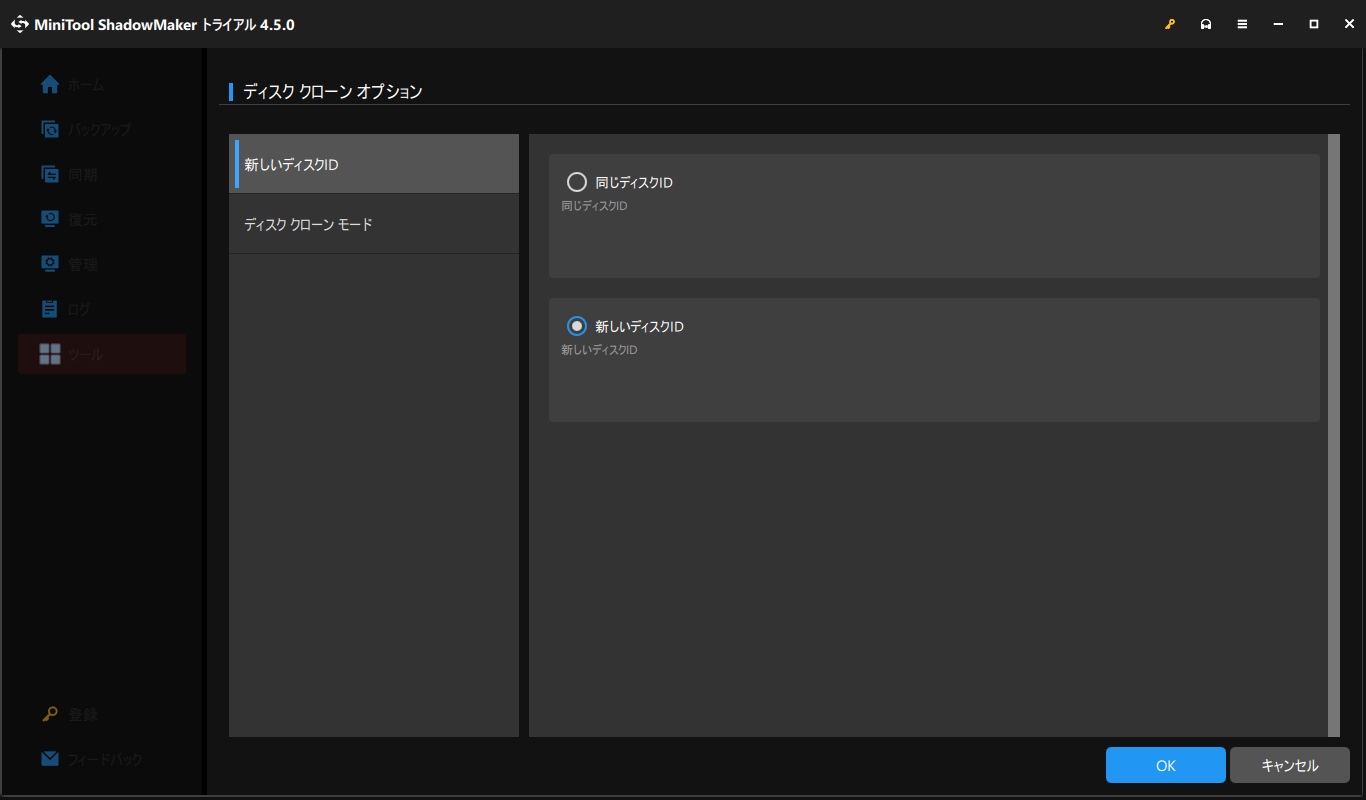
ステップ4:その後、「開始」ボタンをクリックしてクローンプロセスを開始します。
手順2:ユニバーサル復元
ほとんどの場合、ドライブを新しいWindows PCに接続すると、コンピューターは正常に動作します。ただし、古いSurface Proと新しいSurface Proの間にハードウェアの互換性がない場合、クローンしたHDD/SSDが起動しないことがあります。
この起動問題を解決するには、MiniTool ShadowMakerを利用することもできます。その「ユニバーサル復元」機能を使うと、あるSurfaceから異なるハードウェアを持つ別のSurfaceにデータを転送できます。
ステップ1:「ツール」ページにある「メディアビルダー」機能でブータブルディスクまたはUSBフラッシュドライブを作成します。
ステップ2:次に、ブートドライブから新しいSurface Proを起動し、MiniTool ShadowMaker回復環境に入ります。
ステップ3:ツールに移動し、「ユニバーサル復元」機能を選択します。
ステップ4:すると、MiniTool ShadowMakerはハードドライブにインストールされているオペレーティングシステムを自動的に検出します。「復元」ボタンをクリックして修復を実行します。
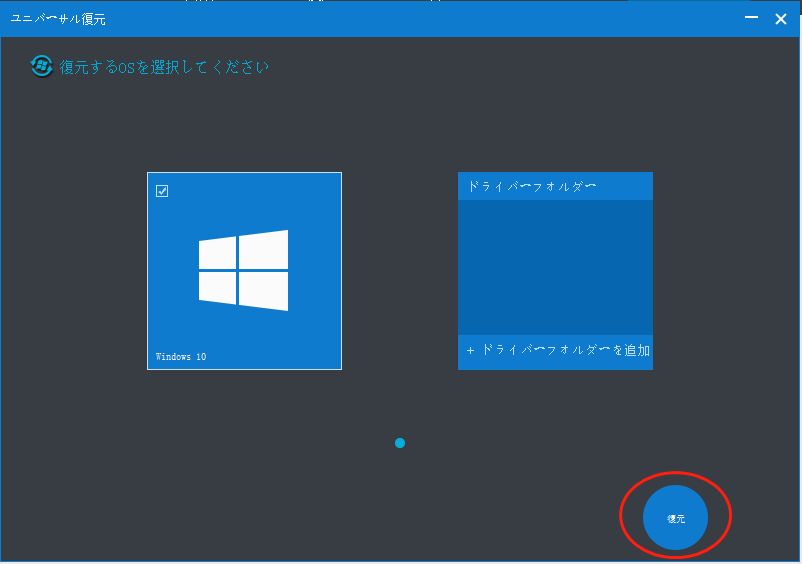
ステップ5:その後、パソコンの電源を切り、特定のキーを押し続けてBIOSに入ります。そして、新しいパソコンがクローンしたハードドライブから起動するようにブートメニューを変更します。
結語
まとめると、この記事では、ファイルやシステムなどのデータをSurface Proから別のSurface Proに移行する方法を解説しました。ご自分の状況に応じて適切な方法を選択してください。MiniTool ShadowMakerに関するご質問またはご意見がありましたら、[email protected]までお気軽にお問い合わせください。