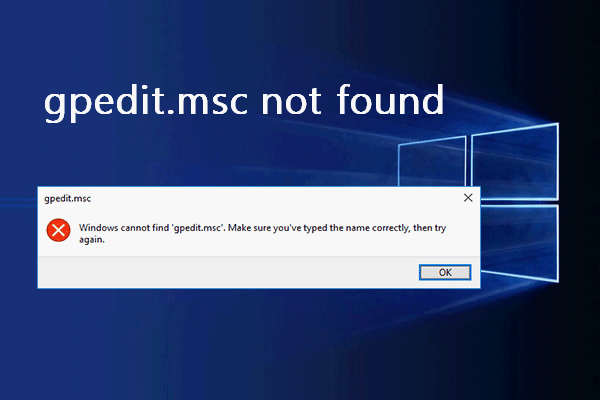システムの復元エラーコード – 0x81000203
Windowsシステムの重要な一部として、システムの復元はシステム障害時に大いに役立ちます。システムの復元の使い方について分からないことがあれば、こちらの関連記事をご参照ください:システムの復元ポイントとは?作成する方法をご紹介!
一部のユーザーレポートによると、シャドウコピーサービスが無効になっている場合、システムの復元エラー0x81000203が発生する可能性があります。このサービスは、コンピューターのボリュームまたはファイルのバックアップスナップショット、またはコピーを作成するために使用されます。そのため、システムの復元を実行するには、この機能が正常に動作していることを確認しなければなりません。
そうでない場合は、エラー0x81000203がシャドウコピーサービスエラーによって引き起こされているかを検討できます。この場合、こちらの関連記事をご参照ください:解決済み|Windows 10/8/7ボリュームシャドウコピーサービスエラー。
また、Windowsリポジトリが破損すると、システムの復元エラー 0x81000203が発生します。
Windowsリポジトリは、リモートWindowsシステムにソフトウェアをインストールすることができ、一連のソフトウェア定義ファイルを格納しているため、システムの復元においてかけがえのない役割を果たします。
一部の競合するサードパーティ製ソフトウェアが、システム復元エラー0x81000203を引き起こす可能性があります。例えば、TuneUpアプリをインストールまたは使用した後に、このエラーに遭遇したというユーザーからの報告もあります。この場合、問題のあるアプリをアンインストールする必要があります。
0x81000203の原因を理解した後、次のセクションでは、いくつかの修正方法をご紹介します。トラブルシューティングのために、1つずつ試してみてください。
システムの復元 エラー 0x81000203の修正方法
対処法1:必要なサービスを手動で有効にする
システムの復元を使用する場合、Microsoft Software Shadow Copy ProviderおよびVolume Shadow Copyなど、実行中でなければ復元プロセスが失敗するサービスがあります。これらのサービスを手動でチェックし、有効にすることができます。
ステップ1:「Win + S」キーを押して検索ボックスを開き、「サービス」と入力して開きます。
ステップ2:「Volume Shadow Copy」サービスを見つけて、ダブルクリックして実行中であるかを確認します。
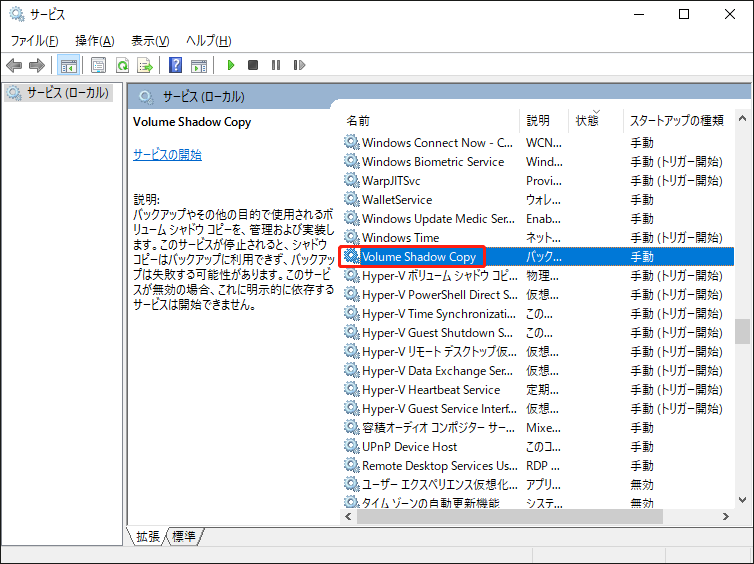
ステップ3:サービスの状態が停止している場合は、「開始」をクリックして実行し、同時に「スタートアップの種類」を「自動」に設定します。
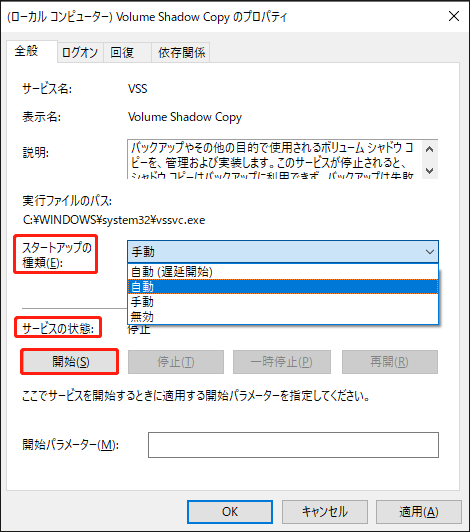
ステップ4:「適用」と「OK」をクリックして変更を保存します。
ステップ5:その後、「Microsoft Software Shadow Copy Provider」と「Task Scheduler」サービスを探してダブルクリックし、サービスが実行中であることを確認します。そして、ステップ3を繰り返します。
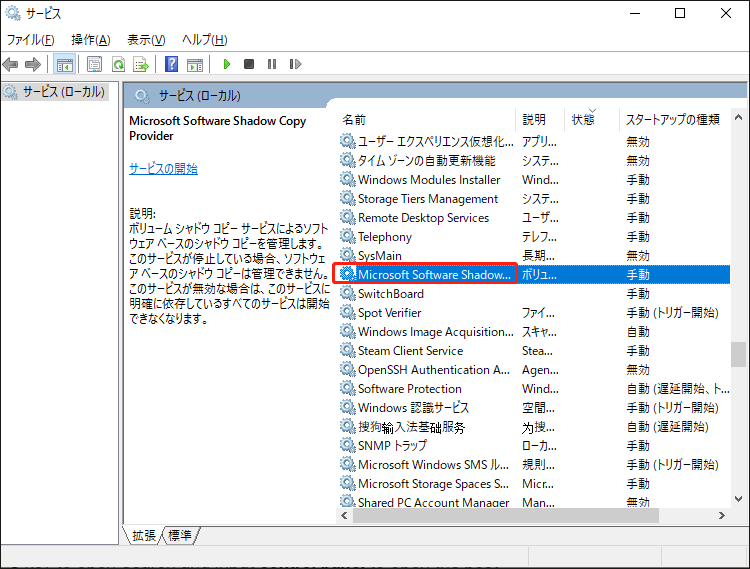
ステップ6:「Win + S」キーを押して検索を開き、「コントロールパネル」と入力し、最も一致する結果を選択します。
ステップ7:ウィンドウがポップアウトしたら、「システムとセキュリティ」をクリックし、「システム」を選びます。
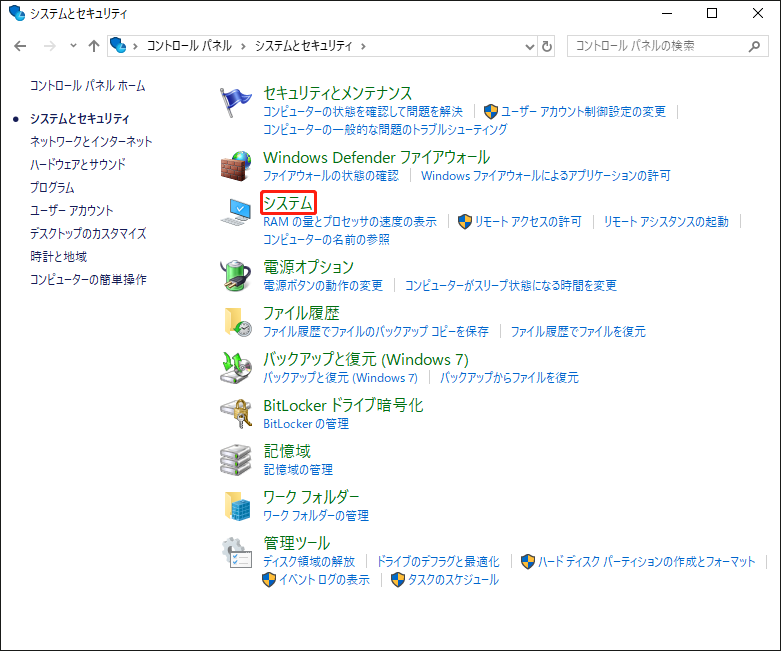
ステップ8:次のウィンドウで、左側のパネルから「システムの保護」を選択します。
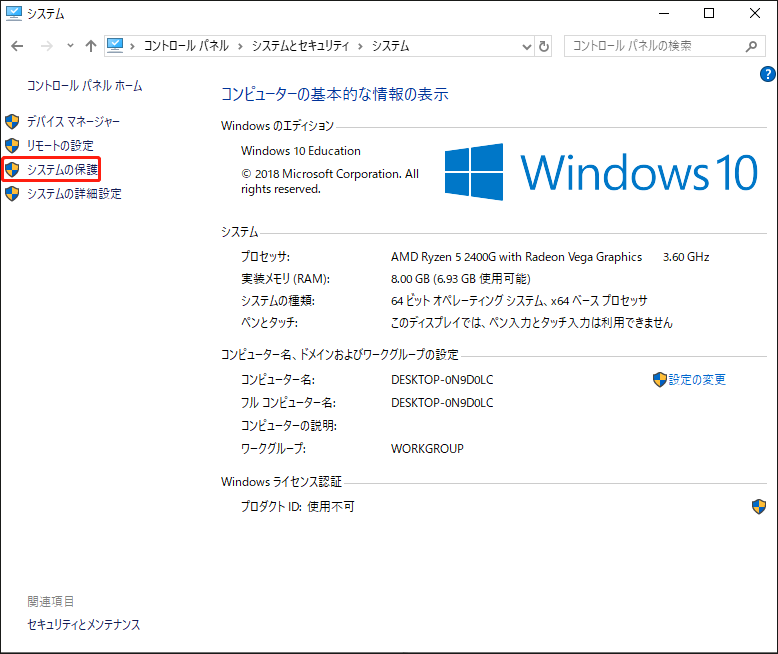
ステップ9:次に、「保護設定」の下にある利用可能なドライブから「C:」ディスクをクリックし、「構成…」ボタンを選択します。
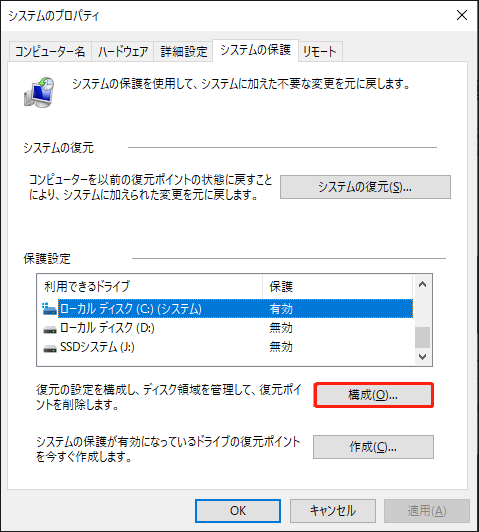
ステップ10:「システムの保護を有効にする」オプションにチェックを入れて、「ディスク領域の使用量」の下にある「最大使用量」の値をゼロ以上に設定します。
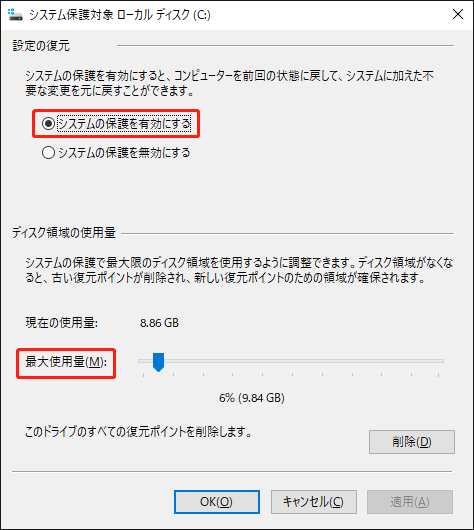
ステップ11:「適用」と「OK」をクリックして変更を保存します。
その後、コンピューターを再起動し、システムの復元エラー0x81000203が修正されたかどうかを確認します。
対処法2:TuneUp Utilitiesソフトウェアをアンインストールする
TuneUp Utilitiesは、コンピュータシステムの管理、維持、最適化、構成、およびトラブルシューティングを行うために設計されているPC最適化ツールです。しかし、実行中にソフトウェア間の競合が発生し、Windows 10 0x81000203エラーを引き起こす可能性があります。
TuneUp Utilitiesソフトウェアをアンインストールすることで、エラーコード0x81000203を解除できた例があるので、試してみる価値があります。もちろん、このプログラムをPCに保持したい場合は、他の方法を利用することができます。
ステップ1:「Win + R」キーを同時に押してファイル名を指定して実行ダイアログボックスを開き、「appwiz.cpl」と入力して「プログラムと機能」ウィンドウを呼び出します。
ステップ2:スクロールダウンしてTuneUpユーティリティを探し、右クリックして「アンインストール」を選択します。
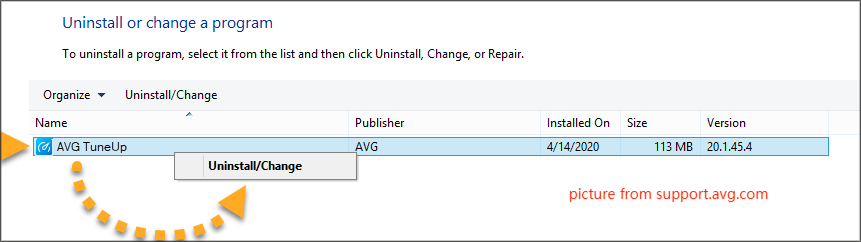
ステップ3:次に、ポップアップする確認ダイアログボックスで「はい」を選択して続行します。ソフトウェアのアンインストールウィザードが表示されます。このウィザードに従って必要なアンインストールオプションを選択します。
その後、PCを再起動し、エラーコード0x81000203がまだ発生するかどうかを確認します。
対処法3:ターボモードをオフにする
TuneUp Utilitiesをアンインストールしたくない場合は、ターボモードをオフにしてみてください。ターボ モードはコードを迅速に実行し、短い一時停止をなくしてプロジェクトを高速化する機能ですが、その最適化計算により他の問題を引き起こす可能性があります。
ターボモードを無効にする具体的な手順は以下の通りです。
ステップ1:ご使用のPCでTuneUp Utilitiesスタートセンターを開きます。
ステップ2:画面の左下にある「PC最適化モード」から「エコノミー」または「スタンダード」を選択します。
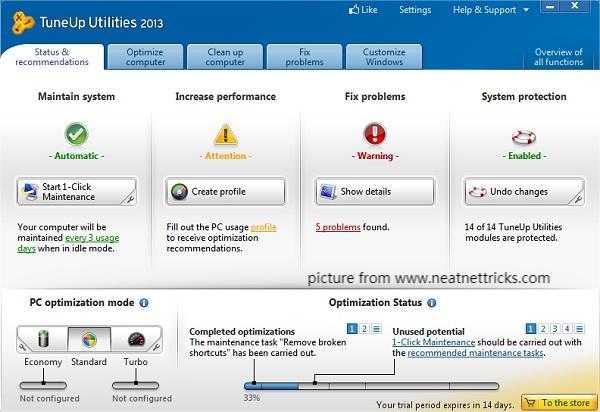
または、「ターボ」の下にあるアイコンをクリックして、ターボモードオプションを無効にすることもできます。
その後、もう一度システムの復元を実行し、エラーコード0x81000203がまだ発生しているかどうかを確認します。TuneUpユーティリティをアンインストールした後、またはターボモードを無効にした後でも、システムの復元エラーがまだ存在する場合は、他のプログラムが競合していないか検討する必要があります。引き続き次の方法をお試しください。
対処法4:クリーンブートを実行する
クリーンスタート状態では、Windowsは必要最小限のドライバーとスタートアッププログラムでPCを起動できます。これによって、バックグラウンドプログラムがゲームやプログラムを妨害するかどうかを判断できます。
それでは、実際に競合しているプログラムを見つけ、それをアンインストールしてシステムの復元エラー0x81000203を修正しましょう。
ステップ1:ファイル名を指定して実行ダイアログボックスに「msconfig」と入力し、「Enter」キーを押してシステム構成を開きます。
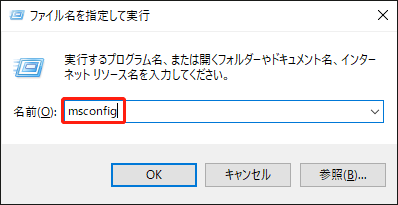
ステップ2:「全般」タブで、「スタートアップのオプションを選択」をクリックし、「スタートアップの項目を読み込む」のチェックを外し、「システムサービスを読み込む」と「元のブート構成を使う」にチェックが入っていることを確認します。
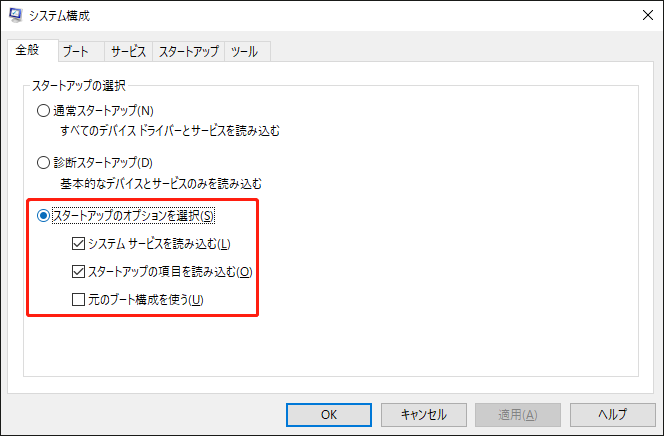
ステップ3:その後、「サービス」タブに移動し、「Microsoftのサービスをすべて隠す」チェックボックスを選択し、「すべて無効」ボタンをクリックします。
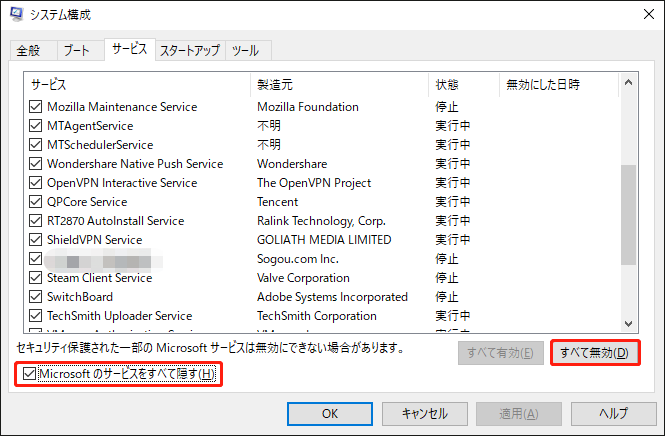
ステップ4:「適用」と「OK」をクリックしてプロセスを実行し、コンピューターを再起動します。
上記の手順を完了し、セーフモードに入ると、システム復元エラー0x81000203が発生しなくなるはずです。どのプロセスがこのエラーを引き起こすのか特定するには、問題が再度発生するまでサービスを1つずつ有効にし、クリーンブートモードでWindows 10 PCを起動する必要があります。
問題の元凶を特定したら、それを削除または無効にすることができます。このプロセスは面倒ですが、効果的です。
対処法5:リポジトリをリセットする
上記の方法でうまくいかない場合、0x81000203エラーの原因はWindows Management Instrumentation(WMI)データベースが破損していることが考えられます。リポジトリをリセットすることで、この問題を解決できます。
ステップ1:検索ボックスに「cmd」と入力し、管理者として「コマンドプロンプト」を開きます。
ステップ2:以下のコマンドを入力し、「Enter」キーを押してWindows Management Instrumentationサービスを停止します。
net stop winmgmt
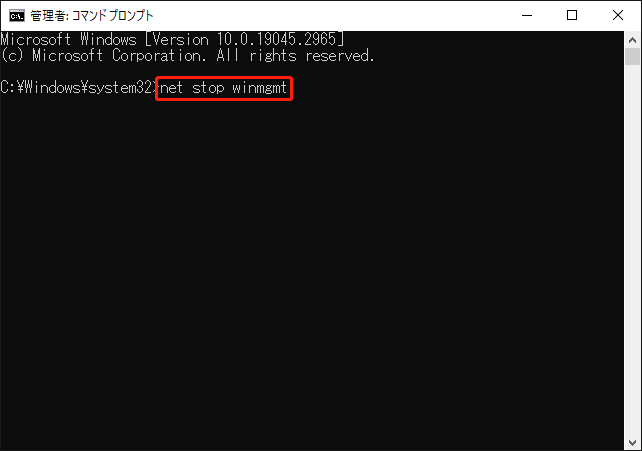
ステップ3:次に、「エクスプローラー」で次の場所に移動し、「Repository」フォルダーの名前を「Repositoryold」に変更します。
C:\Windows\System32\wbem
ステップ4:パソコンを再起動し、もう一度コマンドプロンプトを管理者として実行し、以下のコマンドをそれぞれ入力します。
net stop winmgmt
winmgmt /resetRepository
その後、PCを再起動し、手動でシステムの復元ポイントを作成できるか確認します。
それでも「システムの復元でエラーが発生しました」が出る場合は、システムポリシーがこのサービスの起動を妨げていることが考えられます。次の方法でエラー0x81000203を修正してみましょう。
対処法6:グループポリシーエディタを使用する
ポリシーグループでシステムの復元が無効になっているかどうかを確認し、一部の設定を変更することで、0x81000203エラーを解決できます。
ステップ1:「ファイル名を指定して実行」ボックスに「gpedit.msc」と入力し、グループポリシーエディターコンソールに入ります。
ステップ2:左のパネルから以下のパスに移動します。
コンピューターの構成 > 管理用テンプレート > システム > システムの復元
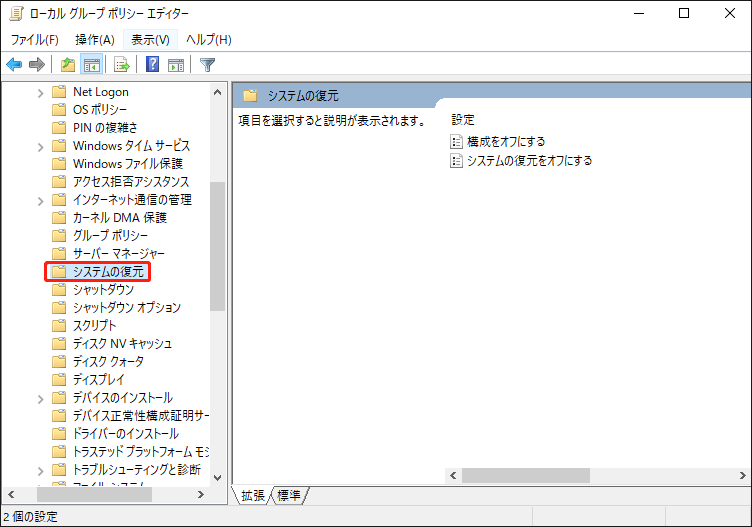
ステップ3:次に、右側のパネルから「システムの復元をオフにする」オプションをダブルクリックし、次の画面で「未構成」オプションを選択します。
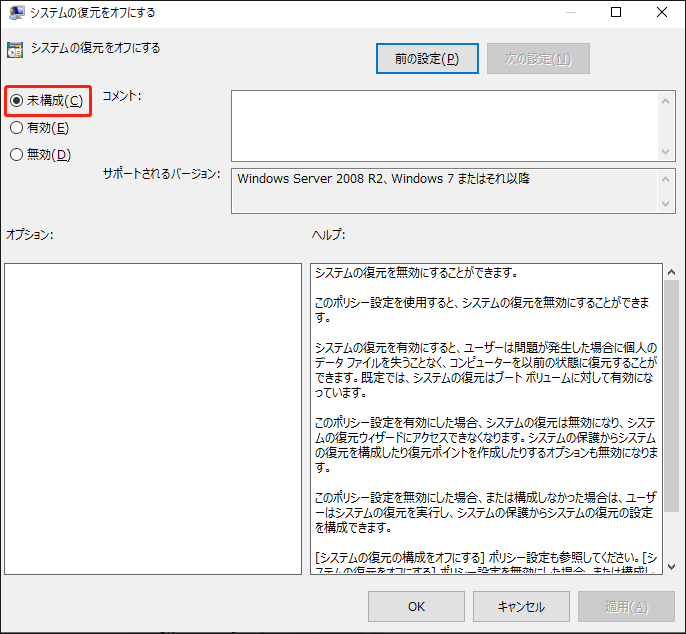
ステップ4:「適用」と「OK」をクリックし、PCを再起動してシステムの復元エラー0x81000203が解決されたかどうかを確認します。
対処法7:レジストリエディターを使用する
グループポリシーエディターを利用できない場合は、レジストリエディターを使用してシステムの復元を無効にしてから、再度有効にすることで、システムの復元エラー0x81000203を修正できます。
ステップ1:「ファイル名を指定して実行」ダイアログボックスで「regedit.exe」を入力し、以下のアドレスに移動します:
HKEY_LOCAL_MACHINE\SOFTWARE\Policies\Microsoft\Windows NT
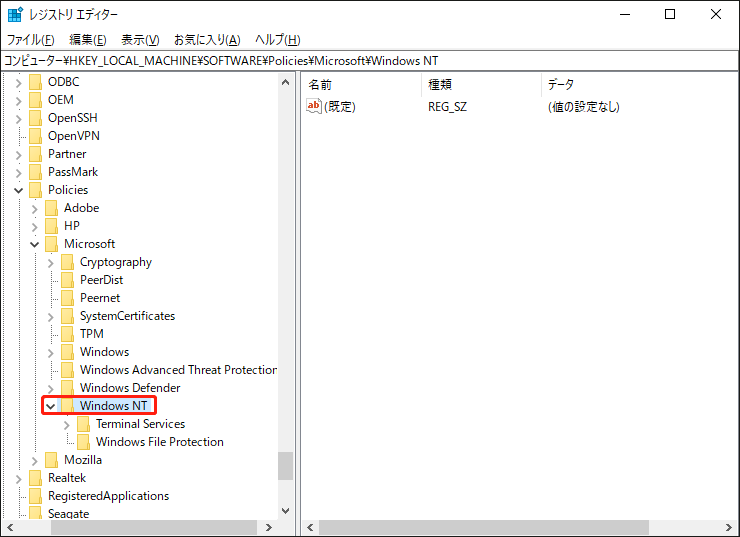
ステップ2:このフォルダーに「SystemRestore」というサブエントリーが含まれているかどうかを確認します。そうでない場合は、「Windows NT」を右クリックし、「新規」を選択し、「キー」を選択してキーの名前を「SystemRestore」に変更します。
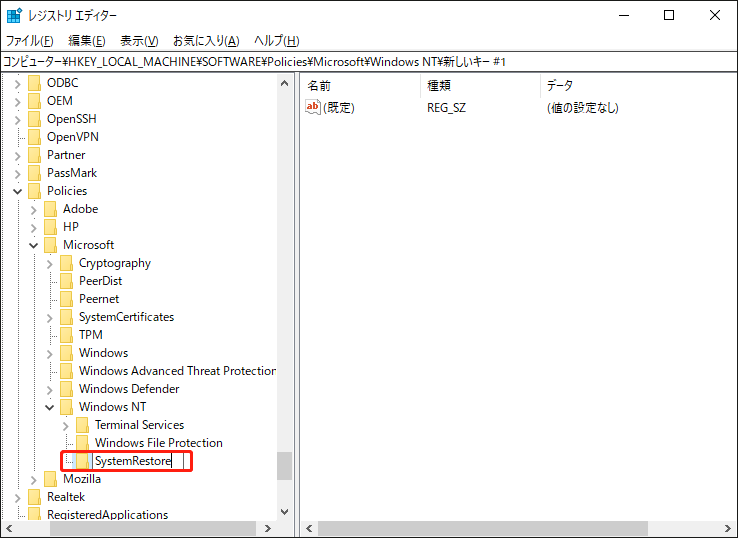
ステップ3:次に、サブキーに「DisableConfig」というDWORD値が含まれているかどうかを確認します。含まれていない場合は、右側のパネルから空白の領域を右クリックし、「新規」>「DWORD(32ビット)値」の順に選択し、値の名前を「DisableConfig」に変更します。
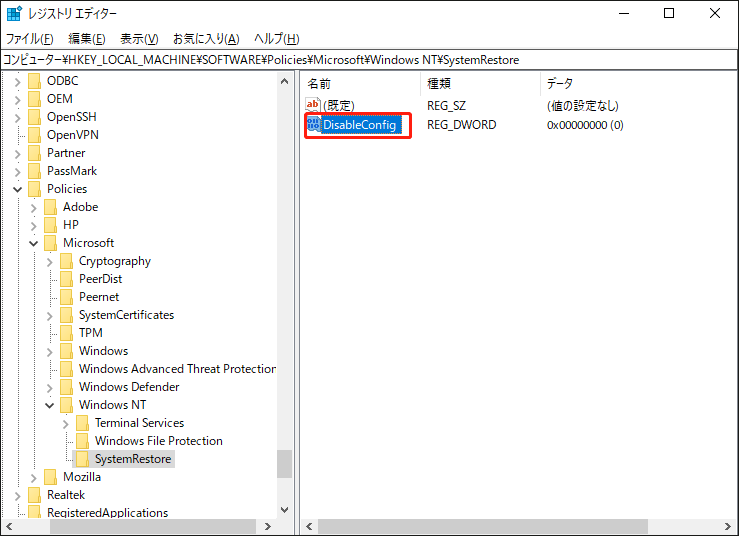
ステップ4:「DisableConfig」をダブルクリックし、値のデータに0ではなく「1」を指定します。その後、「OK」をクリックして変更を確認します。
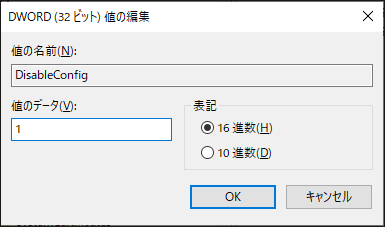
そして、コンピューターを再起動し、上記の手順を繰り返してDisableConfigを見つけ、値のデータを0に戻してシステムの復元を有効にします。
もう一度コンピューターを再起動し、Windows 10でシステムの復元エラー0x81000203が修正されたかどうかを確認します。
優れた代替ソフト – MiniTool ShadowMaker
システムの復元エラー0x81000203は、Windows 10でシステム復元ポイントを使用しているときに遭遇可能なシステム復元エラーコードの1つです。それだけでなく、システムの復元プロセスがスタック、復元ポイントが消える、復元失敗、システムの復元エラー 0x80042302などの厄介な問題が発生する可能性もあります。
つまり、システムの復元機能が毎回正しく機能するとは限りません。非常時には、こうした突発的なエラーにより、対処のタイミングを逃す可能性があります。この場合、別のシステム復元方法‐MiniTool ShadowMakerを試すことができます。
MiniTool ShadowMakerでは、ファイル、ディスク、パーティション、システムを定期的または異なるバックアップスキームでバックアップできます。さらに、「同期」機能を使ってファイルやフォルダーを2つ以上の場所に同期したり、「ツール」タブで「メディアビルダー」「ディスクのクローン」「リモート」などの機能を実行したりすることができます。
下のボタンをクリックして、MiniTool ShadowMakerをダウンロードし、インストールすると、30日間の無料体験版を利用できます。
MiniTool ShadowMaker Trialクリックしてダウンロード100%クリーン&セーフ
ステップ1:このフリーソフトを開き、「体験版で続く」をクリックして続行します。
ステップ2:次に、「バックアップ」タブに移動します。「ソース」セクションにデフォルトでシステムが選択されているので、「バックアップ先」セクションをクリックしてバックアップの保存場所を選択するだけです。
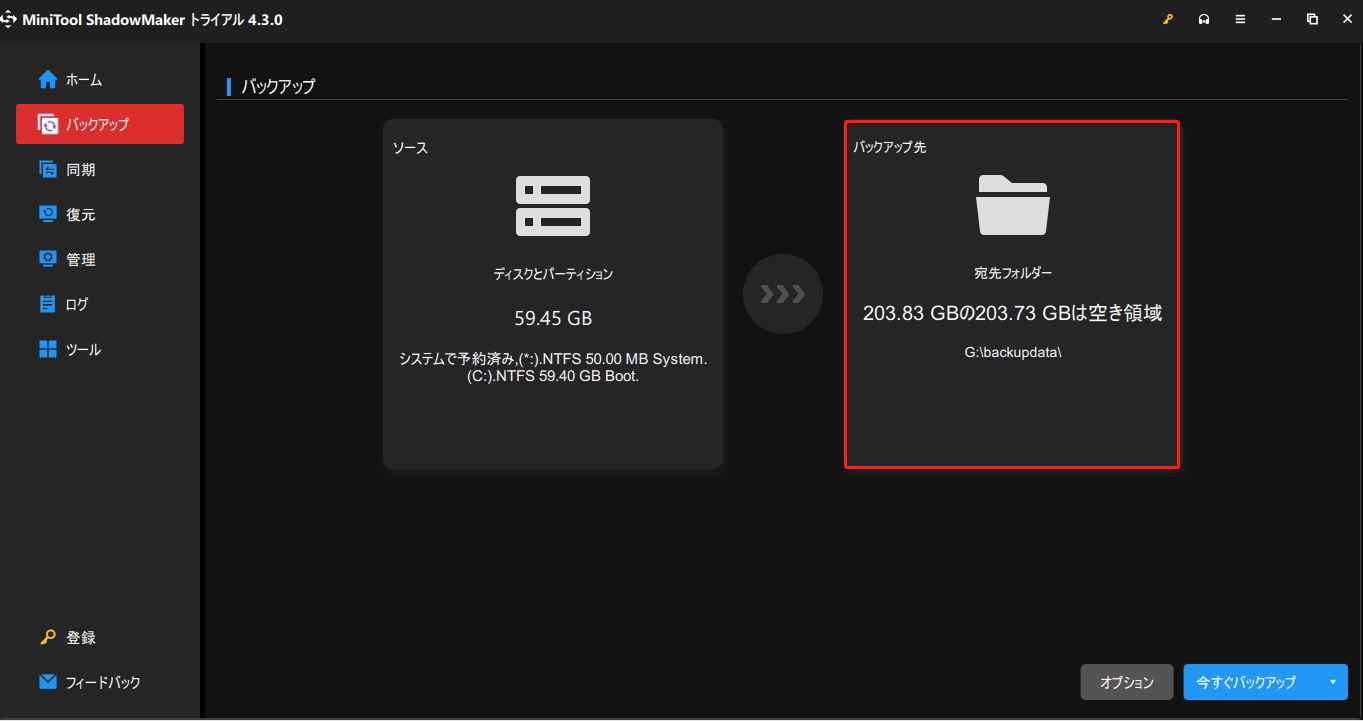
ステップ3:完了したら、「今すぐバックアップ」または「後でバックアップ」をクリックして復元ポイントを作成します。また、遅延されたバックアップタスクは「管理」ページで開始できます。
システムを復元する場合は、「復元」タブに移動し、そこにすべてのバックアップタスクが一覧表示されます。「復元」をクリックし、画面の指示に従ってWindowsの復元を完了します。
結語:
システムの復元エラー0x81000203に加えて、このツールの使用中に遭遇する可能性のあるシステムの復元エラーが他にも多数あります。それらの一部はMiniTool Webサイトに記載されていますので、該当するエラーコードが発生する場合は、MiniTool Webサイトで検索して対処法を見つけてください。
MiniTool ShadowMakerの使用時に問題が発生した場合は、以下のコメント欄にご記入ください。できるだけ早く返事いたします。また、MiniTool ShadowMakerの使用時にサポートが必要な場合は、お気軽に[email protected]までお問い合わせください。