Windows Update – WOFドライバーは破損を検出しました
報告によると、WindowsユーザーがWindowsの最新の更新プログラムをダウンロードしてインストールしようとすると、Windowsにエラーコードが表示されることがあります。そして、このエラーを修正するためにコマンドプロンプトでコマンド – DISM /Online /Cleanup-image /RestoreHealthを実行すると、結果は次のように表示されます:
エラー:4448
WOFドライバーは、圧縮されたファイルのリソーステーブルに破損を検出しました。
DISMログファイルは、C:\Windows\Logs\DISM\dism.logにあります。
DISM 4448エラーは、Windows 10および11でWindows Updateのエラーを修復するためにDISMスキャンを実行しようとした時に発生する可能性があります。
まず、WOFドライバーとは何でしょうか?
WOFドライバーの全称はWindows Overlay Filterドライバーで、コンピューター上の仮想ファイルを管理するために使用されます。これは、通常の物理ファイルと仮想ファイルのオーバーレイを含むかなり重要なコンポーネントであるため、ドライバーに問題が発生すると、オペレーティングシステムも機能しなくなります。
MiniTool ShadowMaker Trialクリックしてダウンロード100%クリーン&セーフ
通常、DISMエラー4448はWindowsの更新プロセスに関連しているため、この状況を説明するためにいくつかの情報をまとめました。ご自分の状況に合わせてチェックしてみてください。
- Windows Updateコンポーネントが破損している。Windows Updateコンポーネントの一部が実行できなくなった場合、WOFドライバーから破損を検出することがあります。
- ドライブのエラー。不良ディスクセクターがあるとシステムが正常に動作しなくなる可能性があるため、ディスクにハードウェア障害がないかチェックする必要があります。
- システムファイルが破損している。システムファイルが破損している場合、「WOFドライバーは圧縮されたファイルのリソーステーブルに破損を検出しました」エラーが発生することがあります。この場合、クリーンインストール、修復インストール、またはインプレースアップグレードを実行して問題を修正できます。
- ディスクの一時ファイルが破損している。一部のインターネット一時ファイルまたはダウンロードされたファイルが破損している場合、DISM エラー 4448が発生する可能性があります。
問題の原因について学んだ後は、次のセクションに進み、「WOFドライバーは破損を検出しました」エラーを修正する具体的な方法を見つけて、1つずつ試してみてください。
DISMエラー4448「WOFドライバーは破損を検出しました」の修正方法
方法1:SFCスキャンを実行する
DISMエラー4448はDISM /Online /Cleanup-image /RestoreHealthコマンドを実行する際に発生するため、DISMスキャンを実行する前にSFCスキャンを実行することを試してください。
SFCコマンドを実行すると、システムをフルスキャンし、Windowsコンポーネントストアのバージョンを使用して、破損または紛失したファイルを修復して置き換えることができます。
ステップ1:検索ボックスに「コマンドプロンプト」と入力し、管理者として実行します。
ステップ2:ユーザーアカウント制御ウィンドウがポップアップ表示され、アクセス許可を要求されたら、「はい」をクリックします。
ステップ3:コマンドプロンプトウィンドウで、次のコマンドを入力し、「Enter」キーを押してSFCスキャンを実行します。
sfc /scannow
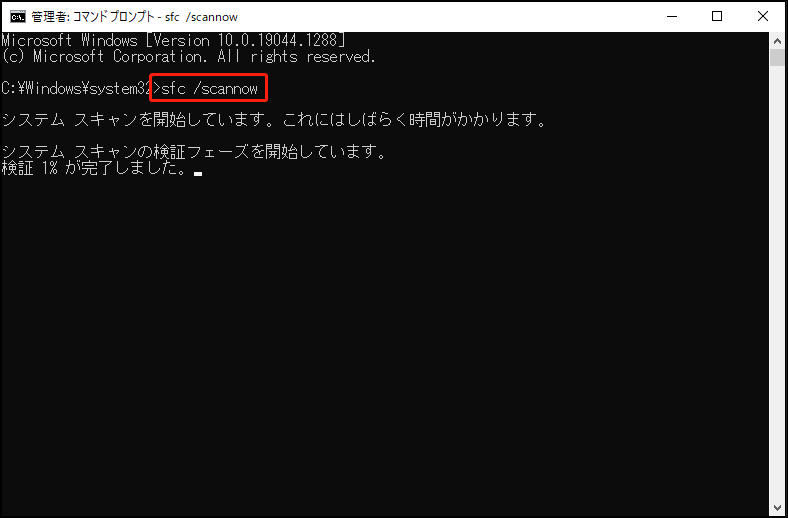
検証が100%に達すると、結果が表示されます。
その後、PCを再起動してDISMスキャンを再度実行し、エラー4448がまだ発生するかどうかを確認します。
方法2:Windows Updateトラブルシューティングツールを実行する
SFCスキャンの実行に失敗した場合、その原因は根本的なWindows Updateコンポーネントの問題であることが考えられます。この場合、Windows Updateトラブルシューティングツールを直接使用して、推奨されるパッチを適用し、「DISM 4448 WOFドライバーは破損を検出しました」エラーを修正することができます。
ステップ1:「スタート」(Windowsアイコン)をクリックし、「設定」をクリックします。
ステップ2:スクロールダウンして「更新とセキュリティ」を選択し、左側のパネルから「トラブルシューティング」、右側のパネルから「Windows Update」をクリックします。
ステップ3:次に、「トラブルシューティングツールの実行」をクリックします。
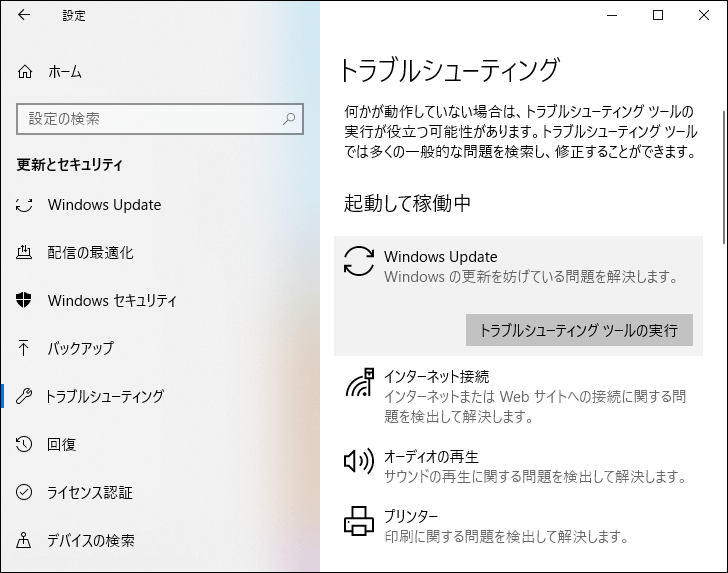
検知が終了するまで待ち、画面の指示に従ってトラブルシューティングを完了します。その後、PCを再起動して問題が修正されたかどうかを確認します。
方法3:Windows Updateコンポーネントをリセットする
Windows Updateトラブルシューティングツールに加えて、Windows UpdateコンポーネントをリセットすることでWindows Updateプロセスに影響する長期的な問題を解決できます。具体的な操作手順は以下の通りです。
ステップ1:管理者として「コマンドプロンプト」を実行します。
ステップ2:ウィンドウが表示されたら、以下のコマンドを入力し、それぞれのコマンドの後に「Enter」キーを押して、Windows Update関連サービスをすべて終了します。
- net stop wuauserv
- net stop cryptSvc
- net stop bits
- net stop msiserver
ステップ3:これらのサービスを停止した後、以下のコマンドを1つずつ入力し、「Enter」キーを押すと、SoftwareDistributionとCatroot2ディレクトリを削除し、名前を変更できます。
- ren C:WindowsSystem32catroot2 Catroot2.old
- ren C:WindowsSoftwareDistribution SoftwareDistribution.old
ステップ4:その後、Windows Update関連サービスを再起動します。次のコマンドを実行してください:
- net start wuauserv
- net start cryptSvc
- net start bits
- net start msiserver
その後、PCを再起動し、「WOFドライバーは、圧縮されたファイルのリソーステーブルに破損を検出しました」エラーが消えているかどうかを確認します。
方法4:ドライブのエラーチェックを実行する
前述したように、ドライバーの不具合は「WOFドライバーは圧縮されたファイルのリソーステーブルに破損を検出しました」エラーを引き起こす可能性があります。そのため、ドライバーの障害をチェックする必要がります。
ステップ1:「エクスプローラー」を開き、「PC」をクリックします。
ステップ2:C:ドライブを右クリックし、「プロパティ」を選択します。
ステップ3:「ツール」タブに移動し、「エラーチェック」セクションの「チェック」をクリックします。
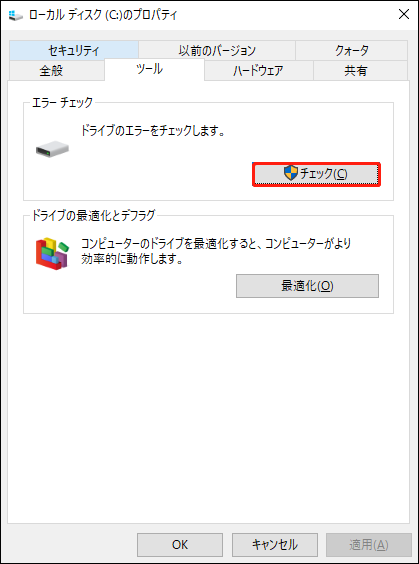
その後、画面上の手順に従ってドライブをチェックし、バグを修復することができます。
方法5:ディスククリーンアップを展開する
ディスクに破損したファイルがあると、DISMエラー4448が発生する可能性があります。破損したファイルを残さないように場合、不要なDirectXシェーディングキャッシュ、配信の最適化ファイル、インターネット一時ファイル、ダウンロードしたプログラムファイルをすべて削除する必要があります。
ステップ1:「Win + R」キーを同時に押して「ファイル名を指定して実行」ダイアログボックスを開き、「cleanmgr.exe」と入力してディスククリーンナップツールを開きます。
ステップ2:ドライブのドロップダウンオプションからシステムが含まれるドライブを選択します。
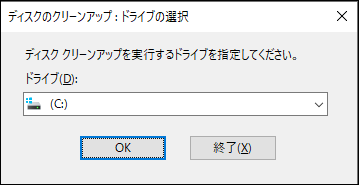
ステップ3:すると、ディスクのクリーンアップのページが表示されます。ファイルを削除するには、以下のファイルオプションにチェックを入れてください:
- ダウンロードされたプログラムファイル
- インターネット一時ファイル
- DirectXシェーダーキャッシュ
- 配信の最適化ファイル
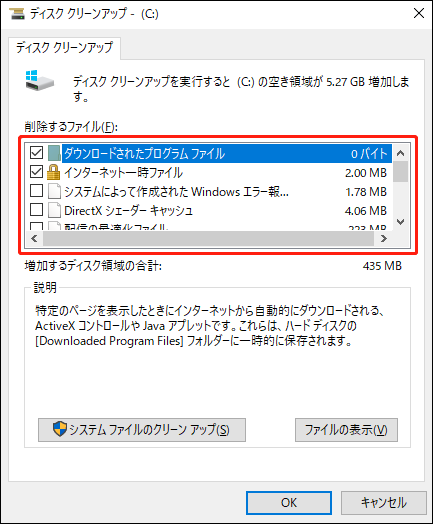
ステップ4:その後、「システムファイルのクリーンアップ」を選択し、ドライブを選択して「OK」をクリックします。次のページで、ステップ3と同じオプションをチェックして「OK」をクリックします。
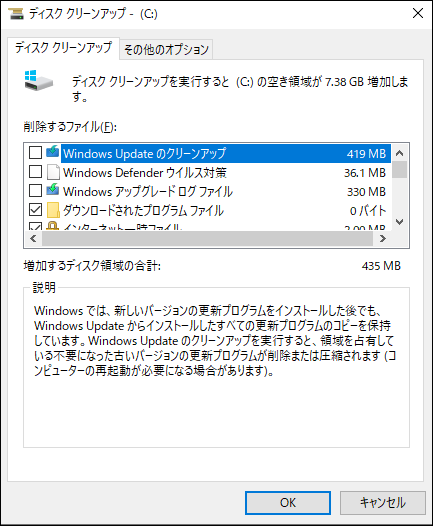
ディスクのクリーンアッププロセスが完了した後、パソコンを再起動し、「WOFドライバーは圧縮されたファイルのリソーステーブルに破損を検出しました」エラーが修正されていることを確認します。
方法6:システムの復元を実行する
DISMエラー4448を修正するもう一つの方法は、システムを正常な状態に復元することです。ただし、この方法は事前に復元ポイントを作成しているユーザーにのみ適用できます。復元ポイントを作成していない場合は、他の方法を試してください。
ステップ1:検索ボックスに「復元ポイントの作成」と入力し、開きます。
ステップ2:「システムの復元…」をクリックして復元ポイントを選択し、指示に従って操作を行います。
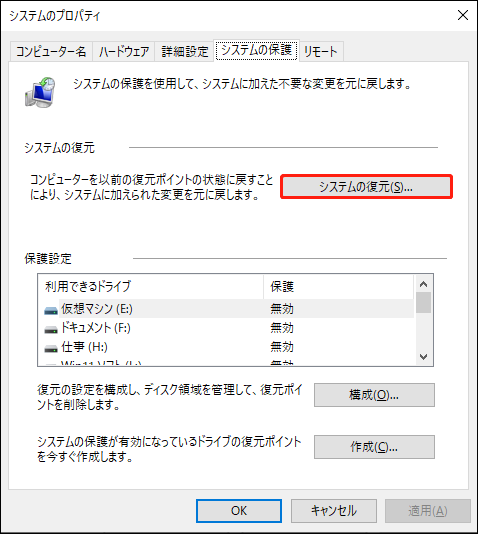
関連記事:
方法7:クリーンインストールを実行する
上記のいずれの方法でも「WOFドライバーは圧縮されたファイルのリソーステーブルに破損を検出しました」エラーが解決しない場合は、クリーンインストールまたはインプレースアップグレードを直接に実行することで、Windowの更新を完了できます。
この2つのWindowsインストール方法は全く異なるもので、その違いについて詳しく知りたいなら、こちらの記事をご覧ください:【Windows 11】アップグレードとクリーンインストールの違い。
クリーンインストールを選択した場合、個人ファイルが削除される可能性があるため、まず重要なファイルをバックアップしておくをお勧めします。
プロフェッショナルなデータバックアッププログラム-MiniTool ShadowMakerを使用することをお勧めします。このプログラムには豊富な機能と特徴があり、インターフェースも簡潔で分かりやすく、初心者の方にも優しい設計になっています。複雑な手順を行うことなく、ファイル、フォルダー、システム、パーティション、ディスクを簡単にバックアップできます。
それでは、このソフトの無料試用版(30日間)をダウンロードし、インストールしてください。
MiniTool ShadowMaker Trialクリックしてダウンロード100%クリーン&セーフ
ステップ1:プログラムを開き、「体験版で続く」をクリックしてインターフェイスに入ります。
ステップ2:「バックアップ」タブに移動し、「ソース」をクリックしてバックアップしたいものを選択し、「バックアップ先」をクリックして保存場所を選択します。
バックアップ先には、「ユーザー」「コンピューター」「ライブラリー」「共有済み」の4つが選択できます。
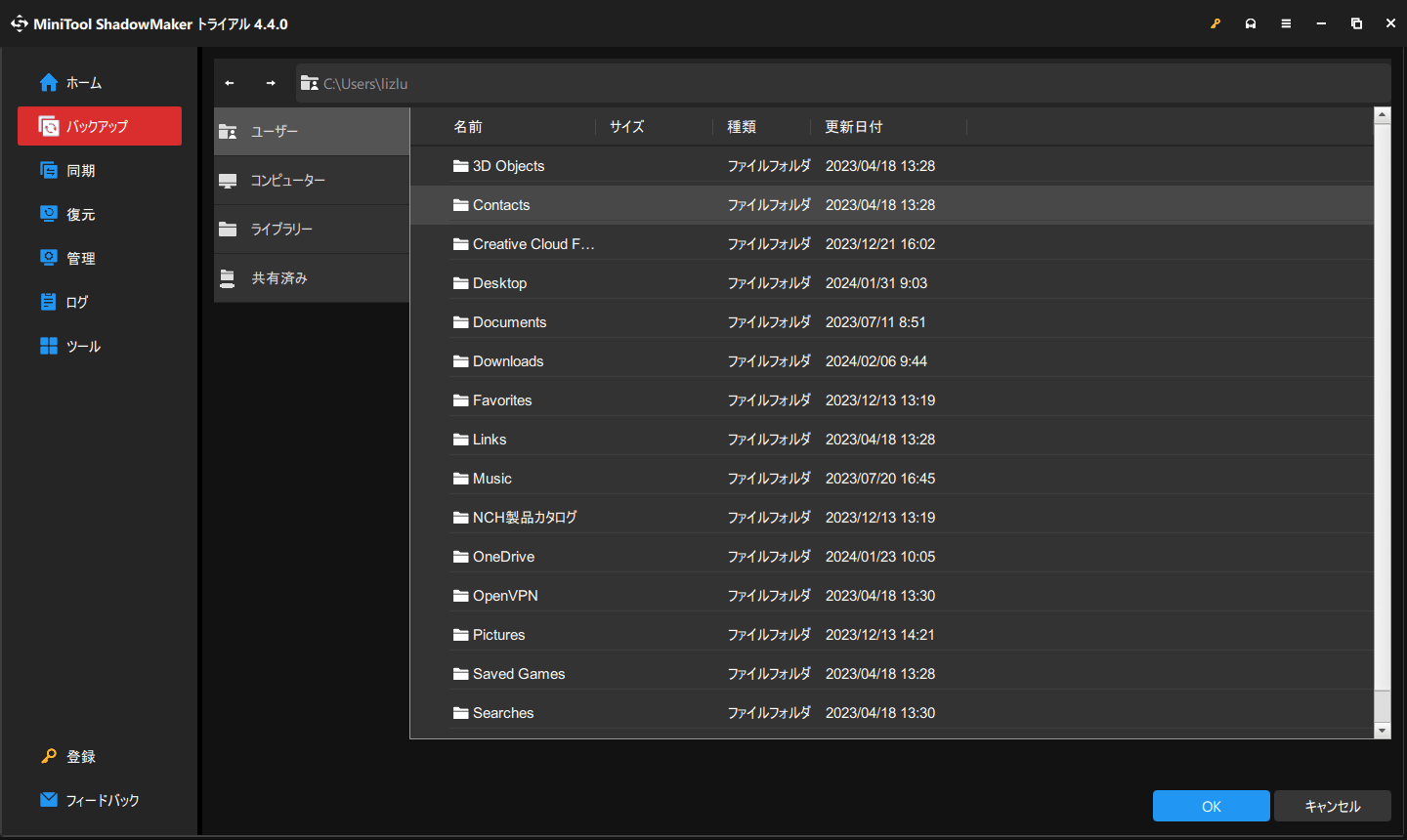
ステップ3:バックアップ先を選択したら、「今すぐバックアップ」または「後でバックアップ」を選択します。そして、遅延されたバックアップタスクは「管理」ページで開始できます。
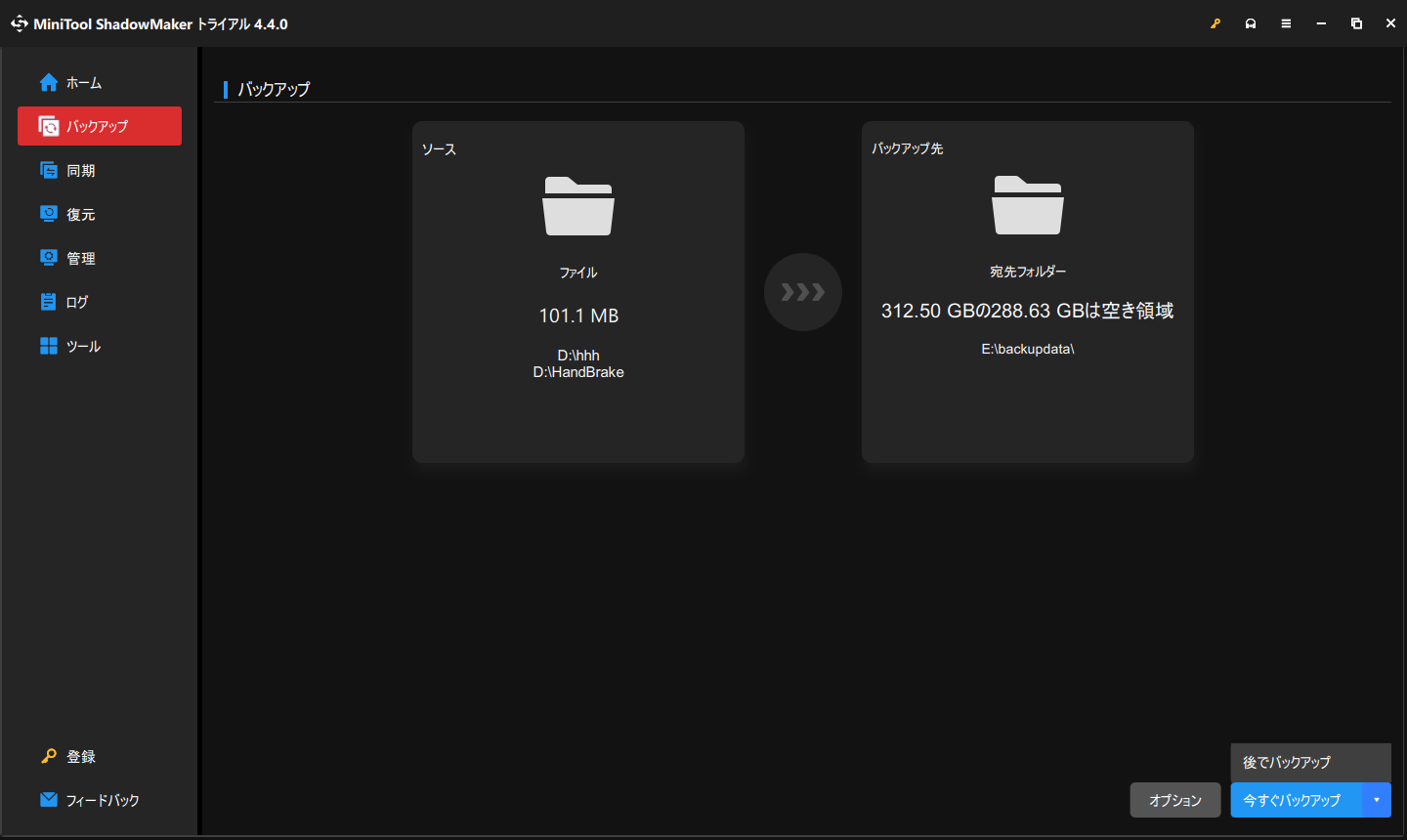
さらに、「オプション」をクリックしてバックアップ設定を構成できます。例えば、完全バックアップ、増分バックアップ、差分バックアップなど、さまざまなバックアップスキームを選択できます。バックアップタスクを定期的に実行したい場合は、「オプション」>「スケジュール設定」を選択して、毎日、毎週、毎月、またはイベント時にバックアップを作成することを設定できます。
クリーンインストールを実行する方法は以下の通りです。
ステップ1:メディア作成ツールをダウンロードして起動し、「USBフラッシュドライブ」を選択し、画面の指示に従ってブート可能なUSBドライブを作成します。
ステップ2:USBフラッシュドライブをPCに接続し、USBフラッシュドライブからPCを起動するようにBIOSに入って起動順序を変更します。
ステップ3:Windowsセットアップ画面で、ガイドに従って設定を行い、「今すぐインストール」をクリックしてインストールを開始します。
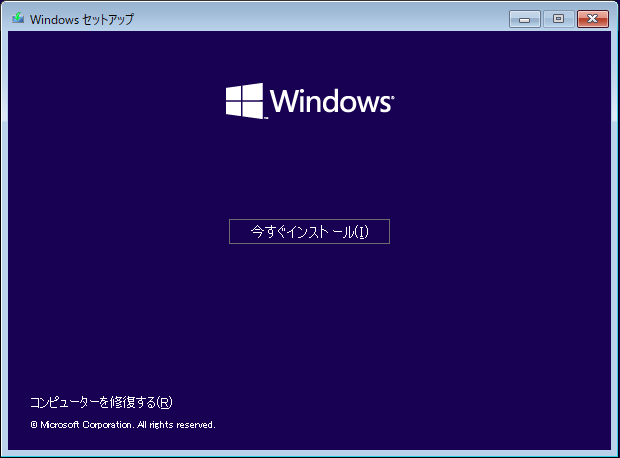
ステップ4:「プロダクトキーがありません」をクリックし、Windowsのエディションを選択します。クリーンインストールを行うには、「カスタム:Windowsのみをインストール(詳細)」を選択します。
その後、画面の指示に従って残りの操作を完了します。
この方法により、DISMエラー4448を修正することができます。
「DISM エラー 4448:WOFドライバーは、圧縮されたファイルのリソーステーブルに破損を検出しました」の修正方法をお探しですか?この記事で紹介した方法を試してください。Twitterでシェア
結語:
「DISM 4448:WOFドライバーは破損を検出しました」エラーは厄介な問題ですが、この記事では様々な修正方法を提供していますのでご安心ください。上記の解決策を一つずつ試してみてください。また、より多くのトラブルを避けるために、定期的にバックアップを作成することを強くお勧めします。
MiniTool ShadowMakerの使用時に問題が発生した場合は、以下のコメント欄にご記入ください。できるだけ早く返事いたします。また、MiniTool ShadowMakerを使用する際にサポートが必要な場合は、お気軽に[email protected]までお問い合わせください。