M.2 SSDとは?
M.2 SSDは高速ソリッドステートストレージデバイスで、PS5本体またはPS5デジタルエディションのストレージ容量を拡張することができます。そして、M.2 SSDを別途購入し、PS5に取り付ける必要があります。また、ストレージ容量を拡張するためには、PS5と互換性のあるM.2 SSDを選択することが重要です。
この記事-PS5に最適なSSD(トップ5オプション)は、ストレージ容量を増やし、ゲーム体験を向上させるために、どのPS5用SSDが最適かについて、より詳しく把握するのに役立ちます。
PS5からSSDにデータを移行する原因
PS5のゲームを新しいM.2 SSDに移動し、そしてPS5本体にSSDを取り付けることには、多くの利点があります。例えば:
- 全体的なパフォーマンスの向上:PS5ゲーム機に新しいM.2 SSDを増設すると、読み取り速度と書き込み速度が向上するため、ゲーム機の全体的なパフォーマンスが向上します。
- より快適なゲーム体験:PS5本体にM.2 SSDストレージを搭載することで、より多くのストレージ容量を確保でき、PS5ゲーム、PS4ゲーム、さらには様々なプログラムのダウンロード、コピー、起動が可能になります。
- ゲームの共有:2台のゲーム機に互換性がある場合、M.2 SSDは取り外しと転送ができるため、シームレスなゲーム共有が可能になります。
PS5にSSDを取り付けるメリットを知った後、内部ストレージからSSDにデータを移行する方法を学びましょう。
PS5のデータを新しいSSDに移行する方法
データ移行を開始する前に、250GBから8TBのストレージを持つM.2 NVMe SSDを用意し、PS5デバイスを最新バージョンにアップデートする必要があります。その後、次の2つの方法に従ってPS5からSSDにゲームを移動しましょう。
PS5でデータを直接M.2 SSDに移行する方法
ステップ1:M.2 SSDをPS5に取り付けます。
ステップ2:「ホーム」に移動し、右上の「設定」オプションを選択し、下にスクロールして「ストレージ」を選択します。
ステップ3:「ストレージ」で「本体ストレージ」を選択し、「ゲームとアプリ」をクリックします。次に、移動するゲームを選択します。「X」を押して、「移動するアイテムを選択」に進みます。
ステップ4:その後、新しいSSDに転送したい複数のゲームやその他のアイテムにチェックを入れることができます。それらを選択した後、「移動」をクリックして開始します。すると、システムは使用しているすべてのアイテムを終了ように通知するので、「はい」をクリックして続行します。
ステップ5:その後、ポップアップボックスが表示されます。「OK」ボタンをクリックして続行します。これで、選択したデータが新しいSSDストレージデバイスに移行されます。
MiniTool ShadowMakerでPS5のゲームを新しいSSDに移動する方法
もう一つの方法はクローンツールを選択することです。信頼できるSSDクローンソフトを使用することが一番重要です。ここでは、無料のディスククローンソフト-MiniTool ShadowMakerを強くお勧めします。このツールは広く評価されており、常に進歩を続けています。
クローンソフト‐MiniTool ShadowMaker
クローンソフト-MiniTool ShadowMakerを初めて知った場合、一見、プロフェッショナルなWindowsバックアップソフトと思うかもしれません。実際はそうです。MiniTool ShadowMakerにはファイル、フォルダー、ディスク、パーティションをバックアップし、システムイメージを作成する機能があります。
しかし、重要な機能である「ディスクのクローン」を無視してはなりません。この機能を使用すると、HDDをSSDに簡単かつ迅速にクローンできます。もちろん、このツールによってクローン作成プロセス中にデータが失われたり、古いドライブに損傷を与えたりする心配はありません。
MiniTool ShadowMaker Trialクリックしてダウンロード100%クリーン&セーフ
PS5のデータを新しいSSDに移行するには、MiniTool ShadowMakerが最適です。まず、クローン作成プロセスを進める前に、このフリーソフトをPCにダウンロードしてインストールする必要があります。詳しい手順は以下の通りです。
ステップ1:PS5のディスクをコンピューターに接続し、MiniTool ShadowMaker を起動します。
ステップ2:「体験版で続く」をクリックしてメインページに入ります。
ステップ3:左ペインから「ツール」タブを選択し、「ディスクのクローン」機能を選択して続行します。
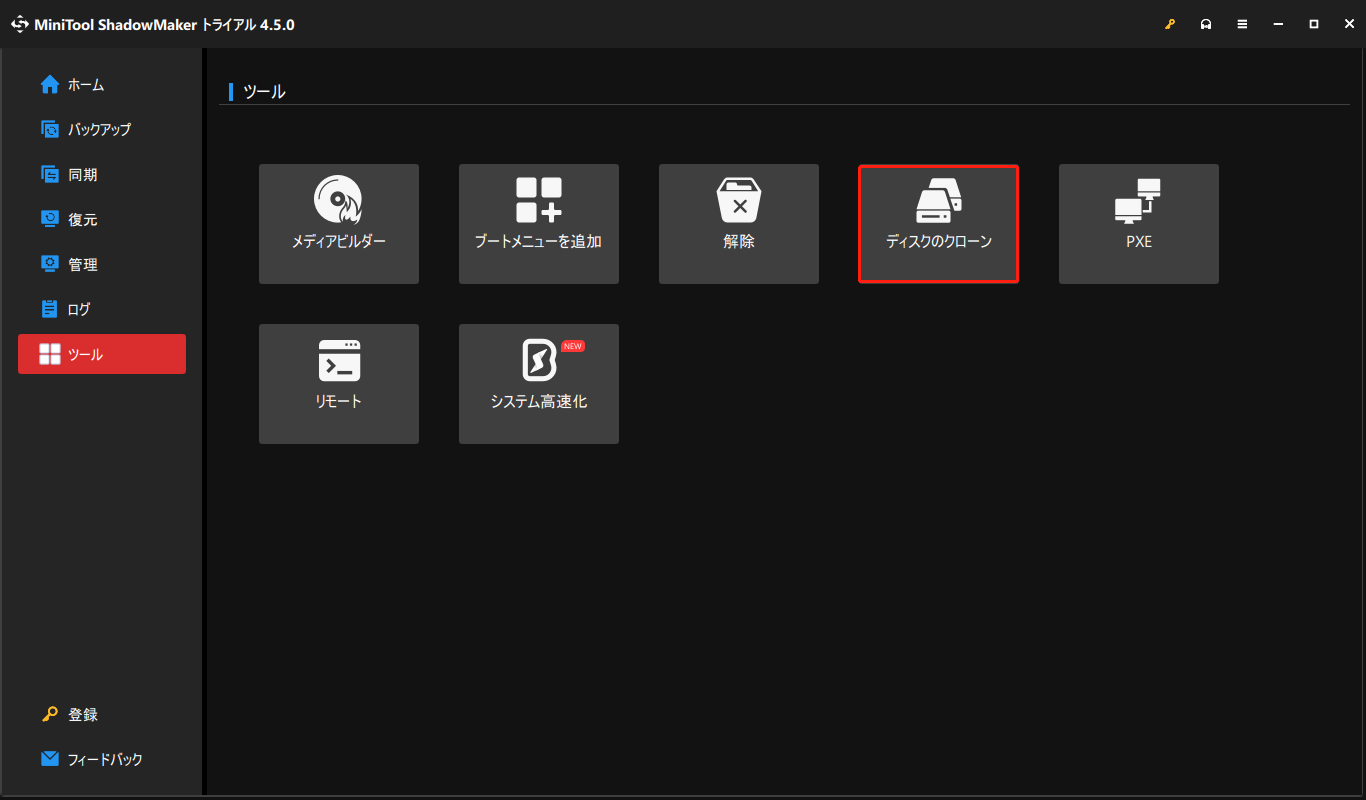
ステップ4:新しいウィンドウで、PS5ディスクを見つけて、それをソースディスクとして選択します。次に、「次へ」オプションをクリックして、ターゲットディスクページに移動します。新しいM.2 SSDをターゲットディスクとして選択し、「開始」をクリックしてデータ移行を開始します。
完了したら、新しいM.2 SSDをPS5本体にインストールします。その後、SSD に移動したゲームに正常にアクセスしてプレイできます。
結語
このガイドを読んだ後、M.2 SSDとは何か、PS5のゲームデータを新しいSSDに移行する方法、SSDに交換するメリット利点などについて多くの情報を学ぶことができます。さらに、優れた無料クローンソフトであるMiniTool ShadowMakerも紹介し、それを使用してSSDをクローンする方法を段階的に説明しています。この記事がお役に立てれば幸いです。MiniTool ShadowMakerの使用時に問題が発生した場合は、[email protected]までお気軽にお問い合わせください。できるだけ早く返事いたします。

