Windows 10からWindows 11へのデータ移行は大切だ
Windows 11が一般に公開されて以来、多くのユーザーがWindows 10をこの新しいOSにアップグレードして、新しい設定、タスクバー、スタートメニュー、ユーザーインターフェース、および新機能や改良された機能を楽しんでいます。アップデートの前に、PC Health Checkアプリで互換性テストを実行して、お使いのPCがWindows 11に対応しているかどうかを確認する必要があります。
お使いのPCがWindows 11の最小システム要件を満たしておらず、また古すぎる場合は、新しいOSに対応したPCを新規購入するほうがいいです。しかし、使い慣れたファイルのほとんどは古いPCにあり、一からやり直すのは嫌ですよね。それでは、古いPCから新しいPCにすべてのファイルを転送する方法はありますか?
PCからPCへのデータ移行は可能です。それはまさに今日お話しすることです。それでは、Windows 10からWindows 11にファイルを転送する方法について説明します。
Windows 10からWindows 11へデータを移行する方法
Windows 10からWindows 11にファイルを転送する方法はたくさんあります。例えば、OneDriveを使用する、外付けHDDを使う(コピー&ペースト、ファイル同期)、PC間のファイル・データ転送ソフト、LANケーブル、USBケーブルなどです。では、具体的な方法を説明しましょう。
OneDriveでファイルを移動する方法
Windows 10とWindows 11では、PCからPCへのデータ転送に利用できるOneDriveが搭載されています。
OneDriveを通じで、デスクトップ、ドキュメント、写真など、現在お使いのPCにある重要なフォルダーをオンラインでバックアップすることができます。さらに、同じアカウントでOneDriveにサインインしているすべてのデバイスにデータを転送することができます。
つまり、OneDriveを使ってWindows 10で重要なファイルをバックアップしてから、Windows 11 PCで同じアカウントにログインすれば、すべてのファイルをWindows 11に同期することができます。なお、OneDriveは無料で5GBの容量にしか対応していませんのでご注意ください。より広い容量を利用する場合、お金を支払う必要があります。
ここで、OneDriveを経由してWindows 10からWindows 11にファイルを転送する方法を紹介します。
ステップ1:Windows 10で、検索バーからOneDriveを検索して開きます。初めて使用する場合は、メールアドレスとパスワードを使ってOneDriveをセットアップする必要があります。
ステップ2:デフォルトでは、OneDriveは自動的にデスクトップ、ドキュメント、ピクチャの各フォルダーを同期します。これらのフォルダー以外のファイルを転送したい場合は、ファイルエクスプローラーを起動し、同期したいファイルをOneDriveにドラッグしてください。
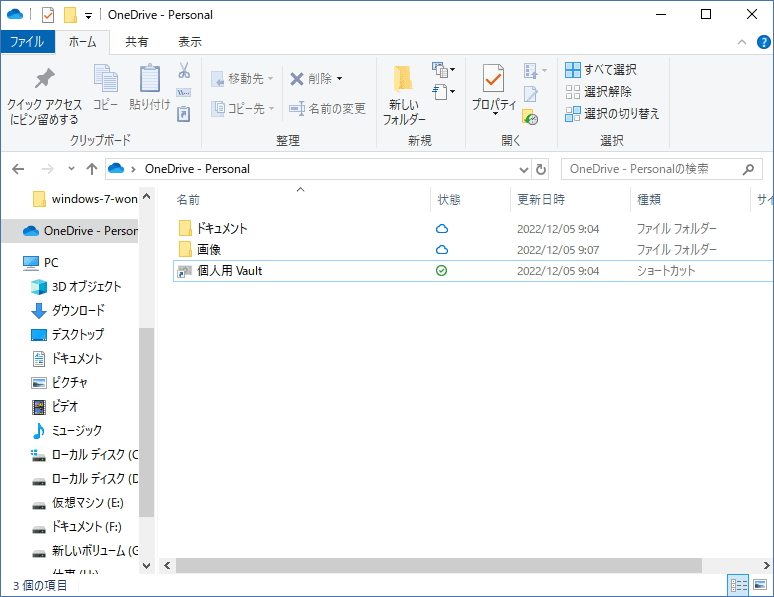
ステップ3:Windows 11 PCを開き、OneDriveを起動し、同じアカウントでサインインします。その後、OneDriveのフォルダーにアクセスすると、同期したファイルを確認することができます。
関連記事:Windows 11 OneDriveで制限されたクラウドにファイルをバックアップ/同期する
OneDrive以外にも、データをGoogleドライブやDropboxなどのクラウドストレージと同期することができます。詳しくは、こちらの記事をお読みください-写真・動画のバックアップに最適な無料クラウドストレージサービス10選
Windows 10からWindows 11へのデータ移行には、OneDriveが役に立ちますが、無料で同期できるのは5GBまでです。
外付けハードディスクやUSBドライブ経由のコピー&ペースト
OneDriveを使ったデータ転送にはインターネットが必要ですが、インターネットに接続されていない場合、外付けハードディスクや大容量のUSBフラッシュドライブがあれば、PCからPCへファイルを転送することもできます。そして、その方法は、コピー&ペースト機能です。
なお、外付けドライブやUSBドライブは転送したいデータがすべて格納できるほどの大きさであることを確認してください。
ステップ1:USBまたは外付けドライブをWindows 10コンピューターに接続します。
ステップ2:ファイルエクスプローラーで、内蔵ドライブを開き、Windows 11に転送したいデータをコピーします。
ステップ3:USBドライブまたは外付けハードディスクを開き、コピーしたファイルを貼り付けます。
ステップ4:Windows 10 PC からデバイスを取り外し、Windows 11 PCに接続します。
ステップ5:ファイルエクスプローラーに入り、外付けドライブまたはUSBドライブを開き、データを現在のコンピューターにコピー&ペースト(貼り付け)します。
コピー&ペーストはWindows 10からWindows 11へデータを移行する簡単にできる方法です。しかし、ファイルを2回転送する必要があり、手間がかかってつまらないです。また、大きなファイルがある場合、処理速度が遅くなり、時間が長くかかることがあります。
ファイル同期でWindows 10からWindows 11にファイルを移行する
コピー&ペースト以外に、MiniTool ShadowMakerのファイル同期を使用してデータ移行を行うことができます。このファイル同期ソフトは、Windows 11/10/8/7に対応し、USBドライブ、外付けハードディスク、NASなど幅広いデバイスに対応します。そして、同期機能は、ファイルやフォルダーを対応するあらゆるデバイスに同期することができます。
ステップ1:下記のボタンをクリックして、MiniTool ShadowMakerをダウンロードします。
ステップ2:Windows 10でMiniTool ShadowMakerを起動し、「同期」画面に進みます。
ステップ3:「ソース」をクリックして、転送したい項目を選択し、「OK」をクリックします。
ステップ4:「バックアップ先」をクリックし、宛先パスとして外付けハードディスクまたはUSBドライブを選択します。
ステップ5:「今すぐ同期」をクリックして、同期タスクを開始します。 数分かかりますので、しばらくお待ちください。
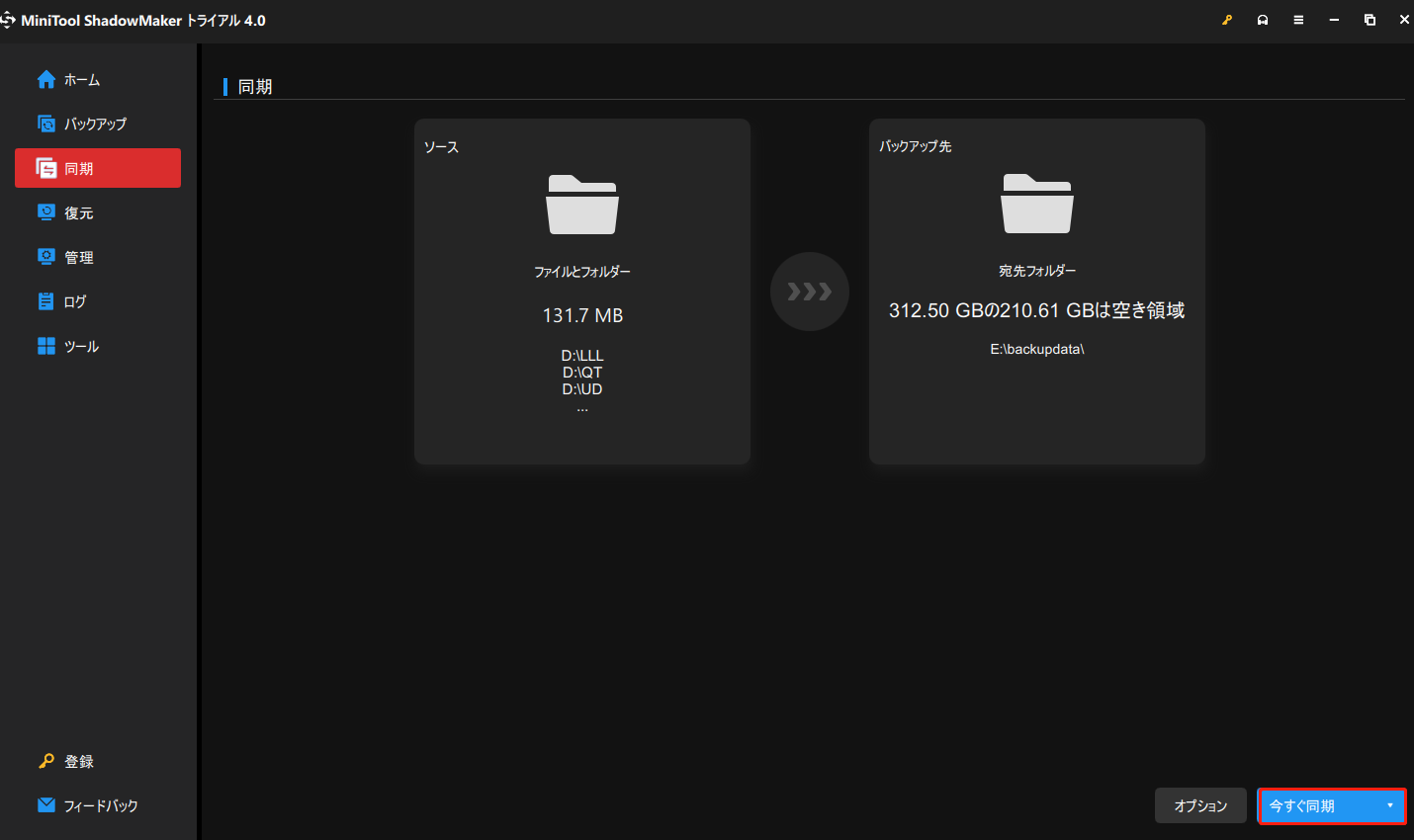
その後、Windows 10 PCからドライブを取り外し、Windows 11 PCに接続します。次に、ファイルエクスプローラーでドライブを開き、同期されたデータを見つけて、現在使用中のPCに移行します。
または、データを格納するパーティションを外付けハードディスクにクローンして、別のMiniToolソフトウェア-MiniTool Partition Wizardを使って外付けハードディスク上のパーティションをWindows 11 PCにクローンすることもできます。詳細な情報は、ヘルプドキュメントを参照してください-パーティションのコピー方法|MiniTool Partition Wizardのチュートリアル
PC間ファイル転送ソフトでデータ移行を行う
Windows 11 Easy Transferツール、およびPC間の転送ソフトが数多く出回っています。Windows 10前のバージョンで、マイクロソフトは個人的なファイルや設定をPC間で転送できるアプリ「Windows Easy Transfer」を開発しました。しかし、Windows 10システムでこのプログラムは使用できなくなりました。幸い、マイクロソフトがLaplinkと組み、もう一つのソフトウェア-PCmoverを開発しました。
PCmoverはWindows 11/10/8/7に対応し、設定、ユーザープロファイル、ファイル、アプリケーションを古いPCから新しいPCに高速転送することができます。PCmoverをインストールし、いくつかの簡単な設定を行うだけで、ご希望のコンテンツをすべて転送し始めます。なお、このソフトは有料ですので、Laplinkにアクセスして購入する必要があります。
次に、PCmoverを使ってWindows10からWindows11へデータを移行する方法を簡単に説明します。詳しくは、PDFをご覧ください。
ステップ1:Windows 10とWindows 11の2台のPCでPCmoverを実行します。
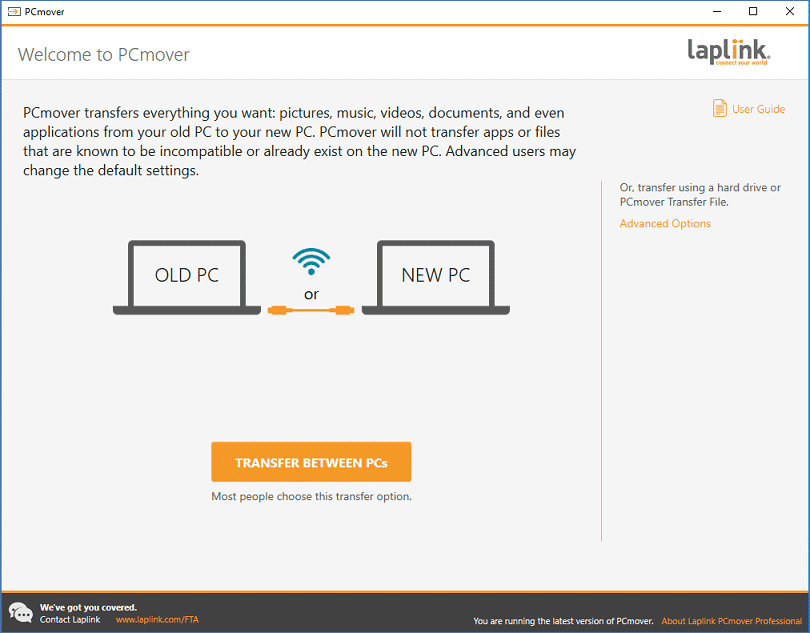
ステップ2:Wi-Fiや有線ネットワークなど、古いパソコンと新しいパソコンの接続方法を選択します。
ステップ3:新しいパソコンでセットアップを完了してから、古いパソコンで転送したいファイルを選択します。
ステップ4:転送を開始します。ハードウェア構成の速度や接続方法などにより、転送時間が異なります。
ネットワーク(LAN)経由でPCからPCへファイルを転送する
2台のパソコンが同じLAN環境にある場合、LANケーブルと共有フォルダーを経由してWindows 10のファイルをWindows 11に転送できます。この操作は簡単ではありませんので、以下の手順に従ってデータを転送してください。
ステップ1: LANケーブルまたはEthernetクロスケーブルを使って、2台のPCを接続します。
ステップ2:データを転送するには、両方のPCでネットワーク共有を有効にします。
1.コントロールパネルを検索し、開きます。
2.表示方法で「カテゴリ」を選択し、「ネットワークとインターネット」をクリックします。
3.「ネットワークと共有センター」をクリックします。
4.「共有の詳細設定の変更」を選択します。
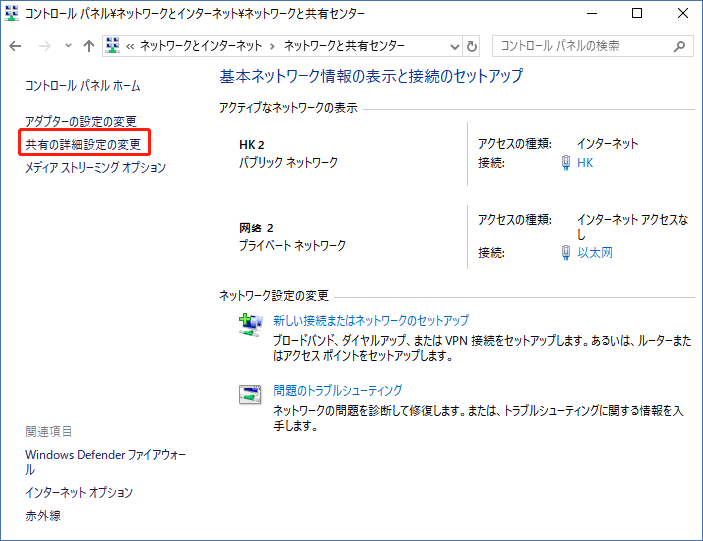
5.「すべてのネットワーク」を展開し、パブリックフォルダーの共有を有効、パスワード保護共有を無効にします。
ステップ3:固定IPアドレスの設定
ネットワーク共有を有効にすると、同じレベルの固定IPアドレスを設定することで、2台のコンピューターを同じネットワークに接続することができます。
1.「ネットワークと共有センター」画面で、「イーサネット」のリンクをクリックします。
2.新しいダイアログボックスで「プロパティ」をクリックします。
3.「インターネットプロトコルバージョン4(TCP/IPv4)」を選択し、「プロパティ」をクリックします。
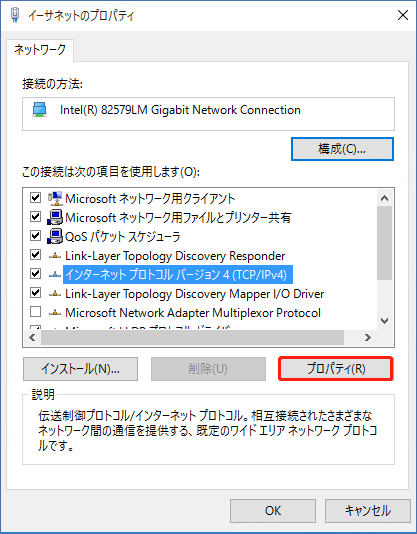
4.2台のPCに異なるIPを設定します。
PC1では、以下の値を設定します。
IPアドレス:192.168.1.1
サブネットマスク:255.255.255.0
デフォルトゲートウェイ:192.168.1.2
PC2では、以下の値を設定します。
IPアドレス:192.168.1.2
サブネットマスク:255.255.255.0
デフォルトゲートウェイ:192.168.1.1
上記の設定が完了したら、ファイルエクスプローラーで「ネットワーク」をクリックすると、2台のPCが表示されます。
ステップ4:フォルダーを共有する
1.デスクトップ上にフォルダーを作成し、Windows 11に移行したいファイルをすべてそのフォルダーに移動します。
2.そのフォルダを右クリックし、「アクセスを許可する」>「特定のユーザー」を選択します。
3.ドロップダウンメニューから「Everyone」を選択してから、「追加」>「共有」をクリックします。
上記のすべての操作が完了したら、Windows 11 PCでファイルエクスプローラーでネットワークを開きます。次に、もう一方のコンピューターをクリックし、共有したフォルダーを確認します。
USBケーブルを使ってPCからPCにファイルを転送する
また、Windows 10からWindows 11にデータを転送するもう一つ方法は、USBケーブルを使用することです。外部デバイスを使用する必要ことなく、データをアップロードすることができますので、時間を大幅に節約します。さて、ここで、その詳細な手順について説明します。
ステップ1:USBブリッジケーブルメーカーが提供するドライバーを両方のコンピュータにダウンロードし、インストールします。
ステップ2:USBケーブルを両方のコンピューターの各USBポートに接続します。
ステップ3:2台のコンピューターの電源を入れ、USBケーブルを認識させます。そうすると、自動的にインストールウィザードが起動されます。
ステップ4:「USB Super link adapter(USBスーパーリンクアダプター)」を選択して、インストールします。
ステップ5:「High speed data bridge(高速データブリッジ)」を選択します。
ステップ6:デバイスマネージャーを開き、「システムデバイス」を展開し、USBケーブルがHigh Speed USB Bridgeケーブルとしてリストされていることを確認します。ケーブルの名称は製造元により異なる場合があります。
ステップ7:USBケーブルキットに付属のインストールディスクをCD/DVD-ROMドライブに挿入します。次に、データ転送ソフトをインストールします。完了したら、2台目のPCも同じように操作します。
ステップ8:両方のコンピューターでプログラムを起動したら、ウィンドウが表示されます – 左側に自分の古いコンピューターが、右側にデータを転送したい新しいコンピューターが表示されます。
ステップ9:ドライブを開き、移動したいフォルダーとファイルをドラッグして、目的の場所に格納します。
結語
以上が、Windows 10からWindows 11へファイルを転送するよく使われる方法です。必要であれば、どれかを試してみて、データ転送するだけです。もちろん、他のアイデアを持っている場合は、下のコメント欄でお知らせください。
