データを安全に保つために、ユーザーはファイルを別の場所に同期する場合があります。WD Syncソフトウェアを使用すると、My Cloudデバイスにファイルを同期することができます。また、この記事では、ファイルを別のハードドライブに同期するのに役立つ「WD Sync」の代替品をご紹介しています。
WD Syncとは何?
WD Syncは、ネットワーク上のMy Cloudデバイスにファイルを同期することができるWestern Digital製のユーティリティです。この同期ソフトウェアは、ファイルとフォルダをMy Cloudデバイスに同期するのに役立ちます。しかし、ハードドライブにファイルを同期することはできません。
WD Sync for Windowsは、Windows 10/8.1/8/7に対応しています。Western Digital製ハードディスクのユーザーで、My Cloudデバイスにファイルを同期したいのであれば、「WD Sync」をダウンロードして、データを安全に保つためにファイルを同期させることができます。
しかし、WD Syncツールの使い方をご存知ですか?また、WD Syncツールが動作しない場合、どのようにしてデータを安全に保つのでしょうか? 次のコンテンツでは、その解決策をお伝えします。
関連記事:最良かつ無料のWesternDigitalバックアップ ソフトウェアの代替案
Windows用のWD Syncの使い方
このパートでは、WD Syncソフトウェアを使ってMy Cloudデバイスにファイルを同期する方法をステップごとにご紹介します。
ステップ1:「WD Sync」のダウンロードとインストール
- Western Digitalの公式サイトから「WD Sync for Windows」をダウンロードします。
- zipファイルのコンテンツをWindowsパソコンの任意の場所に解凍します。
- WD Syncソフトウェアをパソコンにインストールします。インストールには数分かかりますので、辛抱強くお待ちください。
ステップ2:My Cloudデバイスの選択
- インストール プロセスが完了すると、WD Syncはパソコン上のMy Cloudデバイスを自動的に検出します。
- 「次へ」をクリックして続行します。
ステップ3:My Cloudデバイスへのファイルの同期を開始する
- My Cloudデバイスを選んだ後、同期するファイルとフォルダを選択する必要があります。
- 次に、同期したいファイルとフォルダにチェックマークを入れます。
- 「次へ」をクリックして続行します。
- 最後に、「完了」ボタンをクリックして、ファイルの同期処理を完了します。
すべての手順を終了すると、ファイルとフォルダが正常にMy Cloudデバイスに同期されるはずです。
しかし、WD Syncソフトウェアを使ってMy Cloudデバイスにファイルを同期するのは少し複雑です。また、いくつかの制限もあります。例えば、別のハードドライブにファイルを同期することはできませんし、対応デバイスも限られています。My Cloud Deviceをお持ちの方、またはMyCloudアカウントをお持ちの方にしか使えません。
では、WD Syncソフトウェア以外にファイルを同期する別の方法はあるのでしょうか? 答えは肯定的です。
ファイルとフォルダを同期させるには、専門のファイル同期ソフトを利用することができます。 このような理由から、MiniTool ShadowMakerがお勧めです。
ファイルとフォルダを同期するには、専門的なファイル同期ソフトウェアを利用することができます。したがって、MiniTool ShadowMakerを強くお勧めします。
Windows用のWD Sync代替ソフト「MiniTool ShadowMaker」
Windows用のWD Sync代替ソフトのご紹介
MiniTool ShadowMakerはプロのWindowsバックアップ ソフトであり、パーティション、ファイル、フォルダ、OS、ディスクをバックアップすることができます。また、このプログラムでバックアップ イメージを作成する際には、保存先として、管理者、ライブラリ、コンピュータ、共有済みフォルダが利用可能です。
Western Digital社の同期ソフトウェアの代替として、MiniTool ShadowMakerは、データを安全に保つためにファイルとフォルダを同期できるファイル同期ソフトウェアでもあります。なお、管理者、ライブラリ、コンピュータ、共有済みフォルダの4つの場所にファイルを同期することができます。
さらに、これらの2つの強力な機能のほかに、このツールは、パソコンのパフォーマンスを向上させたり、プログラムの読み込み時間を短縮したりするように、データを失うことなくHDDからSSDにOSを複製するのに役立ちます。
加えて、WD Syncの代替品「MiniTool ShadowMaker」は、優れた互換性を持っていて、Windows 10/8.1/8/7/Vista/XPおよびその他のすべてのバージョンのWindowsをサポートしています。
次のボタンをクリックすると、MiniTool ShadowMakerを入手することができます。
無料ダウンロード
以下の部分では、WD Syncソフトウェアの代替品「MiniTool ShadowMaker」でファイルを同期する方法をご紹介します。
WD Syncの代替ソフト「MiniTool ShadowMaker」の使い方
それでは、このプロのバックアップ・同期ソフトの使い方をご紹介していきたいと思います。ステップバイステップのチュートリアルは次のとおりです。
ステップ1:MiniTool ShadowMakerをインストールして起動する
- MiniTool ShadowMaker をダウンロードします。
- お使いのパソコンにインストールします。
- それを起動します。
- 「体験版で続く」をクリックして、メインインターフェイスに入ります。
MiniTool ShadowMaker Trialクリックしてダウンロード100%クリーン&セーフ
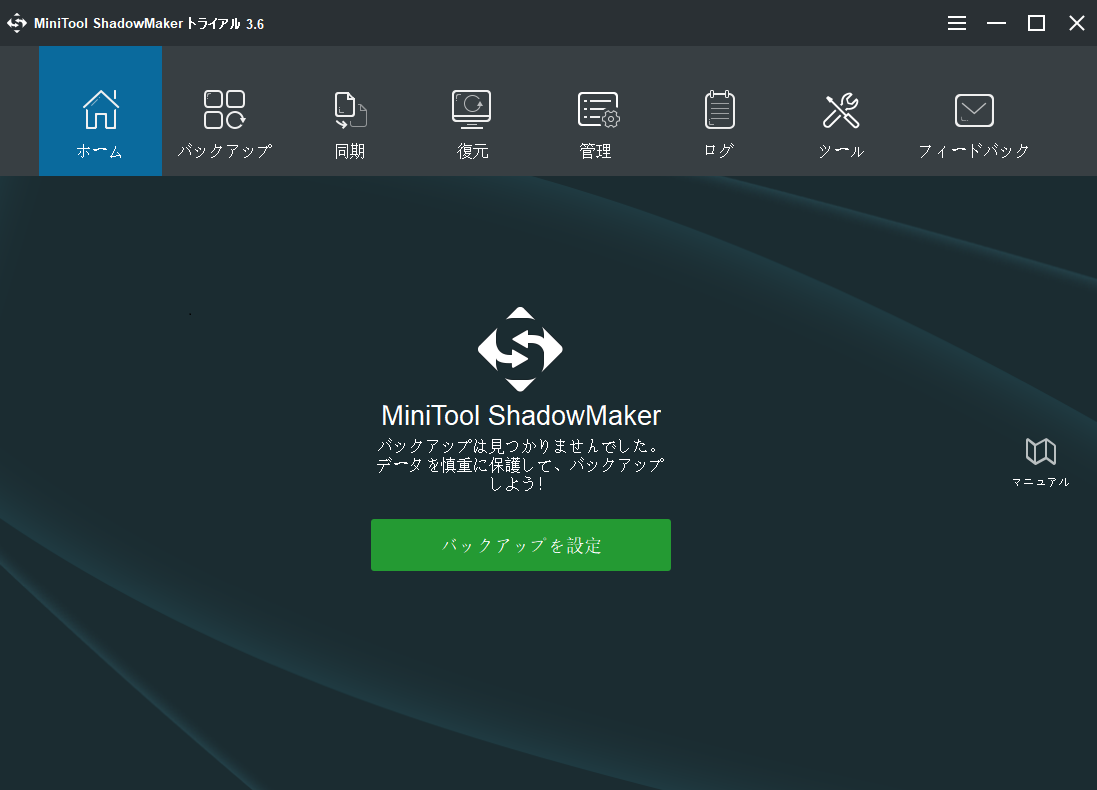
ステップ2:ファイル同期ソースの選択
- メインインタフェースに入った後、「同期」ページに移動する必要があります。
- 「ソース」モジュールをクリックし、同期ソースとしてファイルまたはフォルダを選択します。ここでは、3つのパスが選択可能です。選択が完了したら、「OK」をクリックして続行します。
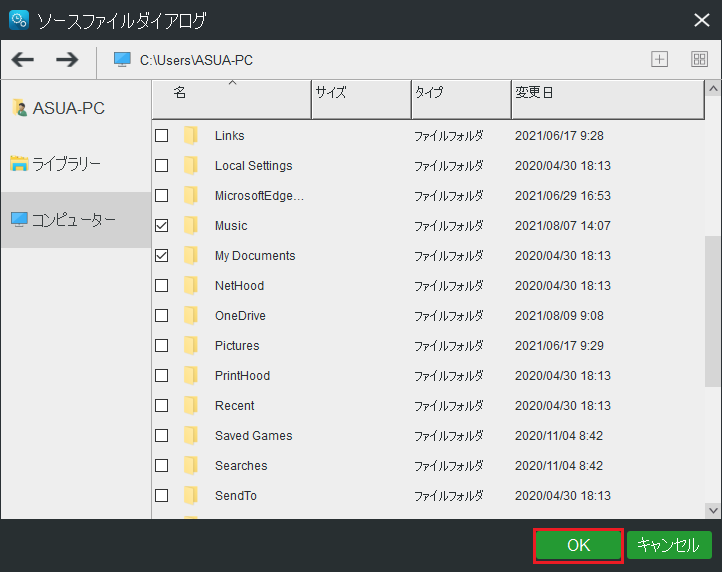
ステップ3:同期先の選択
- 「バックアップ先」モジュールをクリックして、同期するファイルの保存先パスを選択します。
- このソフトは、ハードドライブ、管理者、ライブラリ、共有済みフォルダへのファイルの同期をサポートしますので、あなたのニーズに応じていずれかを選択してください。外付けハードドライブを選択することをお勧めします。
- その後、「OK」をクリックして続行します。
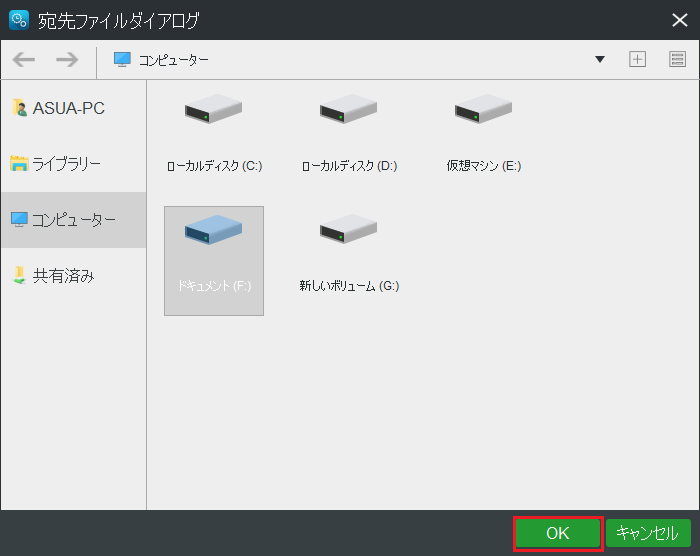
また、MiniTool ShadowMakerは、ファイル同期のための高度なパラメータを提供します。
- 「スケジュール」をクリックすると、ファイルの定期的な同期を設定することができます。
- 「オプション」をクリックすると、同期したくないいくつかのファイルを除外するなど、ファイル同期のためのいくつかの高度なパラメータを設定することができます。
ステップ4:ファイルの同期を開始する
- 「今すぐ同期」をクリックすると、ファイルをすぐに同期できます。
- あるいは、「後で同期」をクリックして、ファイルの同期処理を遅らせることもできます。その後、「管理」画面でこのタスクを再開することができます。
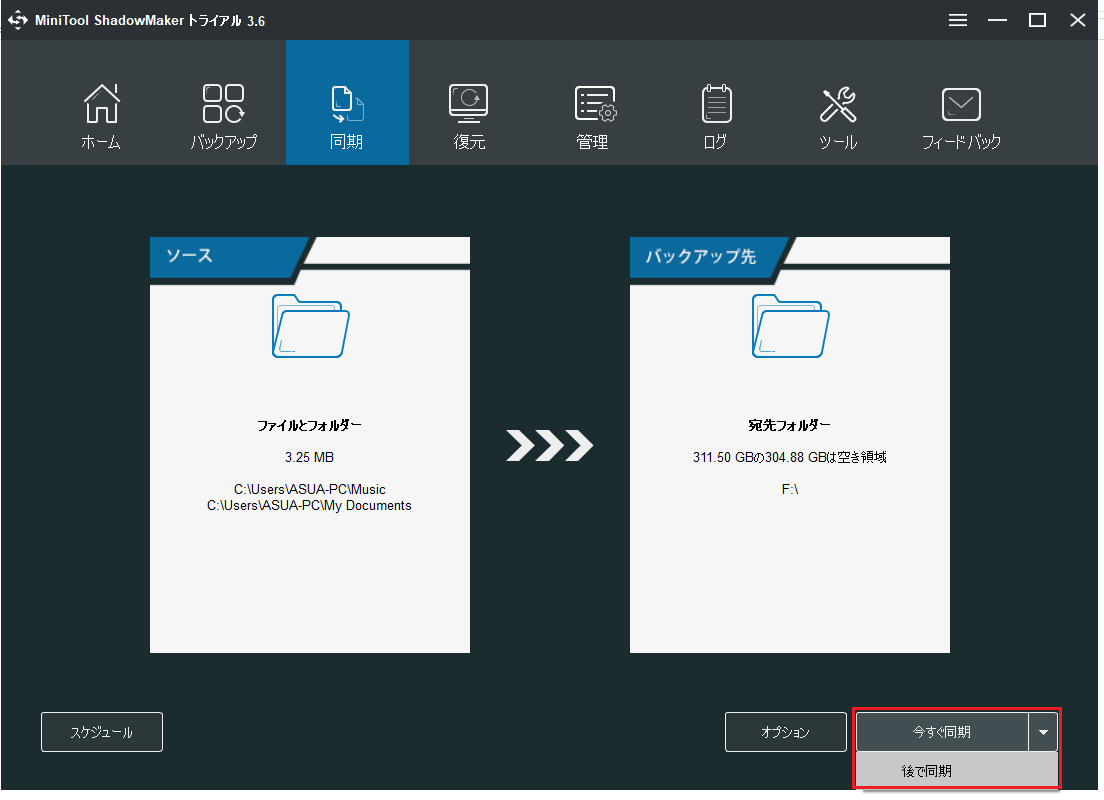
すべての手順を終了すると、ファイルが別の場所に同期されたはずです。
MiniTool ShadowMakerは強力なファイル同期ソフトウェアであり、ファイルとフォルダを異なる場所に同期することができ、操作もとても簡単です。Twitterでシェア
Windows用のWD Sync代替ソフト「同期センター」
Windowsにも「WD Sync」の代替品が用意されています。それが「同期センター」です。この機能では、PC間でのファイルの同期と、ネットワーク サーバーのフォルダに保存されているオフライン ファイルの管理を行うことができます。
それでは、Windowsでの「同期センター」の使い方をご紹介します。
ステップ1:同期センターを開く
- 「コントロール パネル」を開き、「同期センター」を選択します。
- 「オフライン ファイルの管理」を選択します。
- 「オフライン ファイルを有効にする」を選択して続行します。
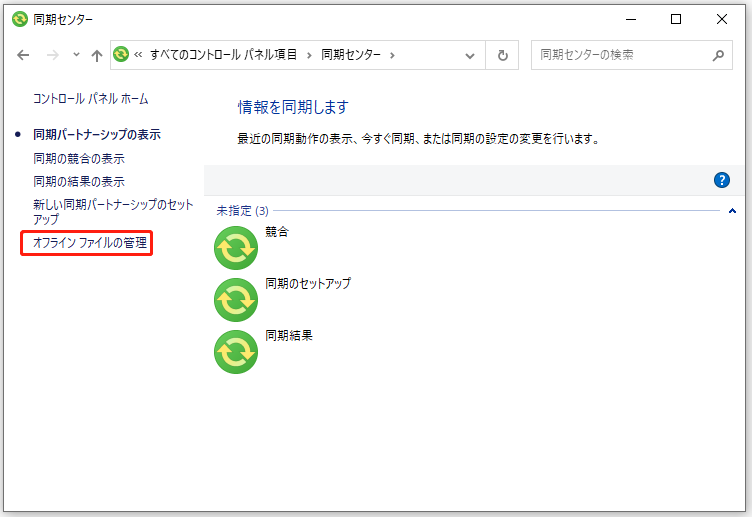
ステップ2:共有フォルダの作成
- 「ネットワークと共有センター」を開き、「共有の詳細設定」を選択して続行します。
- ポップアップ ウィンドウで、「ネットワーク検索を無効にする」、「ファイルとプリンターの共有を無効にする」、「パスワード保護共有を無効にする」をチェックします。次に、「変更の保存」をクリックして続行します。
- 同期したい共有フォルダを右クリックし、「プロパティ」>「共有」>「共有…」と進みます。
- ゲストを追加し、読み取り/書き込み権限を変更して、「共有」をクリックします。
- 「終了」をクリックします。
- 「プロパティ」ウィンドウで、「詳細な共有」を選択します。
- 「このフォルダーを共有する」にチェックを入れ、「OK」をクリックします。
- コマンド プロンプトを開き、「ipconfig」と入力してIPv4を取得します。
ステップ3:ファイルの同期を開始する
- 「ファイル名を指定して実行」のボックスにIPアドレスを入力します。
- あらかじめ作成しておいた共有フォルダをダブルクリックすると、共有フォルダ内のすべてのファイルが一覧表示されます。
- ファイルを右クリックし、「常にオフラインで使用する」を選択します。
- 「同期センター」を開き、オフライン ファイルを確認します。
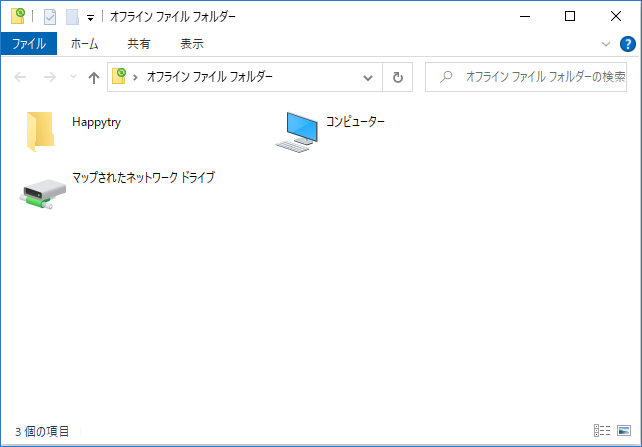
すべての手順を終了したら、ファイルが正常に別のPCに同期されたはずです。詳しいチュートリアルについては、「最高のファイル同期ソフトウェア – MiniTool ShadowMaker」をご覧ください。
WD同期VS MiniTool ShadowMaker VS同期センター
上記の内容から、WD同期、MiniTool ShadowMaker、そして同期センターにはいくつかの違いがあることがわかります。次の部分では、この3つのWindows用ソフトの違いについてご説明します。
1. 宛先パス
WD同期は、ネットワーク上のMy Cloud デバイスにファイルを同期することができます。WD同期の代替品であるMiniTool ShadowMakerは、「管理者」「ライブラリ」「コンピュータ」「共有済みフォルダ」にファイルを同期することができます。そして、同期センターでは、ファイルを別のパソコンに保存することができます。
そのため、My Cloudデバイスを持っていないと、WD同期でファイルの同期を完了できず、データの保護ができません。また、ネットワーク サーバーが利用できない場合は、同期センターは機能しなくなります。
それに対して、MiniTool ShadowMakerでは、保存先のパスとして様々な選択肢が用意されています。ですから、ハードドライブにファイルを同期させたいなら、MiniTool ShadowMakerを試してみはいかがでしょうか。
MiniTool ShadowMaker Trialクリックしてダウンロード100%クリーン&セーフ
2. サポートするオペレーティング システム
WD同期はWindows 10/8.1/7とVistaしかサポートしていません。MiniTool ShadowMakerはWindows 10/8.1/7/Vista/ XPなどのすべてのバージョンのWindowsをサポートしています。同期センターはWindows 7/8/10をサポートしています。
また一方で、Western Digital Syncソフトウェアが正常に動作しないという問題が発生した場合は、その代替案を使用してファイルを同期することができます。
関連記事:Windows 10/8.1/7でWD Backupが動作しない場合の対処法
Mac用のWD同期ソフトウェア
Western Digitalは、Mac用のWD同期ソフトウェアも提供しています。それが「WD Sync for Mac」です。WD Sync for Macもまた、ネットワーク上のMy Cloudデバイスにファイルを同期させることができるユーティリティです。
このプログラムは、OSX 10.14、OSX 10.13、OSX 10.12、OSX 10.11、OSX 10.10、OSX 10.9をサポートしています。そして、新しくリリースされたパーソナル クラウド ストレージ「WD Cloud」に対応しています。
結語
この記事では、「WD Sync」とは何か、またはその使い方をご紹介しました。WD Syncの2つの代替製品も説明されています。
MiniTool ShadowMakerについて何かご質問やご意見がございましたら、お気軽にメールで[email protected]にご連絡いただくか、コメント欄にてお問い合わせください。


