Windows 10には、プログラムを追加したり無効にしたりする機能を持つスタートアップフォルダが組み込まれています。読み込み時間を短縮するためにプログラムを追加ても、起動時間を短縮するためにプログラムを無効にしても、MiniToolではスタートアップフォルダを管理する様々な方法が提供されています。
Windows 10スタートアップフォルダとは
スタートアップフォルダは、Windows10 の自動起動機能です。スタートアップフォルダには、多くのプログラムが含まれています。Windows 10のスタートアップフォルダ内のプログラムは、パソコンを起動すると同時に自動的に実行されます。 この場合、スタートアップさせたいプログラムをスタートアップフォルダに追加することで、これらのアプリケーション、フォルダー、ファイルの読み込み時間を短縮することができます。
実は、Windows 10 スタートアップフォルダには、現在のユーザー用の「個人用スタートアップフォルダ」と、全ユーザー用の「共通スタートアップフォルダ」の2種類があります。
Windows 10 スタートアップフォルダの場所にアクセスする方法
古いWindowsバージョンでは、スタートアップフォルダはスタートメニューの中に見つけることができました。しかし、現在、Windows 8やWindows 10のスタートメニューでは、スタートフォルダーを直接開くことができません。では、スタートアップフォルダの場所は?Windows10でスタートアップフォルダを開くにはどうすればいいのでしょうか。Windows 10システムでスタートアップフォルダにアクセスする方法が2つあります。
方法1:コマンドダイアログボックスを使用して、Windows 10スタートアップフォルダを開く
ステップ1:「Windows+R」を押して、コマンドダイアログボックスを開きます。
ステップ2:個人のスタートアップフォルダにアクセスするには「shell:startup」、すべてのユーザーのスタートアップフォルダにアクセスするには「shell:common startup」と入力し、「Enter」キーを押します。
ステップ3:すべてのスタートアッププログラムが「スタートアップ」フォルダにリストアップされます。
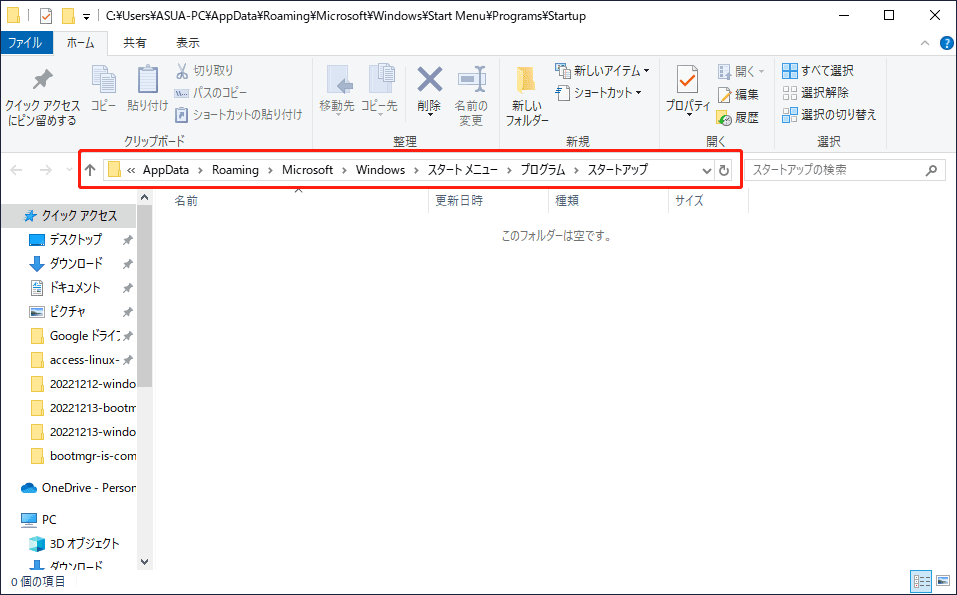
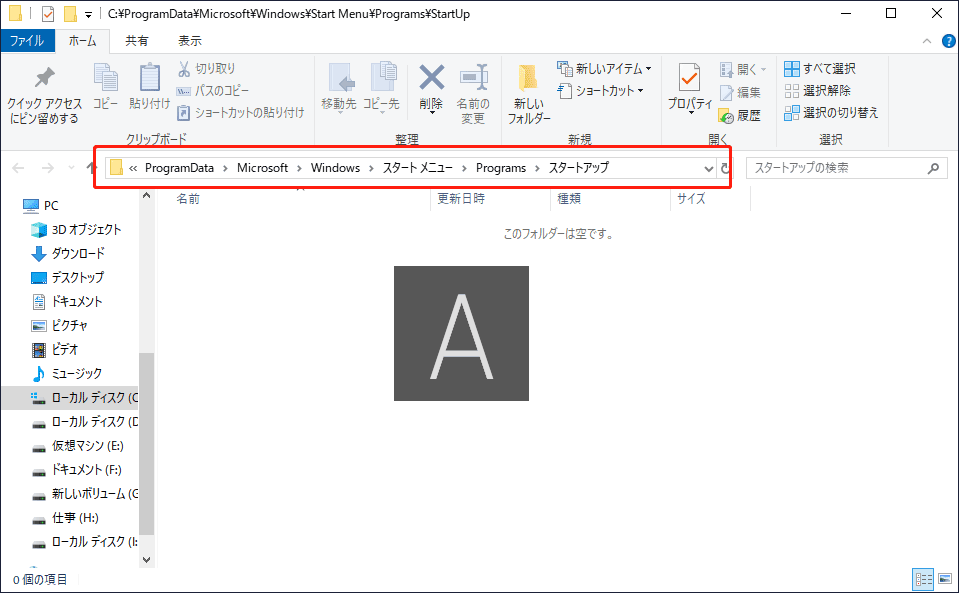
方法2:ファイルエクスプローラーを使用して、Windows 10 スタートアップフォルダを開く
Windows 10では、スタートアップフォルダの場所にアクセスするには、2つのパスを利用できます。
現在のユーザー向け:
ステップ1:Cortana検索ボックスに「エクスプローラー」と入力します。
ステップ2:以下のパスを入力し、「Enter」キーを押して、現在のユーザーのスタートアップフォルダを開きます。
C:Users[User Name]AppDataRoamingMicrosoftWindowsStart MenuProgramsStartup
全ユーザー向け:
ステップ1:ファイルマネージャーを開きます。
ステップ2:次のパスを入力し、「Enter」キーを押すと、すべてのユーザーと共有するスタートアップフォルダにアクセスすることができます。
C:ProgramDataMicrosoftWindowsStart MenuProgramsStartup
注意:「ファイルエクスプローラー」でスタートアップフォルダの場所を探す場合は、「隠しファイル、隠しフォルダー、および隠しドライブを表示する」オプションが有効になっていることをご確認ください。
- 「Cortana」で「エクスプローラーのオプション」と入力します。
- 「表示」をクリックし、「詳細設定」で「隠しファイル、隠しフォルダー、隠しドライブを表示する」を探してからチェックします。
- その後、「OK」をクリックします。
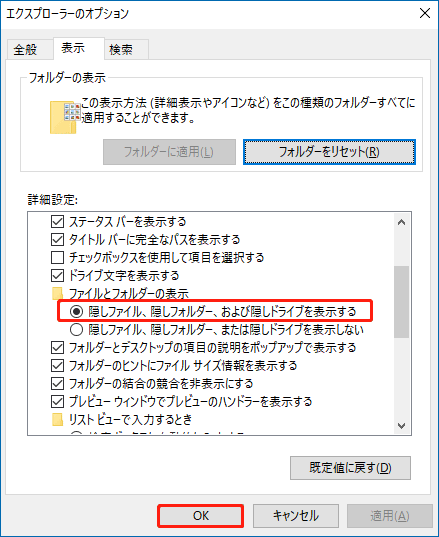
ほとんどの場合、アプリの起動には多少の時間がかかります。よく使うプログラムやアプリをWindows 10のスタートアップに追加することで、プログラムの読み込み時間を短縮することができます。これは、スタートアップに追加されたプログラムはオペレーティングシステムが起動すると同時に動作し始めるためです。
ただし、スタートアップフォルダにアプリを追加すればするほど、パソコンの起動に時間が長くなります。この場合、コンピューターをより速く起動させたいのであれば、いくつかの不要なプログラムをWindows 10の起動時に自動的に実行しないように設定するのがベストです。次に、Windows 10スタートアップフォルダのアプリを管理する方法を詳しく説明します。
アプリをWindows 10スタートアップフォルダに追加する方法
方法1:Windows 10スタートアップフォルダーにアプリを追加する
ステップ1:追加したいプログラムを右クリックします。次に、「ショートカットの作成」をクリックして、そのプログラムのショートカットを作成します。
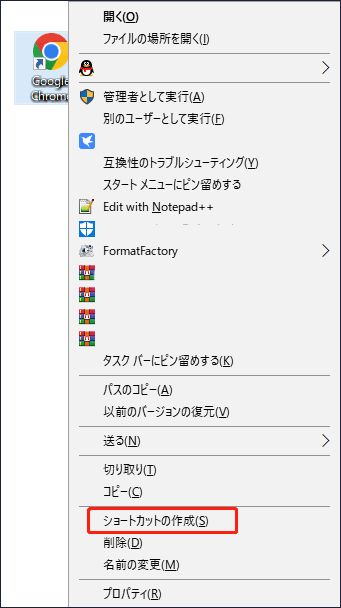
ステップ2:「Windows+R」キーを押してコマンドダイアログを起動します。その後、「shell:startup」と入力して「Enter」キーを押し、個人のスタートアップフォルダを開きます。
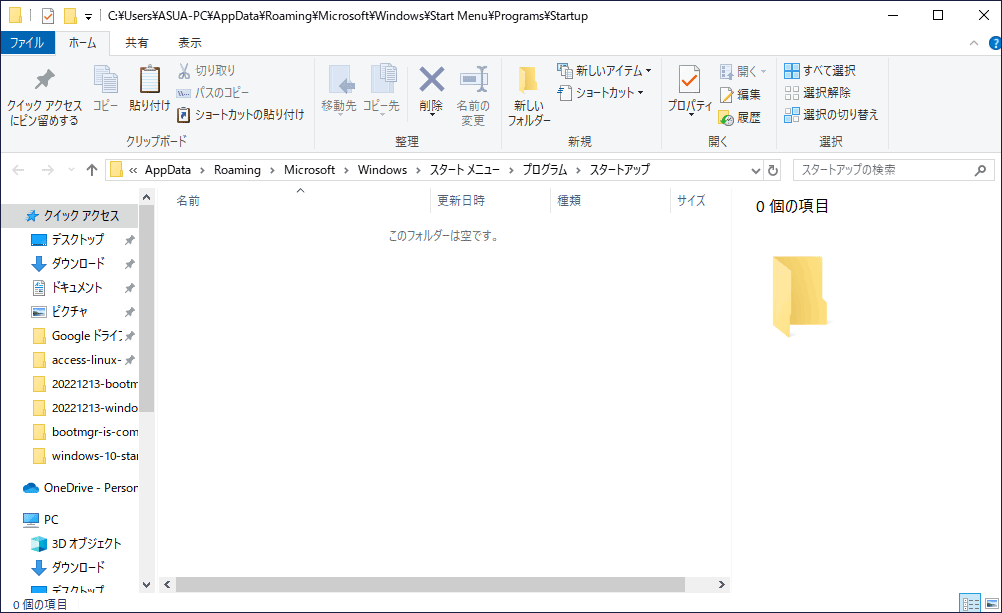
ステップ3:スタートアッププログラムに追加したいショートカットを選択し、「Ctrl+C」でショートカットをコピー、「Ctrl+V」でショートカットをスタートアップフォルダに貼り付けます。
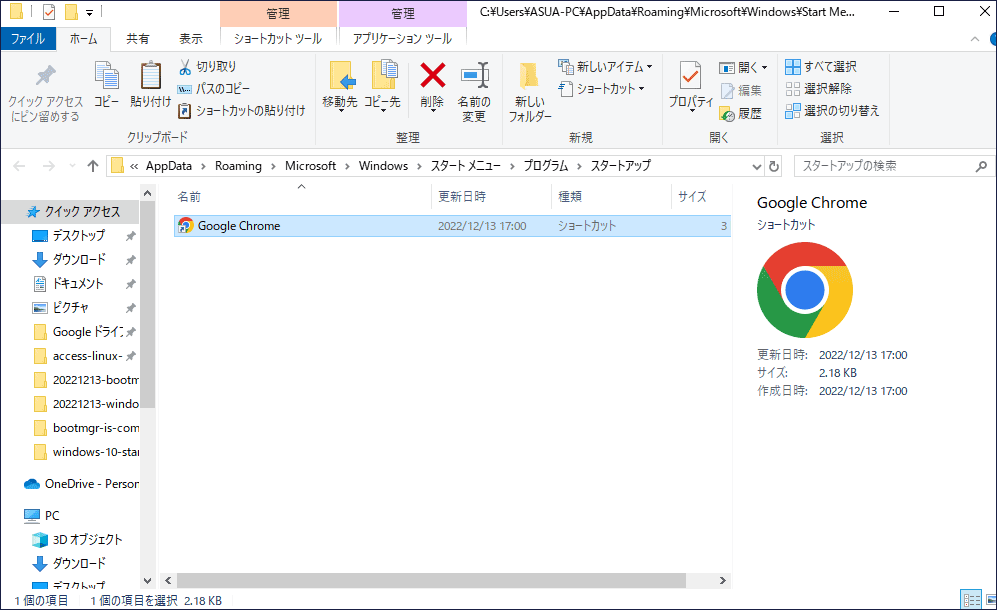
- ファイル、フォルダー、アプリなどのショートカットを作成することができます。次に、作成したショートカットを「スタートアップ」に移動します。
- 全ユーザーが共有するスタートアップにプログラムを追加したい場合は、コマンドダイアログに「shell:common startup」と入力して、全ユーザーのスタートアップフォルダを開く必要があります。
- 起動時あぷりを自動的に実行したい場合は、プログラムの設定にアクセスし、そのプログラムに自動起動機能があるかどうかを確認してください。
Windows 10スタートアップフォルダ内のプログラムを無効にする方法
Windows 10スタートアップフォルダでプログラムの自動起動を無効にする方法は3つあります。
方法1:Windowsタスクマネージャーを使用する
タスクマネージャーのスタートアップには、Windows 10と一緒に起動するすべてのプログラムが表示されます。
ステップ1:「Ctrl+Shift+Esc」キーを押して、「タスクマネージャー」を起動します。このページで、「スタートアップ」をクリックし、停止したいプログラムを見つけ出します。
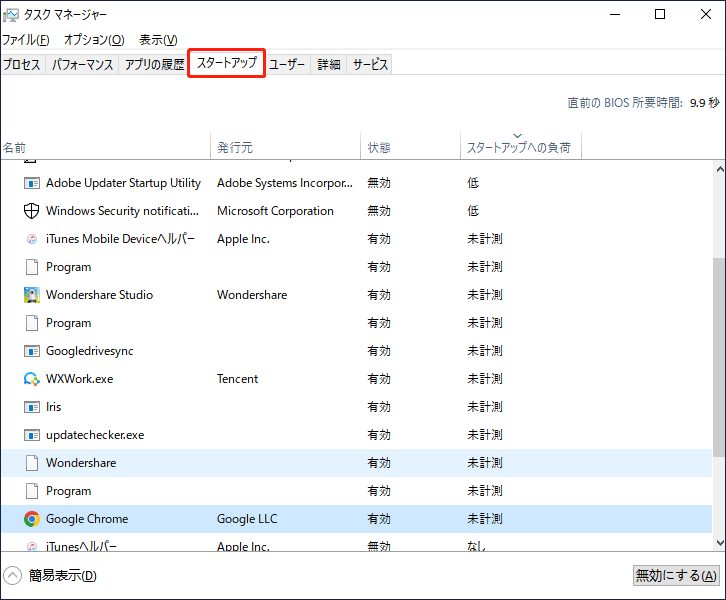
ステップ2:スタートアップにすべてのプログラムが表示されます。まず、自動実行を停止したいプログラムを選択します。次に、プログラムを右クリックし、「無効化」をクリックして起動プログラムを停止することで、起動時間を短縮することができます。また、直接に下部の「無効にする」ボタンをクリックするして、コンピューターの起動時にプログラムを無効化することもできます。
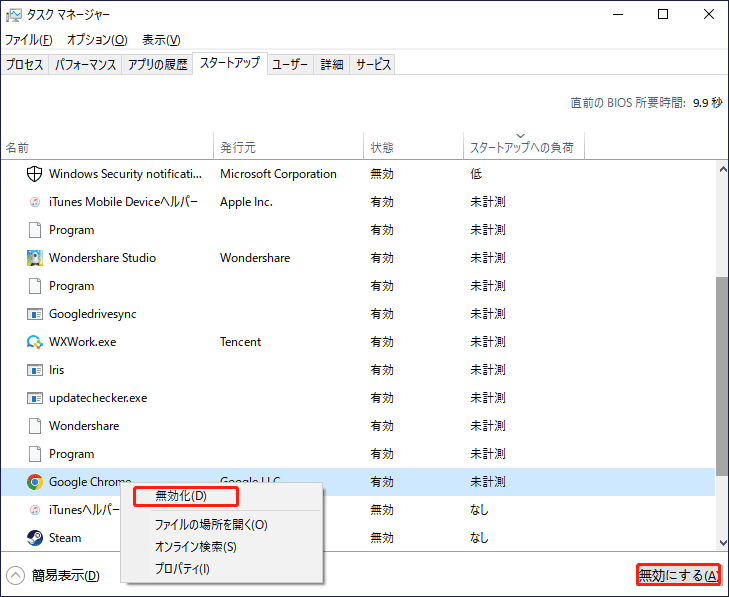
Windows 10で無効になっているプログラムを起動したい場合、タスクマネージャーでプログラムを有効にすればいいです。
方法2:Windows 10スタートアップフォルダでのスタートアッププログラムを削除する
ステップ1: 「Windows+R」をクリックして「ファイル名を指定して実行」ウィンドウを起動します。そして、「shell:startup」と入力して、現在のユーザーのスタートアップフォルダにアクセスします。ここでは、すべてのスタートアップアプリが表示されます。
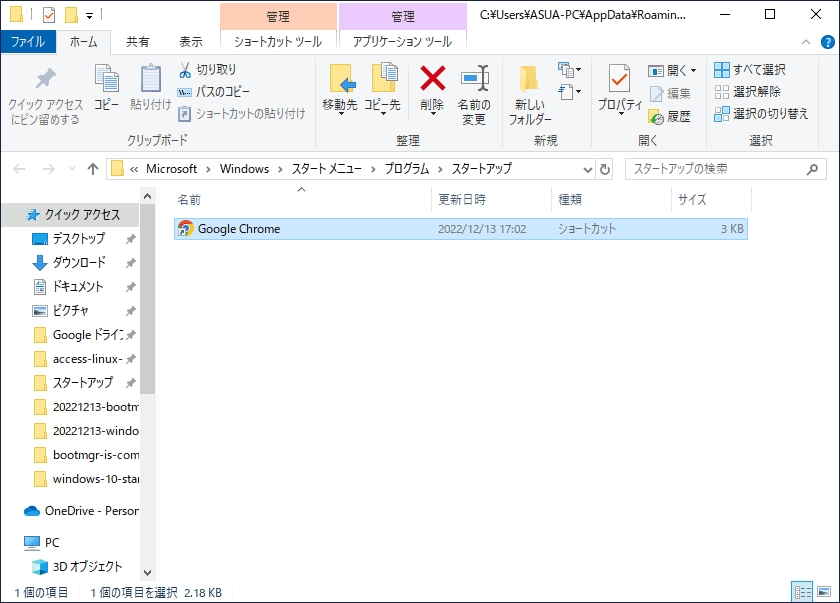
ステップ2:永久に無効化したいスタートアッププログラムを選択し、ツールバーの「削除」をクリックします。
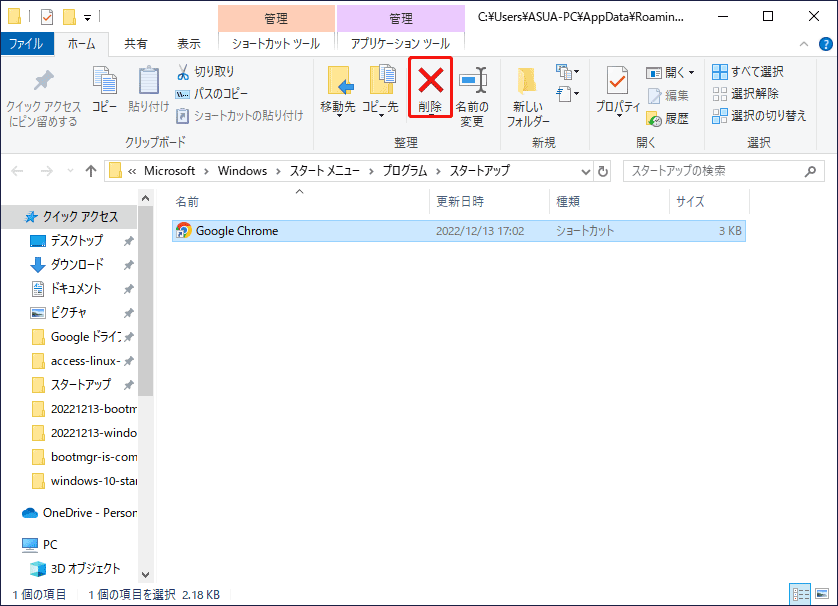
方法3:スタートアップアプリ管理でスタートアップアプリをオフにする
ステップ1:Cortanaで「スタートアップタスク」と入力し、「Enter」キーを押してインターフェイスに入ります。
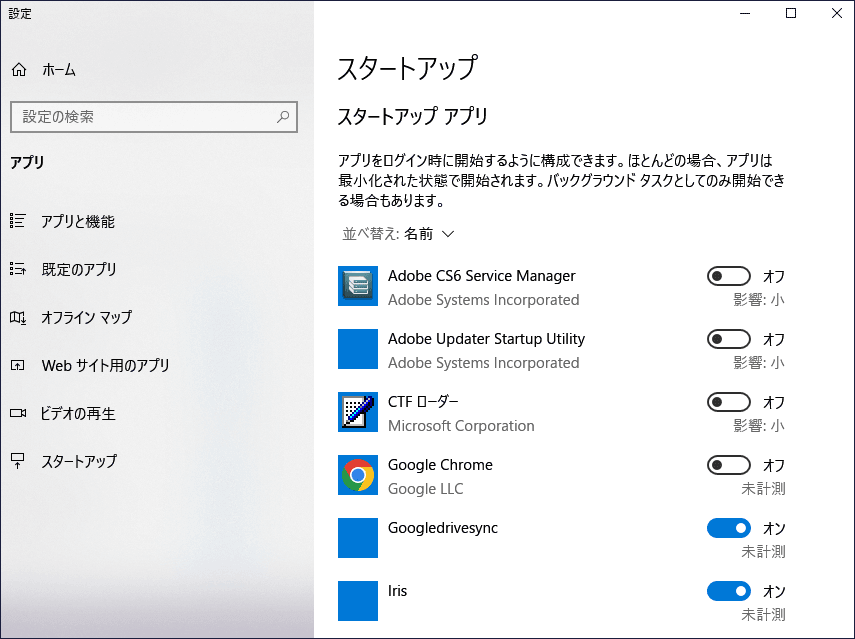
ステップ2:無効化されているプログラムも含み、すべてのスタートアップアプリケーションが一覧表示されます。無効にしたいスタートアップアプリケーションを選択し、オフにします。
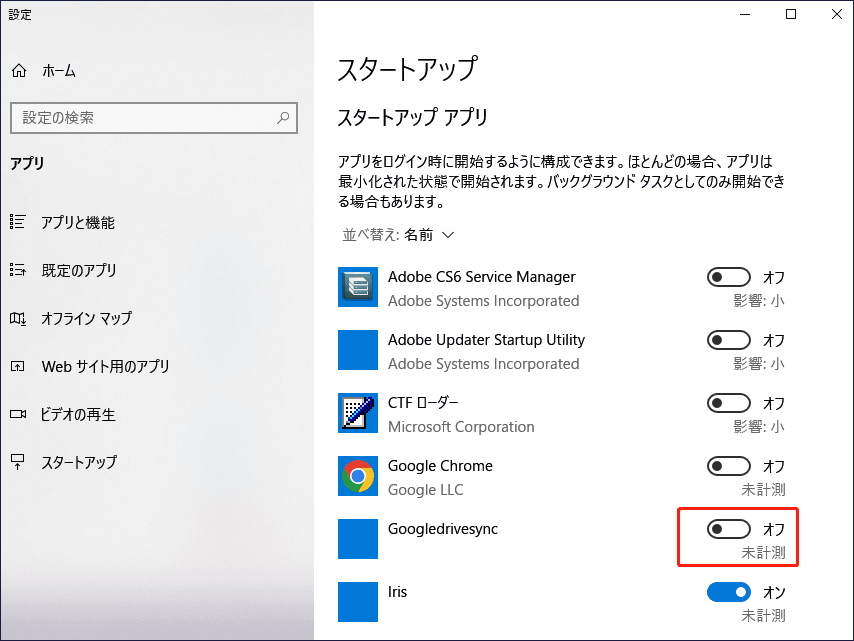
「スタートアップアプリ管理」は、Windows 10 build 1803から搭載されています。お使いのコンピューターのWindowsシステムはbuild 1803以降であることをご確認ください。
Windows 10スタートアップフォルダに追加/削除するプログラム
スタートアップフォルダに追加する必要があるプログラム
まず、Windows 10を起動するたびにすぐに実行されるプログラムをスタートアップフォルダに追加してください。次に、よく使う、またはお気に入りのプログラムをスタートアップフォルダに追加しておくこともできます。
必要なプログラムを追加した後、以下のプログラムをスタートアップフォルダに追加するかどうかを考える必要があります。
- ウイルス対策ソフト:ウイルスの攻撃を避けるために、一日中、バックグラウンドでウイルス対策ソフトを実行することをお勧めします。
- クラウドストレージソフト:データの損失を防ぐために、OneDriveやDropboxなどのクラウドストレージソフトを利用して、ファイルの同期やファイルのバックアップを常時行うことが必要です。
スタートアップフォルダに追加する必要のないプログラム
- ゲームソフト:プロゲーマーでない場合、ゲームをスタートアップフォルダに追加すると、Windowsの起動時間が大幅に短縮されますので、お勧めしません。プロゲーマーである場合、ゲームを起動時に自動的に実行することで、ロード時間を短縮し、より早くゲームに入ることができます。
- 大型ソフト:コンピューターの起動時に大型ソフトを同時に大量に実行するのは得策ではありません。ソフトの読み込みは速くなりますが、パソコンの起動時間は遅くなります。この場合、Windowsが起動画面で止まってしまう恐れがあります。
Windows 10スタートアップフォルダが起動しない場合の対処法
Windows 10スタートアップフォルダが起動しない場合によく発生するトラブルは、Windows 10スタートアップボタンが動作しない、Windows 10スタートアップフォルダが動作しないことです。
ここでは、Windows 10のスタートアップフォルダが動作しない問題を解決する3つの方法を紹介します。
方法1:プログラムを再インストールする
Windows 10のスタートアップフォルダが起動しないエラーを修正する最も簡単な方法は、プログラムを再インストールすることです。
ステップ1:Cortana検索ボックスに「コントロールパネル」と入力し、「Enter」キーを押してメインインタフェースに入ります。
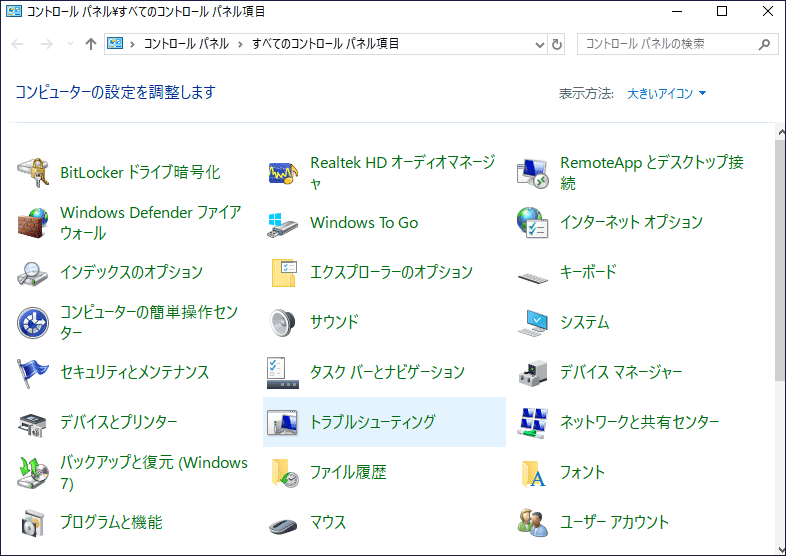
ステップ2:このページで、「カテゴリ」表示オプションを選択し、「プログラム」を見つけます。「プログラムのアンインストール」オプションをクリックし、次に進みます。
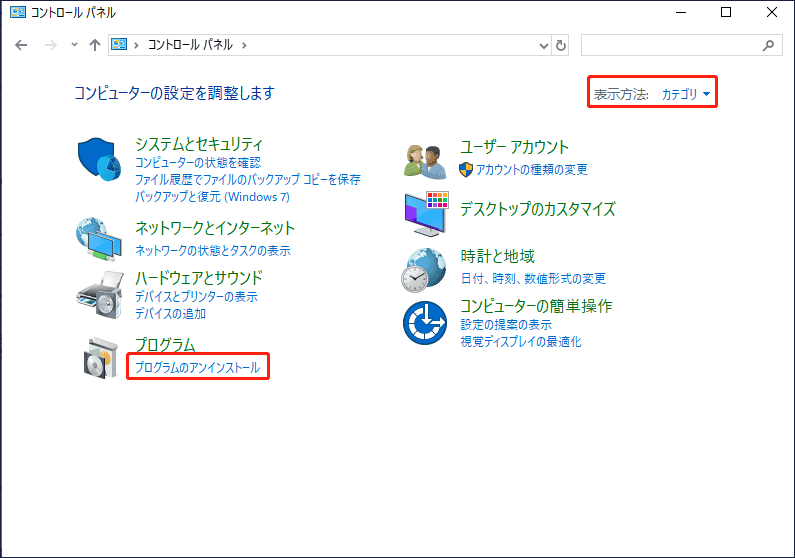
ステップ3:以下のプログラムの中から、Windows 10のスタートアップフォルダが動作しないエラーを引き起こす可能性のあるプログラムを選択します。次に、プログラムリストの上にある「アンインストール」をクリックするか、選択したプログラムを右クリックして「アンインストール」オプションをクリックすることもできます。そして、表示されたポップアップウィンドウで、「はい」をクリックして操作を実行します。
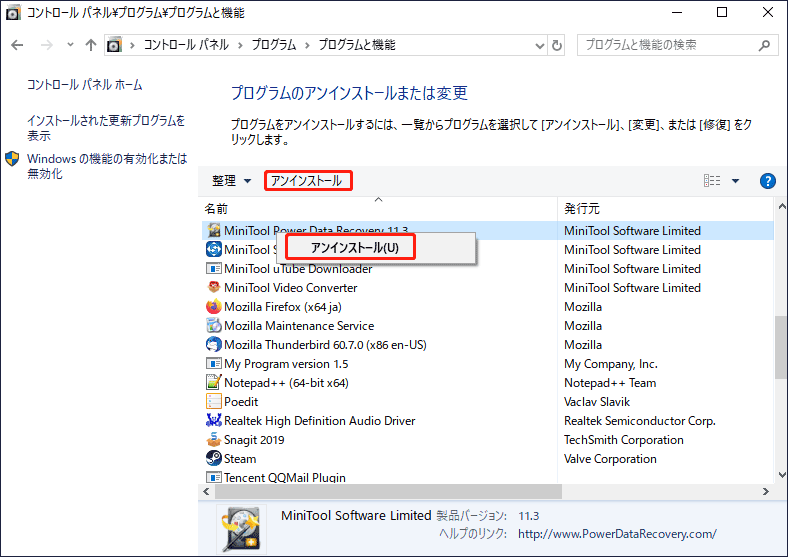
ステップ4:ソフトの名前を入力し、「ファイルエクスプローラー」でフォルダを探します。その後、フォルダを選択し、削除します。
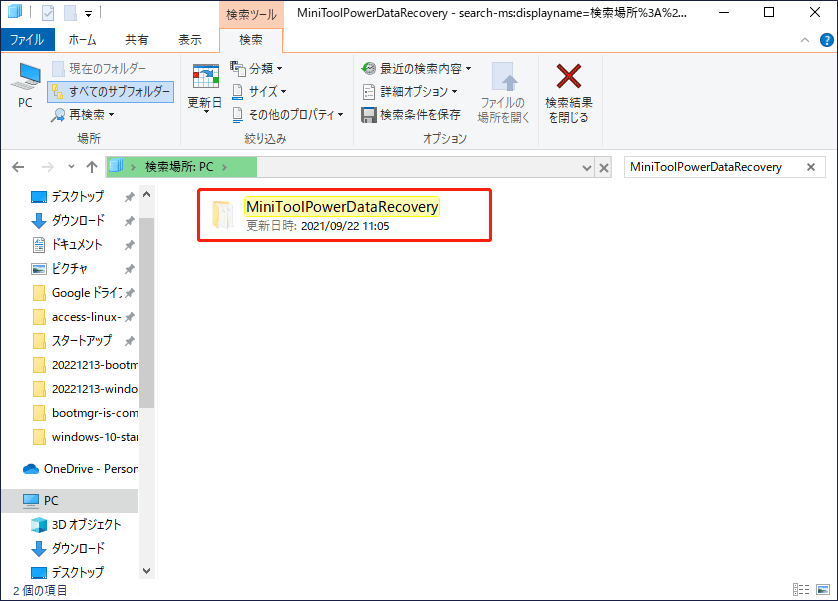
ステップ5:その後、プログラムを再インストールして、エラーがまだ存在するかどうかを確認します。
方法2:Windows 10のスタートアップレジストリを修正する
上記の方法を試しても、Windows 10のスタートアップフォルダの問題が解決できない場合は、レジストリエディタで新しい文字列値を追加したり、文字列値を編集するなどして、Windows 10のスタートアップレジストリを確認してください。
ステップ1:「Windows+R」キーを押して「ファイル名を指定して実行」ダイアログボックスを開きます。次に、ダイアログボックスに「Regedit」コマンドを入力して、レジストリエディタを起動します。
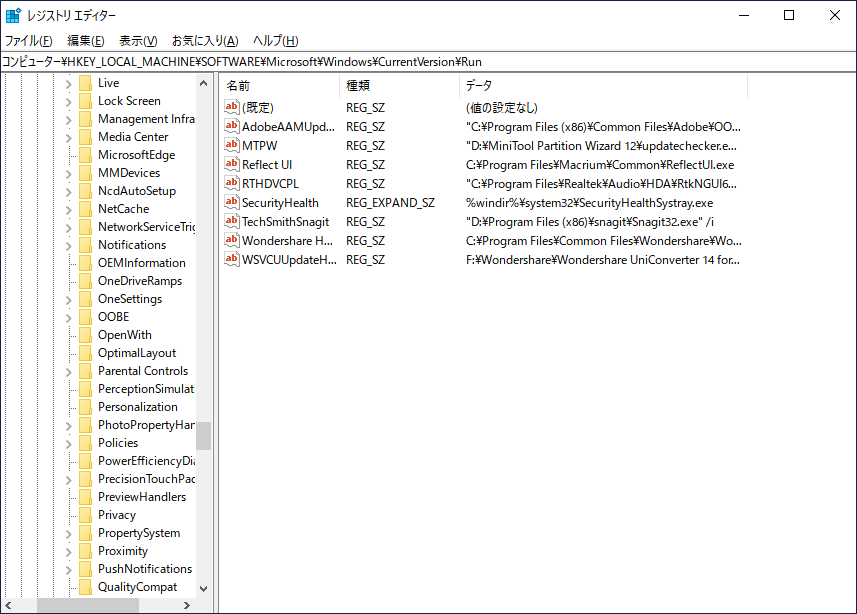
ステップ2:「Run」フォルダを探し出し、右クリックします。次に、「新規」>「文字列値」を選択して、文字列値を作成します。
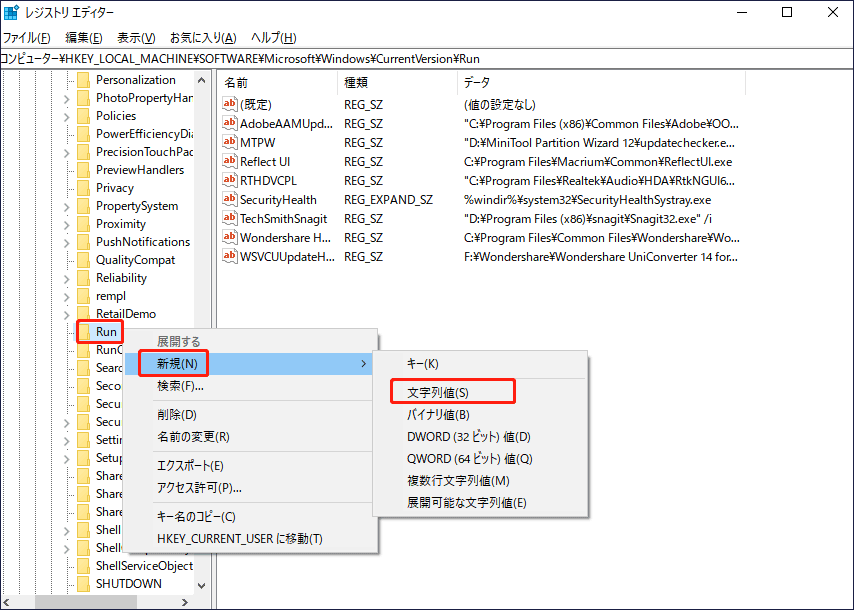
ステップ3:作成したファイルを右クリックし、「修正」を選択して、起動時に実行したいプログラムのパスを「値のデータ」にコピーします。また、ファイルを区別するために、値の名前を変更することができます。その後、「OK」をクリックします。
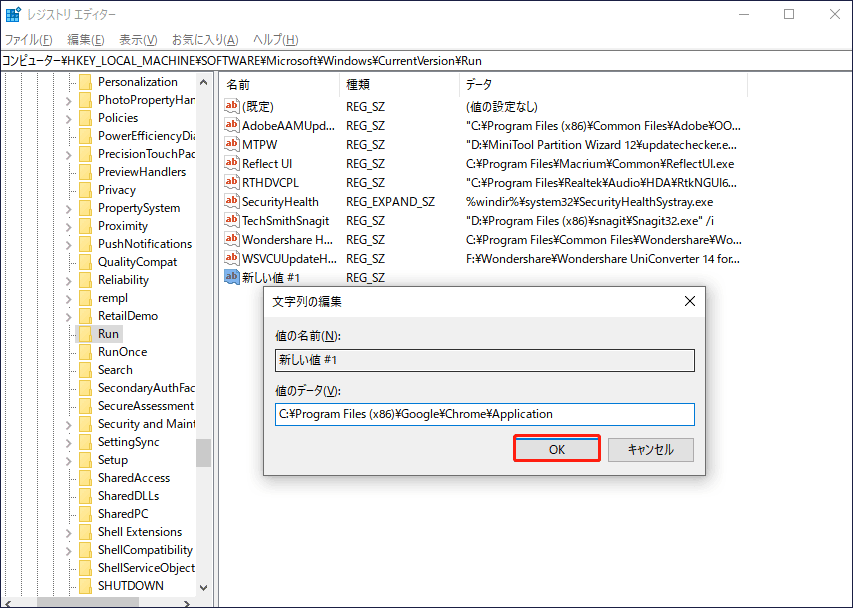
方法3:コンピューターをリセットする
上記の方法で問題を解決しない場合は、パソコンを初期状態に戻すすることで問題が解決することがあります。なお、データの安全性を確保するために、MiniTool Partition Wizardを使用してパーティションのコピーやディスクの複製を行うほうがいいでしょう。
コンピューターをリセットする際、個人的なファイルを保持することか選択できます。しかし、データの損失を防ぐために、MiniTool ShadowMakerで重要なデータを事前にバックアップしておくことをお勧めします。
MiniTool ShadowMaker Trialクリックしてダウンロード100%クリーン&セーフ
まず、重要なデータをバックアップします。
次のセクションでは、ファイルのバックアップ方法を説明します。
ステップ1:MiniTool ShadowMakerの試用版をダウンロードし、インストールします。そして、ソフトを起動し、「体験版で続く」をクリックして続行します。
ステップ2:「ソース」をクリックして、バックアップの種類を選択します。バックアップの種類は「ディスクとパーティション」と「フォルダーとファイル」の2つがあります。重要なファイルをバックアップするには、「フォルダーとファイル」を選択します。
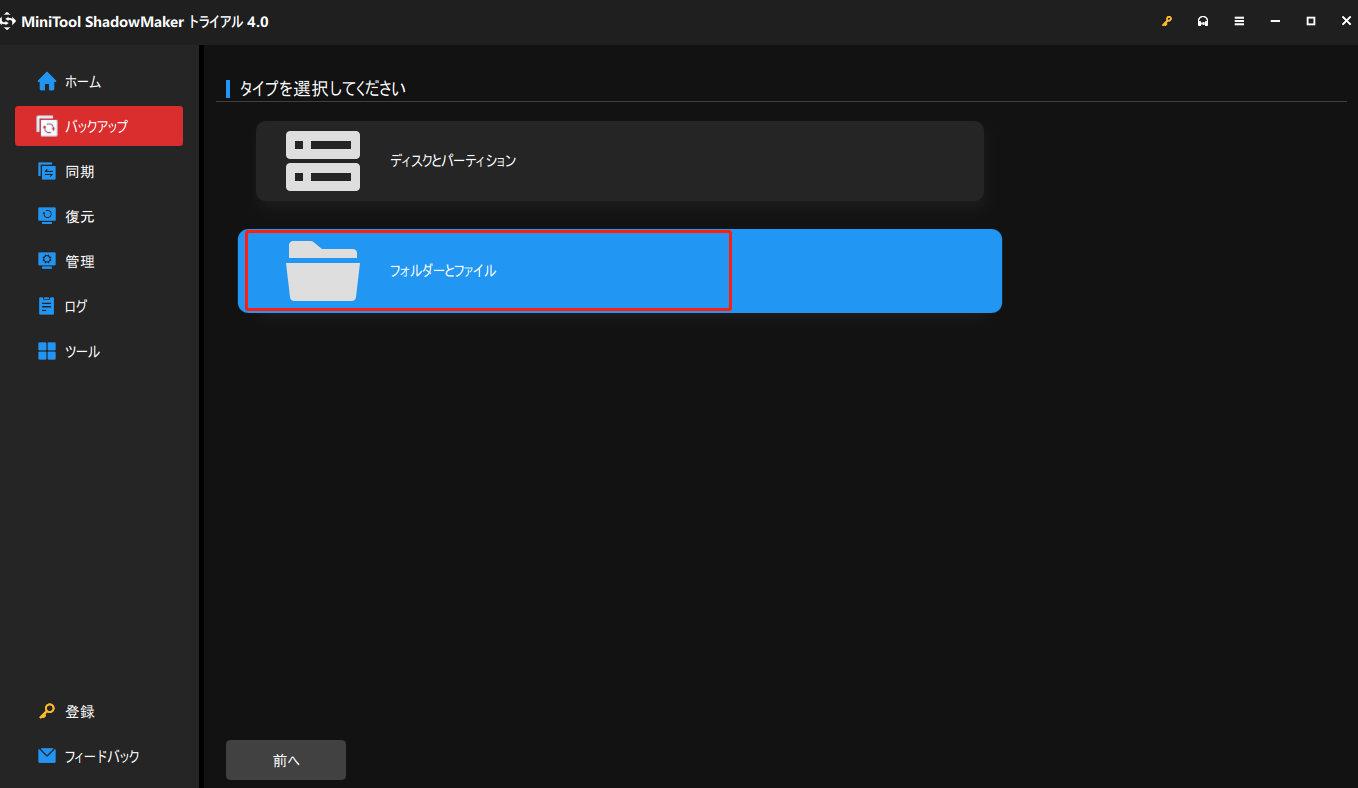
ステップ3:バックアップしたいフォルダーにチェックを入れ、「OK」ボタンをクリックします。
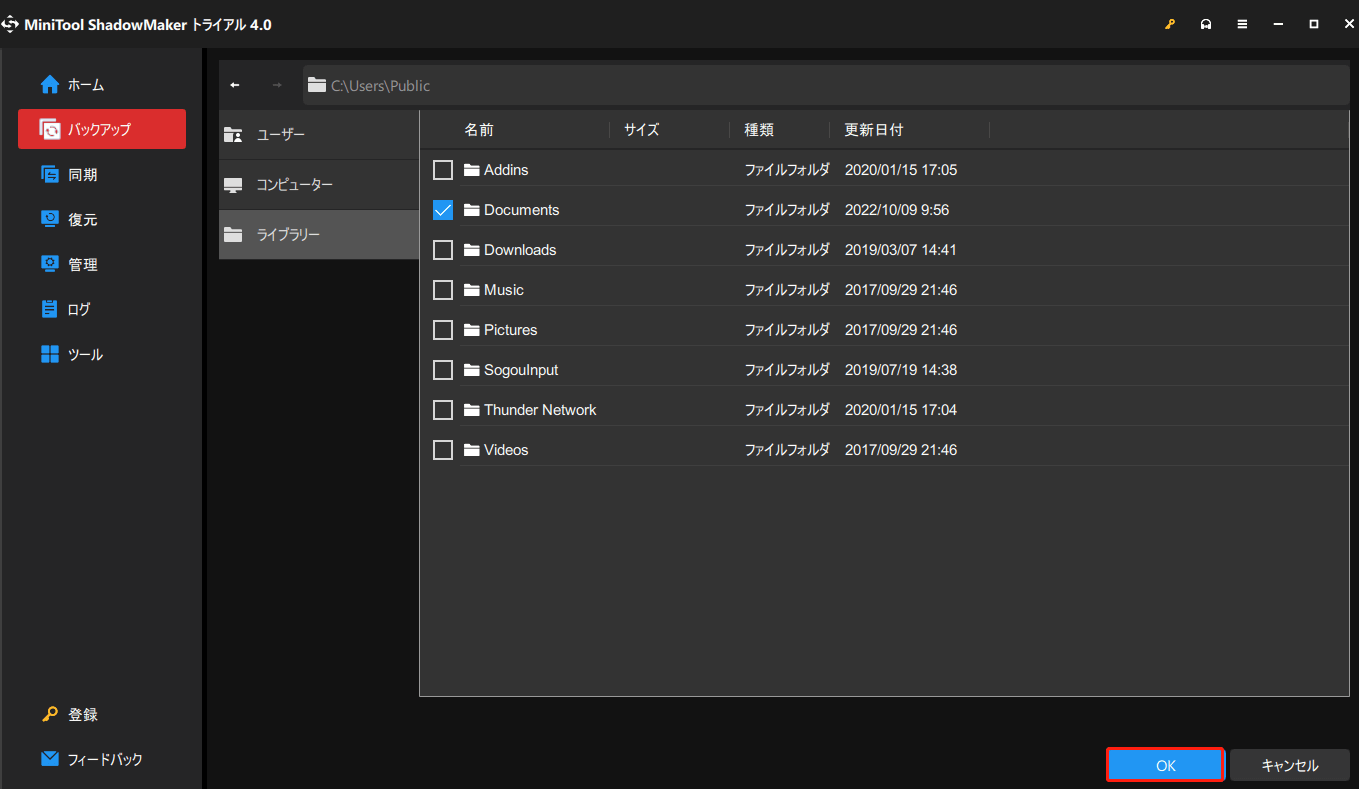
ステップ4:保存先のパスを選択するには、「バックアップ先」をクリックします。そして、「コンピューター」をクリックして、データを保存するドライブを選択してから、「OK」ボタンをクリックします。パソコンをリセットすると、パソコンが工場出荷時の設定に戻りますので、外付けUSBを保存先ドライブとして選択することをお勧めします。
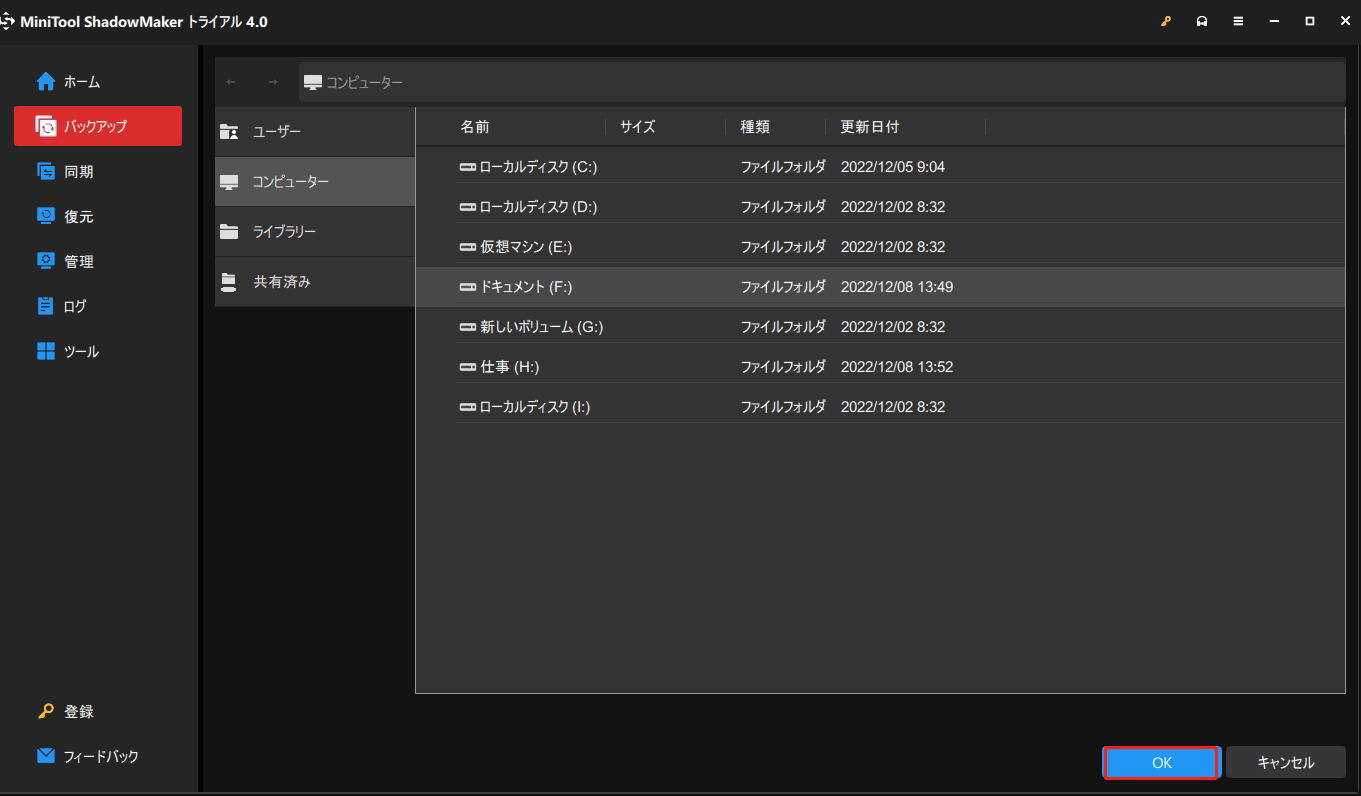
ステップ5:「今すぐバックアップ」を選択すると、すぐにファイルをバックアップします。ポップアップウィンドウで、「はい」をクリックして操作を確認します。
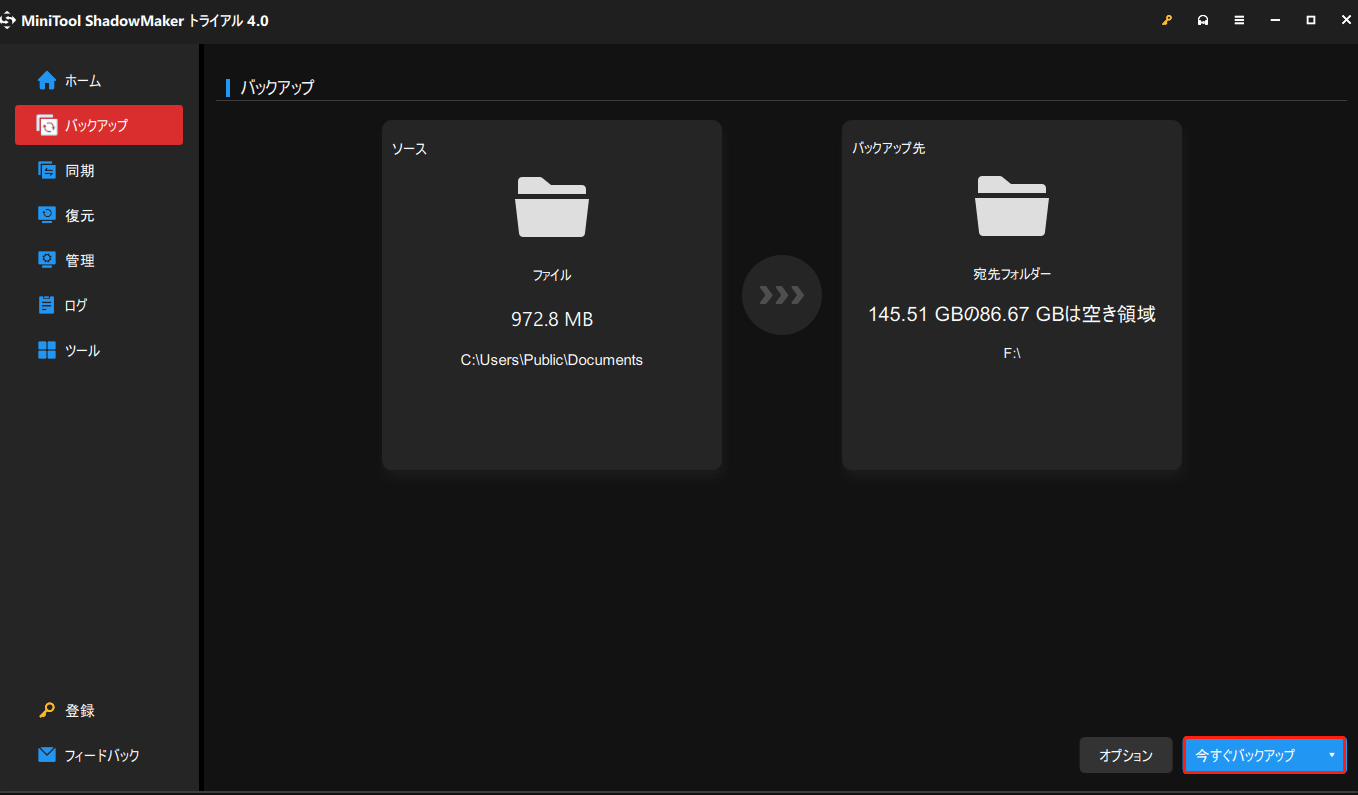
それでは、コンピュータをリセットしましょう。
ファイルをバックアップをした後、心配なくコンピューターをリセットすることができます。
ステップ1:「Windows+I」キーを押して、「設定」ページを表示します。次に、設定ページで「更新とセキュリティ」をクリックし続行します。
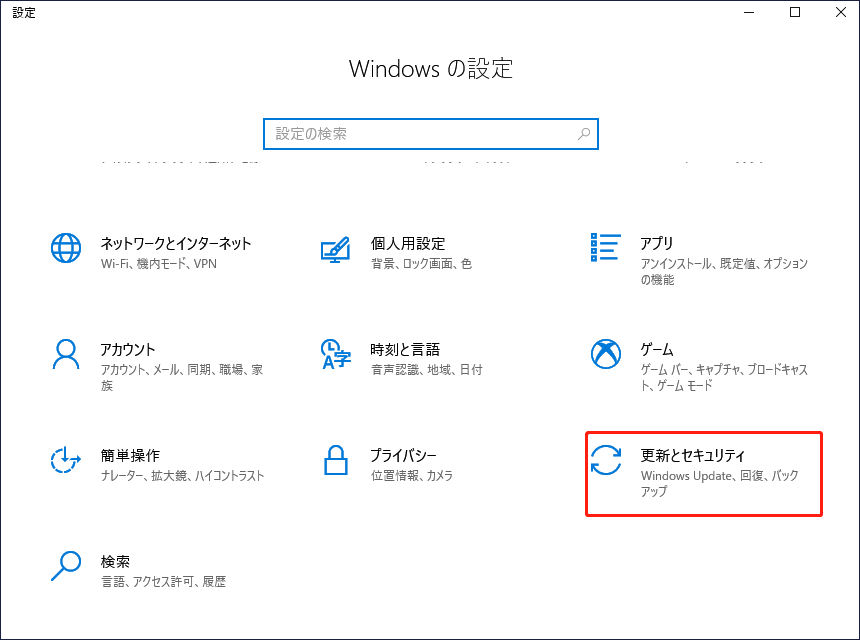
ステップ2:このページで、左のパネルで「回復」オプションをクリックし、右のパネルで「開始する」をタップして、このコンピューターをリセットし始めます。
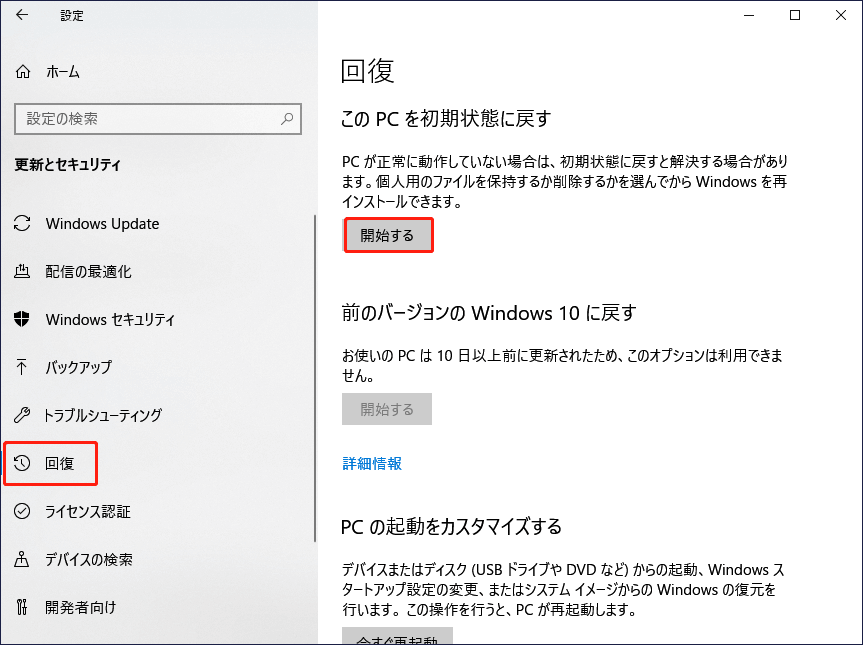
ステップ3:個人的なファイルを保持したい場合は、「個人用ファイルを保持する」を選択します。パソコンの重要なデータを既にバックアップしているため、「すべて削除する」をクリックして工場出荷時の状態に戻すこともできます。
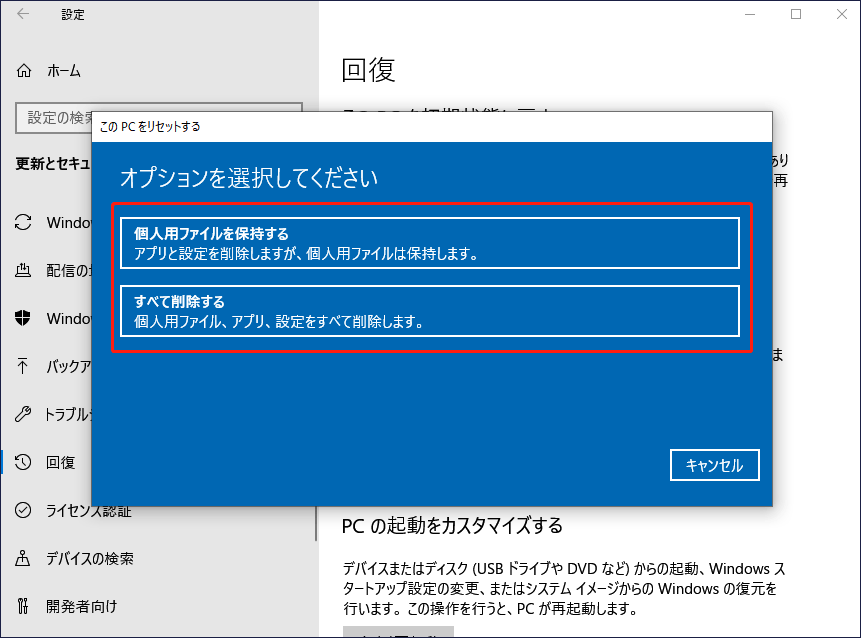
ステップ4:「個人用ファイルを保持する」を選択した後、ポップアップウィンドウでアプリケーションが削除されることが通知されます。「次へ」をクリックして続行します。その後、「このPCをリセットする準備ができました」ページで、「リセット」をクリックして操作を実行します。
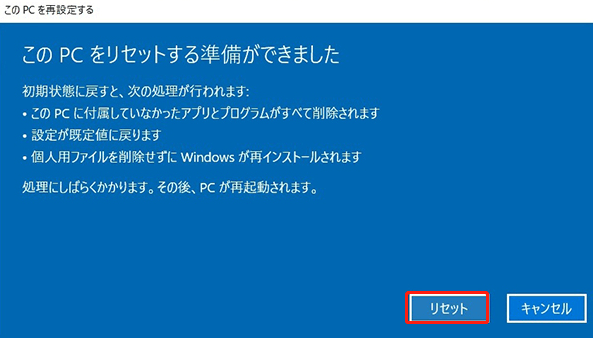
関連記事:「PCを初期状態に戻すときに問題が発生しました」エラーでWindows 10 初期化できない
結語
まとめると、Windows 10のスタートアップフォルダは、Windows10 の自動起動機能として、プログラムの読み込み時間を短縮するのに優れたオプションです。この記事では、スタートアッププログラムの追加や削除・無効化する方法だけでなく、Windows 10のスタートアップフォルダが起動しないエラーを修正する3つの方法も紹介しています。
Windows 10 スタートアップフォルダやファイルのバックアップについてご不明な点がございましたら、[email protected]またはコメント欄にお問い合わせください。
