Windows 10メニューの文字が消える
Windowsのアップデートは、しばしばブルースクリーン、黒い画面、アップデート後のファイルの紛失、プリントできないなどの問題を引き起こします。また、Windows 10の文字が表示されないという問題もよく起こります。具体的には、文字が消えてしまい、アイコンのみが見えるようになります。このような現象は、以下の画像に示すように、タスクマネージャー、Windowsエクスプローラー、Microsoft Office、またその他多くのアプリケーションで発生する可能性があります。
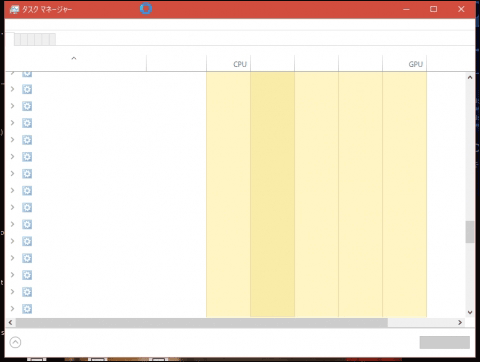
一般的には、マルウェアの感染、システムレジストリのひどい破損、ドライバーやハードウェアの問題などが原因で、Windows 10で文字が表示されない状態になっていることがあります。そのようなトラブルに遭遇して、解決するには、次のセクションで解決策をいろいろと紹介しますので、続きを読んでください。
Windows 10の文字が表示されない/文字が消える場合の解決策
PCを再起動する
時々、コンピューターを再起動すると問題を解決できる場合があります。Windows 10で文字が表示されない問題が発生した場合、再起動を試してみてください。キーボードの「Win+X」を押して、それから、「U」、「R」の順番でクリックすれば、コンピューターを再起動できます。もちろん、「スタート」>「電源」>「再起動」をクリックしても同様です。
なお、エクスプローラまたはタスクマネージャーで文字が表示されない問題がまだ発生している場合、さらに別の対策を試してみてください。
ClearTypeを有効・無効にする
ステップ1:検索ボックスに「Clear type」と入力し、「ClearType テキストの調整」をクリックします。
ステップ2:ポップアップウィンドウに、「ClearTypeを有効にする」というオプションが表示されます。それを有効または無効にします。
ステップ3:最後に、画面の指示に従って操作を完了させます。その後、Windows 10の文字消え問題が解決されるかどうかを確認します。また、うまくいかない場合は、他の方法をお試しください。
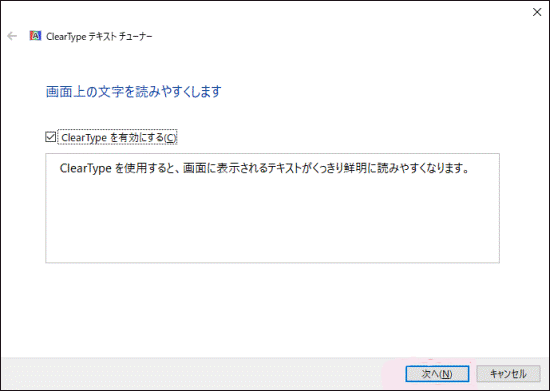
SFC/DISMスキャンを実行する
破損したWindowsシステムファイルは、Windows 10の文字が表示されないなど、多くのWindowsの問題を引き起こす可能性があります。この場合、システムスキャンを実行することで、破損したファイルを発見し修復することができます。そのためには、システムファイルチェッカー(SFC)を試してみましょう。このツールは、Windows オペレーティングシステム全体をスキャンすることができます。一部のシステムファイルが破損している場合、このツールはそれらを置き換えて破損を修正することができます。
ステップ1:Windows10の検索バーに「cmd」と入力し、「コマンドプロンプト」を右クリックし、「管理者として実行」を選択します。
ステップ2:それから、「ユーザーアカウント制御のポップアップ」が表示されたら、「はい」をクリックします。
ステップ3:CMDウィンドウで「sfc /scannow」と入力し、「Enter」キーを押します。その後、このツールはシステムのスキャンを開始します。このプロセスには時間がかかりますので、しばらくお待ちください。そして、検証が100%完了したらCMDを終了してください。
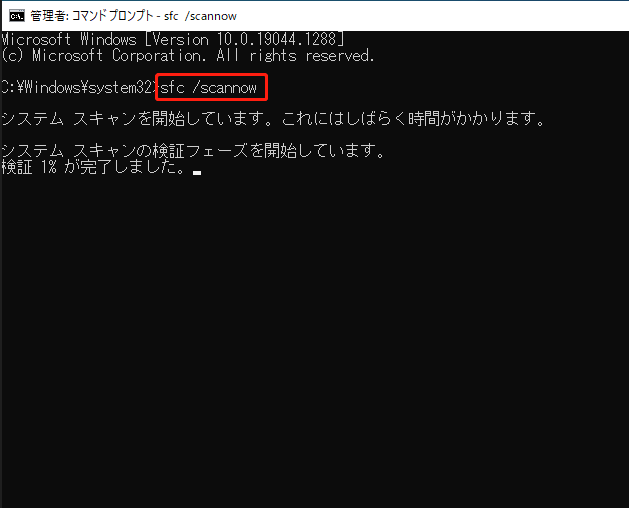
さらに読む:
SFCスキャンは常に正しく動作するわけではありません。「Windowsリソース保護は要求された操作を実行できませんでした」または「Windowsリソース保護は、修復サービスを開始できませんでした」というエラーメッセージが表示されることがあります。上記のエラーを解決するには、このガイドをお読みください‐「sfc /scannow」を実行する際にエラーメッセージが出て修復できない場合の対処法。
また、SFCが検証やスキャンを開始する際に動かなくなる場合、この記事で解決策を見つけることができます‐Windows 10 SFC /Scannowが4/5/30/40/73などで動かない? 7つの方法をお試しましょう!
また、DISM(展開イメージのサービスと管理の略)というツールを使って、システムスキャンを実行することもできます。SFCがうまくいかない場合や、Windows 10でデスクトップの文字が表示されない問題が解決されない場合、DISMスキャンを実行してみてください。
次に、DISMを実行する方法を紹介します。
ステップ1:お使いのPCで管理者権限でコマンドプロンプトを起動します。
ステップ2:これらのコマンドを1つずつ入力し、各コマンドの後に「Enter」キーを押します。
DISM /Online /Cleanup-Image /ScanHealth
DISM /Online /Cleanup-Image /RestoreHealth
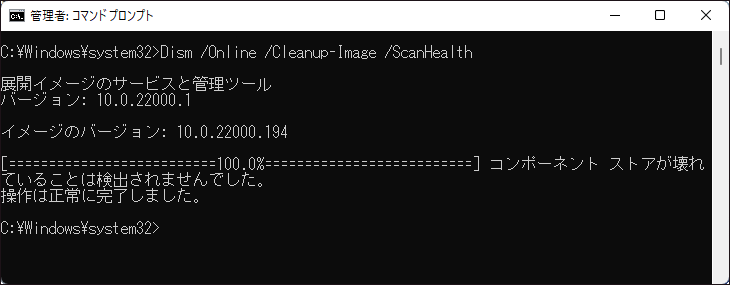
なお、スキャン作業には数分かかりますので、プロセスが完了するまで気長にお待ちください。
Windows 10でクリーンブートを実行する
MicrosoftやRedditなどのフォーラムのユーザーによると、コンピューターをセーフモードで起動し、クリーンスタートを実行することで、エクスプローラーで文字が表示されない問題を解決することができるそうです。この問題は、サードパーティ製アプリケーションのコンフリクトによって引き起こす可能性があります。
以下の手順に従って、この作業を進めてください。
ステップ1:Windows 10で、「Shift」を押しながら「再起動」をクリックして、Windowsの回復環境に入ります。
ステップ2:「トラブルシューティング」→「詳細オプション」→「スタートアップ」→「再起動」の順に進みます。
ステップ3:それから、Fキー(「F4」など)を押して、セーフモードに入ります。
その他、セーフモードに入る方法はいくつかありますので、こちらの関連記事もご参照ください‐セーフモードでWindowsを開始する6つの方法(起動中に)
ステップ4:セーフモードで、「Win+R」キーを押して「ファイル名を指定して実行」ウィンドウを開き、「msconfig」と入力して「OK」をクリックすると、「システム構成」が表示されます。
ステップ5:「全般」タブで、「スタートアップのオプションを選択」を選択し、「スタートアップの項目を読み込む」のチェックを外します。
ステップ6:「サービス」に移動し、「すべてのMicrosoftサービスを隠す」にチェックを入れ、「すべて無効」をクリックします。その後、変更を保存します。
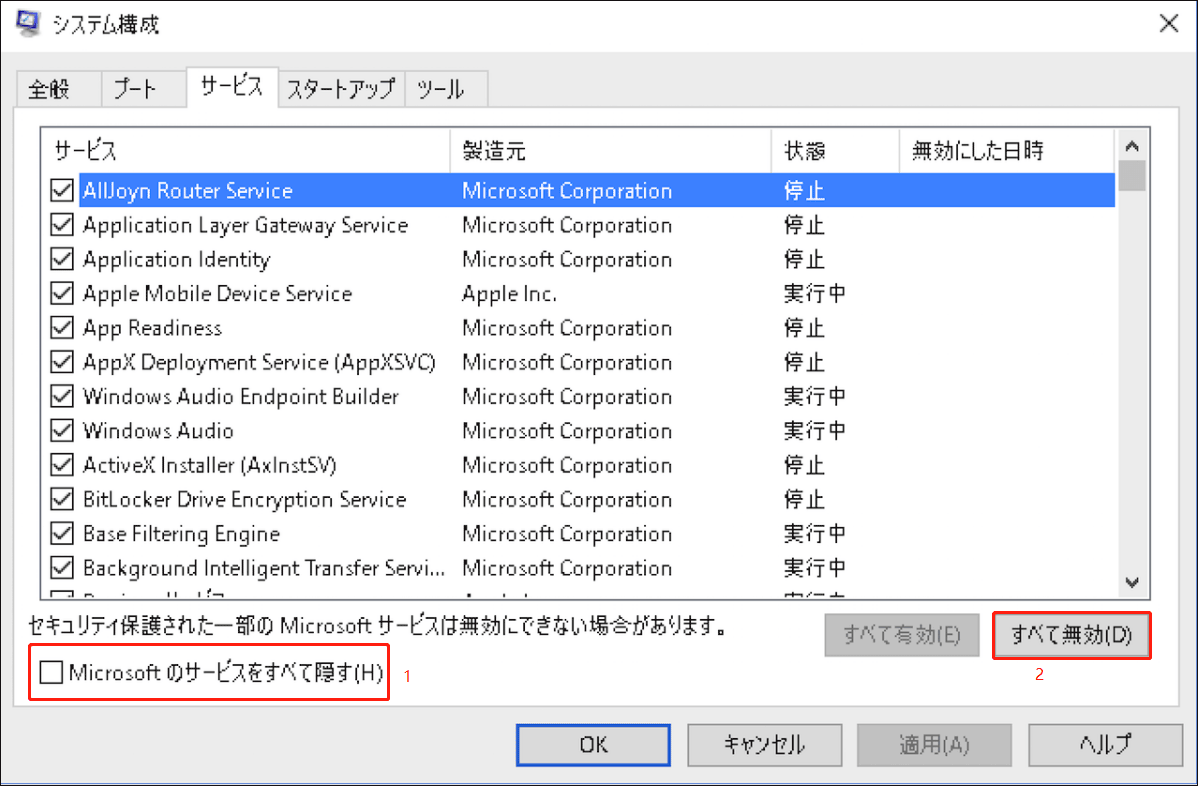
ステップ7:タスクマネージャーに移動し、すべてのスタートアップ項目を無効にすします。その後、コンピューターを再起動します。
文字やフォントに問題がない場合、サードパーティアプリケーションが原因でWindows 10の文字が表示されないまたは文字が消えることを意味します。それでは、アプリを1つずつ有効にして、どのアプリが文字が表示されない問題を起こすのかを確認します。見つけたら、そのアプリをアンインストールしてください。
最近インストールされたWindowsの更新プログラムをアンインストール
最近のWindowsのアップデートにより、デスクトップやファイルエクスプローラなどのアプリケーションに文字が表示されないエラーがあります。Windows 10で文字が正しく表示されないのを改善するには、最近のシステム更新プログラムをアンインストールしてください。
ステップ1:「設定」>「更新とセキュリティ」をクリックします。
ステップ2:「更新の履歴を表示する」>「更新プログラムをアンインストールする」をクリックします。
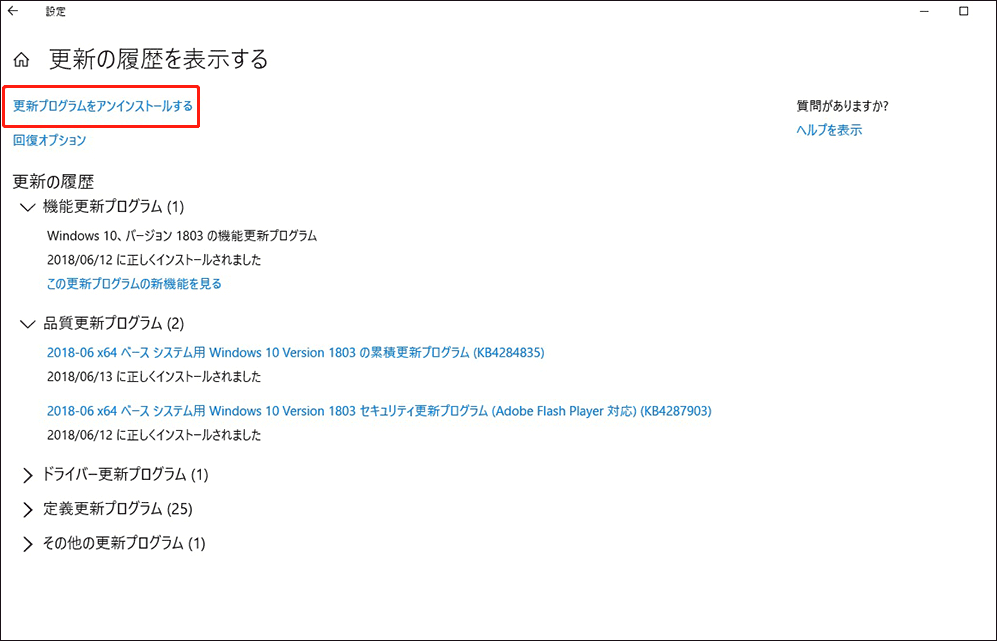
ステップ3:最新の更新プログラムを右クリックし、「アンインストール」を選択します。
フルシステムスキャンを実行する
Windows 10の文字が消えるのは、マルウェアやウイルスが原因である可能性もあります。これ問題を解決するには、Windowsセキュリティでシステムのフルスキャンを実行し、コンピューターから悪意のある脅威を取り除くことができます。
ステップ1:Windows 10の設定を起動し、「更新とセキュリティ」をクリックします。
ステップ2:「Windowsセキュリティ」ページで、「ウイルスと脅威の防止」をクリックします。
ステップ3:「スキャンオプション」をクリックし、「フルスキャン」を選択し、「今すぐスキャン」をクリックすると、ハードドライブ上のすべてのファイルと実行中のプログラムがチェックされます。なお、この作業は1時間以上かかることもありますので、気長にお待ちください。
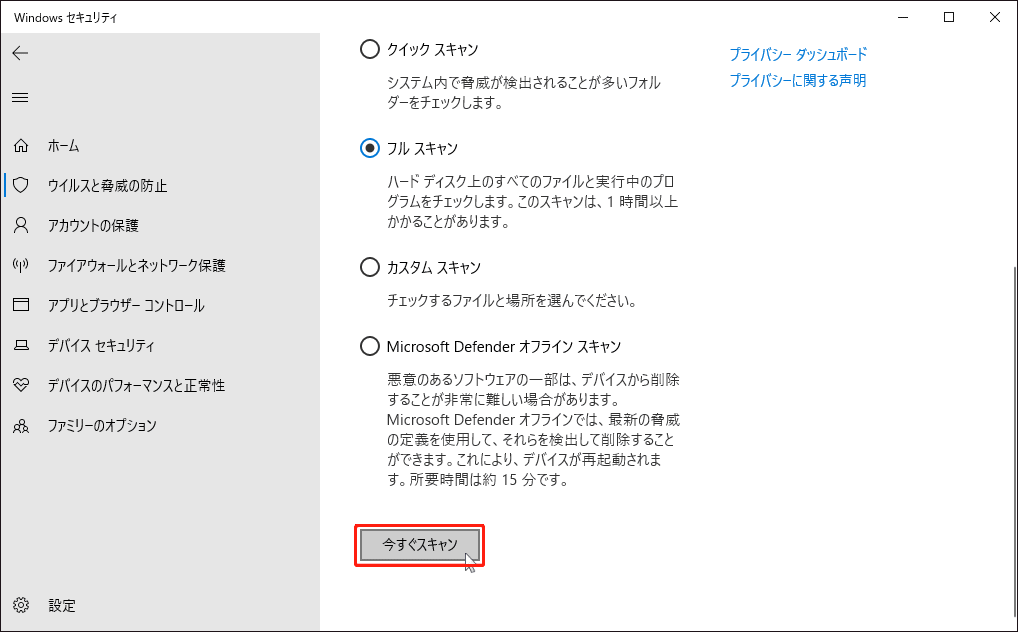
マルウェアの中には、お使いのコンピューターからの削除が特に困難なものがあります。その場合、ウイルス対策ソフトでオフラインスキャンを実行することができます。また、このスキャンオプションが機能しない場合もあります。関連する記事で解決策を見つけましょう‐Windows Defenderのオフラインスキャンがうまくいかない? 今すぐ9つの方法をお試しください!
グラフィックドライバを更新する
お使いのコンピューターで古い、あるいはGPUドライバーが動作している場合、Windows 10の文字が表示されない、文字が消えてしまうなどの問題を引き起こすことがあります。そのため、ドライバを最新版に更新してお試しください。
ステップ1:「Win+X」を押してスタートメニューを表示し、「デバイスマネージャー」を選択します。
ステップ2:「ディスプレイアダプター」を展開し、GPUドライバを右クリックし、「ドライバの更新」を選択します。
ステップ3:一番目のオプションをクリックして、Windowsが自動的にグラフィックドライバ用の利用可能な更新ドライバを検索してインストールするようにします。
GPUドライバーをアップデートする方法は他にもありますので、こちらの記事をご参照ください‐グラフィックカードのドライバを更新する方法 (NVIDIA/AMD/Intel)
Windows 10のリセットまたは再インストール
上記のすべての方法でWindows 10で文字が表示されない問題が解決されない場合は、どうすればよいですか?最後の手段は、オペレーティングシステムのリセットまたは再インストールです。
Windows 10のリセットや再インストールを行うと、データが失われる可能性があります。したがって、その前に重要なファイルを外付けハードディスクや別のパーティションにバックアップして、データを安全に保つようにしてください。
PCデータのバックアップ
Windows 10をリセットや再インストールする前に、重要なファイルをバックアップするには、専門的なPCバックアップソフトを使用することができます。MiniTool ShadowMakerは、システムイメージの作成、ファイル/フォルダー/ディスク/パーティションのイメージファイルへのバックアップ、クイック復元の実行といったオールインワンのバックアップソリューションを提供します。さらに、ファイルの同期、ハードディスクのクローンを作成することができます。
大切なファイルやフォルダーをバックアップするには、「バックアップ」または「同期」機能を使用します。前者はデータをイメージファイルに圧縮するもので、後者は単なるコピーに近いものです。さて、本プログラムでデータをバックアップするには、以下の手順に従いましょう。
ステップ1:MiniTool ShadowMakerをWindows 10 PCにダウンロードし、インストールします。
MiniTool ShadowMaker Trialクリックしてダウンロード100%クリーン&セーフ
ステップ2:このバックアップソフトを起動し、「体験版で続く」をクリックして続行します。
ステップ3:「バックアップ」または「同期」に移動し、「ソース」をクリックしてバックアップしたいファイルを選択します。次に、「バックアップ先」をクリックし、バックアップしたデータを保存するパスを選択します。
ステップ4:「今すぐバックアップ」または「今すぐ同期」をクリックしてタスクを実行します。
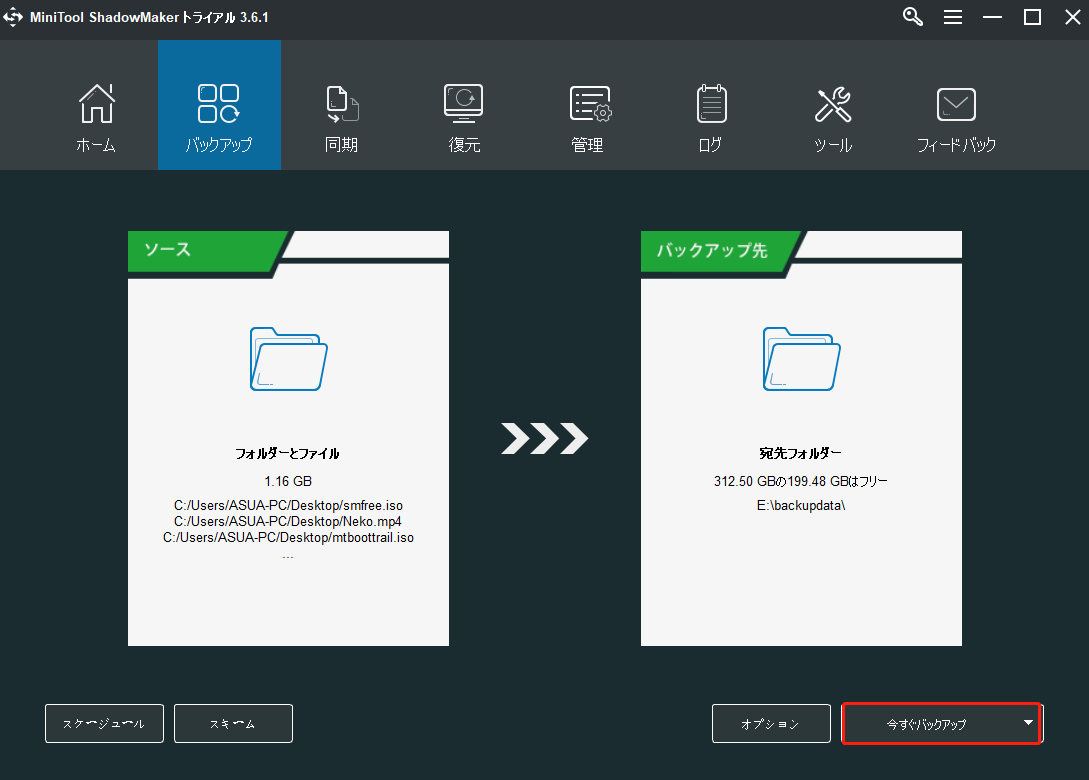
お勧め記事:バックアップと同期:両者の違いは何ですか?
このPCをリセットする
データのバックアップが完了したら、Windows 10の文字が表示されない問題を解決するには、PCリセットを行います。さて、以下の手順に従ってください。
ステップ1:「設定」>「更新とセキュリティ」に進みます。
ステップ2:「回復」を選択し、「このPCを初期状態に戻す」で「開始する」をクリックします。
ステップ3:オプションを一つ選択して続行します。ここでは、「個人用ファイルを保持する」が推奨されています。
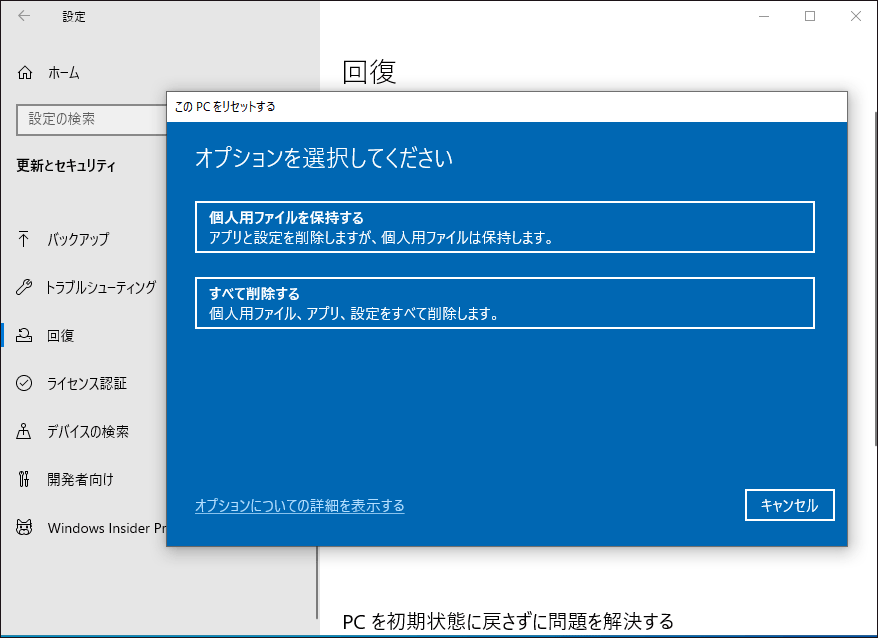
ステップ4:ご自身のニーズに応じて、「クラウドからダウンロード」または「ローカル再インストール」を選択します。その後、画面上のウィザードに従って、すべての操作を完了します。
お勧め記事:クラウドダウンロード vs ローカル再インストール:Win 10/11リセットの違い
Windows 10を再インストール
さらに、Windows 10のISOファイルを使って起動可能なUSBフラッシュドライブを作成し、そのドライブでPCを起動して、クリーンインストールを実行することができます。このプロセスにより、システムドライブ上のすべてのデータが削除されます。
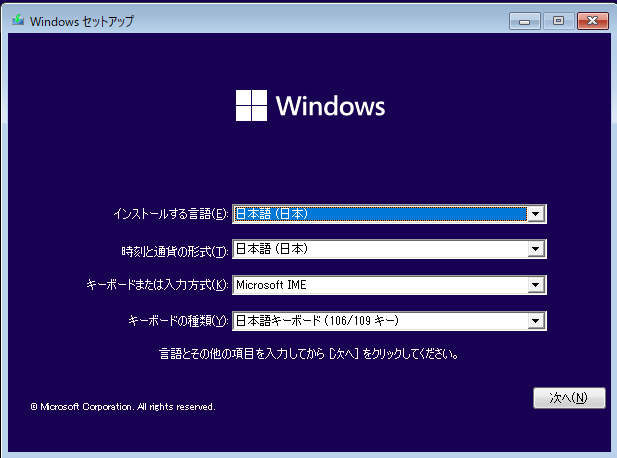
PCリセットやクリーンインストールにご興味のある方は、こちらの記事もご覧ください‐Windows 10のリセットVSクリーンインストールVS新たに開始、詳細なガイド!
Windows 10のリセットや再インストールを実行した後、文字が表示されないまたは文字が消える問題は解決するはずです。
提案:システムイメージの作成
Windowsのアップデート後に不具合が発生することが多く、一度不具合が発生すると、その修正に多くの時間を費やさなければなりません。そのため、Windowsアップデートの前にシステムをバックアップしておくことで、万が一パソコンに予期せぬ事態が発生した場合でも、正常な状態に戻すことができます。ここでは、Windows 11/10/8/7のシステムイメージを簡単に作成できるMiniTool ShadowMakerがお勧めです。
MiniTool ShadowMaker Trialクリックしてダウンロード100%クリーン&セーフ
ステップ 1:MiniTool ShadowMakerを開き、「バックアップ」ページを表示します。
ステップ 2:「ソース」で、デフォルトでは、システムパーティションが選択されています。「バックアップ先」をクリックして、システムイメージファイルの保存場所を指定します。
ステップ3:最後に、「今すぐバックアップ」をクリックします。
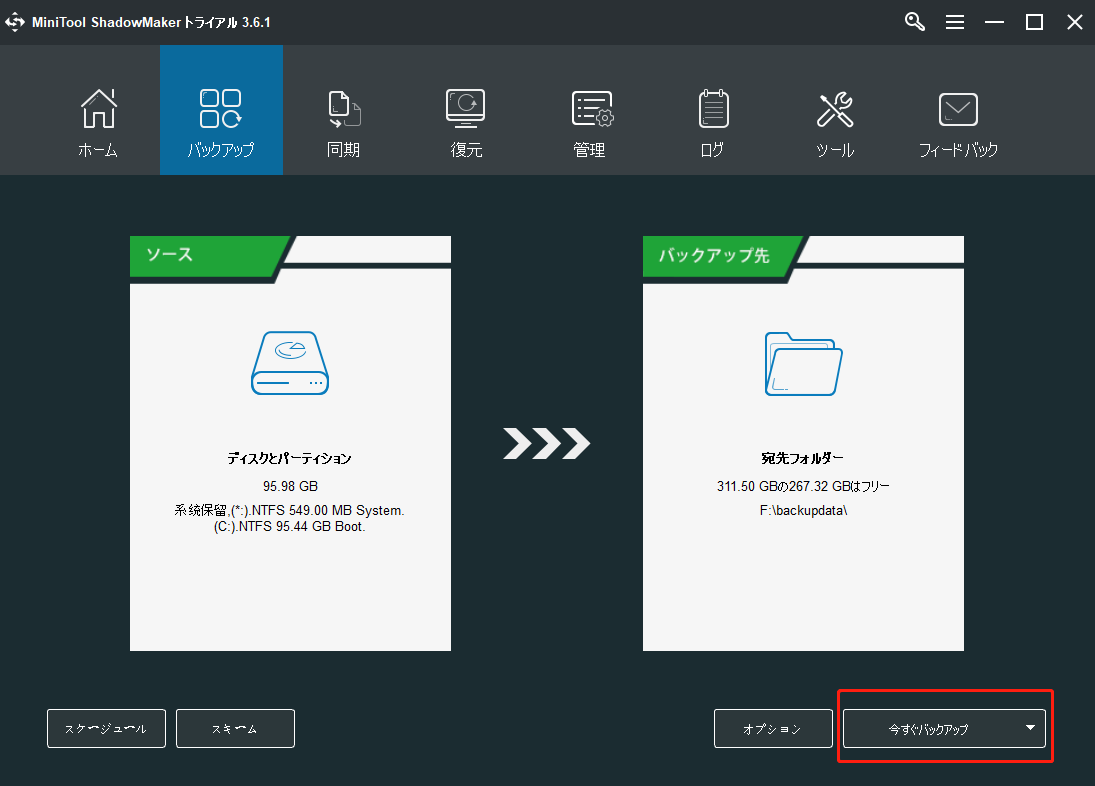
バックアップ完了後、「メディアビルダー」(「ツール」内)を使って、起動可能なUSBメモリやハードディスクを作成しておくこともお勧めします。そうすれば、PCが動作しなくなった場合、システムイメージ回復が実行できます。
最後に
Windows 10の文字が表示されない、または文字が消えますか?そんな悩みを抱えている方は、ご安心ください。上記の解決策を試すだけで、簡単に問題を解決することができます。また、他の文字が表示されない問題を解決する方法がありましたら、以下のコメント欄からお知らせください。