Windows 7は古いオペレーティングシステムですが、Windows 7システムの設計が気に入っているため、新しいオペレーティングシステムをインストールしたくない、Windows 7搭載のPCを使い続けている人がまだ多いです。
しかし、Windows 7のアップデートは、時代の流れとともに難しくなってきています。同時に、このオペレーティングシステムは、マイクロソフトから十分な関心を持たれているとは言えません。
お勧め記事:Windows 7のサポート終了の警告を無効にする3つの方法
Windows 7 アップデートの更新プログラムがダウンロードしない問題が発生した場合、よくあるケースは、更新プログラムダウンロードが0%のまま進まないことです。もし同じ問題に直面するなら、このエラーを解決するには、以下の方法を参考にしてください。
対処法1:Windows 7 アップデートの事前準備
Windows 7のアップデートに備えて、一部の事前準備が必要です。Internet Explorer 11や.NET Frameworkなどの前提環境をダウンロードし、インストールする必要があります。これらのツールは、Windows 7のアップデートを正しく動作させるために必要なものです。
Microsoft .NET Frameworkを準備する
ステップ1:このリンクをクリックし、最新版のMicrosoft .NET Frameworkをダウンロードします。
ステップ2:ダウンロードしたファイルを検索して、実行します。
ステップ3:その後、Microsoft .NET Frameworkのインストールの整合性を確認します。まず、「Win + R」キーを押し、検索バーに「コントロールパネル」と入力し、「Enter」キーを押します。
ステップ4:「表示方法」で「カテゴリ」を選択します。そして、「 プログラムのアンインストール」をクリックし、左ペインから「Windows の機能の有効化または無効化」をクリックします。
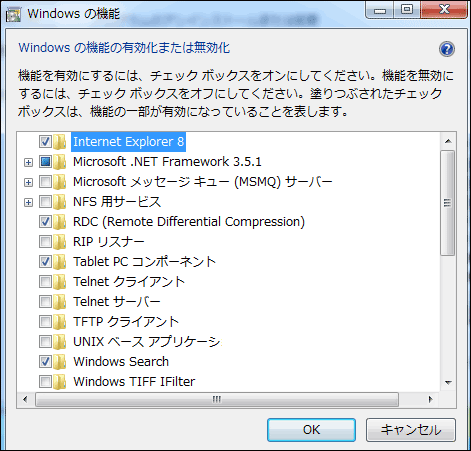
ステップ5:ここで、「.NET Framework」のエントリを見つけ、有効にします。その後、「OK」をクリックして、Windowsの機能ウィンドウを閉じ、PCを再起動します。
.Net Frameworkがすでに有効になっている場合は、まずそれを無効にして、コンピューターを再起動する必要があります。次に、.Net Frameworkを再度有効にして、コンピュータを再び再起動します。
お勧め記事:Windows 10で.NET Framework 3.5が見つからない時の修正法トップ5
Internet Explorer 11を準備する
ステップ1:このリンクをクリックし、ダウンロードしたいInternet Explorer 11のバージョンを選択します。
Internet Explorer 11 (32ビットまたは64ビット)が最もよく使われます。現在使用しているWindows 7の種類によって選択してください。
ステップ2:「ダウンロード」をクリックして、インストーラーファイルをダウンロードします。
ステップ3:インストーラーファイルを探し出し、画面の指示に従ってInternet Explorer 11をインストールします。タスクが終了する後、Internet Explorer 11が正常にインストールされているはずです。
上記の手順が完了したら、Windows 7 アップデートの更新プログラムがダウンロードされない問題が解決されていることを確認します。
関連記事:Windows 7からWindows 10にアップグレードすることは大きな挑戦
対処法2:手動でアップデートをダウンロード・インストールする
ここで、もう一つの対処法を紹介します。手動でアップデートまたは更新プログラムをダウンロードし、インストールしてみてください。手動更新は、プロセスが自動的に行われないため、エラーが発生する可能性が低いです。インストール方法は少し面倒ですが、それほど難しくはありません。さて、以下の手順に従って、手動更新を行いましょう。
ステップ1:お使いのWindows 7のバージョンに対応した最新のサービススタックアップデートを検索します。
ステップ2:さて、オンラインでこれらのファイルをコンピューターにダウンロードします。次に、すべてのプログラムを終了して、ダウンロードしたファイルを実行します。
ステップ3:画面の指示に従って、アップデートを完了させます。
上記の手順が完了したら、Windows 7のアップデートが進まない・できまい問題が正常に解決されたかどうかを確認します。
対処法3:Microsoft Update診断トラブルシューティングツールを使用する
Windows 7でWindows Updateのダウンロードができない問題、特に更新プロセスが0%で止まって進まない場合は、Microsoft FixIt ツールを使用してみることができます。このツールは、アップデートの不具合を修正するため、特別に開発されています。
ステップ1:オンラインでファイルをダウンロードします。マイクロソフトはこのプロジェクトを廃止したため、マイクロソフトの公式サイトには掲載されていません。
ステップ2:ダウンロードしたファイルを見つけ、指示に従って実行します。その後、自動的に問題を検出し、修正することができます。
上記の操作が完了すると、Windows 7アップデートがダウンロードできない問題が解決されたかどうかを確認します。
対処法4:SoftwareDistributionフォルダーの権限を変更する
C:WINDOWSWindowsUpdate.logにある.logファイルには、アップデートサービスがSoftwareDistributionフォルダーに書き込み失敗のメッセージが含まれています。この場合、SoftwareDistributionフォルダーの内容を変更することを許可するようにアクセス権を変更すれば、エラーが解決することができます。
次に、アクセス権を変更する方法について説明します。
ステップ1:「ファイルエクスプローラー」を開き、この場所に移動します:ローカルディスク(C:)WindowsSoftwareDistribution.
ステップ2:「SoftwareDistribution」フォルダーを右クリックし、「プロパティ」を選択し、「セキュリティ」タブに移動します。
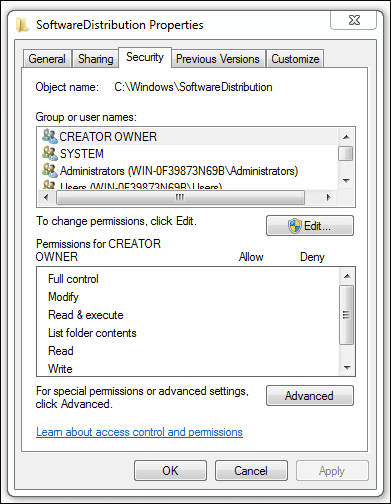
ステップ3:「詳細設定」ボタンをクリックします。
ステップ4:「SoftwareDistributionのセキュリティの詳細設定」ウィンドウが表示されたら、「所有者」タブの隣にある「変更」リンクをクリックします。
ステップ5:「ユーザーまたはグループの選択」ウィンドウが表示されます。ここで、「詳細設定」ボタンをクリックしてユーザーアカウントを選択するか、「選択するオブジェクト名を入力してください」でユーザーアカウントを入力することもできます。最後に、「OK」をクリックして適用します。
ステップ6:あとは、自分のアカウントにファイルやフォルダーへのアクセス権を与えます。再び「SoftwareDistribution」フォルダーを右クリックし、「プロパティ」を選択し、「セキュリティ」タブに移動します。
ステップ7:「編集」をクリックをクリックすると、「ソフトウェア配布の許可」ウィンドウが表示されます。
ステップ8:グループまたはユーザー名を選択し、「フルコントロール」をクリックします。その後、「適用」と「OK」をクリックします。
その後、SoftwareDistribution内のファイルやフォルダーにアクセスできるようになります。そして、更新プログラムのインストールが進めるかどうかを確認します。
対処法5:クリーンブートでアップデートを実行する
一部のサービスがアップデートプロセスを妨害し、Windows 7 Windows Updateがダウンロードできないエラーを引き起こす可能性があります。この場合、クリーンブート時にWindowsの更新を行うことができます。 クリーンブートでは、必要ないサービスを実行することなく、システムを稼働させます。
ここでは、Windows 7でクリーンブートを行う方法について説明します。
ステップ1:キーボードの「Win」キー+「R」キーを押して、「ファイル名を指定して実行」ダイアログボックスを開きます。
ステップ2:次に、「msconfig」と入力し、「Enter」キーを押して、「システム構成」ウィンドウを開きます。
ステップ3:そして、「サービス」タブに移行します。
ステップ4:「Microsoftのサービスを全て隠す」にチェックを入れた後、「すべて無効」をクリックします。
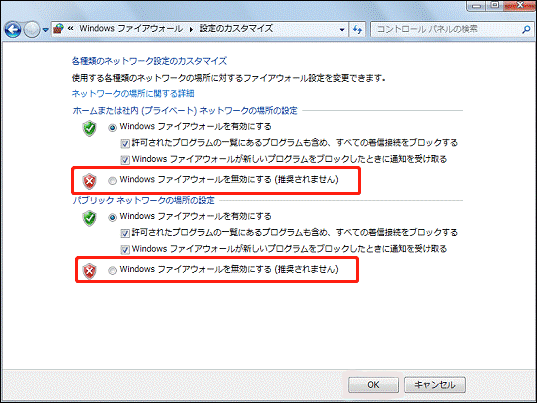
ステップ5:「スタートアップ」タブに切り替え、「すべて無効」をクリックします。
ステップ6:最後に「OK」をクリックし、コンピューターを再起動します。
コンピューターが再起動したら、クリーンブート状態になります。これで、Windowsアップデート処理が正常に実行されるはずです。アップデートが正常にインストールされた後、クリーンブートモードを終了し、通常通りコンピューターを使用することができます。
Windows10でクリーンブートを行いたい場合は、こちらの記事を参考にしてください:Windows 10をクリーンブートする方法とその必要性
対処法6:Windowsファイアウォールを無効にする
Windowsファイアウォールにより、Windows 7でWindows Updateがダウンロードできない問題が発生することがあります。したがって、この問題を解決するには、Windowsファイアウォールをオフにする必要があります。
ここでは、そのやり方を説明します。
ステップ1:まず、「Win + R」キーを押し、検索バーに「コントロールパネル」と入力し、「Enter」キーを押します。
ステップ2:「表示方法」で「小さいアイコン」を選択します。そして、「Windowsファイアウォール」をクリックします。
ステップ3:新しいウィンドウで、左側の「Windowsファイアウォールの有効化または無効化」をクリックします。
ステップ4:ここで、「ホームまたは社内(プライベート)の場所の設定」欄と「パブリックネットワークの場所の設定」欄の「Windowsファイアウォールを無効にする(推奨されません)」にチェックを入れます。最後に「OK」をクリックします。
上記の操作が完了すると、Windowsファイアウォールを無効にするはずです。その後、問題が解決されたかどうかを確認することができます。
対処法7:アップデートを自動的にインストールする
警告を表示せずに自動的に更新プログラムをインストールすることで、Windows 7アップデートがダウンロードされない問題を解決できる場合があります。このプロセスにより、コンピューターの処理速度を低下させる可能性があり、または、すべての人に有効な方法とは限りません。しかし、このように設定を変更することで、エラーを解決する可能性があります。そのため、試す甲斐があります。
ステップ1:まず、「Win + R」キーを押し、検索バーに「コントロールパネル」と入力し、「Enter」キーを押します。
ステップ2:「表示方法」で「小さいアイコン」を選択します。そして、「Windows Update」オプションをクリックします。
ステップ3:「設定の変更」をクリックします。「重要な更新プログラム」項目で、「更新プログラムを自動的にインストールする(推奨)」を選択します。それから、更新プログラムをインストールする頻度と時刻を選択します。最後に、「OK」をクリックします。
その後、問題が解決され、Windowsアップデートのダウンロードが正常に行われるはずです。
以上、Windows 7でWindows Updateのダウンロードが進まない問題の対処法をご紹介しました。少しでも皆様のお役に立てれば幸いです。さらに、より詳しいアドバイスについては、こちらのビデオガイドをご覧ください。
MiniTool ShadowMakerでシステムイメージを作成する
- バックアップモードを選択する
- バックアップソースを選択する
- システムイメージの宛先パスを選択する
- バックアップを開始する
役に立つ提案
上記の対処法を試した後、Windows 7のアップデートがダウンロードできない問題が解決するはずです。さて、コンピューターを保護する役立つヒントとして、「システムイメージの作成」を紹介します。何らかのシステムトラブルが発生した場合、事前に作成したシステムイメージを使って、コンピューターを以前の正常な状態に戻すことができます。
この記事を参考にして、コンピューターを復元することができます- Windows10でコンピュータを以前の日付に復元する二つの方法
それでは、どうやってシステムイメージを作成しますか?プロフェッショナルなバックアップソフトウェア-MiniTool ShadowMakerを強くお勧めします。MiniTool ShadowMakerは、システムのバックアップ用にワンクリックソリューションを提供しています。また、ファイル、フォルダー、ディスク、パーティションをバックアップすることもできます。さらに、Windows 7/8/10に対応しています。
さらに、それ以上の機能も提供しています。必要な場合、MiniTool ShadowMakerのトライアル版をダウンロードし、またはプロフェッショナル版を購入して永久に使用することができます。
MiniTool ShadowMaker Trialクリックしてダウンロード100%クリーン&セーフ
それでは、Windows 7でシステムのバックアップを作成する方法を説明します。
ステップ1:バックアップモードを選択する
MiniTool ShadowMakerを起動し、「体験版で続く」をクリックしてトライアル版の使用を続けます。
ステップ2:バックアップソースを選択する
MiniTool ShadowMakerは、デフォルトでオペレーティングシステムをバックアップするように設計されています。システム予約パーティションとCドライブが既にバックアップソースとして選択されているため、再度選択する必要はありません。
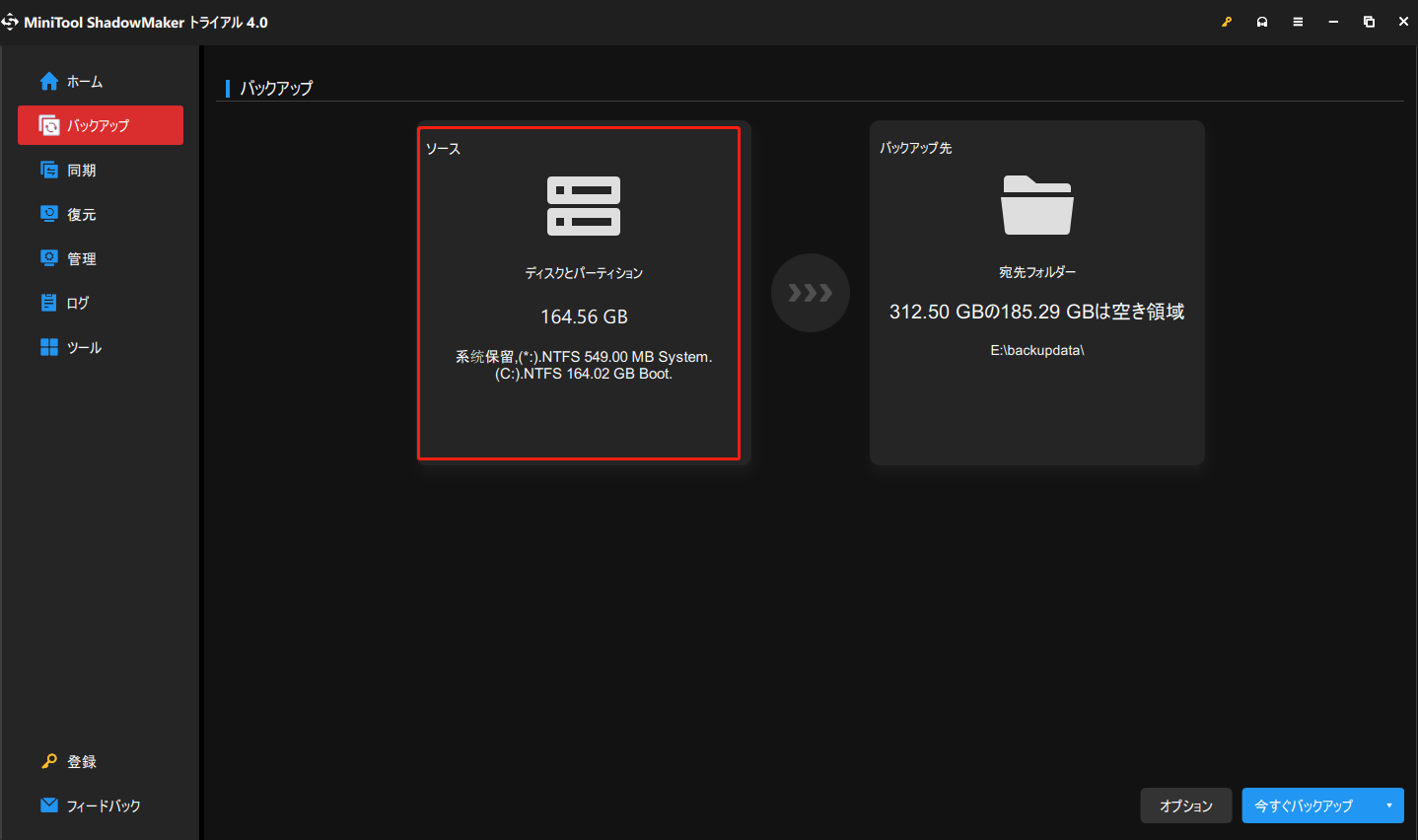
ステップ3:システムイメージの保存先パスを選択する
1.「バックアップ」ページで「バックアップ先」タブをクリックします。
2.適当な保存先パスを選択し、「OK」をクリックします。外付けハードドライブ、USBフラッシュドライブ、NASなどにシステムをバックアップすることができます。
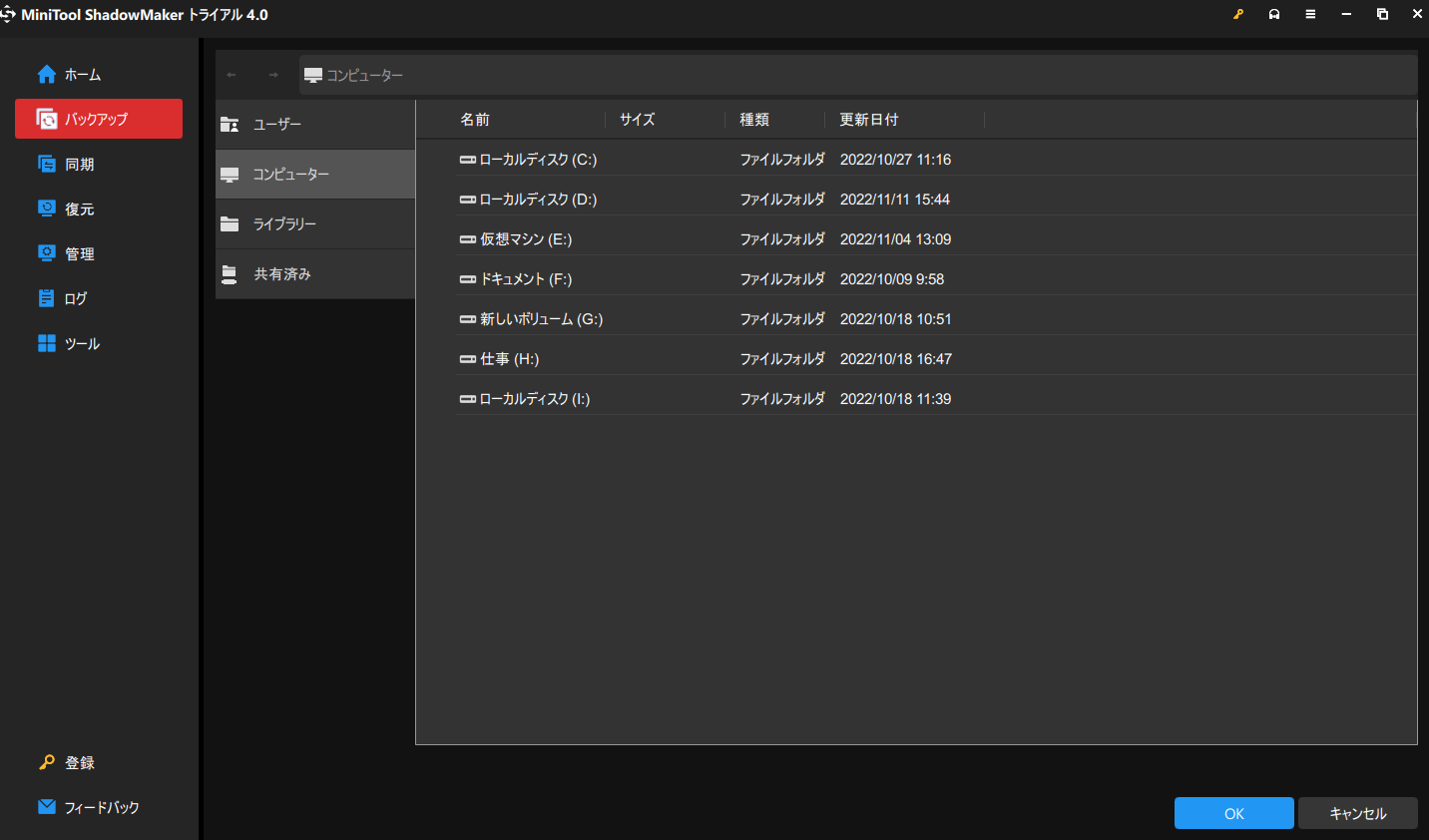
ステップ4:バックアップを開始する
1.二つのオプションが利用できます:すぐにバックアップイメージを作成する場合は「今すぐバックアップ」を、処理を遅延させる場合は「後でバックアップ」をクリックします。
2.確認ウィンドウがポップアップします。「はい」をクリックして、操作を再度確認します。
MiniTool ShadowMakerでは、「バックアップ」機能を使ってシステムイメージを作成するだけでなく、もう一つの機能である「ディスクのクローン」機能を使ってコンピューターを保護することができます。こちらの記事をお読みください-Acronisクローンソフトウェアのベスト代替品:MiniTool ShadowMaker
MiniTool ShadowMakerは、強力なバックアッププログラムです。そのおかげで、この記事の説明に従って、システムのバックアップに成功しました。Twitterでシェア
結語
まとめると、上記の方法で、Windows 7でWindows Updateアップデートをダウンロードできない・進まない問題を解決できるはずです。そして、Windows 7は正常に更新することができるようになります。また、この強力なバックアッププログラム-MiniTool ShadowMakerを使って、システムイメージを作成することをお勧めします。
MiniTool ShadowMaker Trialクリックしてダウンロード100%クリーン&セーフ
MiniTool ShadowMakerに何らかの問題が発生した場合、遠慮なく[email protected]までメールをお送りください。
Windows 7アップデートがダウンロードできないFAQ
マイクロソフトは、2015年にWindows 7のメインストリームサポートを終了し、2020年1月14日にWindows 7のエクステンデッドサポートおよびセキュリティ更新プログラムを終了します。
もちろん、Windows 7からWindows 10にアップグレードすることもできます。マイクロソフトは、Windows 7からWindows 10へのアップグレードを支援するプログラム「ファストトラック」を提供しています。ファストトラックを利用すれば、手軽にアップグレードすることができます。
Windows VistaやWindows XPのように、Windowsのバージョンがマイクロソフトによって終了されると、そのOSのセキュリティ更新プログラムが配信されなくなります。したがって、2020年1月14日以降のWindows 7も同様です。
Windows 10には多くの新機能が搭載されていますが、Windows 7の方がアプリ互換性はより優れています。PhotoshopやGoogle Chromeなどの人気アプリケーションはWindows 10やWindows 7でも動作しますが、一部の古いサードパーティ製ソフトウェアは古いOSの方がよく動作します。

