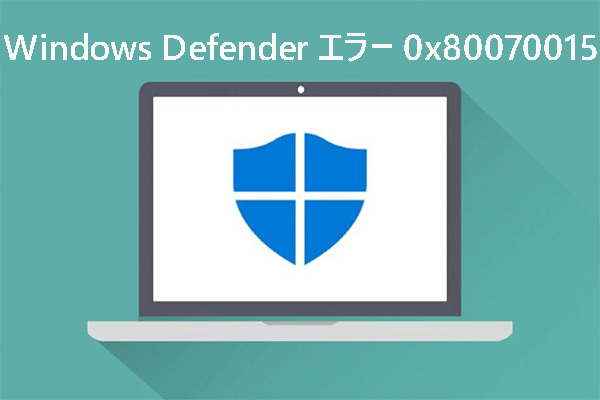レポートによると、多数のWindows 11/10ユーザーが、Windows Defenderを無効化できないという問題に遭遇しています。このような状況に陥っている場合、この記事は非常に役に立つので、ご安心ください。MiniToolのこの記事では、「Windows Defenderを無効にした後、勝手に有効になってしまう」問題を解決するための便利な方法をいくつかご紹介します。
Windows 11/10でWindows Defenderが完全無効化できない・勝手に有効に戻る
Windows Defenderは、Windowsセキュリティとしても知られて、Windows 10およびWindows 11などのオペレーティングシステムに組み込まれた強力なアンチウイルスです。このツールを使用すると、ウイルスや悪意のあるプログラムからPCを保護できます。
しかし、競合するアプリをインストールする必要がある場合や、システムリソースを節約するなど、何らかの理由でWindows Defenderを無効化したい場合もあるでしょう。「設定」アプリからWindows Defenderを開き、「リアルタイム保護」をオフにするだけです。詳しくは、こちらの関連記事をご覧ください-【解決済み】Windows 10でWindows Defenderウイルス対策を無効にする方法。
ただし、Windows Defenderを無効にすることは、見かけほど簡単ではありません。Windows Defenderが無効になっているにもかかわらず、Windows Defenderが勝手に有効化に戻る、あるいはリアルタイム保護がオンになることが報告されています。この問題を引き起こす原因は何でしょうか?
考えられる原因は以下の通りです。
- Windows Defenderがデフォルトのアンチウイルスである
- 最近Windows 11/10のセキュリティ更新プログラムをインストールした。
- ライセンスが期限切れになったサードパーティのウイルス対策ソフトを実行している
- 改ざん防止機能がオンになっている
では、Windows Defenderを無効化した後、勝手に有効になってしまう問題に遭遇した場合、どうしたらいいですか?ご心配なく、以下に有効な解決策をいくつかご紹介します。一緒に見てみましょう。
解決済み:Windows 10/11でWindows Defenderが無効化できない・勝手に有効になる
サードパーティのアンチウイルスソフトをインストールする
Windows 10/11では、Windows Defenderがデフォルトのアンチウイルスであり、クラウド保護とサブミッションに使用されるデフォルトのアプリでもあります。デフォルトでは、Windows Defenderが悪意のあるプログラムからPCを保護するためにオンになっています。ただし、PCがアイドル状態の時や、外部のマルウェアの脅威がPCに侵入した場合、Windows Defenderは自動的にオンになることがあります。
Windows Defenderが勝手に有効になるのを阻止する最善の方法は、Windows Defenderの代わりにサードパーティのアンチウイルスをインストールすることです。インストール後、Windows Defenderはすぐに停止するはずです。
市場には様々なウイルス対策ソフトがありますが、ここではTotal AV、McAfee、Bitdefender、Avast、Norton、AVG、Malwarebytesなどをお勧めします。Google Chromeでいずれかを検索し、ダウンロードしてコンピューターにインストールするだけで、システムをスキャンして脅威を駆除できます。
サードパーティ製アンチウイルスのライセンスを更新する
ウイルス対策ソフトのライセンスの有効期限が切れた場合、Windows 10/11でWindows Defenderが完全に無効化できない状態になることがあります。ライセンスが期限切れになると、WindowsはPCが保護されていないことを検出します。すると、セキュリティ侵害を回避するため、無効になったウイルス対策コンポーネントであるWindows Defenderが自動的に有効になります。
ウイルス対策ソフトには有効期限があり、その機能を使い続けるには更新が必要です。そのため、Windows Defenderが無効化できない場合、ソフトウェアを最新バージョンに更新するか、サブスクリプションを利用し続けるか、他のソフトウェアをインストールしてみてください。この方法がわからない場合は、ネットでウイルス対策ソフトのライセンスを更新するための具体的な手順を検索してください。
改ざん防止機能をオフにする
Windows 10で、Microsoftは「改ざん防止」と呼ばれる新機能を導入しました。そして現在、この機能はWindows 11にも適用されます。改ざん防止機能はMicrosoft Defenderの重要なコンポーネントの一つです。多くの場合、攻撃者はレジストリやPowerShellを通じて、リアルタイム保護とクラウド提供の保護を含むセキュリティ設定を変更することで、システムに侵入します。この場合、改ざん防止機能はサイバー攻撃や外部侵入からコンピューターを保護するのに重要な役割を果たします。
改ざん防止機能が誰かがコンピューターにデータにアクセスしたり、マルウェアをインストールしようとしていることを検知すると、リアルタイム保護を無効にしている、またはサードパーティのアンチウイルスをインストールしたとしても、Windows Defenderが自動的に有効になります。
改ざん防止は有用なフェイルセーフ設計ですが、時には面倒なこともあります。Windows Defenderが無効化できない場合、どうしたらいいですか?Windows 10/11で改ざん防止機能をオフにすることをお勧めします。デフォルトでは、この機能は有効になっています。以下の手順に沿って操作してください:
ステップ1:検索ボックスに「Windows セキュリティ」と入力し、最も一致する結果をクリックしてこのアプリを開きます。
ステップ2:次に、「ウイルスと脅威の防止」をクリックし、「設定の管理」リンクをクリックして続行します。
ステップ3:「改ざん防止」セクションまでスクロールダウンし、この機能をオフにします。
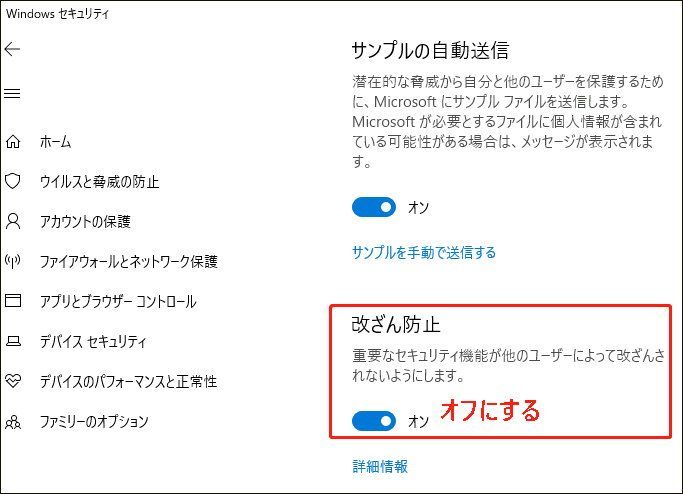
グループポリシーでWindows Defenderを無効化する
Windows Defenderを完全に無効化にする効果的な方法の一つは、グループポリシーエディターを使うことです。下記の操作を従うと、Windows 11/10ではWindows Defenderが勝手に有効になることはありません。
それでは、グループポリシーを変更してWindows Defenderを無効化する方法をご覧ください:
ステップ1:キーボードの「Win + R」キーを押して「ファイル名を指定して実行」ウィンドウを開き、テキストボックスに「gpedit.msc」と入力し、「OK」をクリックすると、ローカルグループポリシーエディターが開きます。
ステップ2:その後、「コンピューターの構成」>「管理用テンプレート」>「Windowsコンポーネント」>「Windows Defenderアンチウイルス」の順に移動します。
ステップ3:続いて、「Windows Defenderウイルス対策を無効にします」を見つけます。このポリシーオプションをダブルクリックして新しいウィンドウを開き、「有効」オプションにチェックを入れて、「適用」>「OK」をクリックして変更を保存し、Windows Defenderを完全無効にします。
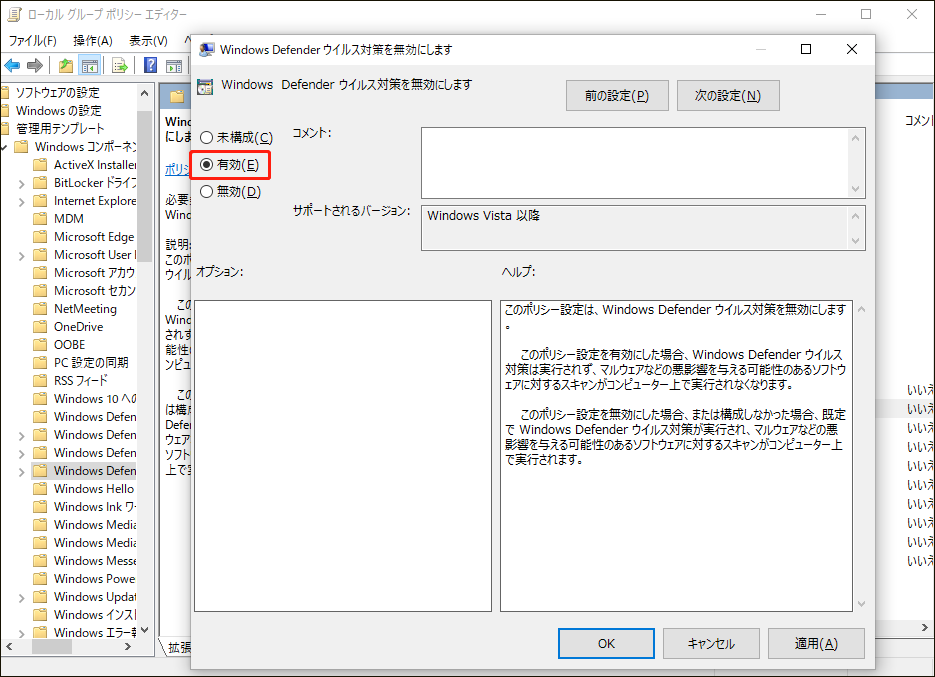
上記の操作が完了する後、Windows Defenderは完全に無効のままで、勝手に有効になることはありません。
レジストリエディターでWindows Defenderを無効にする
Windows 11/10 PCにグループポリシーエディターがない場合、Windows Defenderが勝手に有効に戻る、または再起動後Windows Defenderが勝手に有効になる場合、どのようにこのウイルス対策ソフトを完全に無効しますか?これは、難しいことではありません。以下の手順を参照してください。
ステップ1:検索ボックスに「レジストリ」と入力し、「レジストリエディター」をクリックして、このツールを開きます。プロンプトがポップアップしたら、「はい」をクリックして管理者権限を許可します。
ステップ2:トップバーに移動し、次のパスを貼り付けて、「Enter」キーを押します:
HKEY_LOCAL_MACHINE\SOFTWARE\Policies\Microsoft\Windows Defender
ステップ3:「Windows Defender」キーを右クリックし、「新規」>「DWORD(32ビット)値」をクリックします。そして、「DisableAntiSpyware」という名前を付けます。
ステップ4:この新しいキーをダブルクリックして、「表記」を「16進数」に設定し、値のデータを「0」に変更します。
ステップ5:その後、「OK」をクリックし、レジストリエディターを終了します。Windows PCを再起動し、再起動後にWindows Defenderが無効にできるかどうかを確認します。
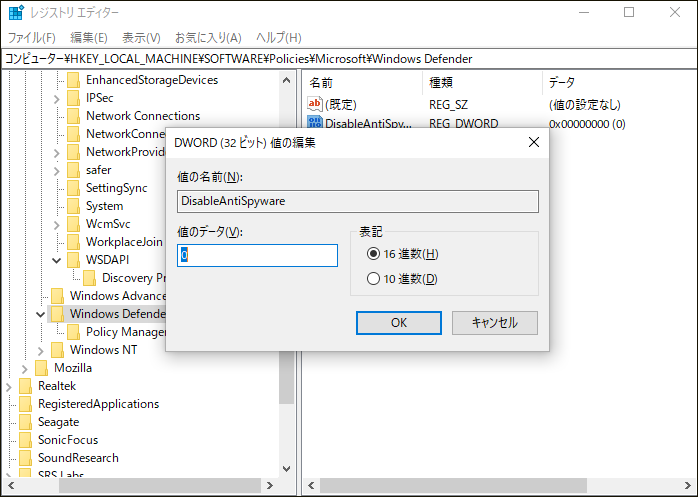
Windows Updateを無効にする
Microsoftは、Windows Updateやリアルタイム保護に関するセキュリティ更新プログラムを含む更新プログラムを定期的にリリースしています。これらの更新プログラムをインストールすると、Windows Defenderが無効になっている場合でも自動的に有効になります。毎回セキュリティアップデートの間に、トランプラー保護コードがアップグレードされ、これにより、Windows Defenderも自動的にオンになります。
Windows Defenderが無効化できない問題を修復するには、Windows Updateを無効にするという方法があります。なお、Windows Updateを無効にすると、コンピューターが非常に脆弱な状態になります。そのため、修正する前にそのリスクをよく考慮してください。Windows Updateを無効にする方法を以下の通りです:
ステップ1:「スタート」ボタンを右クリックし、「ファイル名を指定して実行」を選択し、「services.msc」と入力して「OK」をクリックします。
ステップ2:その後、「サービス」ウィンドウを下にスクロールして「Windows Update」サービスを見つけ、ダブルクリックして「プロパティ」ウィンドウを開きます。
ステップ3:「全般」タブで「スタートアップの種類」から「無効」を選択し、「適用」>「OK」の順にクリックします。
ステップ4:最後に、コンピューターを再起動します。
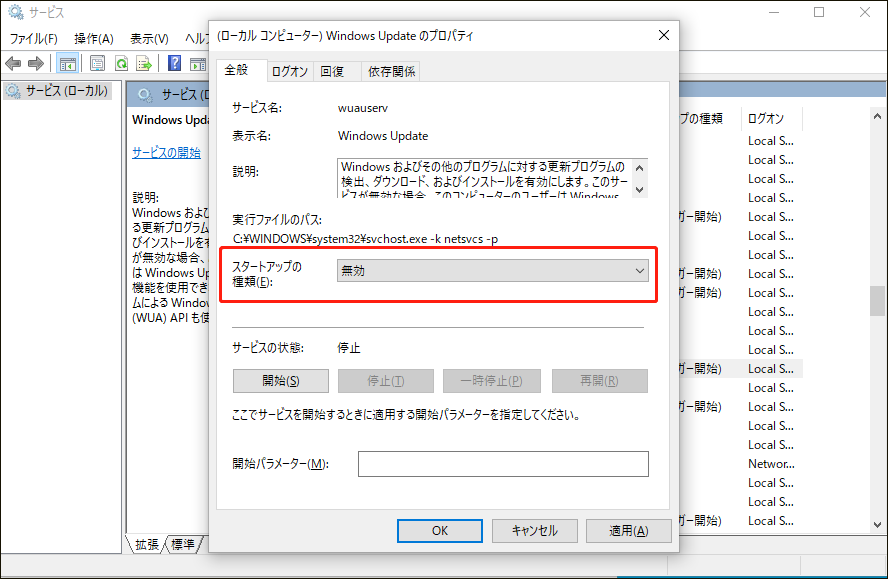
Windows Defenderファイアウォールが勝手に有効になる
また、Windows 11/10では、Windowsセキュリティがリアルタイムの保護を自動的に有効になる場合とWindows Defenderファイアウォールが勝手にオンになる場合があります。2つ目の問題が発生した場合、どうしたら解決できますか?
Windows Defenderファイアウォールサービスを無効にする
ステップ1:「サービス」ウィンドウを開き、「Windows Defenderファイアウォール」サービスを見つけます。
ステップ2:次に、このサービスを右クリックし、「プロパティ」を選択します。
ステップ3:最後に、「無効」を選択し、変更を保存します。
セーフモードとネットワークでウイルススキャンを実行する
一部のフォーラムユーザーはこの方法を推奨しています。「Windows 11をセーフ モードで起動する方法 (7つの方法)」の手順に沿って操作するだけです。その後、ウイルス対策ソフトをダウンロードしてインストールし、ウイルススキャンを実行します。
ご提案:PCをバックアップする
Windows Defenderは、ウイルス攻撃やマルウェアからPCを守る強力なアンチウイルスです。何らかの理由でWindows Defenderが無効になった場合、コンピューターが脅威にさらされる可能性があります。この場合、データの損失を避けるために、バックアッププログラムを使って重要なファイルを安全な場所にバックアップすることを強くお勧めします。
MiniTool ShadowMakerは、ファイル、フォルダー、ディスク、パーティション、Windows オペレーティングシステムのバックアップ作成、データ同期、ディスクアップグレード/ディスクバックアップ用のハードドライブのクローン作成などをサポートする強力な無料バックアップソフトです。さらに、自動バックアップ、増分バックアップ、差分バックアップを作成できます。
脅威から大切なデータをバックアップするには、以下のボタンをクリックしてMiniTool ShadowMakerを無料でダウンロードし、Setupファイルを使用してWindows 10/11 PCにインストールしてください。
MiniTool ShadowMaker Trialクリックしてダウンロード100%クリーン&セーフ
ステップ1:MiniTool ShadowMakerを起動し、「体験版で続く」をクリックして引き続きこのバージョンを使用します。
ステップ2:次に、「バックアップ」タブに移動し、「ソース」>「フォルダーとファイル」をクリックし、バックアップする項目を選択し、「OK」をクリックします。
ステップ3:最後に、「今すぐバックアップ」をクリックして、すぐにデータバックアップを実行します。
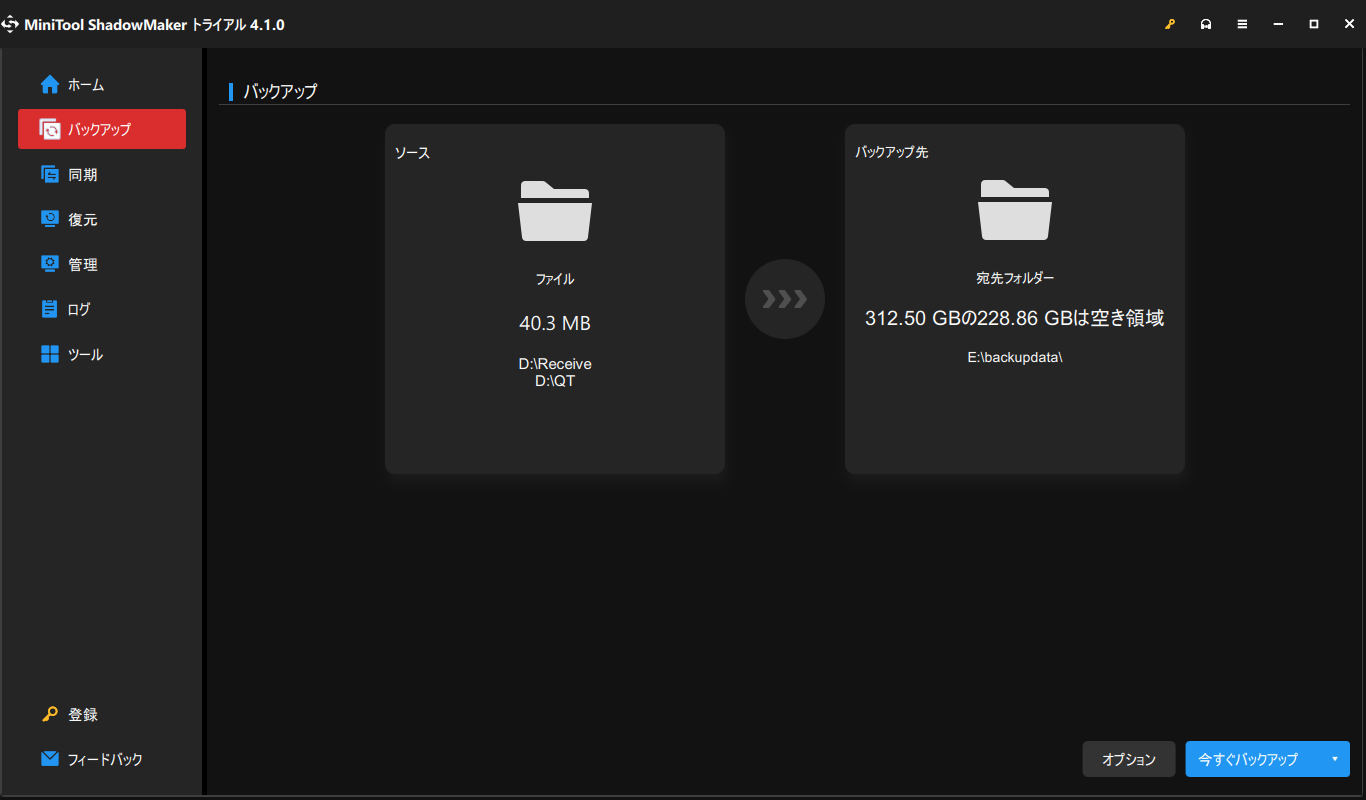
結語
Windows 11/10でWindows Defenderが無効化できない?無効にした後、Windows Defenderが勝手に有効に戻るのを止めるには、どうしたらいいですか?この厄介な問題に遭遇したら、この記事に掲載されている複数の方法を試してみてください。また、Windows Defenderファイアウォールが無効化できない場合は、この記事で紹介されている方法を試してみてください。
コンピューターをウイルスや悪意のあるプログラムから保護し、データの損失を防ぐには、MiniTool ShadowMakerでファイルをバックアップしてください。 Windows 10 Defenderが無効化できない、またはWindows 11 Defenderが無効化された後も自動的に有効になる問題について何かお心当たりがありましたら、下のコメント欄にご記入ください。ありがとうございました。