Windows Serverバックアップを別のサーバーに復元することは可能ですか?
システムがクラッシュし、正常な状態に復元できない状況に対処するには、システムのバックアップを準備する必要があります。ほとんどのユーザーは、同じデバイス上のPCを復元することをよく知っていますが、Windows Serverのバックアップを別のマシンに復元する場合はどうしますか?
Windows Serverバックアップを同じハードウェアを持つ別のマシンに復元するのは非常に簡単です。このような状況では、Windows Serverバックアップのベアメタル回復機能を使用することができます。この機能は、オペレーティングシステム全体を数分で復元および構成するのに役立ち、災害復旧計画として最適な選択肢となります。
しかし、異なるハードウェアを持つデバイスにデータをバックアップする必要がある場合、Windows Serverにはそのための特別な機能が提供されていないため、対処が難しくなります。Windows Serverバックアップを、異なるメーカー、モデル、ハードウェアを持つ他のマシンに強制リストアすると、コンピューターが起動しなくなり、互換性の問題も発生します。
では、利用可能な方法はあるのでしょうか?ご心配なく、次のセクションでは、Windows Serverバックアップを他のサーバーに復元する方法についてご紹介します。
Windows Serverバックアップを別のパソコンに復元する方法
ここでは、Windows Serverのバックアップを異なるターゲットに復元する二つのシナリオについて取り上げます。一つは、同じメーカー、モデル、ハードウェアを持つ異なる物理マシン、もう一つは、異なるハードウェアを持つデバイスです。
同じハードウェアを持つマシンにWindows Serverバックアップを復元する方法
まず、Windows Serverを完全にバックアップした外付けハードディスクと、回復ドライブまたはインストールディスクのいずれかが必要です。復元対象デバイスにシステムがインストールされていない場合は、インストールディスクを選択してください。
次に、必要なディスクをマシンに接続し、BIOSに入り、接続したディスクからシステムを起動してください。画面の指示に従って設定を完了し、「コンピューターを修復する」>「トラブルシューティング」>「イメージでシステムを回復」をクリックします。その後、復元するBMRバックアップイメージを選択します。
ベアメタル回復についてより詳しくは、こちらの関連記事をご覧ください:【Windows Serverバックアップ】ベアメタル回復とは?
異なるハードウェアを持つマシンにWindows Serverバックアップを復元する方法
二つのデバイスのモデルやハードウェアが異なる場合、Windows Serverバックアップを復元するには、互換性の問題を解決するために他の機能を利用する必要があります。幸いなことに、MiniTool ShadowMakerはそのニーズを満たすことができます。
MiniTool ShadowMakerは、Windows Server 2008/2012/2016/2019/2022およびWindows 11/10/8.1/8/7のすべてのエディションをサポートする包括的なオールインワン型サーバーバックアップソフトです。通常のPCにシステムイメージを作成するだけでなく、類似または異なるハードウェアを持つマシンに素早く復元することもできます。
さらに、この信頼性の高いツールは、ファイル/フォルダー/ディスク/システムバックアップを含むあらゆる種類のWindows Serverバックアップを作成し、突然のビジネスダウンタイムや中断が発生した場合の迅速な災害復旧をサポートします。最も重要なことは、Windows Serverバックアップを異なるハードウェアを持つ異なるマシンに復元できることです。
このフリーソフトを試すには、以下のボタンをクリックしてダウンロードし、データバックアップを実行するデバイスにインストールしてください。
MiniTool ShadowMaker Trialクリックしてダウンロード100%クリーン&セーフ
1.システムイメージを準備する
ステップ1:外付けハードドディスクをWindows Serverに接続し、MiniTool ShadowMakerを起動します。「体験版で続く」をクリックしてインターフェイスに入ります。
ステップ2:「バックアップ」タブのソースセクションで、システム関連済みパーティションがデフォルトで選択されます。「バックアップ先」セクションをクリックしてバックアップを保存する場所を選択します。
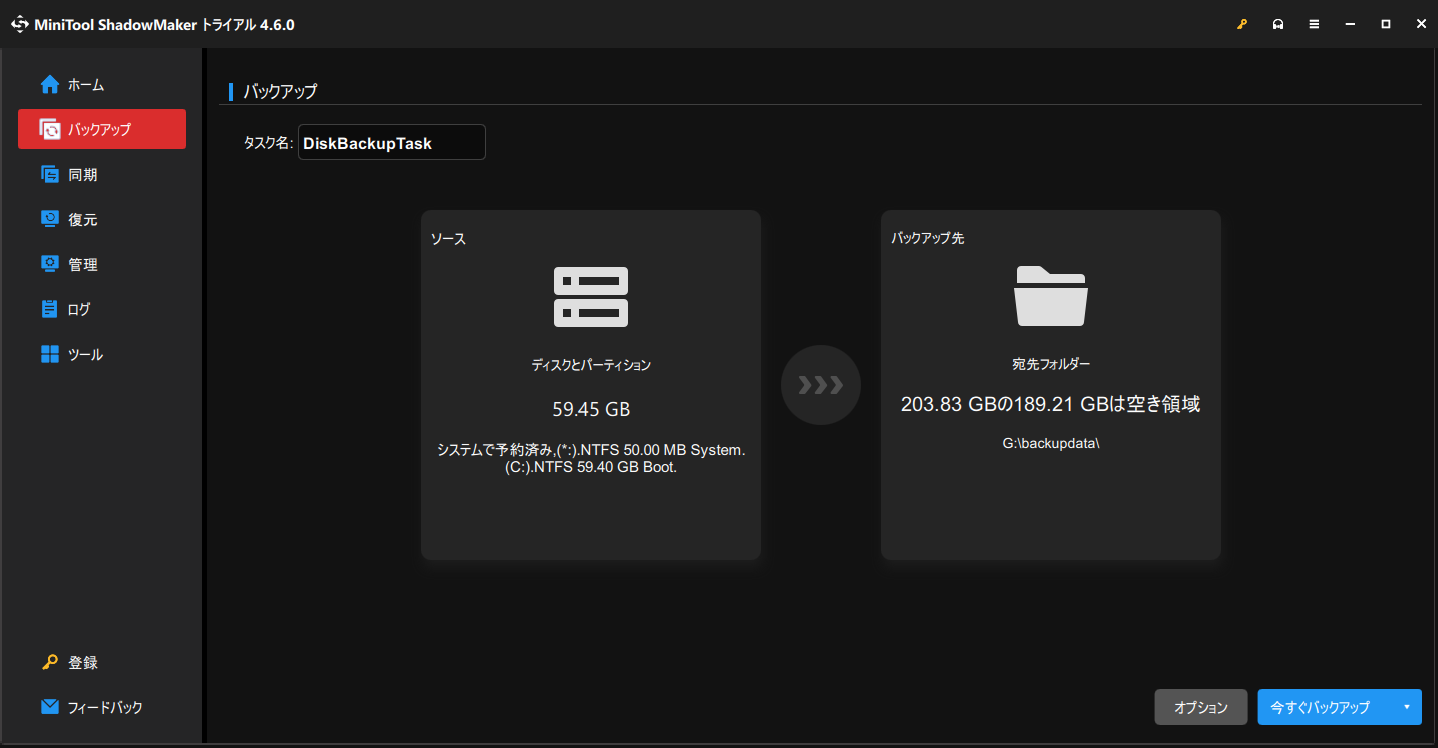
ステップ3:最後に、「今すぐバックアップ」をクリックして、システムのバックアップをすぐに開始します。
2.起動可能なUSBフラッシュドライブを作成する
ステップ1:USBドライブ(4GB – 64GB)をデバイスに接続し、MiniTool ShadowMakerを開きます。
ステップ2:「ツール」タブで「メディアビルダー」をクリックし、「MiniToolプラグインを使用したWinPEベースのメディア」を選択します。
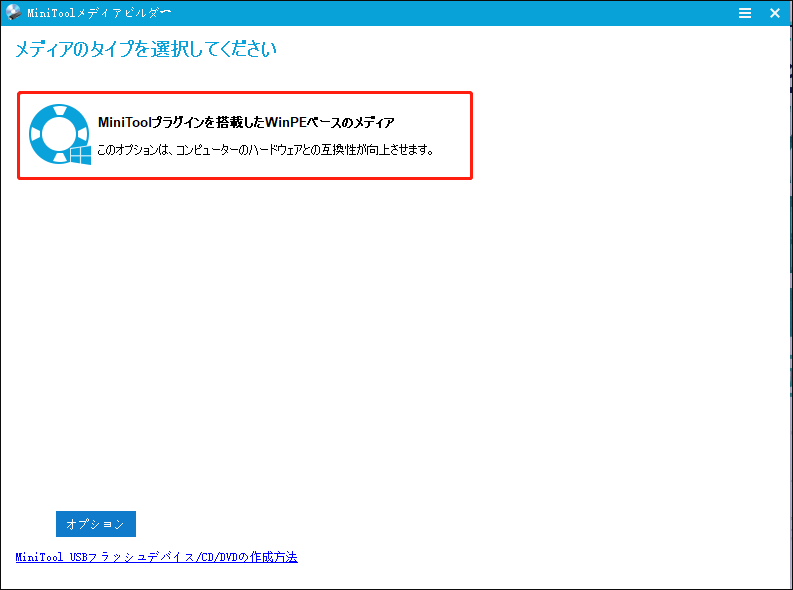
ステップ3:「USBフラッシュディスク」を選択し、接続されたドライブを選択して書き込みます。
ブータブルドライブの作成が完了したら、次のステップに進みます。
3.メディアディスクからPCを起動する
ステップ1:起動可能なドライブとシステムバックアップを保存したドライブが復元対象のデバイスに接続されていることを確認します。
ステップ2:次に、PCを起動してBIOSに入ります。PCの起動中に「F2」または「Delete」を押します。押す瞬間を逃さないでください。そうしないと、Windowsに直接入るよう促されます。
ステップ3:BIOSで起動順序を変更し、起動可能なドライブを第一選択とします。その後、変更を保存して終了します。
すると、画面解像度を変更するかどうか、MiniToolソフトウェアを起動するかどうか、二つのボックスが表示されます。メインインターフェイスが表示されたら、MiniTool ShadowMakerを起動し、次の手順に従ってください。
4.Windows Serverバックアップを復元する
「復元」タブに移動し、システムイメージの横にある「復元」をクリックします。その後、画面の指示に従ってシステムの復元を完了します。互換性の問題が発生した場合は、WinPEでもう一度MiniTool ShadowMakerを開き、「ツール」タブで「ユニバーサル復元」をクリックします。
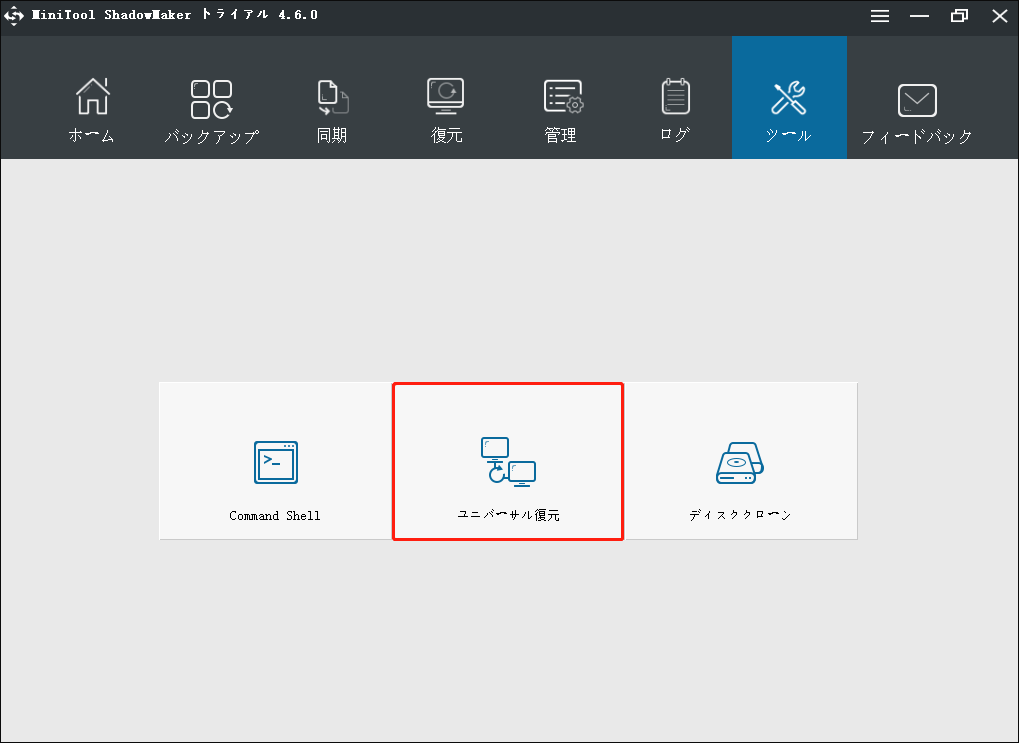
この機能は、ハードディスクにインストールされているすべてのオペレーティングシステムを自動的に検出し、一覧表示します。必要なものを選択し、「復元」ボタンをクリックして続行します。
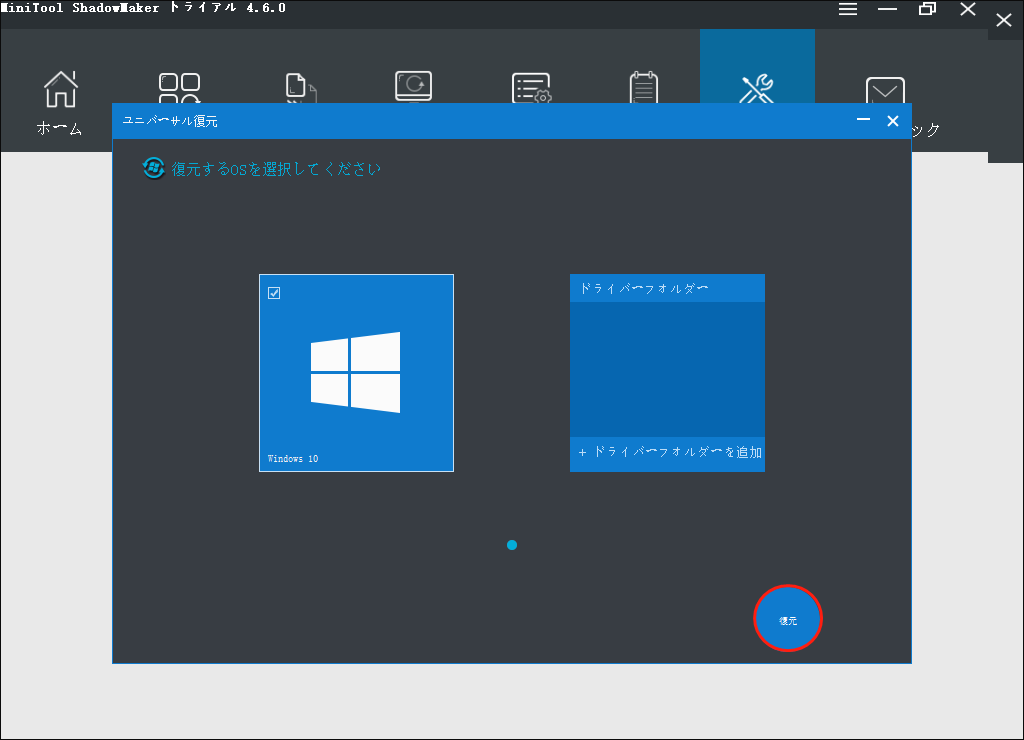
結語
Windows Serverバックアップを別のサーバーに復元することは可能ですか?考慮すべき点や注意事項が多数ありますが、この作業を完了するのに役立つ強力なユーティリティを選択すると、すべてが簡単になります。MiniTool ShadowMakerはそのようなツールです。より高度な機能を試してみましょう。
MiniTool ShadowMakerを使用する際に何か問題がありましたら、[email protected]までお気軽にお問い合わせください。できるだけ早く返事いたします。