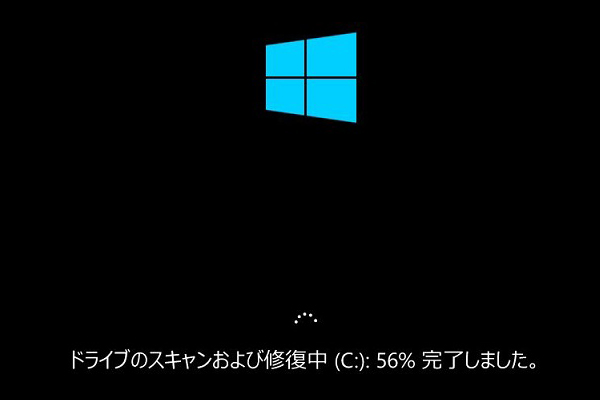この記事では、CHKDSKで破損したハードディスク、USBドライブ、外付けハードディスクなどのディスクを確認しようとしているときに発生するエラー「ダイレクトアクセスのためにボリュームを開けません」を修正する方法をご紹介します。全部で3つの効果的な解決策があります。
CHKDSK「ダイレクトアクセスのためにボリュームを開けません」
あなたもこの方と同じ問題や、似たような問題に悩まされているのではないでしょうか。
先日、ストレージのハードディスクからUSBメモリにファイルを移そうとしたのですが、ファイルの転送が全く進みませんでした。30分ほど様子を見た後、転送を強制終了してみましたが、うまくいきませんでした。悔しいのでそのままPCを再起動したら、PCがハードディスクを読み取れないという問題が発生してしまいました。CHKDSKを実行してみると、「ダイレクトアクセスのためにボリュームを開けません」と表示されます。助けて下さい!宜しくお願いします。Geeks To Goより
CHKDSKは、コマンドプロンプトから破損したハードディスク、USBドライブ、外付けハードディスク、マイクロSDカードなどを修復できるツールです。確かに、ハードディスクを読み込めないときにCHKDSKを使ってチェック・修復することはできますが、パーティションでこれを実行しようとすると「ダイレクトアクセスのためにボリュームを開けません」というエラーメッセージが表示されることがあります。
この問題は、サードパーティ製のウイルスチェッカーやディスクモニターツールが原因で発生し、そうなるとデータストレージの修復ができなくなります。

どうすれば良いのでしょうか?ご心配なく。この記事にある解決策が役に立ちます。
ここからは、CHKDSKがボリュームをダイレクトアクセスで開けないという問題を解決する3つの方法をご紹介します。Windowsスナップインツール、MiniTool Power Data Recovery、無料パーティションマネージャーです。
クイックビデオガイド:
解決策 1: パーティションをロックする可能性のあるサードパーティ製サービスを無効にする
ボリュームをダイレクトアクセスで開けない原因として、ウイルスチェックやディスクモニターツールなどのサードパーティ製アプリが、チェックしたいパーティションをロックしている可能性が考えられます。この場合は、以下の手順でサードパーティ製サービスを無効にして下さい。
ステップ1: 検索アイコンをクリックし、検索ボックスに「サービス」と入力します。次に、検索結果から「サービス」を選択して開きます。
ステップ2: 「サービス(ローカル)」から、ウイルスチェッカーやディスクモニターなどのサードパーティ製サービスを検索します。
ステップ3: サービスを右クリックし、「プロパティ」を選択します。
ステップ4: サードパーティ製アプリの「スタートアップの種類」を「無効」に変更し、「OK」をクリックします。
ステップ5: サービスを閉じてコンピューターを再起動した後、再度CHKDSKを実行して、「ダイレクトアクセスのためにボリュームを開けません」が消えているかどうかを確認します。
解決策 2: サードパーティ製ソフトのアンインストール
それでも「ダイレクトアクセスのためにボリュームを開けません」が表示される場合は、パーティションをロックしている可能性のあるサードパーティ製ソフトをアンインストールしてみましょう。具体的には以下の手順を実行します。
ステップ1: 画面左下のスタートボタン(Windowsアイコン)を右クリックし、コントロールパネルをクリックします。
ステップ2: 「プログラム」を検索し、「プログラム」の下にある「プログラムのアンインストール」をクリックします。
ステップ3: パーティションをロックしている可能性のあるサードパーティ製ソフトを選択し、「アンインストール」をクリックします。このとき、本当にこの操作を行うかどうかを確認されるので、「はい」をクリックします。
ステップ4: ウィンドウを閉じてコンピューターを再起動し、CHKDSKを実行して、まだエラーメッセージが表示されるかどうかを確認します。
それでも問題を解決できず、まだCHKDSKに「ダイレクトアクセスのためにボリュームを開けません」と表示される場合は、外付けハードディスク、USBメモリ、SDカードなどからデータを復元し、正常な状態にフォーマットすることをおすすめします。
この解決策は、ダイレクトアクセスのUSBメモリ、外付けハードドライブ、SDカードなどのボリュームをCHKDSKで開けない場合に行われます。ここでは、USBメモリを例に挙げて解説します。
解決策 3: ドライブからデータを復元し、正常な状態にフォーマットする
CHKDSKの「ダイレクトアクセスのためにボリュームを開けません」を解決するには、そのパーティションからデータを復元し、フォーマットするのが良い方法となります。
ステージ1: MiniTool Power Data Recoveryでデータを復元する
ハードディスク、USBドライブ、SDカードなどからデータを復元するには、データ復元ソフトが必要です。ここでは、使いやすさと安全性の面からMiniTool Power Data Recoveryを強くおすすめします。
トライアル版では復元したデータを保存することはできませんが、失われたデータを探すためにパーティションのスキャンをすることはできます。試してみたい方は、下のボタンをクリックしてダウンロードして下さい。
MiniTool Power Data Recovery Freeクリックしてダウンロード100%クリーン&セーフ
インストール後、ガイドに従ってドライブをスキャンし、データを復元して下さい。
ここでは、USBメモリを例に挙げます。
1.USBドライブをコンピューターに接続します。
2.MiniTool Power Data Recoveryを開きます。
3.検出できるすべてのパーティションが「論理ドライブ」に表示されます。次に、接続されたUSBメモリを選択し、「スキャン」ボタンをクリックしてスキャンを開始します。
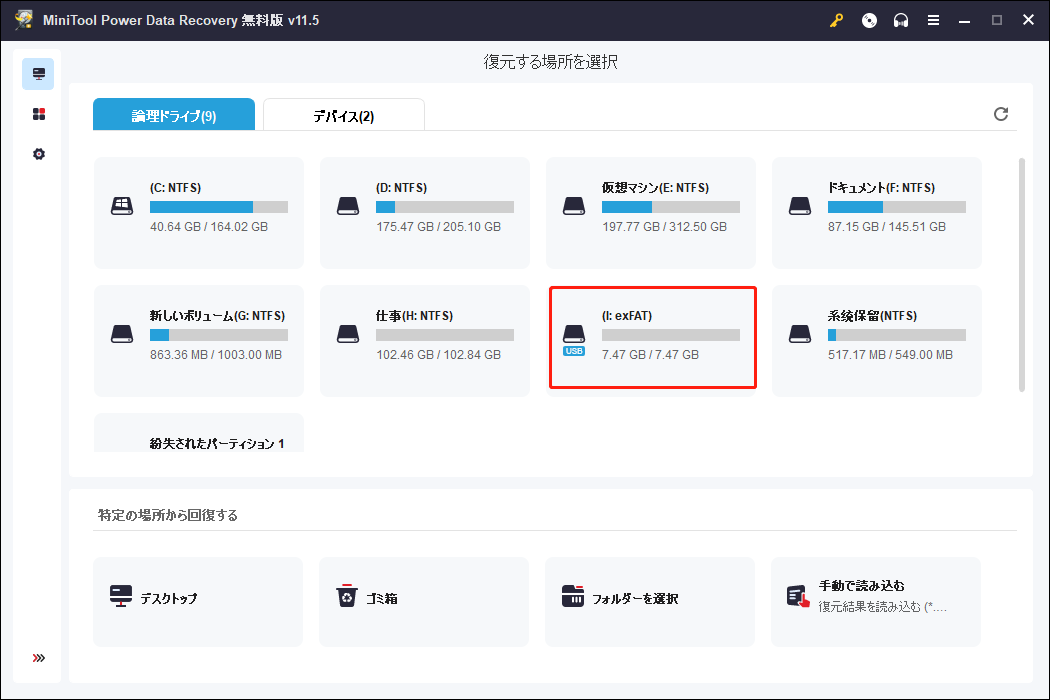
4.スキャンが終了したら、スキャン結果を確認します。デフォルトでは、ファイルはパスごとに一覧表示されるので、各パスに移動してファイルを探すことができます。種類別に探す場合は「種類」、名前で探す場合は「検索」を使用します。
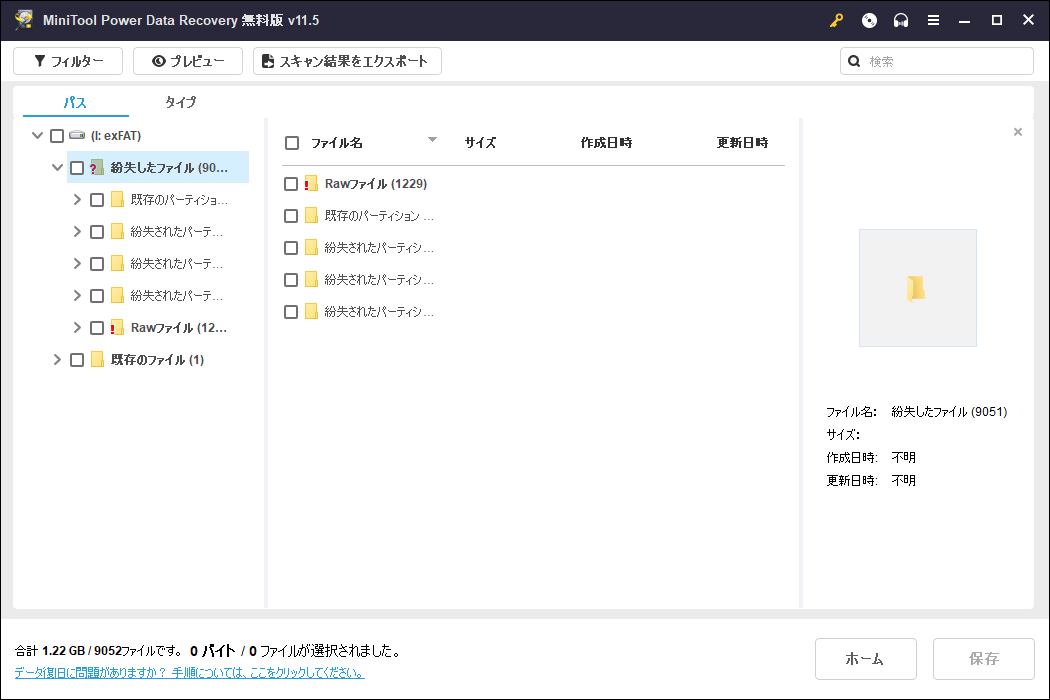
5.必要なファイルを見つけられると確信し、無制限ですべてのファイルを復元したい場合は、フル版にアップグレードして下さい。その後、必要なファイルをすべて選択して「保存」をクリックし、保存先のフォルダを選択します。元のUSBメモリに保存してしまうと、失われたファイルが上書きされ、復元できなくなることがあるのでご注意下さい。
ステージ2: MiniTool Partition Wizardでパーティションをフォーマットする
パーティションのフォーマットは、パーティションを開けないなどの問題を解決するのに役立つ機能です。ただし、対象のパーティションにあるすべてのデータが削除されるのでご注意下さい。
MiniTool Power Dataは最初にデータを保存するため、データの問題を心配することなく、パーティションをフォーマットできます。パーティションのフォーマットにはサードパーティ製のパーティション管理ツールを使うことが可能で、MiniTool Partition Wizardは特におすすめです。
このソフトは、FATからNTFSへの変換、パーティションのコピーなど、ハードディスクを適切に管理するための機能を豊富に備えた無料のパーティション管理ツールです。もちろん、「パーティションのフォーマット」もその1つで、無料版で利用可能です。
こちらがその詳しい手順です。その前に、下のボタンをクリックしてPartition Wizardをダウンロードして下さい。
MiniTool Partition Wizard Freeクリックしてダウンロード100%クリーン&セーフ
ステップ1: プログラムのインストール後、USBメモリをコンピューターに接続します。
ステップ2: このツールのアイコンをクリックして実行するか、右クリック後に「開く」を選択し、「アプリケーションの起動」を選択してメインインターフェースを開きます。
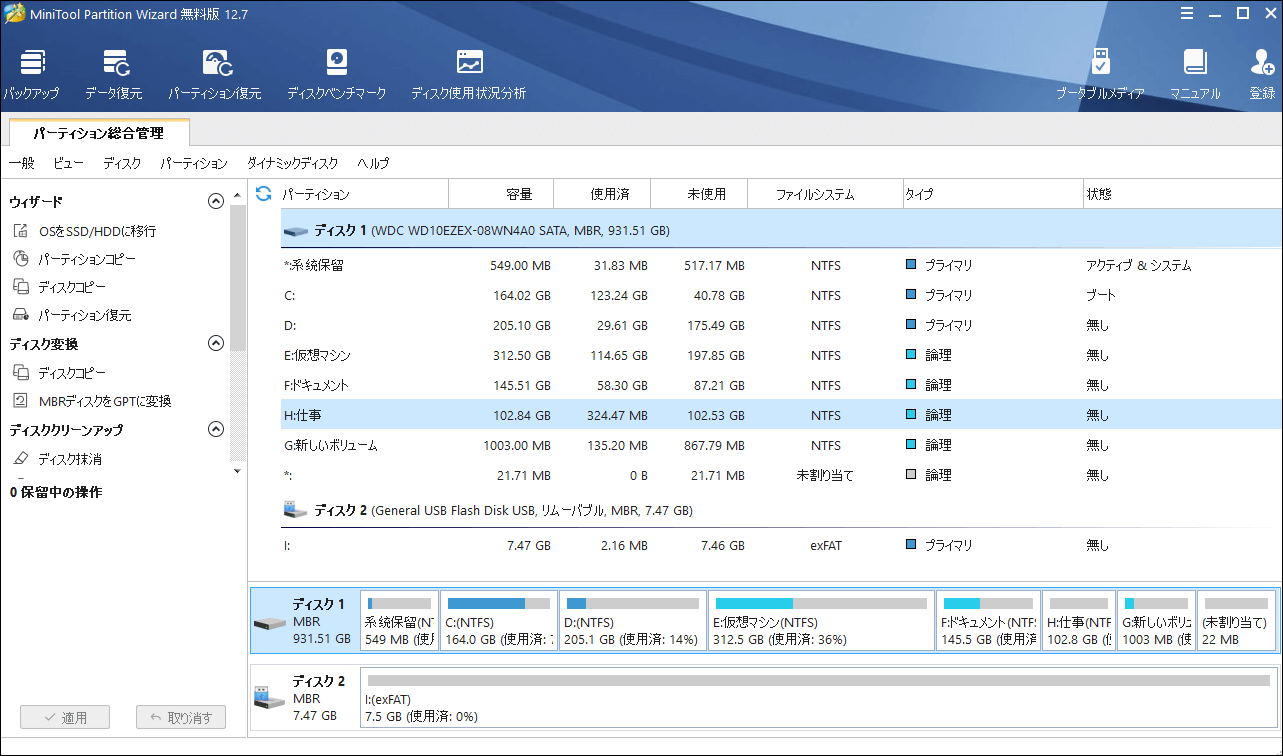
ステップ3: 対象のパーティションを選択した後、左のアクションパネルから「パーティションフォーマット」を選択します。
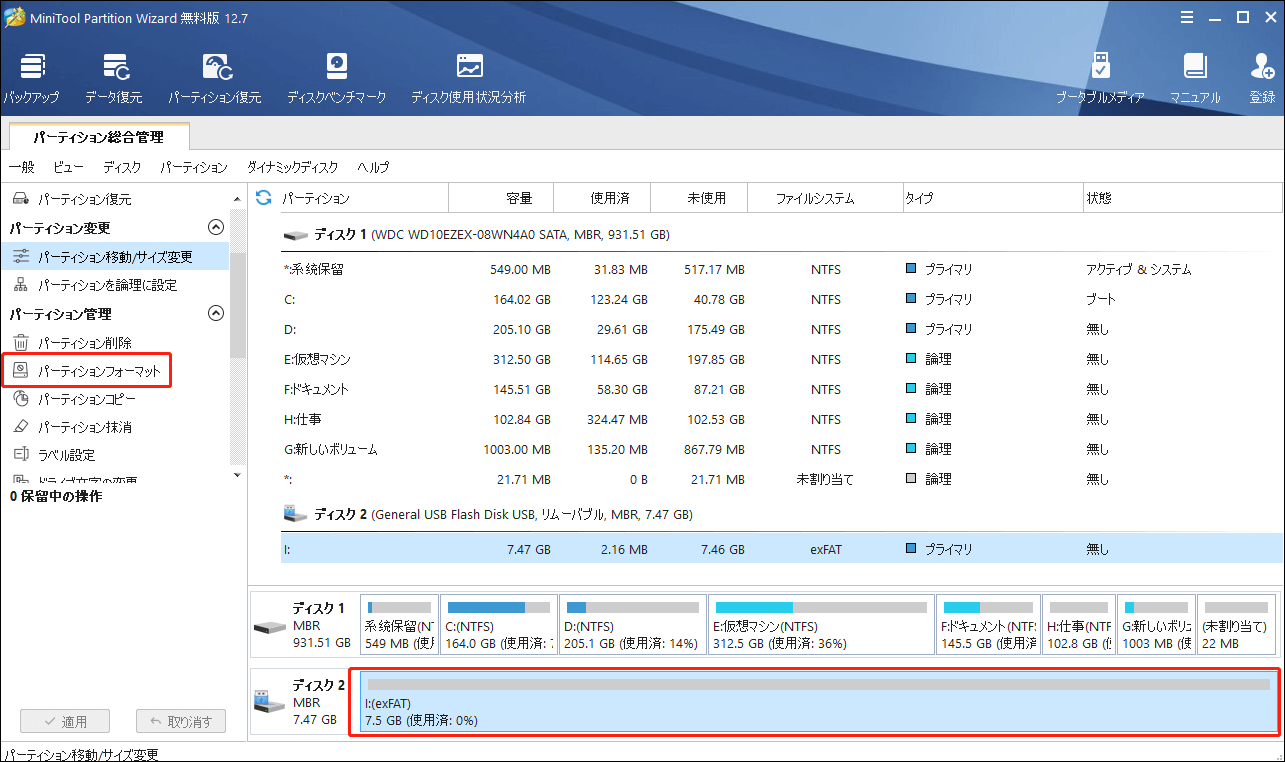
ステップ4: パーティションのラベル、ファイルシステム、クラスタサイズなど、USBパーティションのパラメータをリセットします。パラメータは自分で再設定するか、デフォルト設定のままにします。
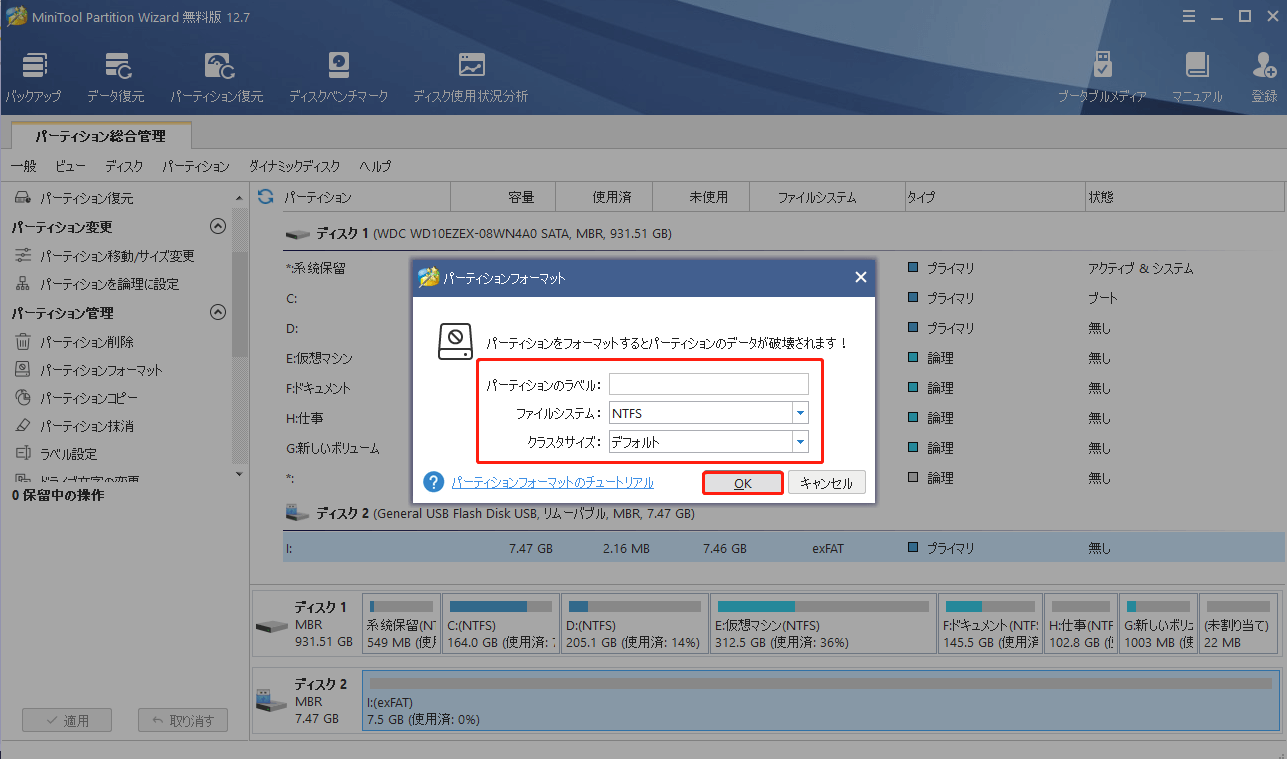
ステップ5: 最後のステップでは、メインインターフェースにフォーマット後のUSBパーティションが表示されます。これでよければ、左上の「適用」をクリックして変更を実行します。
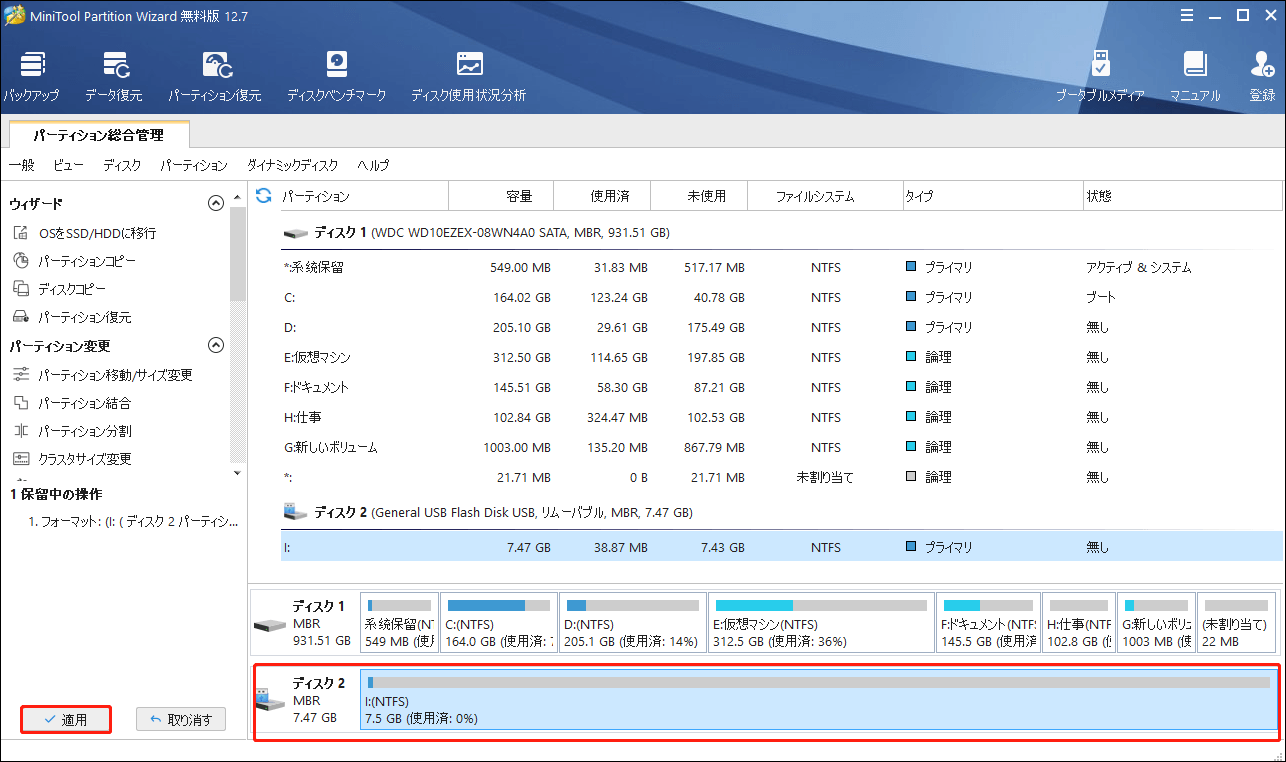
USBメモリが正常にフォーマットされたら、CHKDSKを実行し、「ダイレクトアクセスのためにボリュームを開けません」が解決されたかどうかを確認します。
最後に
今回ご紹介した3つの方法が、CHKDSKの「ダイレクトアクセスのためにボリュームを開けません」エラーを解決するのに役立つことができれば幸いです。CHKDSKの「ダイレクトアクセスのためにボリュームを開けません」エラーについてのご提案や、MiniToolソフトウェアの使い方についてのご質問がございましたら、コメント欄にお寄せいただくか、[email protected]までメールでお問い合わせ下さい。