外付けハードドライブにファイルをコピーする際に、エラー0x80071AC3「ボリュームの状態が正しくない」が発生することがあります。この問題が発生すると、外付けドライブのデータを切り取ったり、編集したり、または削除したりすることさえできません。つまり、ドライブにアクセスできない状態になります。では、0x80071AC3を解決するには?このMiniToolの記事を読めば、5つの効果的な解決策がわかります。
0x80071AC3エラーを修正するには?
パソコン上のデータを外付けドライブにバックアップしようとすると、「エラー 0x80071AC3:ボリュームの状態が正しくないため、操作を完了できませんでした。chkdskを実行してからやり直してください」というエラー メッセージが表示されることがあります。
この問題は、USBフラッシュドライブ、SDカード、メモリーカード、外付けハードドライブなどの外付けドライブに常に発生します。この問題により、外付けドライブ上のファイルの切り取り、コピー、削除、編集ができなくなります。つまり、ドライブにアクセスできないのです。
したがって、その場合、エラー0x80071AC3を解消することが一番です。この記事では、0x80071AC3を解消するための利用可能な解決策をいくつかまとめてみました。1つずつ試してみてください。
解決策1:CHKDSKの実行またはエラーチェック ツールの使用
「0x80071AC3ボリュームの状態が正しくない」というエラーが出た場合、推奨される解決策としてCHKDSKを実行するという方法がありますので、まずはCHKDSKを実行して試してみてください。
また、Windows Error Checkerは、CHKDSKのGUI(グラフィカル)版です。高度なオプションがないため、CHKDSKほど強力ではありませんが、ファイル システムの問題や不良セクタのマスキングなど、さまざまなハードドライブのエラーを特定し、修正することができます。
CHKDSKの使用が複雑だと思われる場合は、エラーチェック ツールを直接使用して0x80071AC3を解決することができます。
オプション1:CHKDSK の実行
CHKDSKで0x80071AC3を解決するには?以下の手順を実行してください。
1.コルタナ検索ボックスに「コマンド プロンプト」を入力し、最も一致するものを右クリックして、「管理者として実行」を選択します。
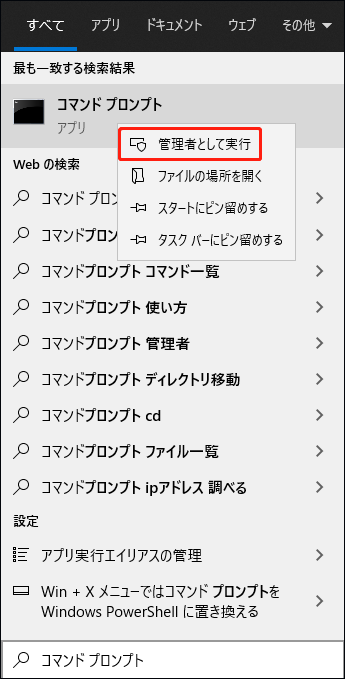
2.次に、コマンドラインのウインドウが表示されます。「chkdsk *: /f /r」と入力し、Enterキーを押します。
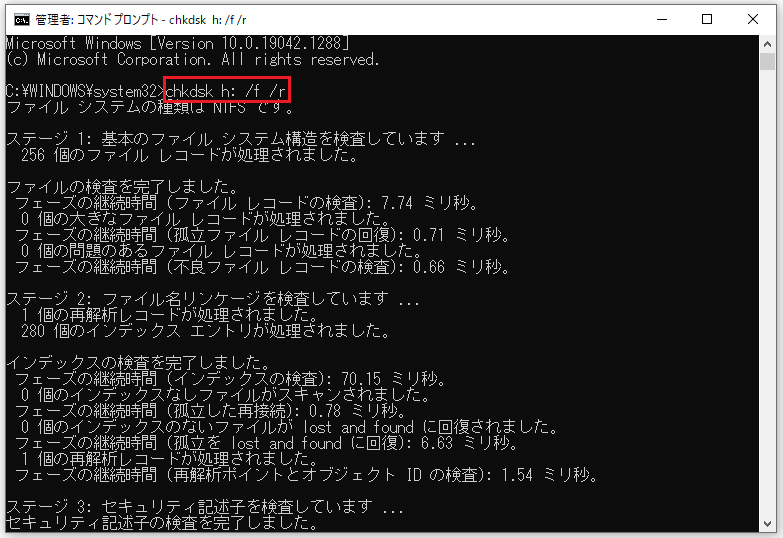
チェック プロセスが終了すると、USBフラッシュドライブを通常通り使用できるかどうかを確認しに行くことができます。
おすすめ記事:まだ「Rawドライブにchkdskは使用できません」問題に困っていますか?今すぐ修復
オプション2:エラーチェック ツールの使用
エラーチェック ツールは、エラー0x80071AC3を修正するためのもう一つの利用可能な方法です。
では、このツールの使い方は?以下の手順に従ってください。
- 「ファイル エクスプローラー」>「PC」を開きます。
- 対象のUSBフラッシュドライブを右クリックして、ポップアップ メニューから「プロパティ」を選択します。
- 「ツール」セクションに切り替えて、「チェック」ボタンを押してチェック プロセスを開始します。
- ドライブにエラーが見つかった場合は、「ドライブの修復」をクリックしてWindowsに修復させる必要があります。その後、パソコンを再起動してください。
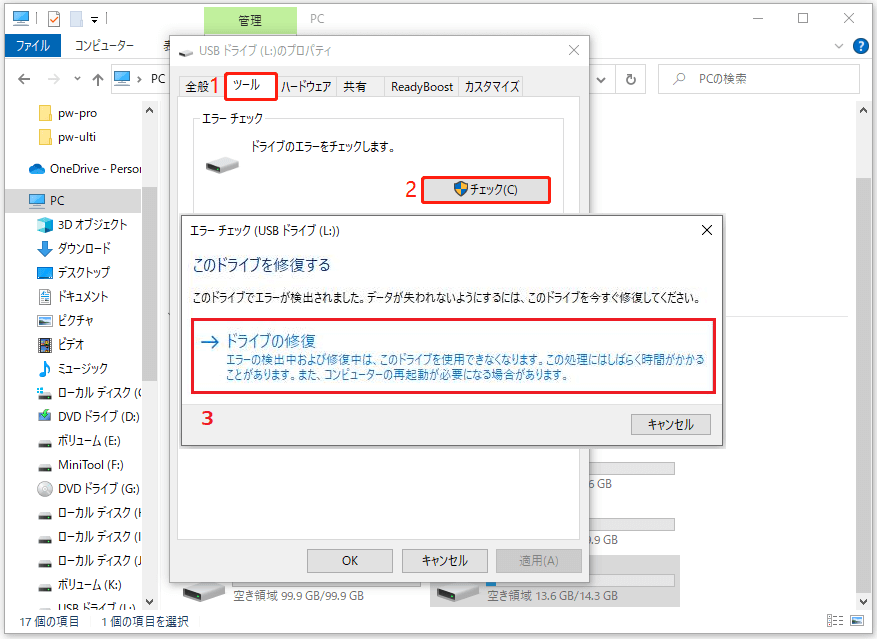
これらの手順を完了した後、エラー「0x80071AC3操作を完了できませんでした」が消えるかどうかを確認することができます。
それでもこのエラーが表示される場合は、次の解決策をお試しください。
解決策2:ReadyBoostを無効にする
一部の外付けUSBドライブには、ドライブのパフォーマンスを向上させるためのディスクキャッシュ機能「ReadyBoost」が搭載されています。しかし、場合によっては、この機能が、ドライブへの読み書きの際にエラー0x80071AC3「ボリュームの状態が正しくない」を引き起こすことがあります。
そこで、ReadyBoostが無効になっているかどうかを確認してみることができます。そうでない場合は、無効にして試してみてください。
詳細な手順は次のとおりです。
1. 解決策1のオプション2に記載されている最初の2つの手順を繰り返し、Lドライブのプロパティに入ります。
2.「ReadyBoost」をタップします。
3.「このデバイスを使用しない」にチェックを入れます。
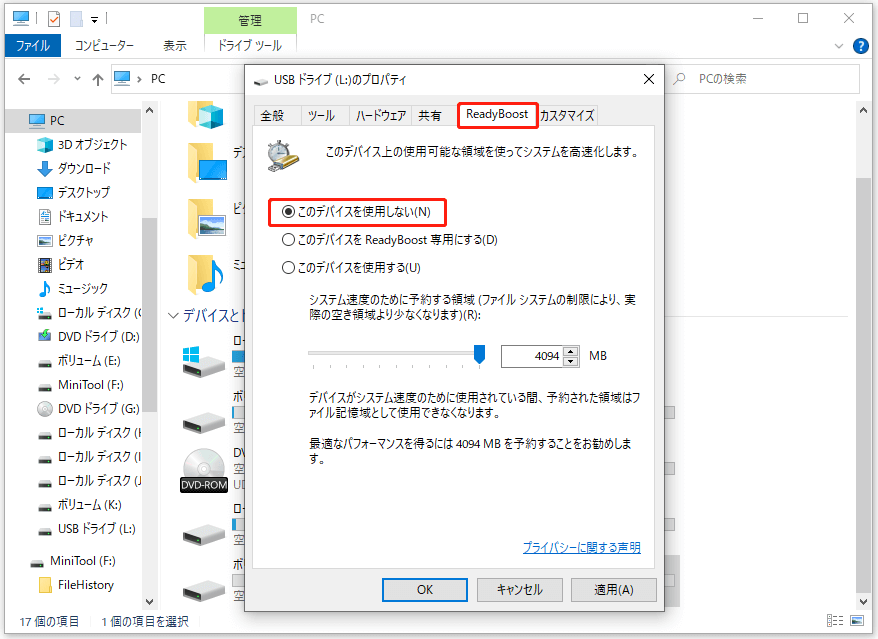
4.「適用」>「OK」をクリックすると変更が保持されます。
この方法でエラー0x80071AC3が解決しない場合は、ドライブのドライバーを再インストールする必要があります。
解決策3:障害のあるディスク ドライブのドライバーを再インストールする
「0x80071AC3操作を完了できませんでした」エラーを解消するもう一つの方法は、ターゲット ドライバーを再インストールすることです。次の手順に従ってください。
1.「Win + X」を押して、WinXを開きます。
2.「デバイス マネージャー」を選択します。
3.「ディスクドライブ」をダブル クリックして展開します。
4. エラー0x80071AC3が発生しているドライブを探し、右クリックして「アンインストール」を選択します。
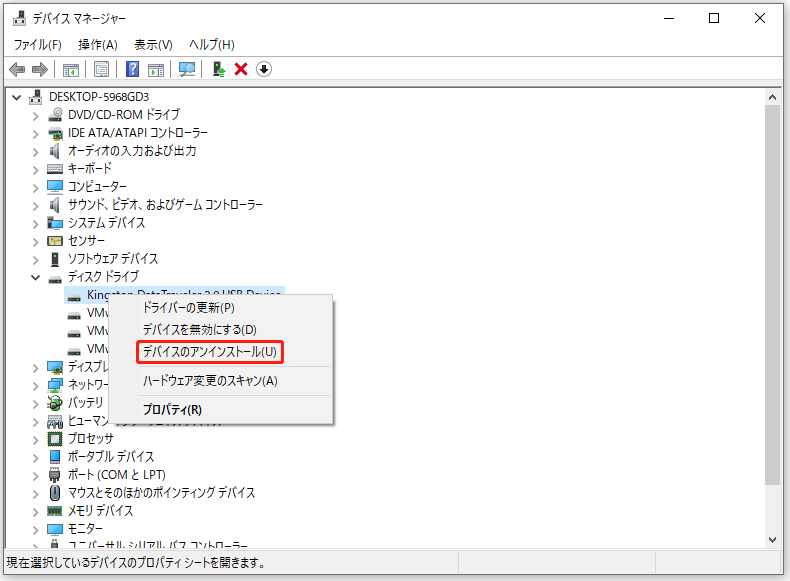
5. 確認画面で「OK」をクリックします。
6. ドライブをPC から取り外し、マシンを再起動します。
7. ステップ1と2を繰り返し、デバイス マネージャーに入ります。
8. USBフラッシュドライブをPCに接続します。
9.上部の「操作」>「ハードウェア変更のスキャン」をクリックして実行します。
ドライブの再インストールが終了するまで待ちます。その後、エラーコード0x80071AC3 が消えたかどうかを確認してください。
この方法でも解決しない場合は、レジストリの変更を試してみてください。次の解決策を参照してください。
解決策4:レジストリを変更してドライブへの書き込みを許可する
エラーコード0x80071AC3のもう1つの考えられる原因は、パソコンのレジストリが、一般的なドライブやこの問題のあるドライブへの書き込みを許可しないことです。
その場合、問題を解決するには、対応するレジストリを変更する必要があります。
1.「Win + R」キーを同時に押して「ファイル名を指定して実行」を開きます。
2. 実行ダイアログに「regedit」と入力し、「OK」を押します。
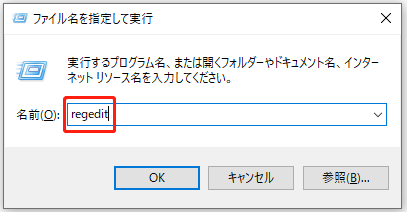
3.「ユーザー アカウント制御」の画面が表示されたら、「はい」をクリックして続行します。
レジストリ エディターに入ったら、次のディレクトリに移動します。
HKEY_LOCAL_MACHINE > SYSTEM > CurrentControlSet > Control
4. StorageDevicePoliciesを見つけてクリックします。
5. 右側のペインでWriteProtectをダブル クリックして開きます。
6. 値のデータが1であるかどうかを確認し、1であれば0に置き換えます。それから、「OK」を押して変更を保存します。
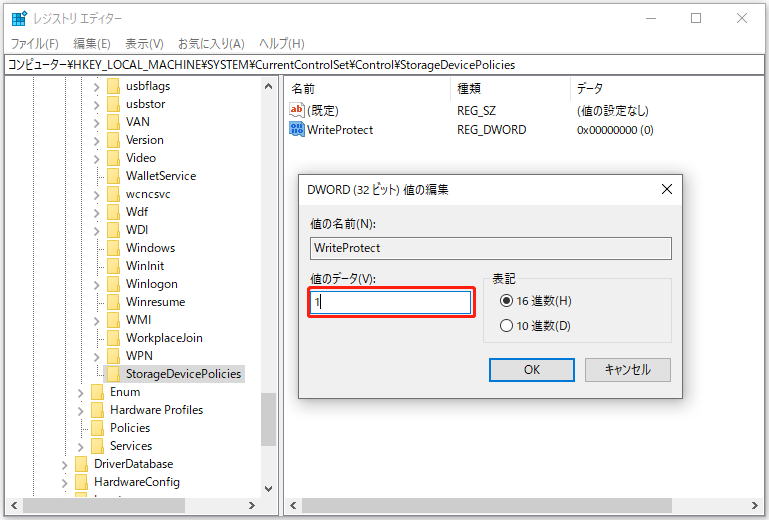
7. レジストリ エディターを閉じて、PCを再起動します。
パソコンが正常に起動した後、0x80071AC3エラーが解決したかどうかを確認してください。
この問題がまだ存在する場合は、ドライブを正常な状態にフォーマットする必要があります。
解決策5:アクセスできないドライブを正常な状態にフォーマットする
ドライブをフォーマットする前に必要なデータを救出する
ご存知のとおり、ドライブをフォーマットすると、デバイス上のすべてのデータが削除されます。そのため、重要なファイルがある場合は、フォーマットする前にまずそれらを救出することをお勧めします。
アクセスできない外付けドライブからデータを復元するにはどうすればいいですか?実際には、サードパーティ製のデータ復元ソフトである「MiniTool Power Data Recovery」に頼る必要があります。
このソフトウェアは、様々なタイプのストレージ デバイスから失われたまたは削除されたデータを取得するために特別に設計されています。なお、選択したドライブ上の既存のファイルをスキャンすることもできます。RAWパーティション、フォーマットされたパーティション、破損したパーティション、または紛失したパーティションからデータを救出したい場合は、このツールを使ってみてください。
まずは、このソフトウェアの試用版を試して、復元したいファイルを見つけられるかどうかを確認してください。次のボタンをクリックするとダウンロードできます。
MiniTool Power Data Recovery Trialクリックしてダウンロード100%クリーン&セーフ
さて、このソフトウェアを使ってアクセスできないUSBフラッシュドライブからデータを復元するための詳細な手順をご説明します。
ステップ1:スキャンするUSBフラッシュドライブを選ぶ
- USBフラッシュドライブをパソコンに接続し、ソフトウェアを開きます。
- デフォルトで「論理ドライブ」モジュールが表示され、PCに接続されているすべてのドライブがリストアップされます。ターゲット ドライブにカーソルを合わせて、青い「スキャン」ボタンをクリックすると、スキャン プロセスを開始できます。
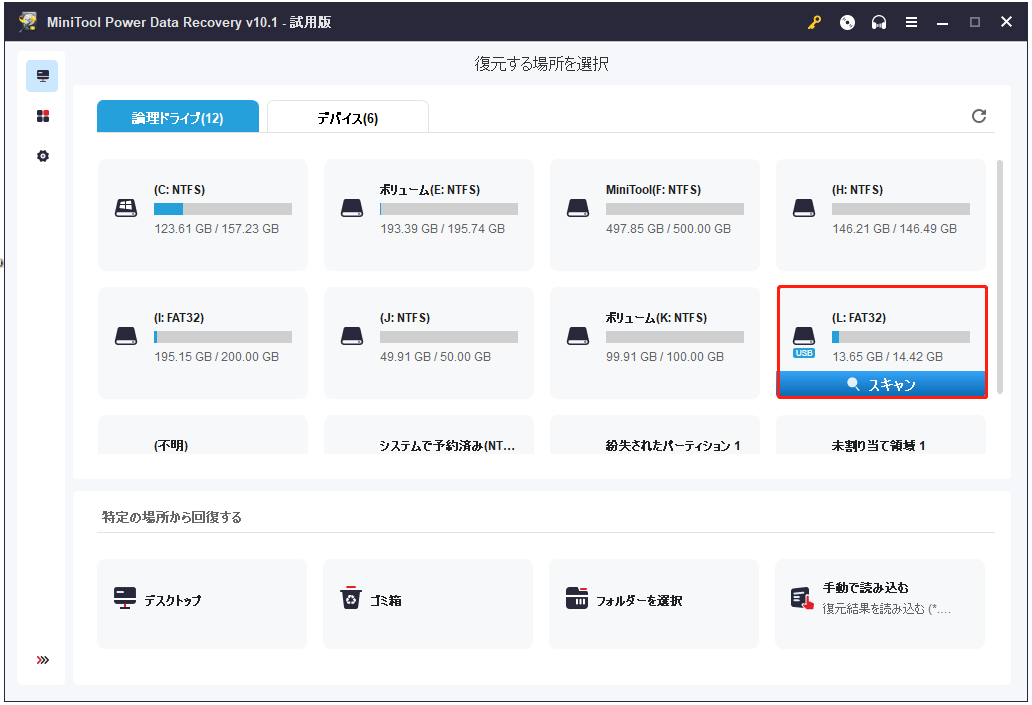
ステップ2:救出したいファイルを探す
スキャン プロセスが終了すると、既存のアイテムと削除されたアイテムを含むスキャン結果が表示されます。
- 各パスを開いて、復元したいファイルを探します。「検索」、「フィルター」機能を使えば、必要なファイルを素早く見つけることができます。
- 現在のところ、このソフトウェアは70種類のファイルのプレビューに対応しています。ただし、これらのファイルは100MB以下である必要があります。ファイルをクリックして「プレビュー」ボタンを押すと、そのファイルが必要なファイルであるかどうかを確認できます。
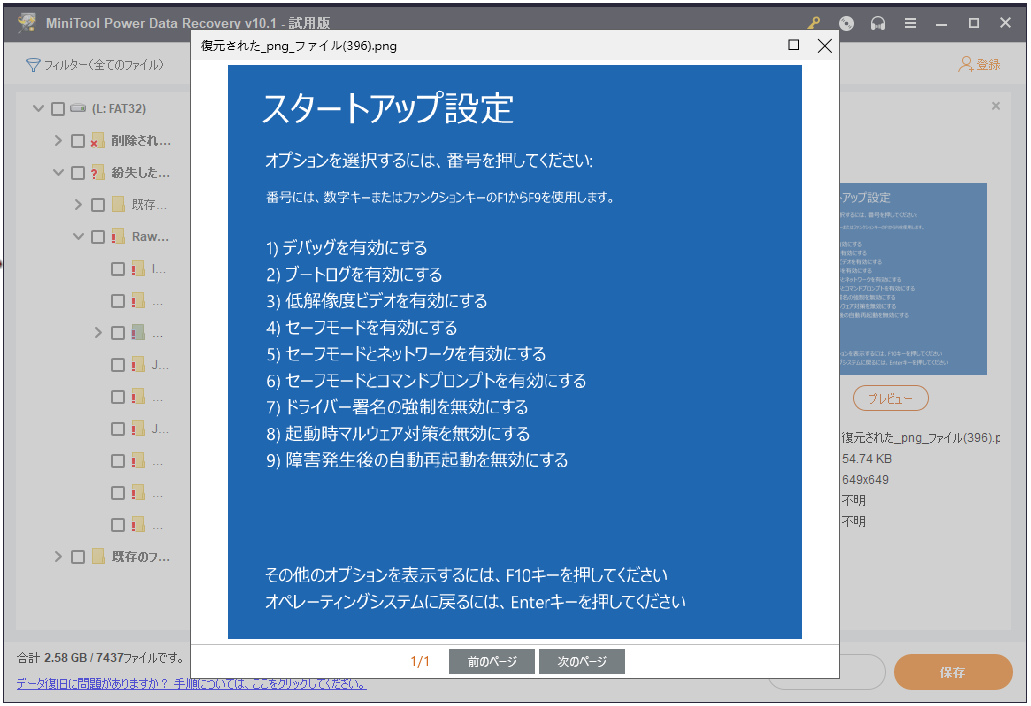
ステップ3:このフリーウェアをフルエディションにアップグレードする
この無料データ復元ソフトでは、必要なファイルを最終的に保存することはできません。ファイルを保存するには、それをフルエディションにアップデートする必要があります。
- 実際の必要性に応じ、MiniToolの公式サイトに入って適切なエディションを入手してください。
- ソフトウェアの「登録」ボタンを押して、受け取ったライセンスキーを入力ボックスに貼り付けると、ソフトウェアが直接アップグレードされます。
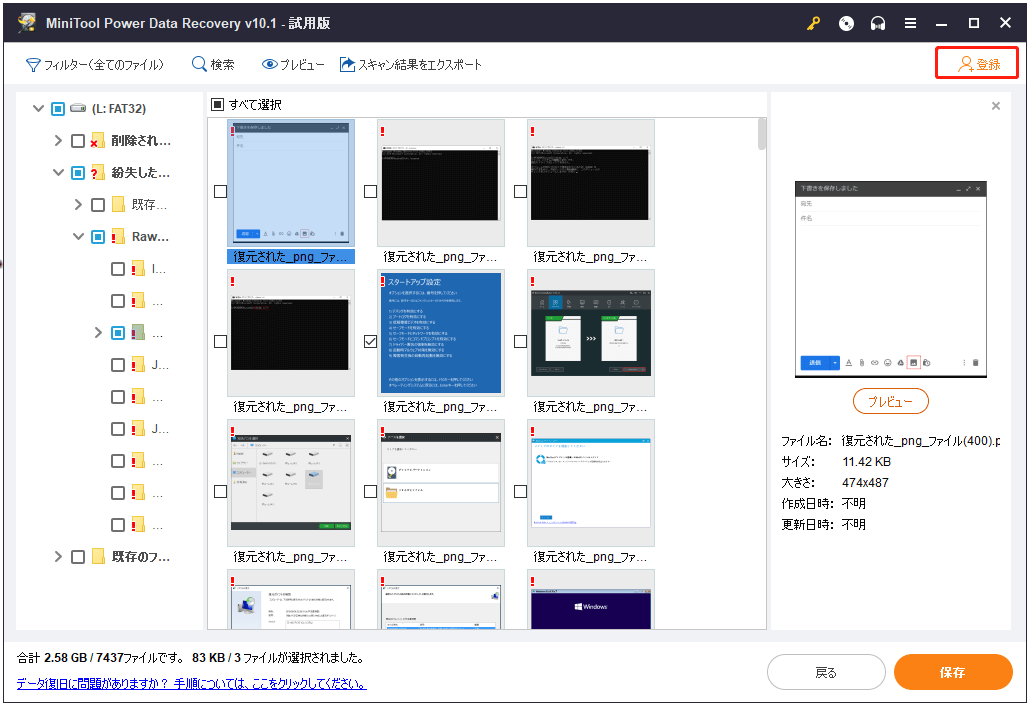
ステップ4:必要なデータを選択して復元する
- 復元したいファイルにチェックを入れてから、「保存」を押します。
- ソフトは選択したデータを保存するパスを選択するように通知します。元のパスを選択しないようにしてください。
- 最後に、「OK」をクリックすると、ファイルが保存されます。
アクセスできないドライブを正常な状態にフォーマットする
アクセスできないドライブをフォーマットする方法は複数ありますが、すべて無料です。
詳しく知りたい方は、「【Windows 10】無料でUSBドライブをフォーマットするツールおすすめ」をご参考にしてみてください。
ドライブをフォーマットすると、エラー0x80071AC3 が修正されるはずですので、その後は通常通り使用することができます。
提案:データを定期的にバックアップする
最近では、ほとんどのユーザーが、様々な種類のデータストレージデバイスを使用して、重要なデータを保存しています。しかし、時折、これらのファイルは突然紛失したり破損したりすることがあります。ですから、データを安全に保つためには、定期的にデータをバックアップするのがお勧めです。
プロフェッショナルなバックアップ ソフトウェアであるMiniTool ShadowMakerは良い選択肢になるでしょう。これは、オペレーティング システム、ディスク、パーティション、ファイル、フォルダなどを簡単かつ迅速にバックアップするのに役立ちます。また、このソフトで自動バックアップを作成すれば、多くのトラブルを回避することができます。
さらに、30日間無料で使える体験版も提供されていますので、ぜひお試しください。
MiniTool ShadowMaker Trialクリックしてダウンロード100%クリーン&セーフ
このプログラムの使い方については、こちらの記事 -「Windows 10で自動ファイルバックアップを簡単に作成する方法3つ」をお読みください。
結語
0x80071AC3エラーは、この記事で紹介した5つの解決策で対処すれば、難しい問題ではなくなります。この問題に悩まされている場合は、ぜひ試してみてください。
また、何かご不明な点がございましたら、お気軽にコメント欄にてお知らせいただくか、メールで[email protected]にご連絡ください。