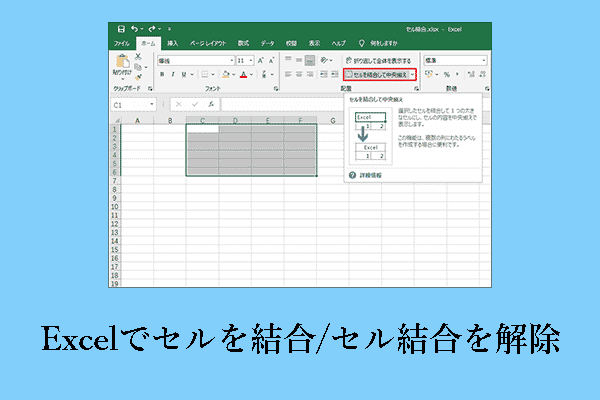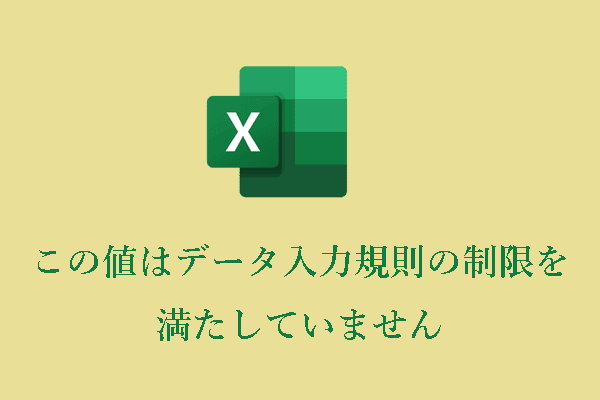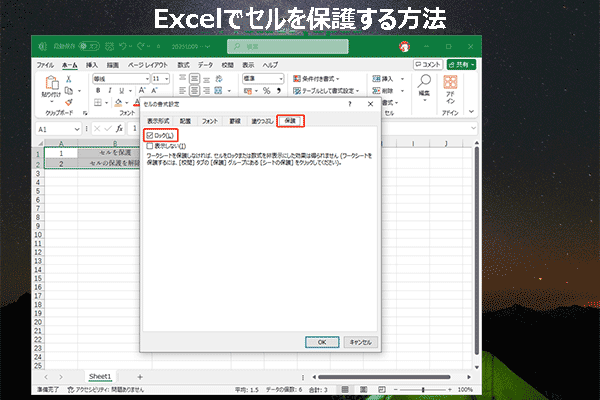表で数式を使うスキルを十分に理解していれば、Excelを使って作業中にワークシートを作成するのが好きになるはずです。この記事では、MiniToolソフトウェアは、一部の基本的な、便利で人気のあるExcelの数式を紹介します。また、Microsoft Excelで数式を使用する方法を紹介します。
Excelの数式とは?
Microsoft ExcelはMicrosoft社が開発した表計算ソフトです。計算機能、グラフ作成ツール、ピボットテーブル、VBA(Visual Basic for Applications)と呼ばれるマクロプログラミング言語などを備えています。
Excelの使い方は、文字や数字を入力してワークシートを作成することだけ知っていますか?実はMicrosoft Excelには、あなたが知っている以上の機能があり、それらの機能はもっとパワフルです。例えば、Excelでは数式を使って計算を行うことができます。
Excelで数式を使えば、組み込み関数(Excel関数など)を使わなくても、足し算、引き算、掛け算、割り算ができます。Excelで数式を使うのはとても簡単です。基本的な演算子である+、-、*、/、^を使い、すべての数式は等号(=)で始まります。
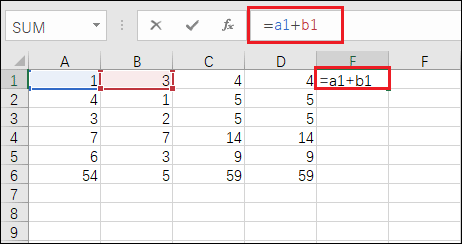
今回はExcelでよく使われる数式をご紹介します。また、Microsoft Excelで数式を使用する方もご紹介します。
他のセルの値を参照する数式を作成するには?
前述したように、+、-、*、/、^を使って素早く計算することができます。ここでは、Excelの数式リストとExcelのコマンド(数式)の使い方を説明します。
作成するには、次のようにします。
ステップ1、セルをクリックして選択します。
ステップ2、セルに等号(=)を入力します。
ステップ3、セルを選択するか、選択したセルにそのセルのアドレスを入力します。Excelのセルのアドレスは、そのセルの行番号と列番号です。
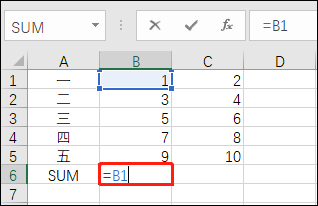
ステップ4、必要に応じて、+、-、*、/、^のような演算子を入力します。
ステップ5、次のセルを選択するか、選択したセルにアドレスを入力します。
ステップ6、「Enter」を押します。すると、選択したセルに数式による計算結果が表示されます。
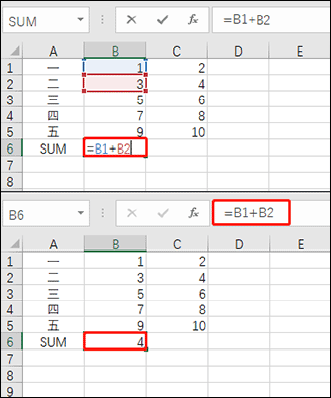
引き算をするには、引き算先のセルを選択します。そして「=セル1-セル2」と入力し、「Enter」を押します。
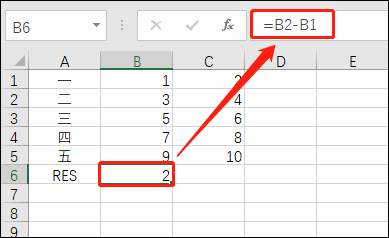
掛け算をするには、掛け算先のセルを選択します。そして「=セル1*セル2」と入力し、「Enter」を押します。
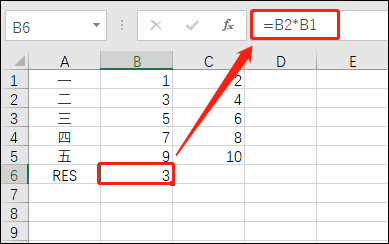
割り算をするには、割り算先のセルを選択します。そして「=セル1/セル2」と入力し、「Enter」を押します。
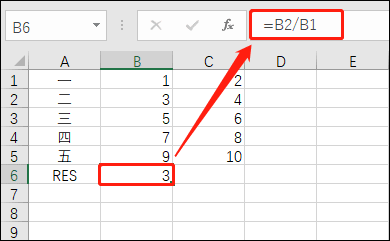
冪乗をするには、冪乗先のセルを選択します。そして「=セル1^セル2」と入力し、「Enter」を押します。
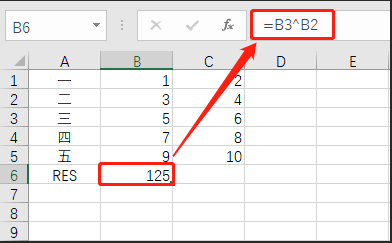
ターゲットセルのデータには数式が含まれています。これにより、そのデータを別の場所にコピーしたい場合は、「値」を選択して別のセルに貼り付ける必要があります。これは、数式が同時にコピーされ、他のセルでデータが利用できなくなるのを避けるためです。
Excelで数式を表示するには?
セルが数式を使用しているかどうか、あるいはセルがどの数式を使用しているかを知りたい場合、数式を表示する方法をご存知ですか?
これは簡単です。そのセルをクリックして、数式バーで数式を表示します。
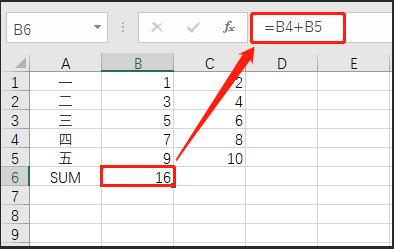
また、そのセルをダブルクリックして、そのセル内で数式を表示することもできます。
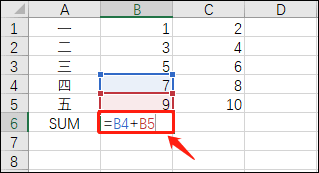
Excelに組み込まれた関数を含む数式を入力する
Excelには組み込みの数式はありませんが、Excelの関数が挿入されています。これらの機能には多くの共通点があります。計算し、問題を解くという目的は同じです。Excelに組み込まれた関数を含む数式を入力することもできます。
ここではその方法を説明します。
ステップ1、空のセルを選択します。
ステップ2、等号(=)を入力し、関数を入力します。例えば、データの合計を求めたい場合は、「=SUM」と入力します。
ステップ3、開き括弧「(」と入力します。
ステップ4、計算したいセルの範囲を選択します。セルがたくさんある場合は、最初のセルから最後のセルまで直接ドラッグできます。
ステップ5、閉じ括弧「)」と入力します。
ステップ6、「Enter」を押すと結果が表示されます。
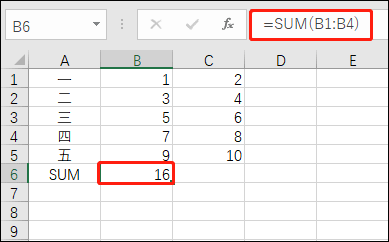
Excel の数式のパーツ
さて、Excelの数式を使って目的を達成する方法はお分かりいただけたと思います。ここでは、Excelの数式の各部分について紹介します。
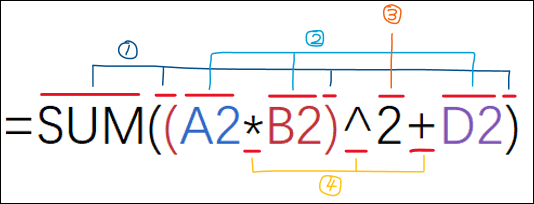
- 関数:上記の例は、ExcelのSUM関数です。
- 参照:A2、B2、D2はセルA2、B2、D2の値を使用します。
- 定数:数式に直接入力される数値またはテキスト値です(例えば:2)。
- 演算子:アスタリスク(*)演算子は数値を乗算し、キャレット(^)演算子は数値を累乗し、プラス(+)演算子は値を加算します。
数式を削除するには?
主に2つの状況があります。
- 数式を削除したいが、生成された結果は保持したい場合
- 配列数式を削除したい場合
このパートでは、これら2つの状況に対応する方法を説明します。
結果を保持したまま数式を削除するには?
以下の手順で、結果を残したまま数式を削除することができます:
ステップ1、対象のセルをクリックし、コピーします。
ステップ2、「値」の貼り付けオプションを使用して、同じセルに貼り付けます。
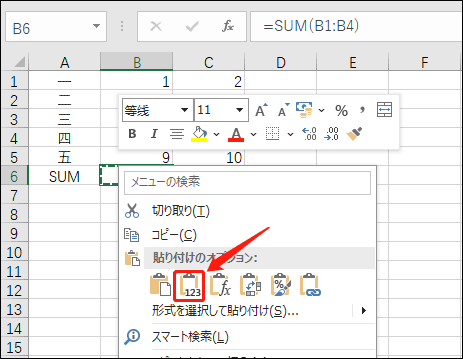
2つ目の方法はこちら:
ステップ1、数式を含むセルまたはセル範囲を選択し、数式を削除します。
数式が配列数式の場合は、まず配列数式を含むセル範囲内のすべてのセルを選択する必要があります。これを行うには、次の手順を使用します。
- 配列式のセルをクリックします。
- 「ホーム」タブで、「編集」グループの「検索と選択」をクリックします。そして「ジャンプ」をクリックします。
- 「セル選択」オプションをクリックします。
- 「アクティブ セルの配列」オプションを選択します。
ステップ2、「ホーム」タブで、「クリップボード」グループの「コピー」ボタンをクリックします。
ステップ3、「ホーム」タブの「クリップボード」グループの「貼り付け」ボタンの下にある矢印をクリックします。そして「値の貼り付け」オプションを選択します。
配列数式の削除方法
配列数式を削除したい場合は、配列数式を含むセル範囲内のすべてのセルを選択して削除する必要があります。以下はその手順です。
ステップ1、配列式のセルをクリックします。
ステップ2、「ホーム」タブで、「編集」グループの「検索と選択」をクリックします。そして「ジャンプ」をクリックします。
ステップ3、「セル選択」ボタンをクリックします。
ステップ4、「アクティブ セルの配列」を選択します。
ステップ5、「削除」を押します。
WindowsやMac上で紛失または削除されたExcelファイルを復元する方法は?
重要なファイルが何らかの原因で紛失した場合、それらを取り戻す方法をご存知ですか?ここでは2つのデータ復元プログラムをご紹介します。
- MiniTool Power Data Recovery(Windows用)
- Stellar Data Recovery for Mac(Mac用)
MiniTool Power Data Recoveryを使ってWindowsで Excelファイルを復元する
MiniTool Power Data RecoveryはMiniToolソフトウェアが開発した無料のファイル復元ツールです。このツールを使って、様々な状況でデータストレージデバイスからファイルを復元することができます。
このソフトウェアは、画像、音楽ファイル、ビデオ、ムービー、ドキュメント、電子メール、アーカイブファイルなど、様々な種類のファイルを復元することができます。また、このソフトウェアは、コンピュータの内蔵ハードドライブ、外付けハードドライブ、SSD、メモリカード、SDカード、USBフラッシュドライブ、ペンドライブなどからデータを復元することをサポートしています。
- このソフトを使ってハードドライブからデータを復元する方法をご覧ください。
- このソフトウェアを使って様々な種類のカードからデータを復元する方法をご覧ください。
このソフトウェアは、Windows 11、Windows 10、Windows 8/8.1、Windows 7を含むWindowsのすべてのバージョンで実行できます。
MiniTool Power Data Recoveryには無料版があります。無料版では、データを復元したいドライブをスキャンし、1GBまでのファイルを無料で復元することができます。このフリーウェアを入手するには、次のボタンをクリックしてください。
MiniTool Power Data Recovery Freeクリックしてダウンロード100%クリーン&セーフ
MiniToolソフトウェアをダウンロードしてWindowsコンピュータにインストールした後、以下のステップでファイルを復元できます。
ステップ1、ソフトウェアを開き、メインインターフェイスに入ります。このソフトウェアは検出できるすべてのドライブを表示します。
ステップ2、Excelファイルを復元する必要がある場合、左のメニューから歯車のアイコンをクリックします。そして、「ドキュメント」の下でExcelのフォーマットを選択します。「OK」ボタンをクリックして設定を保存します。
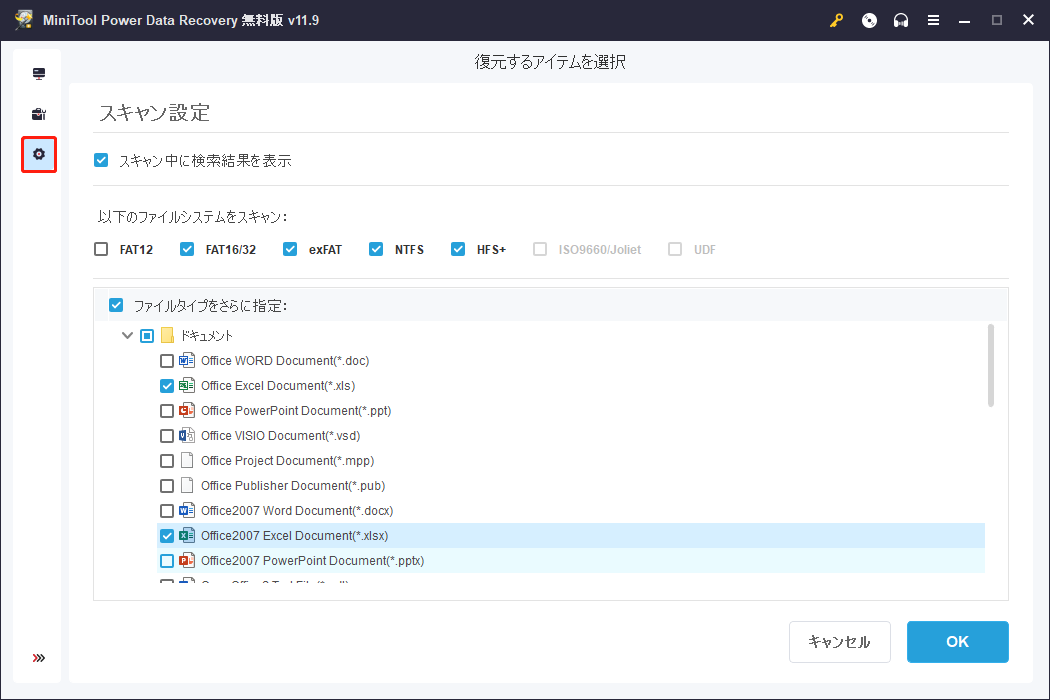
ステップ3、データを復元したいドライブにカーソルを合わせ、「スキャン」ボタンをクリックしてドライブのスキャンを開始します。
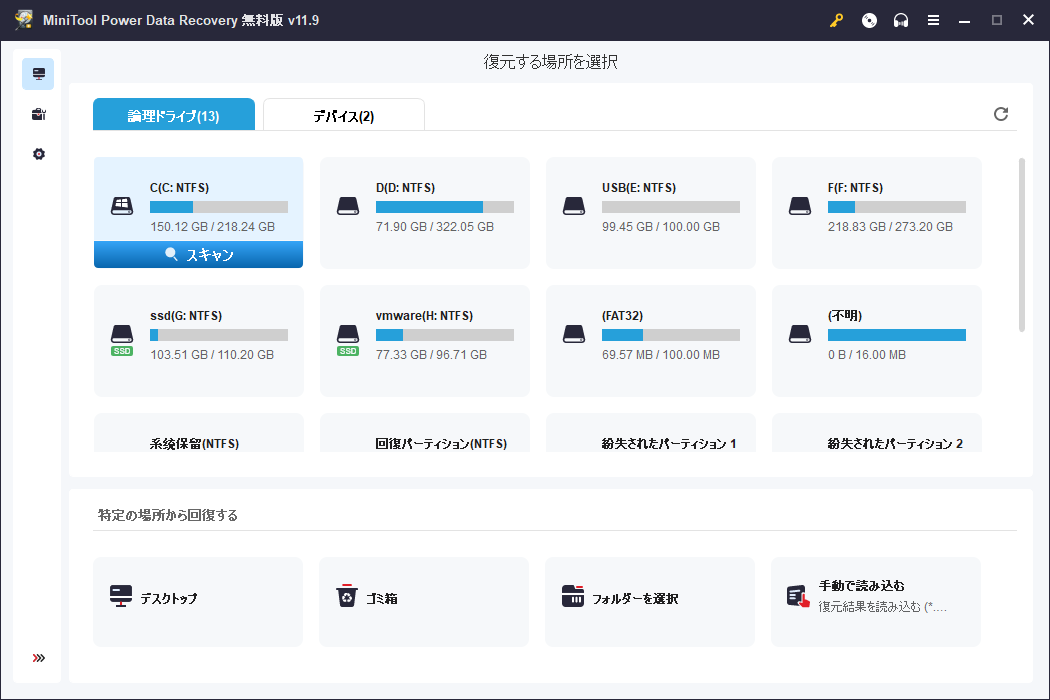
ステップ4、スキャンプロセスが終了すると、スキャン結果が表示されます。紛失したExcelファイルだけを復元することを選択したので、このソフトウェアによって表示されたスキャン結果はExcelファイルだけを含みます。復元したいファイルを選択します。Excelファイルの名前をまだ覚えている場合は、検索ボックスに名前を入力し、「Enter」キーを押して直接検索することができます。
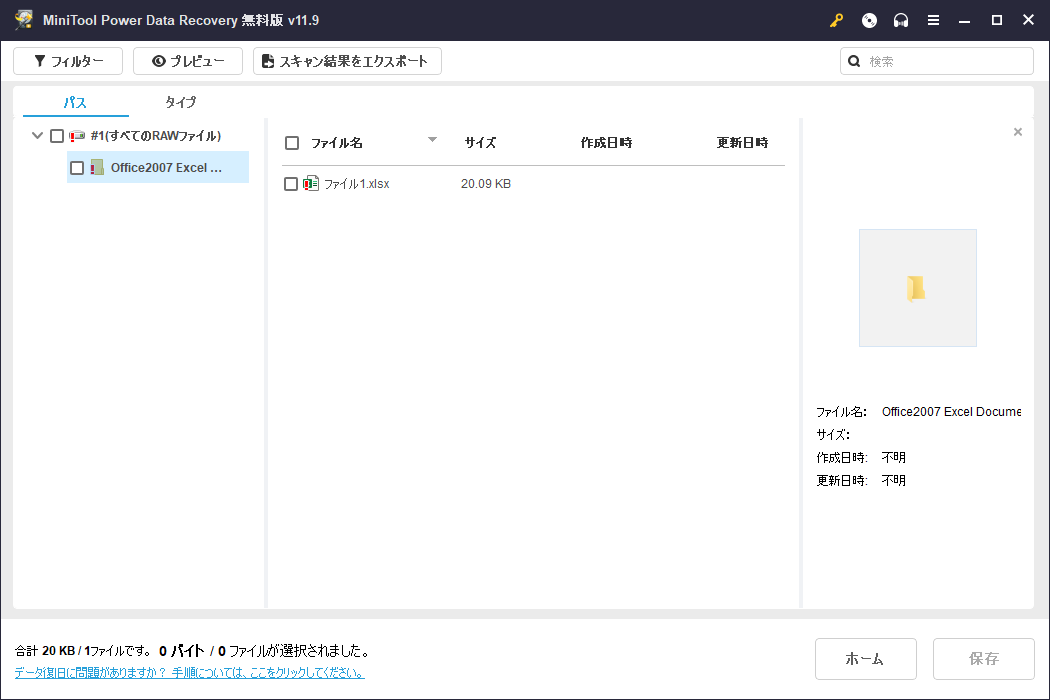
ステップ5、必要なファイルを選択し、「保存」ボタンをクリックします。
ステップ6、「ファイルを保存するディレクトリを選択します」インターフェイスがポップアップ表示されます。選択したファイルを適切な場所を選択して保存します。
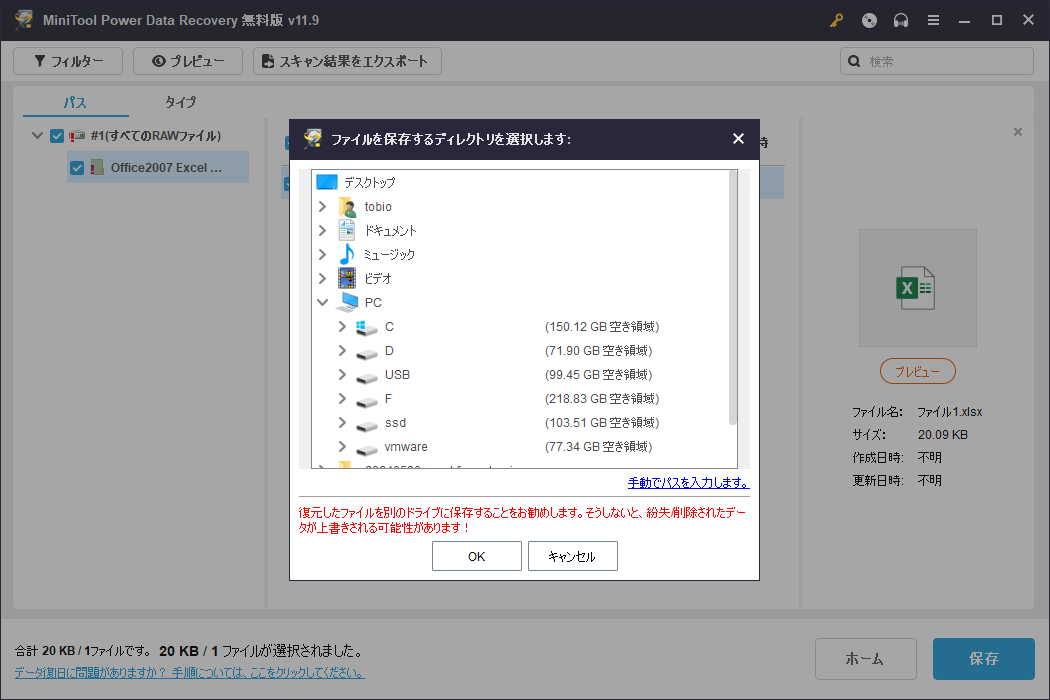
このソフトウェアを使ってより多くのファイルを復元したい場合は、この無料版を上級版にアップグレードする必要があります。MiniTool公式サイトから適切なエディションを入手することができます。
Stellar Data Recovery for Macを使ってMacでExcelファイルを復元する
Stellar Data Recovery for MacはMacコンピュータ上で動作するデータ復元ソフトウェアです。同様に、このソフトウェアはあらゆる種類のファイルを復元することができます。このソフトウェアには試用版があります。まずはお試しいただき、復元したいファイルが見つかるかどうかご確認ください。ファイルの復元に使用する場合は、フルエディションを使用する必要があります。MiniToolから入手することもできます。
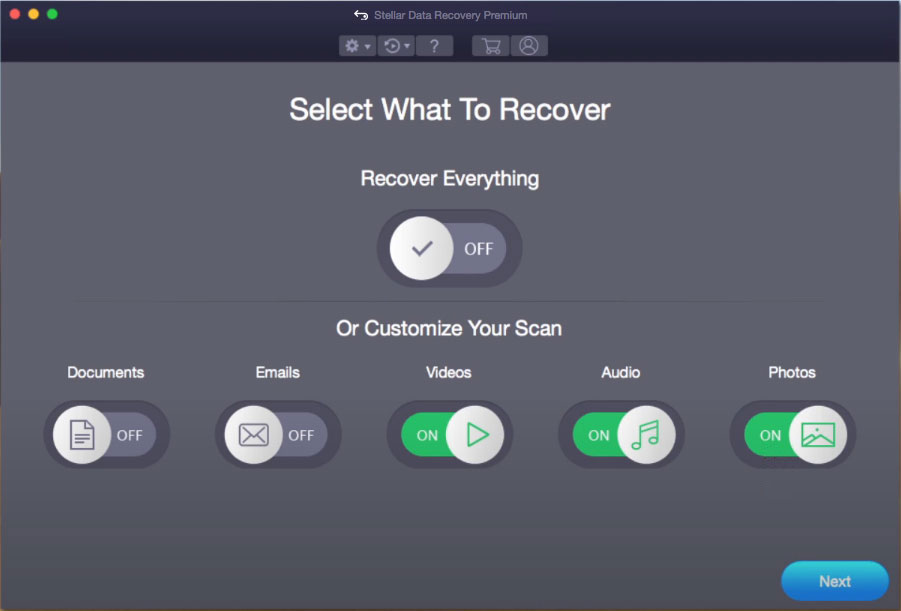
まとめ
Excelの数式の使い方がわかりません?この記事では、相対的な情報を紹介しました。お役に立てれば幸いです。また、削除されたExcelファイルや紛失したExcelファイルを復元したい場合、WindowsではMiniTool Power Data Recovery、macOSではStellar Data Recovery for Macをお試しください。
MiniTool の製品を使用際にご質問がございましたら、[email protected]までお問い合わせください。