Windowsでファイルエクスプローラーにファイルが表示されない
ファイルエクスプローラーは、ファイルやフォルダーへのアクセス、検索、管理を行うファイルマネージャーアプリケーションです。その目的は、ハードドライブへのアクセスやファイルのブラウズを簡単に行う方法を提供することです。このツールはほとんどの場合うまく機能しますが、使用中に不具合に遭遇することもあります。ファイルエクスプローラーにファイルが表示されない問題もその一つです。
この問題が発生した場合、それを解決するためにできることがありますが、その前に、正しいフォルダーを選択していることを確認してください。ファイルが表示されないことと、ファイルが利用できないことは別のことです。前者はファイルエクスプローラーの問題で、後者はファイル紛失です。後者の場合は、削除されたファイルを復元する必要があります。前者の場合は、このまま読み進めてください。
Windowsでファイルエクスプローラーにファイルが表示されない原因
ファイルエクスプローラーにファイルが表示されない原因は、実際のファイル紛失以外にもあります。
ファイルやフォルダーがユーザーまたはマルウェアによって隠されています。ファイルが表示されないのは、隠しファイルとしてマークされている可能性があります。この原因の1つは、あなたが意図的にファイルを隠したことです。しかし、サードパーティのソフトウェア製品によって、システム上に大量のファイルが隠されている場合もあります。 この場合、ファイルを表示することはできません。
ファイルエクスプローラーの表示設定が間違っています。表示が正しくない場合、ファイルがファイルエクスプローラーに表示されないことがあります。表示設定が適切であることを確認する必要があります。変更方法がわからない場合は、ファイルエクスプローラーの表示をデフォルトにリセットしてみてください。
ファイル検索インデックスに問題がありました。完全にインデックス化されたアーカイブは、高速かつ正確な検索を可能にし、キーワード、日付、またはカスタムプロパティなどの特定の要求に基づいてファイルを簡単に見つけることができます。ファイル検索インデックスに何か問題が発生した場合、ファイルエクスプローラーでファイルが見つからない問題が発生します。
ファイルエクスプローラーにファイルが表示されない原因がわかったところで、ファイルエクスプローラーを再起動したり、コンピュータを再起動したり、まず隠しファイルを表示してファイルが表示されるかどうか確認するなど、基本的な方法を試してみてください。それでもうまくいかない場合は、次の方法をそれぞれ試してみてください。
最初の状況 – ファイルが利用できない場合、深刻な紛失を防ぐために、事前にデータ復元ソフトウェアで削除されたファイルを復元する必要があります。
事前にMiniTool Power Data Recoveryでファイルを復元する
MiniTool Power Data Recoveryは様々なファイルストレージデバイスからデータを復元するプロフェッショナルな無料ファイル復元ソフトウェアです。データ紛失の原因が何であれ、デバイスをスキャンして削除されたファイルを効率的に見つけることができます。さらに、このツールはほとんどのタイプのファイルを復元することができます。ハードディスク全体またはパーティションからファイルを復元するだけでなく、ファイルが保存されている特定のフォルダーからの復元もサポートしています。したがって、ファイルエクスプローラーに表示されないファイルを復元するために使用することができます。
さらに、ユーザーフレンドリーな復元ソフトウェアとして、MiniTool Power Data Recoveryはファイルやデバイスにダメージを与えません。1GBのファイルを無料で復元できます。Windows 11/10/8.1/8を含む様々なWindowsオペレーティングシステムをサポートしています。今すぐ下のボタンをクリックしてダウンロードし、コンピュータにインストールしましょう。
MiniTool Power Data Recovery Freeクリックしてダウンロード100%クリーン&セーフ
以下はファイルを復元するための具体的なステップです。
ステップ1: MiniTool Power Data Recoveryソフトウェアを起動します。
インストールが完了したら、アイコンをダブルクリックして開きます。UACウィンドウがポップアップしたら、「はい」ボタンをクリックして続行します。メインインターフェイスが表示され、上部に「論理ドライブ」と「デバイス」の2つの部分があります。
ステップ2:削除/紛失したファイルが保存されているドライブをスキャンします。
ファイルが保存されているドライブを探し、カーソルをそのドライブに合わせます。ドライブの下部に「スキャン」アイコンが表示されます。「スキャン」ボタンをクリックし、スキャンを開始します。スキャンプロセスが中断することなく終了するまで、辛抱強く待つ必要があります。
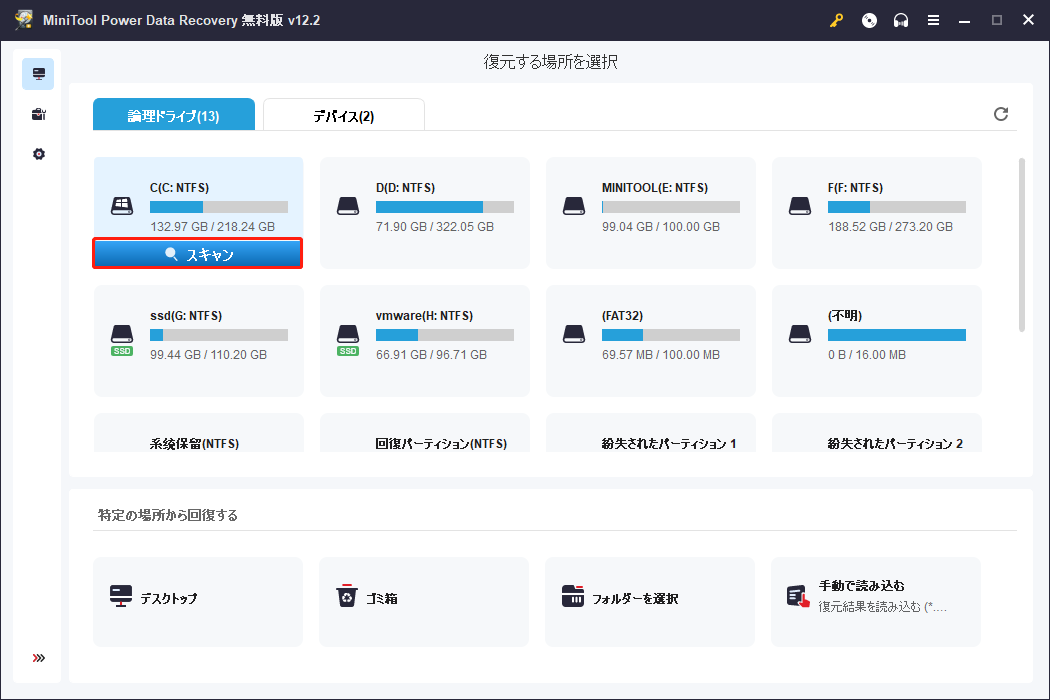
このツールを使用して、デスクトップ、ごみ箱、およびダウンロード、ドキュメント、ピクチャフォルダなどの特定のフォルダーなど、特定の場所から失われたデータをスキャンすることもできます。これにより、通常スキャン時間が短縮され、迅速に完全なスキャン結果を得ることができます。
ステップ3:必要なファイルを検索して選択します。
スキャンが終了すると、スキャン結果はデフォルトで「パス」タブの下にパスに従って表示されます。各パスを展開して、必要なファイルを見つけることができます。さらに、「タイプ」タブでタイプ別に必要なファイルを見つけることもできます。
さらに、左上隅にある「フィルター」機能は、目的のファイルを素早く見つけるのに役立ちます。これは、ファイルタイプ、更新日時、ファイルサイズ、ファイルカテゴリーを含む、設定したフィルター条件に従ってファイルを分類するのに役立ちます。ファイル名のキーワードがわかっている場合は、「検索」機能が最適です。検索ボックスにキーワードを入力し、「Enter」を押すだけです。欲しいファイルがリストに表示されます。
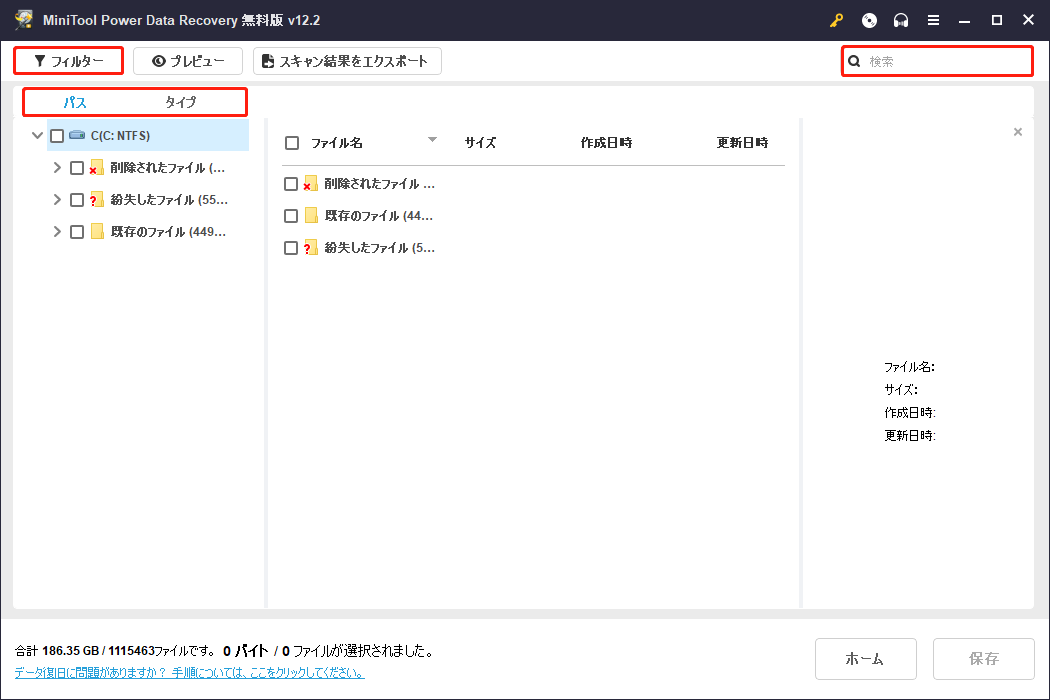
ファイルを見つけた後、選択したファイルが正しいかどうかを確認するために「プレビュー」機能を使用することができます。
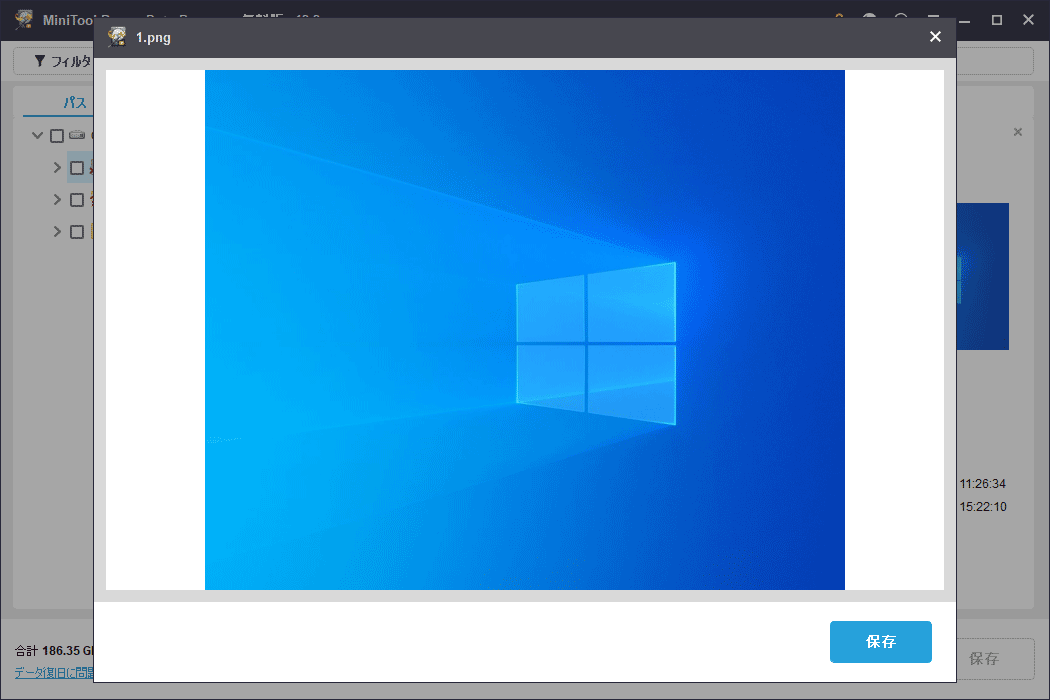
ステップ4:選択したファイルを保存します。
ファイルを選択して確認した後、一番下にある「保存」ボタンをクリックしてください。「ファイルを保存するディレクトリを選択します」ウィンドウが表示されたら、保存場所を選択し、「OK」ボタンを押して続行します。
復元が完了すると、復元されたファイルのサイズと復元の残り容量が表示されます。
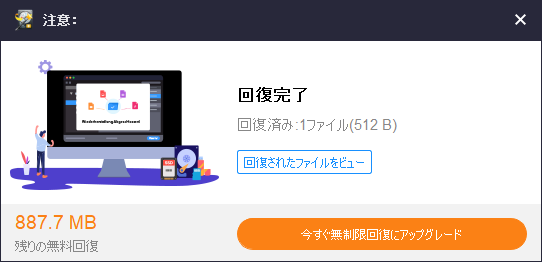
ソフトウェアを閉じて、必要なファイルが特定の場所に復元されたかどうかを確認しに行きます。
Windowsでファイルエクスプローラーにファイルが表示されない時の対処法
対処法1:ファイルエクスプローラーの設定を調整する
ファイルエクスプローラーに表示されないファイルは、ユーザーやウイルスによって隠しファイルとしてマークされている場合があります。そのため、ファイルエクスプローラーの設定を調整し、隠しファイルや隠しフォルダーを表示させることができます。具体的な操作方法は以下の通りです。
ステップ1:「スタート」ボタンを右クリックし、「ファイルエクスプローラー」を選択して開きます。
ステップ2:「表示」タブに切り替え、「隠しファイル」オプションにチェックを入れます。
もう1つの方法があります。ファイルエクスプローラーの「表示」タブで「オプション」ボタンをクリックします。「表示」タブに切り替えて、「ファイルとフォルダーの表示」の「隠しファイル、隠しフォルダー、および隠しドライブを表示する」オプションにチェックを入れます。そして「OK」ボタンをクリックし、ファイルエクスプローラーを閉じ、再度起動してこれらのファイルがあるかどうかを確認します。
その後、すべての隠しファイルが解除されます。すべてのファイルを表示にすると、誤って重要なシステムファイルを編集または削除してしまい、システムが不安定になったり、さらに問題が悪化したりする可能性があります。そのため、必要なファイルを見つけたら、右クリックして「プロパティ」を選択し、「隠しファイル」オプションのチェックを外して個別に非表示を解除してください。完了したら、システムファイルを保護するために「隠しファイル」オプションを再度チェックすることをお勧めします。
対処法2:ディスククリーンアップで縮小表示キャッシュをクリアする
フォルダーからファイルを読み込むと、縮小表示も読み込まれます。そのため、ファイルの種類をすぐに特定することができます。Windowsはこれらのファイルのキャッシュを保持しているため、どのフォルダーを開いても、ファイルタイプの縮小表示と画像を表示するのに時間がかかりません。しかし、この縮小表示キャッシュが破損していたり、なくなっていたりすると、読み込みに時間がかかったり、ファイルエクスプローラーがすべてのファイルを表示しなかったりします。そこで、縮小表示キャッシュをクリアする必要があります。以下はその手順です。
ステップ1:タスクバーの「検索」アイコンをクリックし、ボックスに「ディスク クリーンアップ」と入力して右クリックします。そして「管理者として実行」を選択します。
ステップ2:「ドライブの選択」ウィンドウで、「C:ドライブ」を選択し、「OK」をクリックして続行します。
ステップ3:「ディスククリーンアップ」タブで、「削除するファイル」の下にある「縮小表示」ボックスにチェックを入れ、「OK」ボタンをクリックします。
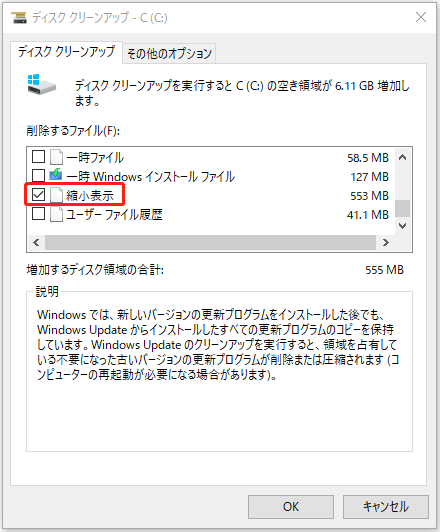
ステップ4:新しいウィンドウがポップアップしたら、「ファイルの削除」ボタンをクリックして縮小表示を削除します。
ファイルエクスプローラーを開いて、ファイルが表示されているか確認します。
対処法3:検索インデックスを再構築する
Windows 10では、検索結果をすばやく取得できるように、すべての検索結果のインデックスを保持しています。検索に時間がかかったり、検索結果が表示されなかったり、正しくなかったりする場合は、検索インデックスを削除して再構築する必要があります。操作は以下の通りです。
ステップ1:「WinとR」キーを押して「ファイル名を指定して実行」ダイアログを開きます。ボックスに「control /name Microsoft.IndexingOptions」と入力して「Enter」キーを押すか、「OK」をクリックします。
ステップ2:「インデックスのオプション」ページで、下部の「詳細設定」ボタンをクリックします。
ステップ 3:「詳細オプション」ページで、「トラブルシューティング」の下の「再構築」ボタンをクリックします。
ステップ4:「インデックスの再作成」ウィンドウが表示されたら、「OK」ボタンをクリックします。
再構築が完了するまで時間がかかります。完了した後、ウィンドウを閉じてファイルエクスプローラーを開き、ファイルが表示されているか確認してください。
対処法4:SFCを実行してシステムファイルを修復する
コンピュータに破損したファイルがある場合、ファイルエクスプローラーがファイルを見つけられないことがあります。この場合、システムファイルチェッカーユーティリティを使用することができます。SFCはWindowsシステムファイルの整合性をチェックし、必要に応じて修復します。この過程で、破損したファイルは自動的に正しいバージョンに置き換えられます。以下はその方法です。
ステップ1:「WinとS」キーを押して「検索」ボックスを開き、「CMD」と入力します。「コマンドプロンプト」を右クリックし、「管理者として実行」を選択します。
ステップ2:UACのプロンプトが表示されたら、「はい」ボタンをクリックして続行します。
ステップ3:ウィンドウに「sfc /scannow」と入力し、「Enter」を押します。
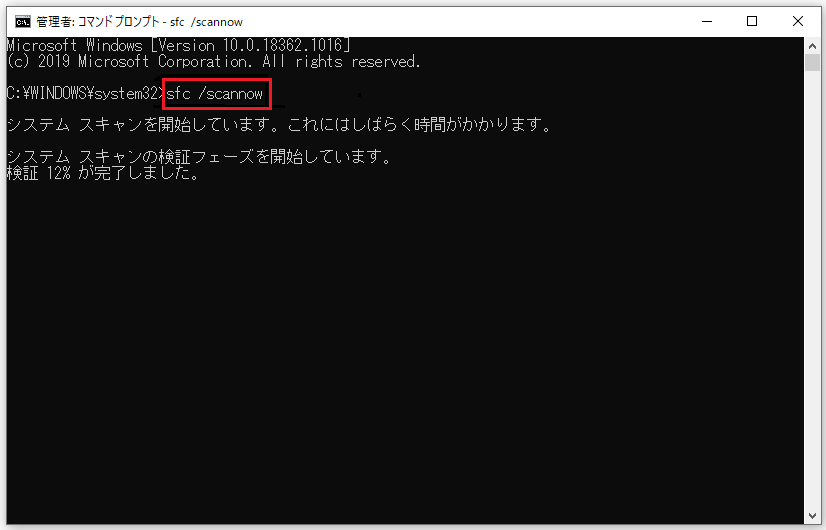
このプロセスには時間がかかります。完了するまでお待ちください。
対処法5:Windows Searchサービスを再起動する
ファイルエクスプローラーは、コンテンツのインデックス作成と検索機能にWindows Searchサービスを使用しています。このサービスが正しく動作していないと、ファイルエクスプローラーに問題が発生します。ここでは、このサービスを再起動する方法を説明します。
ステップ1:「検索」ボックスを開き、ボックスに「サービス」と入力します。そして結果リストから「サービス」をクリックします。
ステップ2:リストをスクロールして「Windows Search」を見つけます。そして、その上で右クリックし、「再起動」オプションを選択します。
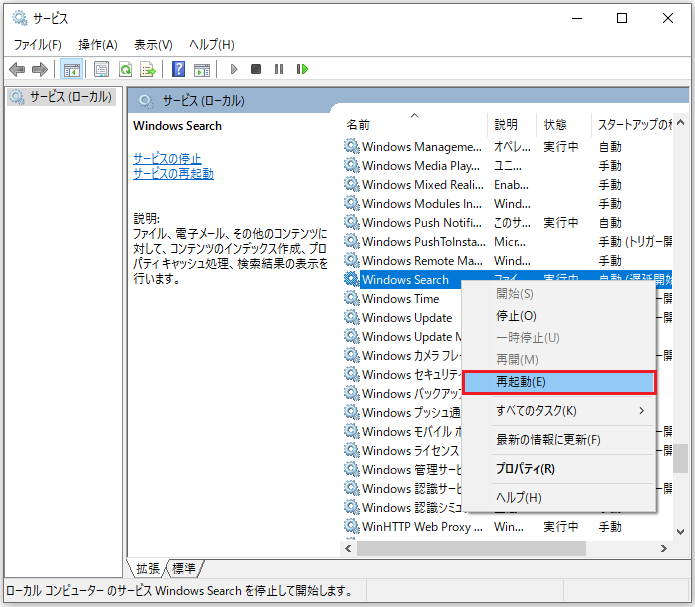
以上の手順が完了すれば、Windows Searchサービスの再起動は成功です。これで、ファイルエクスプローラーを開いて、問題がまだ存在するかどうかを確認することができます。
対処法6:Windowsシステムをアップデートする
Windowsシステムが古い場合、ファイルエクスプローラーのファイルに影響を与える可能性があります。Windowsシステムが最新であることを確認することが重要です。以下は、Windowsをチェックし、アップデートする手順です。
ステップ1:「WinとI」キーを押して、「設定」を開きます。
ステップ2:「設定」で「更新とセキュリティ」オプションを選択します。
ステップ3:「Windows Update」タブで、「更新プログラムのチェック」をクリックします。
ステップ4:最新の更新プログラムが自動的に検索されます。利用可能な更新プログラムがある場合は、「ダウンロードしてインストール」ボタンをクリックしてダウンロードする必要があります。
アップデートに時間がかかります。終了した後、ファイルエクスプローラーを開き、ファイルが表示されるか確認します。
結論
一言で言えば、この記事はMiniTool Power Data Recoveryでファイルを復元する方法について説明しています。今後、他のデータ紛失に遭遇した場合、この無料復元ツールを使って紛失したデータを復元することができます。
さらに、ファイルエクスプローラーの設定を調整する、縮小表示キャッシュをクリアする、システムファイルを修復するなど、ファイルエクスプローラーにファイルが表示されない問題を解決するための方法がリストアップされています。お好みに合わせて問題を解決する方法を選択してください。
MiniToolソフトウェアの使用に問題がある場合は、お気軽に[email protected]までお問い合わせください。


