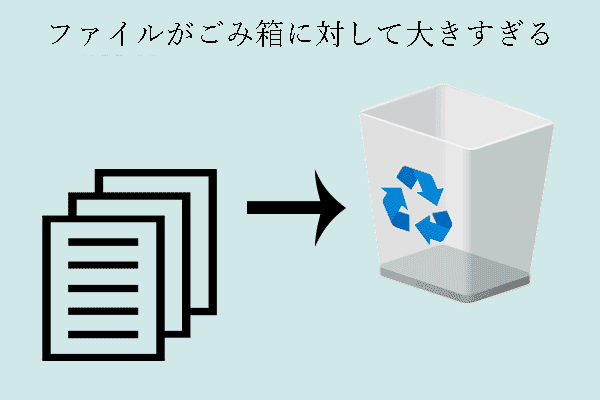誤って重要なWMFファイルを削除してしまい、どうしても取り戻したいのです。ごみ箱を探したり、ファイル復元ソフトを使ったりしたのですが、どうしても見つかりません。どなたかアドバイスやツールを教えていただけませんか?answers.microsoft.com
WMFファイルとは
WMFはWindows Metafileの略です。1990年代にWindowsオペレーティングシステム用に設計された画像フォーマットです。WMFファイルには、ベクターグラフィックスとラスターコンポーネントの両方が含まれています。WMFファイルは、スクリーン上に画像を表示するために使用される描画コマンドやグラフィックオブジェクトの記録を保存するために使用されます。一部のグラフィックデザインソフトウェアや文書処理ソフトウェアの中には、複雑なグラフィック・タスクを素早く完了するのに役立つWMFファイルが付属している場合があります。また、WMFファイルはベクターグラフィックスをサポートし、軽量であるため、特にデザイナーや出版社、高解像度のグラフィックスを必要とするユーザーにとって、グラフィックス処理やファイル共有の最適化に大きな役割を果たします。
しかし、場合によっては、システムに保存されているWMFファイルが削除されたり、様々な原因で失われたりすることがあります。そのような問題が発生した場合、どのように削除されたWMFファイルを取り戻すには?解決策を見つけるために読み続けてください!
削除されたWMFファイルを復元することができますか?
ファイルの紛失は、特にWMFファイルのような重要なファイルが含まれている場合、非常に悩まされることになります。それらを復元することは可能ですか?答えは「はい」です。WMFファイルの削除や紛失は、そのアドレスポインタの削除を引き起こすだけなので、いくつかの信頼できる方法を使用してそれらを復元するチャンスはまだあります。
言い換えれば、WMFファイルが削除または紛失されると、ストレージスペースは新しいファイルや他のデータのために利用可能なものとしてマークされます。これらの削除または失われたファイルは、それらを上書きする新しいデータがあるまで、元の場所に保持されます。元のファイルが上書きされないようにするには、WMF ファイルが保存されているドライブの使用を中止してください。そうすれば、ファイル復元の可能性が高まります。
Windows上で削除されたWMFファイルを復元する方法
Windows上で削除されたWMFファイルを復元するには、ファイルが削除された方法とファイルのバックアップが存在するかどうかに応じて、いくつかの方法があります。まず、これらのファイルを削除した場合、ごみ箱を使用してそれらを復元することは効果的な方法です。または、削除する前にバックアップを取っていれば、バックアップファイルからファイルを取り戻すのは簡単です。WMFファイルのバックアップを持っていない場合は、様々なデータ復元ツールが利用可能ですので、心配しないでください。最後に、上記の方法を試してみましたが、ファイルがまだ復元できない場合、プロのサービスを依頼する必要があります。
方法1:ごみ箱から削除されたWMFファイルを復元する
ごみ箱は、誤ってまたは故意に削除されたファイルやフォルダーを格納するための一時的なストレージの場所として使用することができます。あなたがいくつかのファイルを削除すると、それらは永久に削除されるのではなく、ごみ箱に移動します。これにより、データ復元ソフトウェアを使用せずに誤って削除したファイルを復元することができます。以下はその手順です。
ステップ1:デスクトップのごみ箱アイコンをダブルクリックして開きます。または、検索ボックスを開き、名前を入力して検索することもできます。
ステップ2:表示されるすべてのファイルをブラウズして、.wmfファイルを見つけます。また、検索ボックスに「.wmf」と入力して「Enter」を押すことで検索することもでき、より迅速かつ完全にターゲットファイルを見つけることができます。
ステップ3:必要な.wmfファイルを選択して右クリックし、「元に戻す」を選択します。
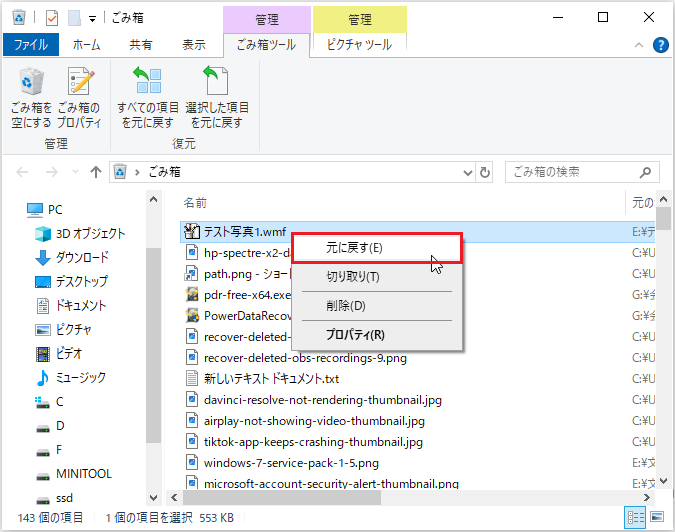
方法2:バックアップファイルから削除されたWMFファイルを復元する
前述したように、重要なファイルを定期的にバックアップする習慣があれば、WMFファイルの復元はとても簡単です。外付けハードドライブやクラウドドライブにデータをバックアップした場合でも、Windows内蔵のバックアップサービス「ファイル履歴」を使用した場合でも、WMFファイルを簡単に復元できます。以下は、ファイル履歴を使用してWMFファイルを復元する手順です。
ステップ1:「コントロールパネル」を開きます。「表示方法」を「大きいアイコン」または「小さいアイコン」に変更し、「ファイル履歴」を選択します。
ステップ2:「個人用ファイルの復元」をクリックし、復元したいファイルを選択します。下部の緑色のボタンを右クリックし、「復元場所の選択」をクリックします。
ステップ3: .wmfファイルを保存する場所を選択し、「フォルダーの選択」をクリックします。
方法3:MiniTool Power Data Recoveryで削除されたWMFファイルを復元する
ごみ箱を消去してバックアップがない場合、永久に削除されたWMFファイルを復元する方法は?幸いなことに、データ復元ソフトウェアを使用することができます。しかし、市場には多くのファイル復元ツールがあります。どれを使うべきですか?この無料ファイル復元ソフトウェア、MiniTool Power Data Recoveryはお勧めする価値があります。
このツールは、上書きされない限り、永久に削除されたファイルを復元することができます。偶発的な削除、ウイルス攻撃、不正なディスクフォーマットなど、さまざまなデータ損失状況下で削除または紛失したファイルを復元することができます。また、一般的なJPG、PNG、GIFなどから珍しいWMFまで、あらゆる種類のファイルの復元をサポートします。1GB以下のファイルは無料で復元できます。下のボタンをクリックしてPCにインストールしてください。
MiniTool Power Data Recovery Freeクリックしてダウンロード100%クリーン&セーフ
削除されたWMFファイルをより直感的かつ迅速に復元するために、以下に詳細な復元手順を示します。
ステップ1:MiniTool Power Data Recoveryを起動する
インストールが完了したら、MiniTool Power Data Recoveryアイコンをダブルクリックして開きます。UACのプロンプトが表示されたら、「はい」をクリックして続行します。ソフトウェアを開くと、「論理ドライブ」と「デバイス」の2つの部分を含むメインインターフェイスが表示されます。
ステップ2:WMFファイルが保存されていたドライブをスキャンする
削除する前に失われた.wmfファイルが保存されていたターゲットドライブを見つけます。カーソルをこのドライブに移動したら、「スキャン」オプションが表示されます。「スキャン」アイコンをクリックしてスキャンを開始します。このプロセスには時間がかかります。必要なファイルの一部が表示されるかもしれませんが、最良の結果を得るためにプロセスを中断しないでください。
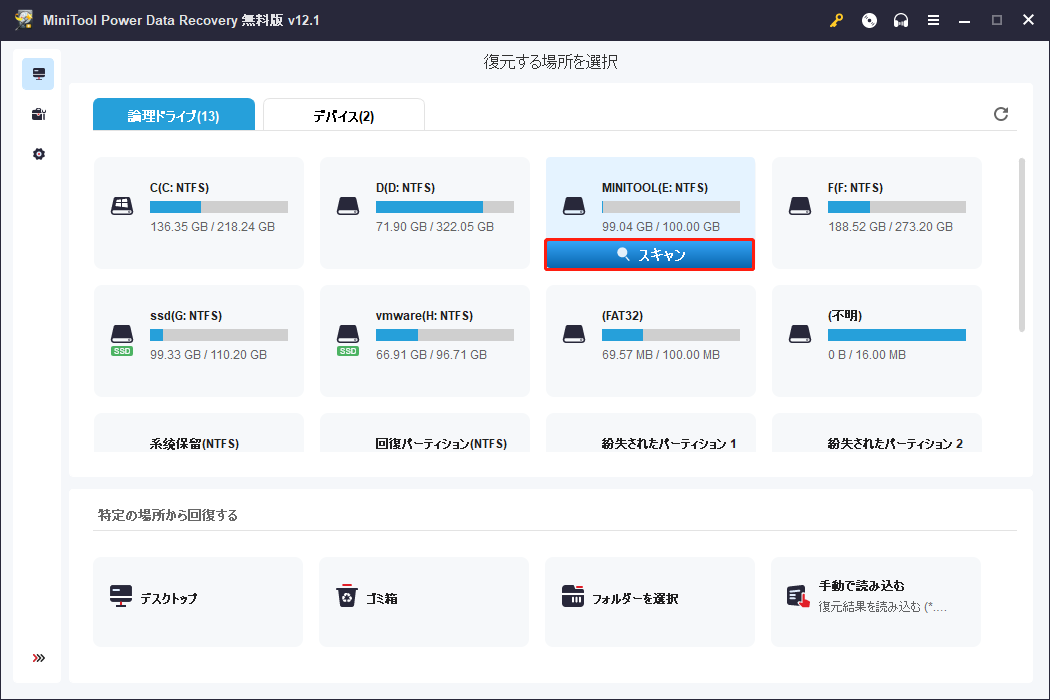
ステップ3:スキャン結果からターゲット.wmfファイルを見つける
スキャンプロセスが完了したら、ターゲット.wmfファイルを見つけることができます。素早く見つけるために2つの機能があります。
まず、「タイプ」タブに移動し、「すべてのファイル種類」の前にある矢印をクリックして展開します。次に、「画像」>「wmf」の矢印をクリックします。ファイル名やファイルサイズによって、保存したい.wmfファイルにチェックを入れます。
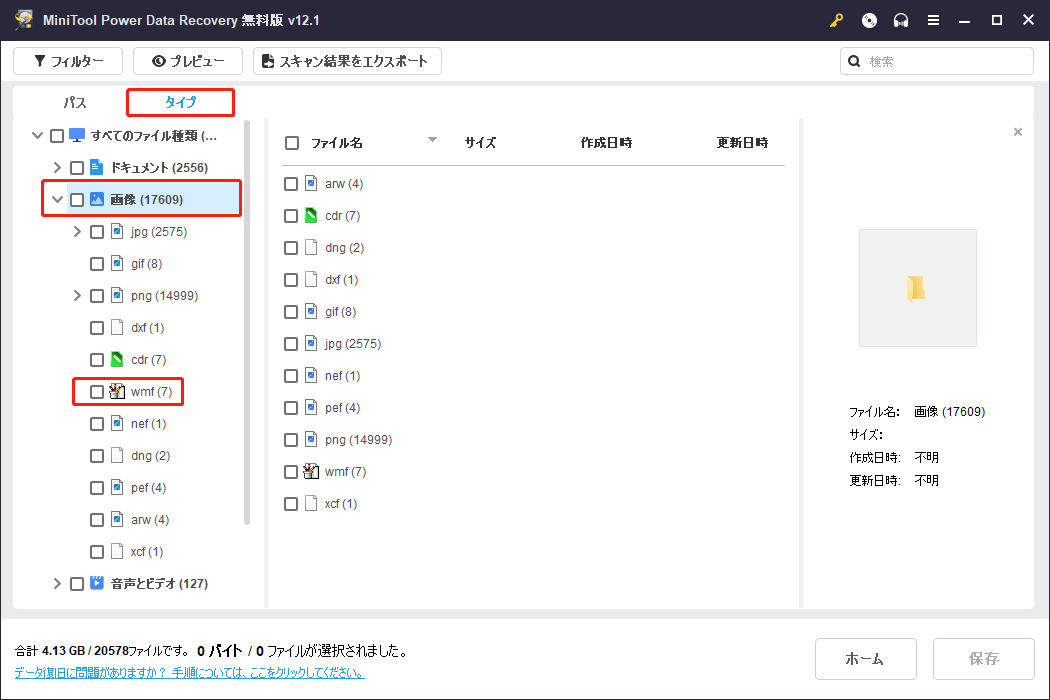
次に、左上隅にある「フィルター」機能がより細かく設定できます。ファイルタイプ、更新日時、ファイルサイズ、ファイルカテゴリーによってファイルを分類することができます。ファイルタイプ別にファイルを並べ替えるには、「ファイルタイプ」をクリックし、「画像」を選択します。その後、ファイルリストを絞り込むために、他のフィルター基準をカスタマイズすることができます。左側のペインで、「画像」の下の「wmf」セクションに注目してください。
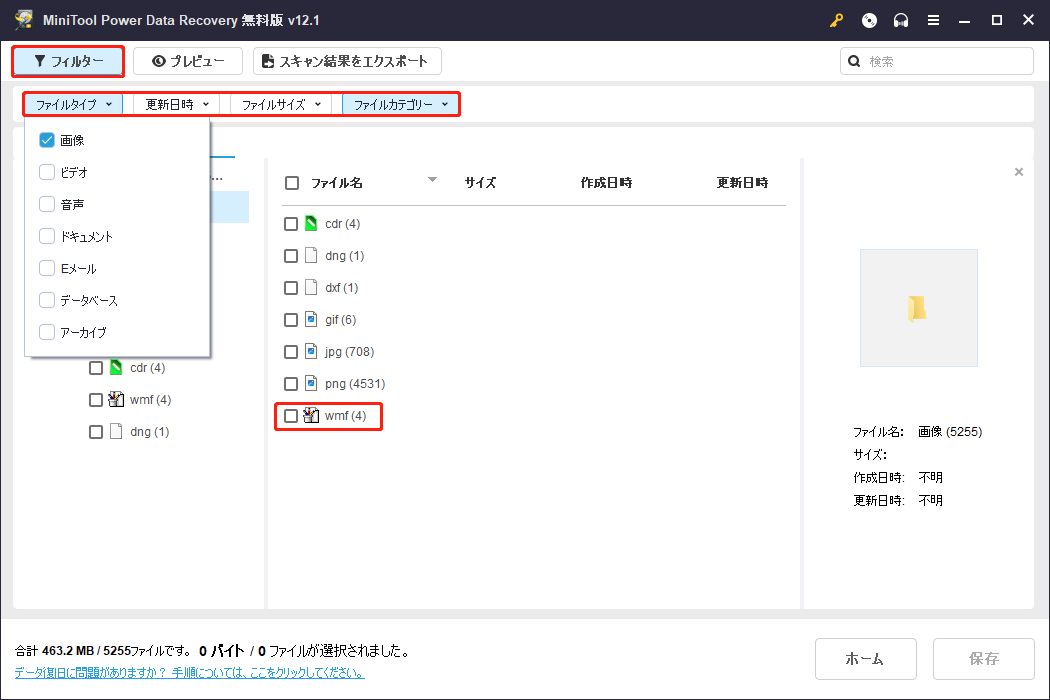
右上に検索ボックスがあります。これはファイルの検索に使用できます。ファイル名のキーワードを入力し、「Enter」を押してください。
ステップ4:保存したいファイルを選択する
復元したいファイルが決まったら、そのファイルにチェックを入れます。右下の「保存」ボタンをクリックします。新しいウィンドウで新しい場所を選択し、「OK」をクリックします。
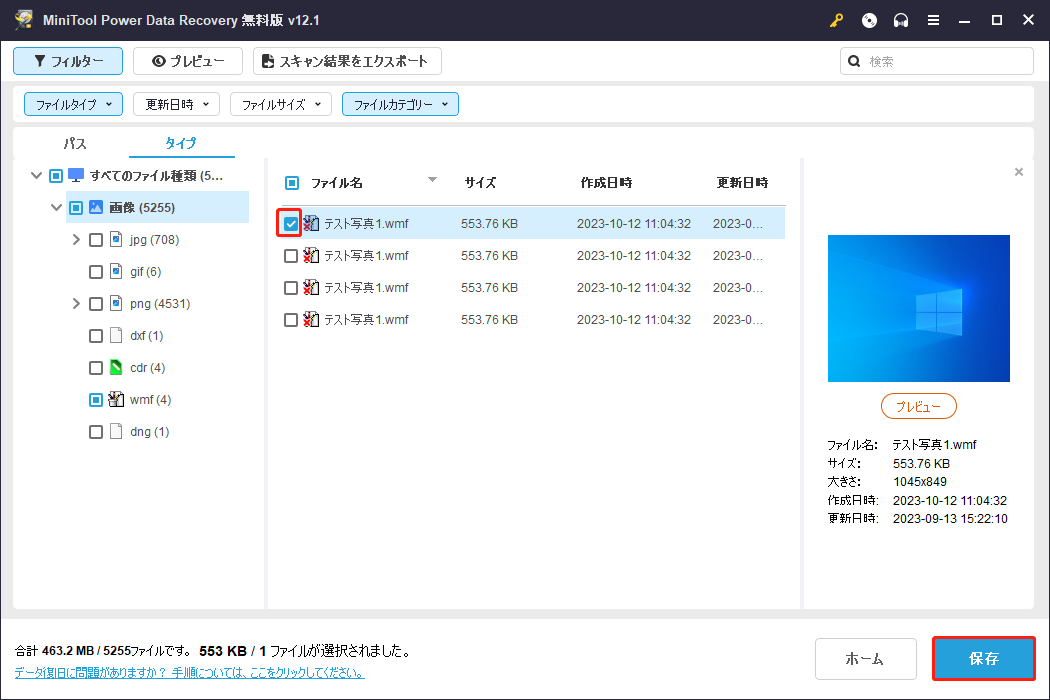
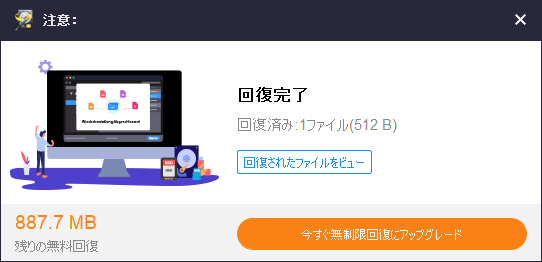
方法4:プロのデータ復元サービスを利用する
上記の方法を試してもうまくいかない場合は、専門的なデータ復元サービスを利用してみてください。少し費用はかかりますが、高度なツールと専門知識を持っているため、最も困難な状況でもファイルを復元することができます。
WMFファイルを紛失した原因
ファイルの紛失は、仕事や勉強ではよくあることです。削除されたファイルの中には復元できるものもあれば、復元できないものもあります。復元できないファイルがあなたにとって重要である場合、それはイライラすることができます。だから、ここでは再びそれらを失うことを避けるために、ファイル損失の可能な原因を知る必要があります。多くの原因があり、それらは次のように分類することができます。
- WMFファイルやファイルが保存されているパーティションを誤って削除してしまいました。不要なファイルを削除する際に、意図せずWMFファイルも削除してしまうことがあります。さらに、ファイルを削除している間にコンピュータがフリーズし続けた場合、マウスのクリックや繰り返しの操作に反応しないため、WMFファイルが削除されることがあります。
- デバイスが物理的に損傷しています。ファイルが保存されているデバイスが物理的な損傷を受けているため、ファイルを認識できません。これは、WMFファイルにアクセスできないことを意味します。
- ウイルスがストレージデバイスを攻撃します。ウイルスやマルウェアは、コンピュータ上で一般的です。コンピュータやその他のファイル記憶媒体がウイルスやマルウェアに攻撃されると、WMFファイルが損傷し、ディスクが開かなくなることがあります。
- ハードドライブまたはWindowsシステムがクラッシュしました。Windowsシステムがクラッシュした場合、ハードディスクに影響を与え、ハードディスクの損傷やファイルの損失を引き起こす可能性があります。または、他の原因によるコンピュータのハードドライブの破損も、データの損失やアクセス不能を引き起こす可能性があります。
WMFファイルの紛失を防ぐ方法
原因を知った後、ファイル紛失を防ぐために適切な対策を取ることができます。ここでは、将来的なファイル紛失を避けるためのヒントを紹介します。
まず、ファイルを定期的にバックアップしてください。バックアップの目的は、データのコピーを作成し、プライマリデータに障害が発生した場合に復元できるようにすることです。ですから、重要なファイルをバックアップする必要があります。
MiniTool ShadowMaker Trialクリックしてダウンロード100%クリーン&セーフ
次に、ストレージデバイスとWindowsシステムの状態をチェックします。ストレージデバイスやコンピュータが破損していると、ファイルも影響を受けます。それらが良好な状態であることを確認してください。
第三に、正規のアンチウイルスおよびアンチマルウェアソフトウェアをコンピュータにインストールしてください。PC上のウイルスがファイル損失の原因となる可能性があります。そのため、ウイルスを発見したら駆除する必要があります。
最後に、パソコンがフリーズしたときは何もしないでください。パソコンがフリーズしたときは、ファイルを誤って削除してしまう可能性があるため、ファイル管理などの操作は行わないでください。パソコンが正常に戻るまで待ちましょう。
まとめ
このエッセイでは、削除されたWMFファイルを復元する方法について説明します。ファイルを復元するには、MiniTool Power Data Recoveryのような強力な機能を持つデータ復元ツールを使用することができます。さらに、ファイル紛失の一般的な原因と防止策も記載されています。ファイル紛失を避けるために、原因を知り、防止策を講じましょう。
MiniTool ソフトウェアの使用中にご質問があれば、[email protected]までお問い合わせください。