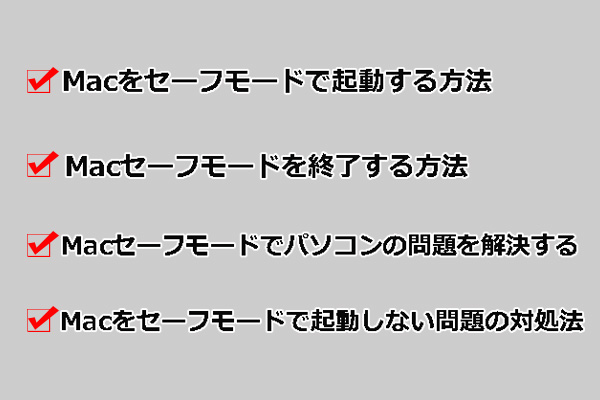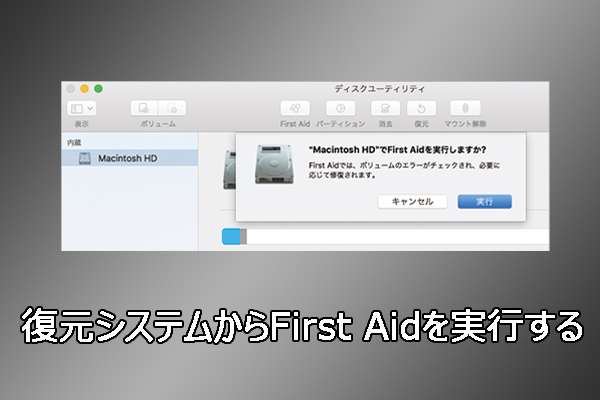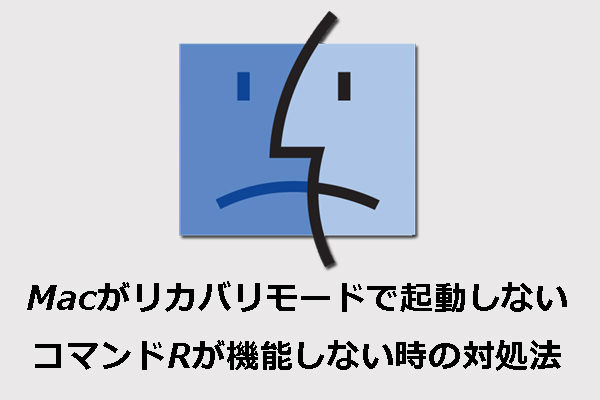お使いのMacが正常に起動せず、はてなマークが付いたフォルダが点滅表示される場合、どうすればいいでしょうか?このMiniTool Softwareの記事では、この問題が発生する原因と対処方法を紹介します。
Macの起動時、疑問符マーク付きのフォルダが表示される
Macがはてなマーク付きの点滅するフォルダで起動する場合、通常、Macが起動ディスクを見つけられないか、起動ディスクに動作中のMac OSが含まれていないため、Mac OSで起動できないことを意味します。この問題が発生すると、次のような画面が表示されます。
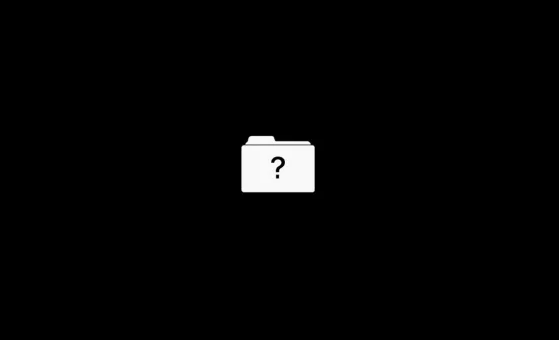
Macフォルダに「?」マークが表示される理由
この問題を解決したい場合は、まずこの問題の原因を把握する必要があります。ここでは、いくつかの可能な理由をまとめます。
- 周辺機器の不具合でMacが破損します。
- ドライバとマザーボードを接続するケーブルが緩んでいるか、損傷しています。
- Macの起動やブートのためのシステムファイルが破損しています。
- 起動ディスクが故障しています。
これらの理由に対して、対応する解決策を用意し、次に、それぞれを紹介します。
準備:Macのデータをバックアップする
Macの重要なファイルの損失を避けるために、Macのはてなマーク付きのフォルダ問題の修復操作を実行する前に、それらをバックアップしてください。ここでは、Mac向けのデータ復元ソフト「Stellar Data Recovery for Mac」の使用をお勧めします。
では、このソフトを使ってUSBリカバリードライブを作成し、この起動可能なUSBからMacを起動してデータを復元して始めましょう。
ステップ1:準備
- 回復ドライブを作成するには、正常に動作するMacが必要です。
- USBドライブは8GB以上の空き容量を用意する必要があります。リカバリードライブの作成作業でUSBドライブは消去されるので、その中に重要なデータが含まれていないことを確認してください。
- 復元したファイルを保存するために、もう一つ十分な容量のある外付けハードディスクを用意します。
- MiniTool公式サイトからStellar Data Recovery for Macを取得し、正常に動作するMacにインストールします。
ステップ2:USBリカバリードライブの作成
1.USBドライブを正常に動作するMacに接続します。
2.正常に動作しているMacでソフトウェアを開きます。
3.ソフトウェアのインターフェースの下部にある「復元のドライブを作成する」の隣にある「ここをクリック」のリンクをクリックします。
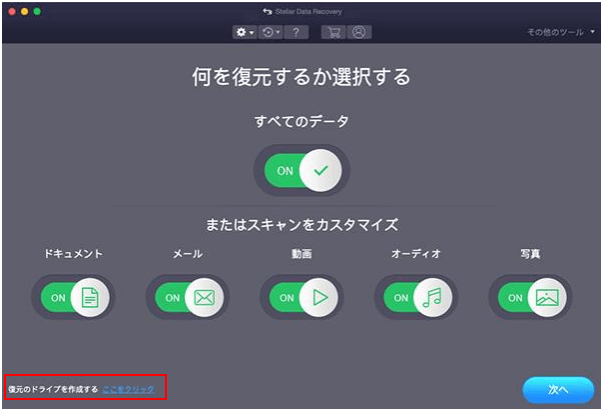
4.ポップアップインタフェースで、接続されたUSBドライブを選択します。
5.「リカバリードライブの作成」をクリックします。
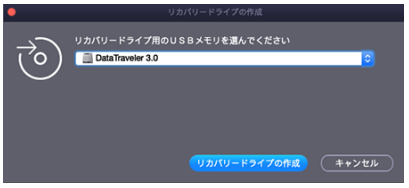
6.作成プロセスが終了したら、「OK」をクリックします。
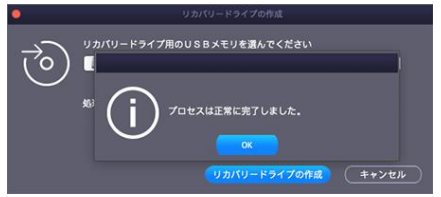
7.作成されたUSBドライブを抜きます。
ステップ3:Mac データを救出する
1.USBリカバリードライブと用意した外付けハードディスクを問題があるMacに接続します。
2.電源ボタンを押し、すぐにOptionキーを押し続けます。
3.スタートアップマネージャーの画面が表示されたら、キーを離します。
4.接続されているすべてのドライブが表示されます。USBリカバリードライブを選択し、Returnキーを押してください。すると、Macは選択したUSBリカバリードライブから起動します
5.StellarDataRecoveryを選択し、Continue(続ける)をクリックします。
6.ソフトウェアのインターフェイスが表示されたら、救出したいデータの種類を選択します。
7.「次へ」をクリックします。
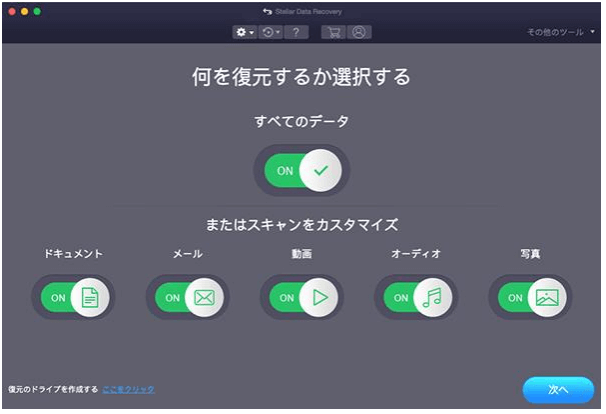
8.データを復元したいドライブを選択します。フルスキャンを実行したい場合、下部の「詳細スキャン」の横にあるボタンをオンにする必要があります。
9.「スキャン」をクリックします。
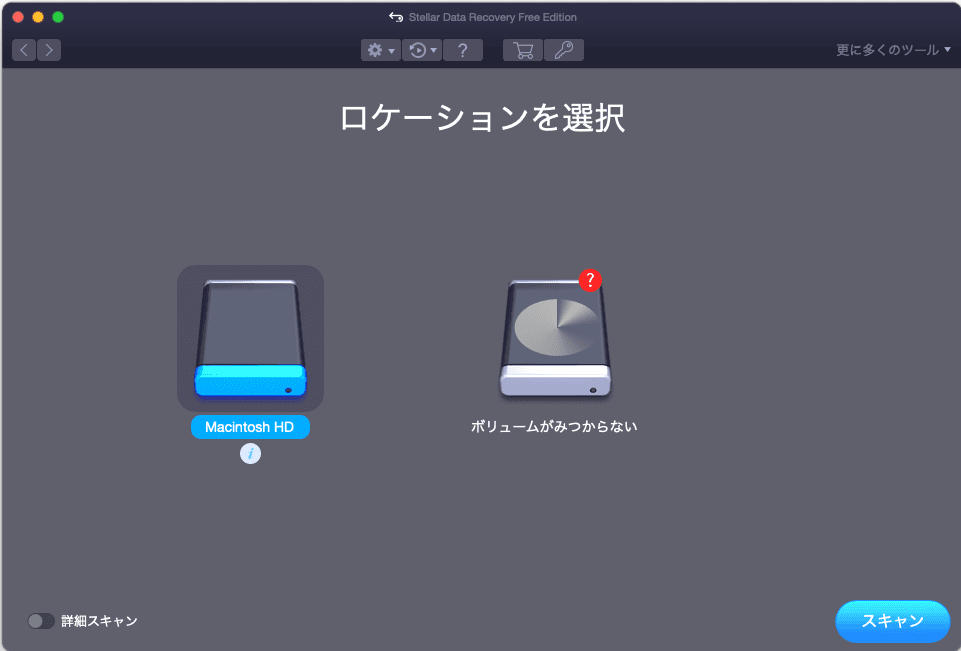
10.これで、選択したドライブのスキャンが開始されます。この処理には時間がかかりますので、すべての処理が終了するまでお待ちください。
11.スキャンした後、Macの既存のファイルと削除されたファイルの両方を含むスキャン結果が表示されます。そこから必要なファイルを選択してください。選択したファイルが必要なものであるかどうかわからない場合は、ファイルをダブルクリックしてプレビューして確認することができます。
12.必要なファイルをチェックした後、「復元」ボタンをクリックし、接続された外付けハードドライブを保存先として選択します。そして、「保存」をクリックし、チェックしたファイルを選択したドライブに保存します。
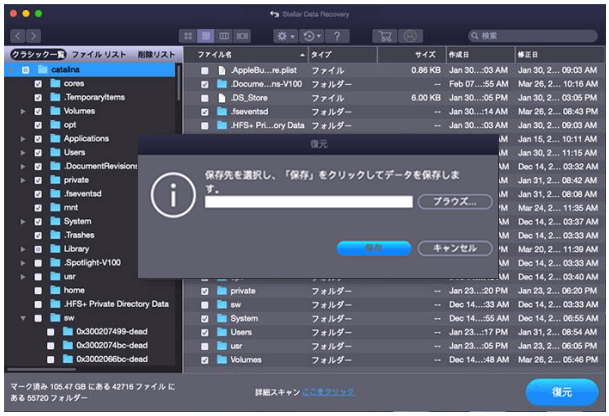
Macをバックアップした後、データを失うことなく、Macの問題を修復することができます。
修正1:Macを再起動する
再起動することで、PCの一時的な問題を解決できます。簡単な再起動でこの問題が解決されるかもしれません。
- Macが完全にシャットダウンするまで電源ボタンを数秒間長押しします。
- 電源ボタンをもう一度押し、Macを再起動します。
Macが正常に起動するかどうかを確認します。
修正2:すべての周辺機器を取り外す
また、接続されている周辺機器に何か問題がある場合、Macの起動時に点滅する「?」マーク付きのフォルダが表示されることがあります。この可能性を排除するために、お使いのMacからすべてのサードパーティデバイスを取り外す必要があります。
- Macをシャットダウンします。通常の方法で電源を切ることができない場合は、電源ボタンをシャットダウンするまで数秒間押し続けることで、強制的にシャットダウンします。
- 外付けハードディスク、SDカード、メモリーカード、プリンター、Macに接続されているイーサネットケーブルなど、すべての周辺機器を取り外します。
- Macを再起動し、正常に起動できるかどうか確認します。
それでも疑問符マーク付きのフォルダが表示される場合は、周辺機器が問題の原因ではないはずです。次の方法を試してみてください。
修正3:NVRAM/PRAMをリセットする
NVRAM/PRAMは、サウンドボリューム、ディスプレイ解像度、起動ディスクの選択、タイムゾーン、最近のカーネルパニック情報などの設定を保存します。Macの疑問符のついたフォルダの問題は起動ディスクの不具合によって引き起こす可能性があるので、NVRAM/PRAMをリセットしてみてください。
操作手順:
- Macを(強制)シャットダウンします。
- PCの電源を入れ、すぐにOption-Command-P-Rキーを同時に押します。
- 約20秒後にキーを離します。また、これらのボタンを離すかどうかは、次の条件によって決めます。
- お使いのMacが起動音を再生できる場合は、2回目の起動音を鳴らした後、これらのキーを離します。
- Apple T2 セキュリティチップを搭載している場合は、Appleロゴが2回表示されてから消えたら、キーを離します。
これらの手順の後、お使いのMacが正常に起動できるかどうかを確認します。問題がまだ解決しない場合は、次の解決策に進んでください。
修正4:Macをセーフモードで起動する
Macをセーフモードで起動することで、Macの問題が起動時にロードされるソフトウェアに起因しているかどうかを確認することができます。
IntelベースのMacとAppleシリコンを搭載したMacをセーフモードで起動する方法は異なります。
IntelベースのMacでは、以下の手順でMacをセーフモードで起動します。
- Macをシャットダウンし、約10秒待ちます。
- Macを再起動し、すぐにShiftキーを長押しします。
- ログイン画面が表示されたら、キーを離します。すると、Macのセーフモードが表示されます。
Appleシリコン搭載のMacでは、以下の手順でMacをセーフモードで起動します。
- Macをシャットダウンし、約10秒間待ちます。
- 起動オプションウィンドウに利用可能な起動ディスクとオプションが表示されるまで、電源ボタンを長押しします。
- 起動ディスクを選択します。
- Shiftキーを押しながら、「セーフモードで続行」をクリックし、Shiftキーを離します。
以下は2つの結果です。
- セーフモードで問題が解消された場合は、セーフモードを終了してPCを再起動します。
- しかし、セーフモードで問題がまだ修正されていない場合、macOSを再インストールし、Appleソフトウェアとサードパーティアプリを最新版に更新する必要があります。macOSを再インストールする必要がある場合は、修正方法7を参照してください。
修正5:起動ディスクが選択されていることを確認する
Macが起動ディスクから起動するように選択されていない場合、正常に起動することもできません。ですから、Macで起動ディスクが選択されていることを確認する必要があります。
- Macをセーフモードで起動します。
- Macにログインします。
- 上部のアップルメニューをクリックし、「システム環境設定」を選択します。
- 「起動ディスク」をクリックします。
- 起動ディスクとして使用したいディスクを選択します。
- 「再起動」をクリックします。
これで問題が解決すれば、Macは正常に起動できるはずです。
ただし、起動時にまだ疑問符のついたフォルダが表示される場合は、起動ディスクに何か問題があるはずです。この場合、ディスクユーティリティを使用して問題を修正してください。
修正6:ディスクユーティリティで起動ディスクを修復する
Macが正常に起動しないので、まずMacをリカバリに起動し、「ディスクユーティリティ」にアクセスする必要があります。
- Macを完全にシャットダウンします。
- 電源ボタンを押しながら、Command+Rキーを同時に押します。
- Appleロゴが表示されたら、キーを離します。
- プロンプトが表示されたら、パスワードを入力します。
- 「macOSユーティリティ」のインターフェイスが表示されると、Macリカバリーモードに入ることを意味します。
- 「ディスクユーティリティ」は、画面上の最後のオプションです。これを選択し、「続ける」をクリックし、ディスクユーティリティが開きます。
- 「ディスクユーティリティ」で、メニューバーまたはツールバーから「表示」>「すべてのデバイスを表示」の順に選択します。それによって、サイドバーから利用可能なすべてのディスクが表示されます。最初のディスクは起動ディスクです。
- サイドバーから最初のディスクを選択し、「First Aid」ボタンをクリックします。
- 小さなウィンドウがポップアップ表示されます。「実行」をクリックし、ディスクの修復を開始します。「実行」が表示されない場合は、代わりに「ディスクの修復」ボタンをクリックしてください。
- 「First Aid」は起動ディスクをチェックし始めます。検出されたエラーは自動的に修正されます。
その後、Macを再起動し、問題が解決されたかどうかを確認します。それでも問題が修正されない場合は、macOSを再インストールする必要があります。
続きを読む
修正7:MacOSを再インストールする
上記のすべての方法でMacの疑問符フォルダを修正できない場合、macOSが破損している可能性があります。この場合、macOSを再インストールする必要があります。この操作はMacのリカバリーモードで実行してください。
- Macを強制的にシャットダウンします。
- Macをリカバリーモードに再起動します。
- 「macOS ユーティリティ」インタフェースで「macOSを再インストール」を選択し、「続ける」をクリックします。
- 画面に表示される指示に従って、macOSを再インストールします。
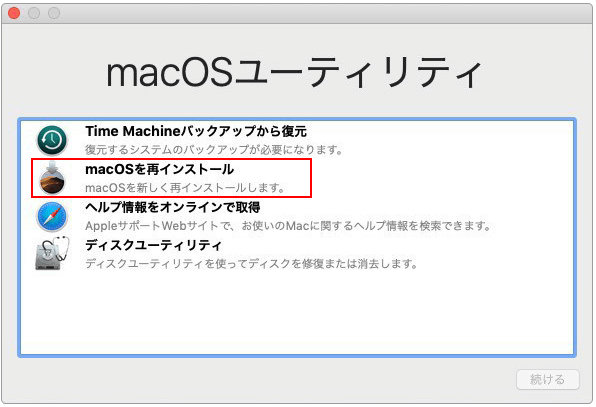
再インストール後、問題が修正され、Macを正常に起動できるようになるはずです。
修正8:破損した起動ディスクを交換する
それでもMacがまだ正常に起動せず、Macの起動画面に点滅する「?」マークが付いたフォルダが表示される場合は、起動ディスクが破損している可能性があります。この場合、Appleサポートに問い合わせてください。必要に応じて、破損した起動ディスクを交換する必要があるかもしれません。
最後に
Macの起動画面に点滅する「?」マークが付いたフォルダが表示される場合、この記事で紹介する解決策がお役に立てれば幸いです。他のご意見やご質問がある場合は、コメントでお知らせいただくか、[email protected]までメールを送信してご連絡ください。