Macセーフモードとは何かご存知でしょうか?お使いのMacをセーフモードで起動しないことに遭遇したことがありますか。この記事では、MiniToolがMacセーフモードについて、起動・終了する方法、セーフモードでパソコンの問題を解決する方法などのセーフモードに関する情報をご紹介します。
Macセーフモードとは
Macのセーフモードとは何ですか?
Macセーフモードは MacBook Pro、MacBook Air、iMacなどのすべてのMacコンピュータで利用できるMacスナップインモードです。起動プログラム、macOSに不要なシステム拡張機能、macOSにインストールされていないフォントなどのソフトウェアを起動せずにMacコンピュータを起動するように使われます。それに、起動ディスクのチェック、コンピュータのエラーを見つけて解決するために用いられます。
パソコンがクラッシュしたとき、それがソフトウェアの問題なのか、システムの問題なのかを診断するのに利用できます。また、フォントキャッシュやカーネルキャッシュなどのシステムキャッシュを安全に削除することも可能で、もちろん、これらのキャッシュは必要なときに自動的に再作成できます。
そのため、セーフモードは、iMacが起動時にAppleロゴ画面から進めない、Macが頻繁に再起動する、リカバリーモードで起動しない、などの問題を解決ために使用されることが多いです
Macをセーフモードで起動する方法
macOSやプロセッサ(Intelプロセッサ・Appleシリコン)によって、セーフモードの起動方法が異なります。この記事では、MacBook Pro、MacBook Air、iMacなどのモデルに適するセーフモードを起動する方法を紹介します。
macOS Big Sur11.0の場合
Intelプロセッサを搭載しているMacをセーフモードで起動する方法
- Appleメニュー(画面の左上隅)をクリックしてから、「システム終了」を選択します。
- 約10秒待ちます。
- 電源ボタンを押してMacを再起動し、すぐにキーボードのShiftキーを長押します。
- ログインウィンドウが表示されたら、Shiftキーを離します。画面の右上「セーフブート」(赤いフォント)をクリックします。
- 表示されたプロンプトにパスワードを入力します。
Appleシリコンを搭載しているMacをセーフモードで起動する方法
- Appleメニュー(画面の左上隅)をクリックしてから、「システム終了」を選択します。
- 約10秒待ちます。
- 電源ボタンを長押します。「起動オプションを読み込み中」画面が表示されたらボタンを離すと、使用可能な起動ディスクとオプションが表示されます。
- 起動ディスクを選択します。
- Shiftキーを長押します。
- 「セーフモードで続ける」をクリックします。
- Shiftキーを放します。
macOS Catalina10.15の場合
macOS Catalina 10.15に適用されたMacをセーフモードで起動するガイド:
- Appleメニューをクリックし、「システム終了」を選択してMacをシャットダウンします。
- 約10秒待ちます。
- 電源ボタンを押します。
- Macが起動したら(マシンによっては起動音が聞こえます)、すぐにShiftキーを長押します。
- 画面に灰色のAppleロゴと進行状況インジケーターが表示されたら、Shiftキーを離します。
macOS Mojave10.14の場合
お使いのmacはmacOS Mojave 10.14であれば、このガイドに従ってMacをセーフモードで起動できます。
- Appleメニューをクリックし、「システム終了」を選択してMacを閉じます。
- 約10秒待ちます。
- 電源ボタンを押します。
- Macが起動したら(マシンによっては起動音が聞こえます)、すぐにShiftキーを長押します。
- 画面に灰色のAppleロゴと進行状況インジケーターが表示されたら、Shiftキーを離します。
この記事では、様々なMacモデルからセーフモードを起動する方法を紹介します。この記事が有用で推奨できると思われるなら、Twitterで他の人と共有しましょう。Twitterでシェア
ご注意
DVDプレーヤーでのムービー再生、画面録画、ファイル共有、Wi-Fi、一部のアクセシビリティ機能などの機能、一部のオーディオデバイス、USB、Thunderbolt、FireWireを使用して接続する一部のデバイスはMacセーフモードでは使用できないことがあります。
Accelerated Graphicsは、起動の進行中に画面上で点滅したり歪んだりすることがありますから、セーフモードでは無効になります。
Macセーフモードを終了する方法
Macセーフモードを終了して、通常どおりMacを起動するガイド:
- Appleメニューをクリックし、「システム終了」を選択します。
- 電源ボタンを押してMacを再起動します。Shiftキーを押す必要はありません。
Macセーフモードでパソコンの問題を解決する
セーフモードでMacデータを復元する
ウイルス攻撃、システムクラッシュ、ハードドライブ障害などの理由でMacが起動できなくなり、Macファイルを救出したい場合は、セーフモードで実行してください。
まず、Macデータ回復ソフトウェアを選択する必要があり、Mac用のStellar Data Recoveryを使用することをお勧めします。最初に試用版を使用して、回復したいドライブをスキャンします。スキャン結果から必要なファイルが見つかった場合は、試用版を完全版にアップグレードしてから、データを復元します。MiniToolの公式ダウンロードセンターからダウンロードできます。
1.Macでソフトウェアを開きます。
2.次のインターフェイスが表示されたら、復元するデータのタイプを選択します。 「すべてのデータ」のボタンをオンにすると、すべてのタイプのファイルをスキャンできます。
3.「次へ」ボタンをクリックして続行します。
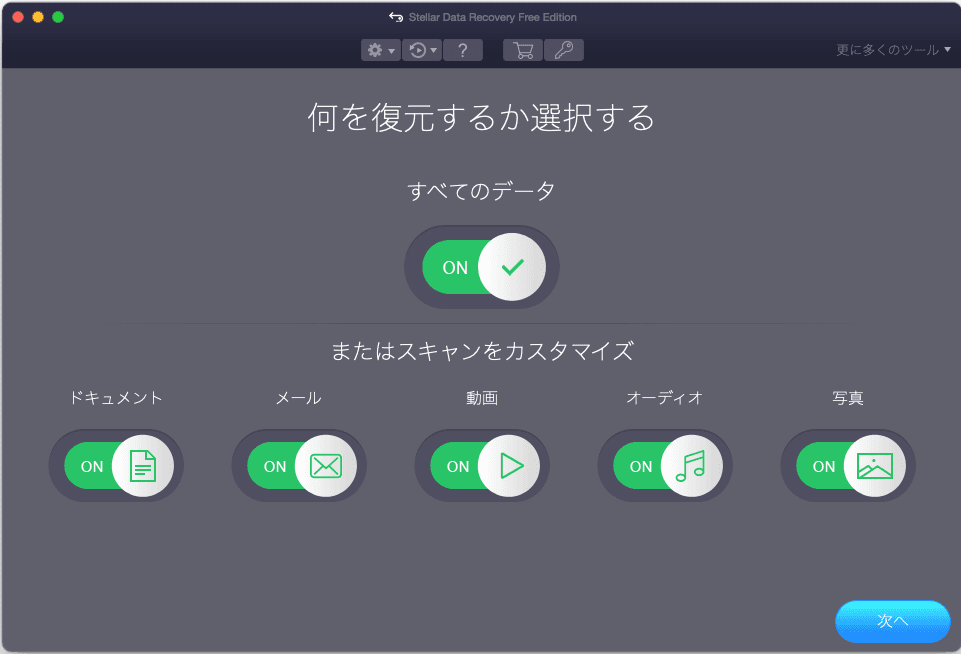
4.次に、復元したいデータを含むドライブを選択します。フルスキャンを実行したいなら、「詳細スキャン」ボタンを有効にしてください。
5.「スキャン」をクリックします。
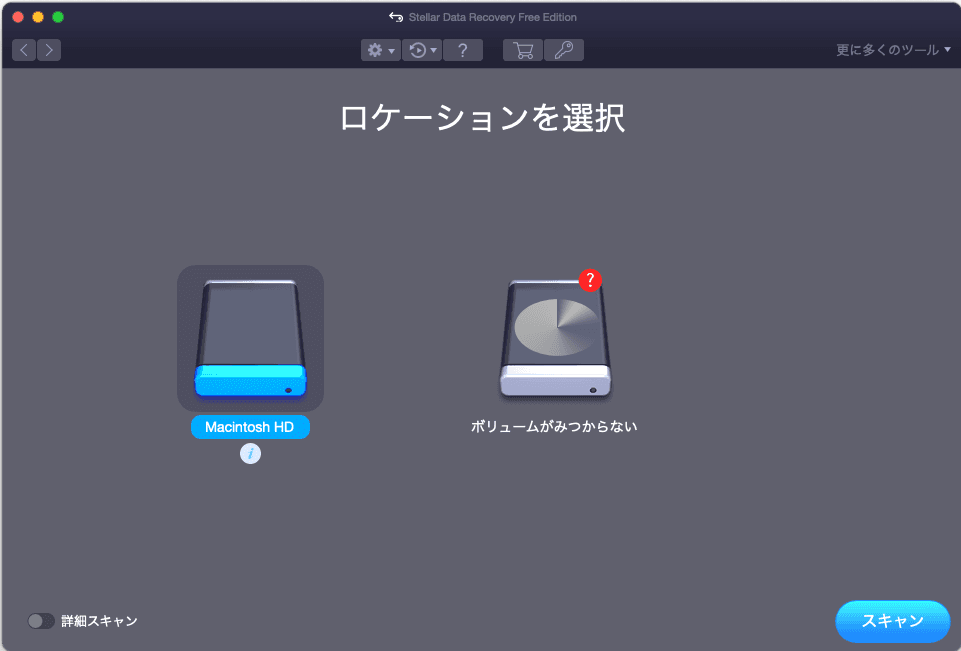
6.スキャン後、スキャン結果から必要なファイルが含まれているかどうかを確認します。必要なファイルを見つかった場合は、このソフトウェアを登録してから、ファイルを適切な場所に保存します(外部記憶装置に保存することをお勧めします)。
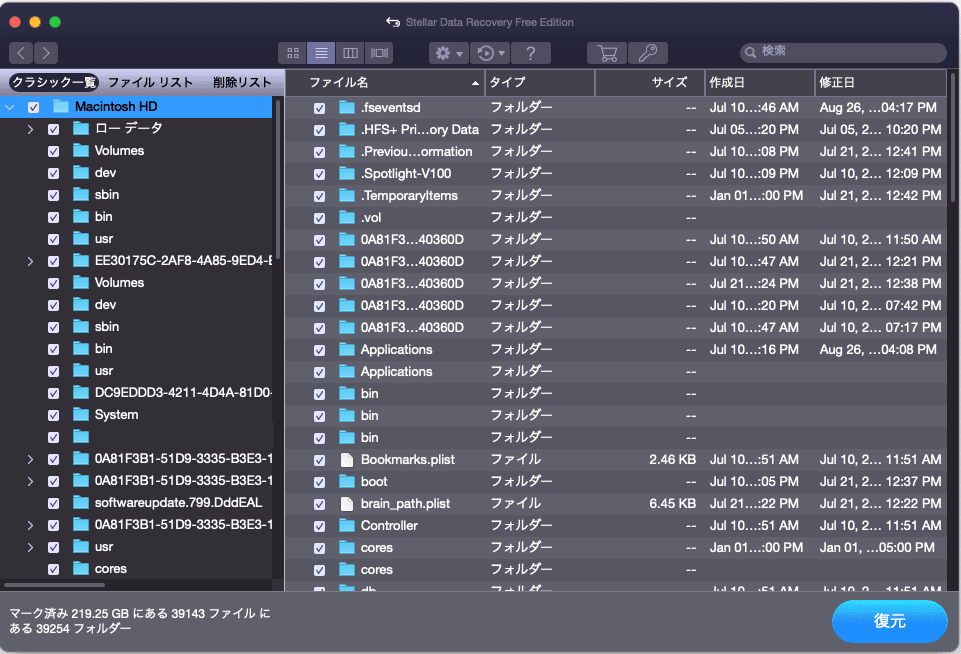
Macセーフモードでは、Macの問題を診断できます。
Macセーフモードに問題がある場合
セーフモードで問題が発生する場合は、macOSを最新バージョンに更新し、pcのすべてのソフトウェアとアプリを最新バージョンに更新する必要があります。一方、Macが頻繁に再起動し、セーフモードの起動が予期せず終了する場合は、macOSを最新バージョンに更新してみてください。
Macセーフモードでpcの問題を解決してしまった場合
Macセーフモードでpcの問題を解決してしまったら、セーフモードを終了して、通常どおりMacを起動してください。
それでも問題が解決されていない場合は、一部のMacスタートアッププログラムに問題があるはずです。ただし、問題の原因となっているアプリを見つけるのは無理ですから、macOSやMac上のソフトウェアを更新することをお勧めします。
macOSを更新する方法
- 画面の左上隅にあるAppleメニュー→「システム環境設定」→「ソフトウェアアップデート」の順にクリックします。
- ポップアップウィンドウに利用可能な更新プログラムが表示されたら、「今すぐアップグレード」ボタンをクリックして更新します。
このプロセスでは、macOSだけでなく、すべてのプログラムを更新できます。
それでも問題を解決できない場合は、次のことを試すことができます。
- すべてのスタートアップ項目を無効にしてから、Macを再起動し、一度に1つずつ再度有効にし、Macを再起動して、問題の原因となっている項目を見つけます。
- 現在のユーザーアカウントのソフトウェアの問題によって問題を引き起こす可能性がありますから、Macで新しいユーザーアカウントを交換してみてください。
- Macパソコンからすべてのアクセサリを取り外します。例えば、プリンター、ドライブ、USBハブ、およびその他の不要なデバイスなどです。
- macOSを再インストールします。
おすすめ記事:ソリューション:外付けHDDを接続するとパソコンがフリーズする問題
Macをセーフモードで起動しない問題の対処法
ここでは、Macがセーフモードで起動しない場合に対するいくつかの効果的な対処法をまとめます。
方法1:Optionキーを使用する
具体的な操作は次のとおり:
- Macを完全にシャットダウンします。
- Optionキーを長押し、電源ボタンを押します。
- 画面に表示されたドライブから起動ドライブを選択してEnterキーを押します。
方法2:スタートアップのセキュリティ設定を確認する
不適切なセキュリティ設定もMacをセーフモードで起動しない問題を引き起こす可能性もあります。たとえば、FileVaultとファームウェアのパスワードにより、Macがセーフモードで起動できなくなる可能性がありますから、この問題を解決するには、これら2つの機能を無効にしてください。
- Macをシャットダウンします。
- 電源ボタンを押してから、起動中にCommand+Rキーを長押します。
- パスワードを入力します。
- 言語を選択します。
- 「ユーティリティ」> 「起動セキュリティユーティリティ」を選択します。
- 「ファームウェアパスワードをオフにする」を無効にします。
- パスワードをもう一度入力して無効にします。
方法3:SMCをリセットする
SMC(システム管理コントローラ)は熱管理やバッテリー管理などの低レベルの設定を管理し、Macのパフォーマンスに影響を与えます。 Macをセーフモードで起動できない場合は、SMCをリセットすることもいい選択です。
バッテリーが取り外せないノートパソコン場合
- 電源ケーブルを抜きます。
- MacBook Pro・ MacBookAirをシャットダウンします。
- Ctrl+Option(Alt)+Shiftキーを押しながら、電源ボタンを押します。
- 約10秒後、四つのキーと電源ボタンを離します。
- 電源ケーブルを差し込みます。
ノートパソコンのバッテリーが取り外し可能な場合
- Macノートパソコンをシャットダウンします。
- 電源ケーブルを抜きます。
- ケースからバッテリーを取り出します。
- 電源ボタンを5秒程度長押しします。
- バッテリーをケースに戻す。
- 電源ケーブルを差し込む。
Macノートパソコンの場合
- Macノートパソコンをシャットダウンします。
- 電源ケーブルを抜きます。
- 約15秒待ちます。
- 電源ケーブルを差し込みます。
SMCをリセットした後、Macをセーフモードで起動してみて、プロセスが正常かどうかを確認します。
まとめ
この記事では、Macセーフモードとは何か、Macセーフモードでパソコンの問題を解決する方法、Macをセーフモードで起動しない場合の対処法について説明します。もし何かご不明な点がございましたら、[email protected]まで連絡してください。