Macのハードディスクが破損した場合、通常はFirst Aidを使って修復しますが、Macが起動しなくなったり、復元システムからFirst Aidの実行を求めたりしたら、どうすればいいでしょうか?このMiniToolソフトウェアの記事では、復元システムからFirst Aidを実行する方法、リカバリーモードでディスクを修復する方法と、破損したディスクからデータを復元する方法を紹介します。
ディスクユーティリティのFirst Aidとは
First Aidは、Macのディスクユーティリティにある無料のユーティリティです。MacのディスクがMacエラーコード-43、エラーコード-36、外付けHDDが認識されないなどの問題に遭遇した場合、このツールを使ってボリュームにエラーがないかチェックしてディスクを修復し、ディスクを正常な状態に戻させます。このユーティリティはWindows 10のCHKDSK /Fや、パーティションマネージャーMiniTool Partition Wizardの「ファイルシステムのチェック」ツールと同じように動作します。
復元システムからFirst Aidを実行する必要がある場合
一般的に、3つの場合があります。
Macがずっと起動しない場合
macOSがクラッシュしたり、Macの起動ディスクが壊れたりすると、Macパソコンが正常に起動しなくなります。この場合、復元システムからFirst Aidツールを実行し、Macのディスクを修復する必要があります。
Macの起動ディスクを修復したい場合
起動ディスクを修復したい場合、まずMacをリカバリーモードで起動し、ディスクユーティリティにアクセスし、First Aidを使ってディスクのチェックと修復をする必要があります。
First Aidはディスクの破損を発見した場合
First AidはMacのディスクのフォーマットとディレクトリ構造に関連するエラーを発見し、修復することができますが、ディスク上の破損を発見した場合、プロンプト:「First Aidで修復の必要な破損が見つかりました。起動ボリュームを修復するには、復元システムからFirst Aidを実行してください」が表示されます。
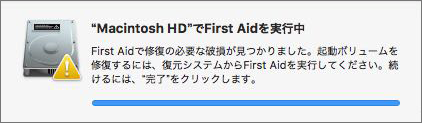
「詳細を表示」をクリックすると、より多くの関連情報を見ます。次は実例です。
ボリューム”Macintosh HD”が壊れています。修復する必要があります。
ファイルシステム検査の終了コードは8です。
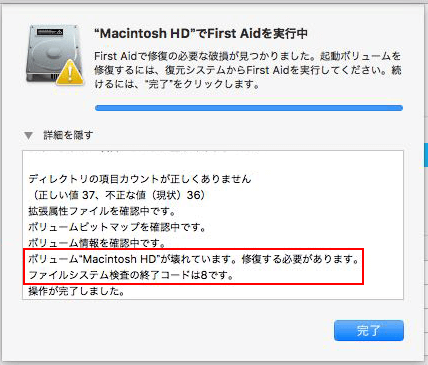
または
パーティションマップに問題が見つかりました。起動できない可能性があります。
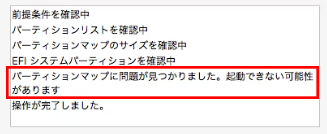
どのようなエラーが表示されても、復元システムからFirst Aidを実行し、ディスクを修復する必要があります。
復元システムからFirst Aidを実行する方法
復元システムからFirst Aidを実行するは、ただ特定のボタンを押すだけでなく、全体のプロセスは以下のステップを含みます。
- ステップ1:Macのデータをバックアップする
- ステップ2:Macをリカバリーモードで起動する
- ステップ3:復元システムからFirst Aidを実行する
- ステップ4:First Aidを使ってMacのディスクを修復する
では、これらのステップを以下の部分に分けて紹介します。
ステップ1:Macのデータをバックアップする
Macのデータを保護するために、現在のMacのデータをバックアップしていることを確認してください。そうでない場合は、すぐにMacをバックアップすることをお勧めします。
バックアップ方法1:Time Machineを使用する
Macが正常に起動できる場合、Time Machineを使ってMacをバックアップできます。しかし、Macが起動しない場合、この方法は利用できません。この場合、サードパーティのソフトウェアが必要です。
バックアップ方法2:Stellar Data Recovery for Macを使用する
起動できないMacパソコンからデータを救出するには、Macのデータ復元プログラムが良い選択です。Stellar Data Recovery for Macをお勧めします。これはプロのMacデータ復元ソフトウェアで、macOS Big Sur、Catalina、MojaveなどのMacのシステムに対応します。
Macが正常に起動できない場合、このソフトのProfessionalまたはそれ以上のパーティションを使って、回復ドライブを作成し、このドライブからMacを起動し、起動できないMacからデータを救出する必要があります。MiniToolの公式サイトにアクセスし、必要に応じてプロフェッショナル以上のパーティションを取得してください。また、Macが起動しないので、このような回復ドライブを作成するには、他の正常に動作するMacとUSBドライブを使用する必要があります。
注:回復ドライブの作成によってUSBドライブのすべてのファイルが消去されますから、USBドライブに重要なファイルがある場合は、事前にバックアップを取ってください。
初心者の方は、回復ドライブの作成方法と使用方法が分からないかもしれません。ここでは、完全なガイドを紹介します。
ステージ1: 回復ドライブを作成する
1.USBドライブを他の正常に動作するMacに接続します。
2.そのMacにStellar Data Recovery for Macをダウンロードし、インストールします。
3.入手したライセンスキーを使って、ソフトウェアを登録し、メインインターフェイスに入ります。
4.「ここをクリック」(ソフトウェアの左下にある)リンクをクリックします。
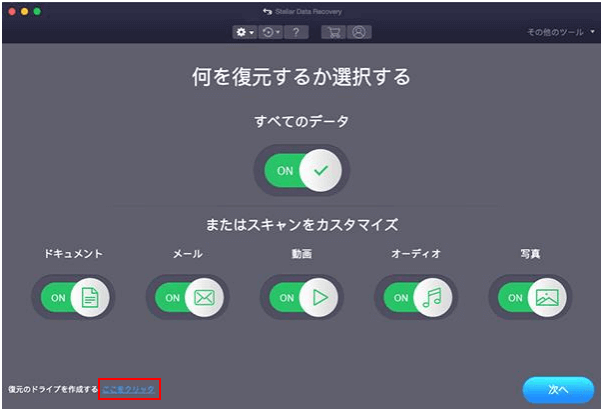
5.以下の小さいインタフェースで、接続されたUSBドライブを選択し、「リカバリードライブの作成」ボタンをクリックします。
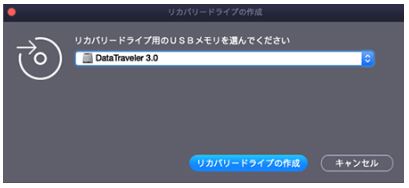
6.「操作の確認」インタフェースがポップアップ表示され、すべてが準備されている場合は、「OK」をクリックします。
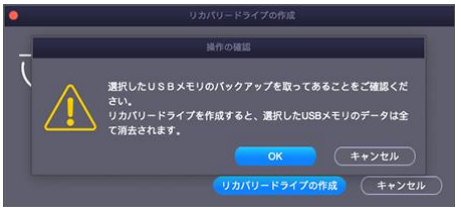
7.プロセスが終了すると、プロンプトが表示されます。「OK」をクリックしてプロンプトを閉じます。
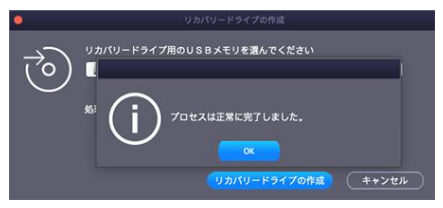
8.MacパソコンからUSBドライブを取り外します。
ステージ2: Macからデータを救出する
1.この段階では、Macのデータを保存するための外付けストレージドライブを準備し、Macに接続する必要があります。外付けドライブには、十分な容量があることを確認してください。
2.USBリカバリードライブと外付けストレージドライブを起動しないMacBookに接続します。
3.Appleシリコン搭載のMacパソコンでは、起動オプションウィンドウが表示されるまで電源ボタンを長押しします。
Intelプロセッサ搭載のMacパソコンでは、電源ボタンを押してから、すぐにCommand+RキーをAppleのロゴが表示されるまで押し続けます。そして、起動オプションのウィンドウが表示されます。
4.RecoveryDriveを選択します。
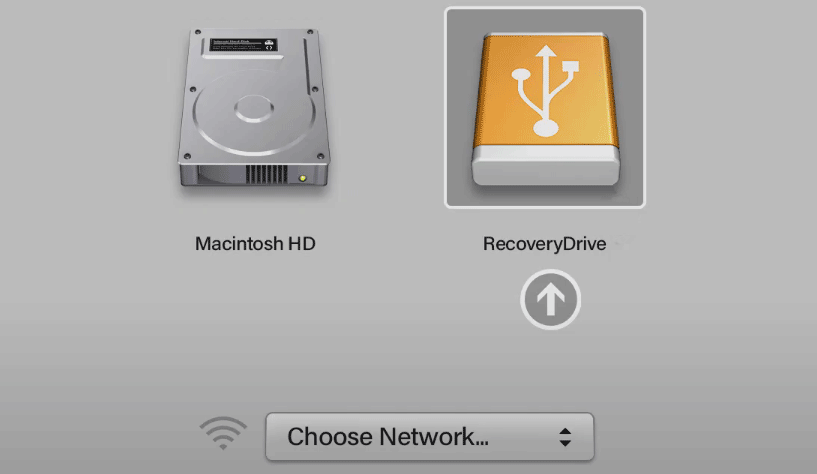
5.macOSユーティリティのインターフェイスが表示されます(別称:Macリカバリモード)。StellarDataRecoveryを選択し、「続ける」(Continue)をクリックします。
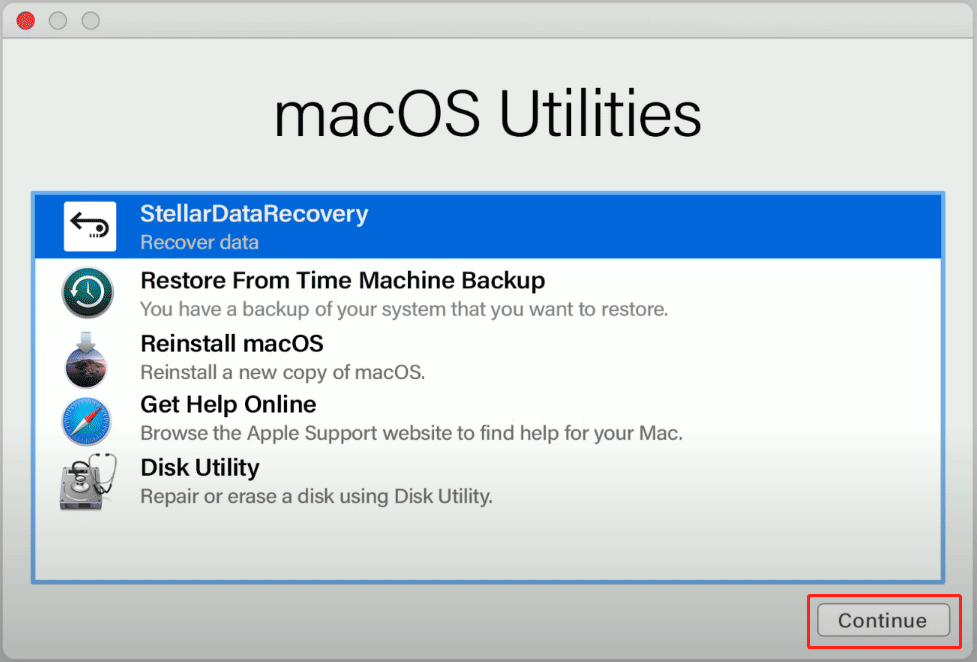
6.ソフトウェアのメインインターフェイスに入り、復元したいデータの種類を選択し、「次へ」ボタンをクリックします。すべてのタイプを復元したい場合、「すべてのデータ」ボタンをオンにしてください。
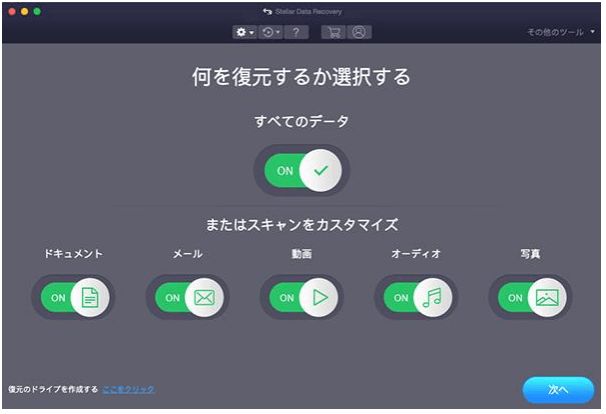
7.検出されたドライブが表示され、データを復元したいドライブを選択します。「詳細スキャン」はデフォルトで選択されていませんから、フルスキャンを実行したい場合、手動でオンにする必要があります。
8.「スキャン」ボタンをクリックし、スキャンを開始します。
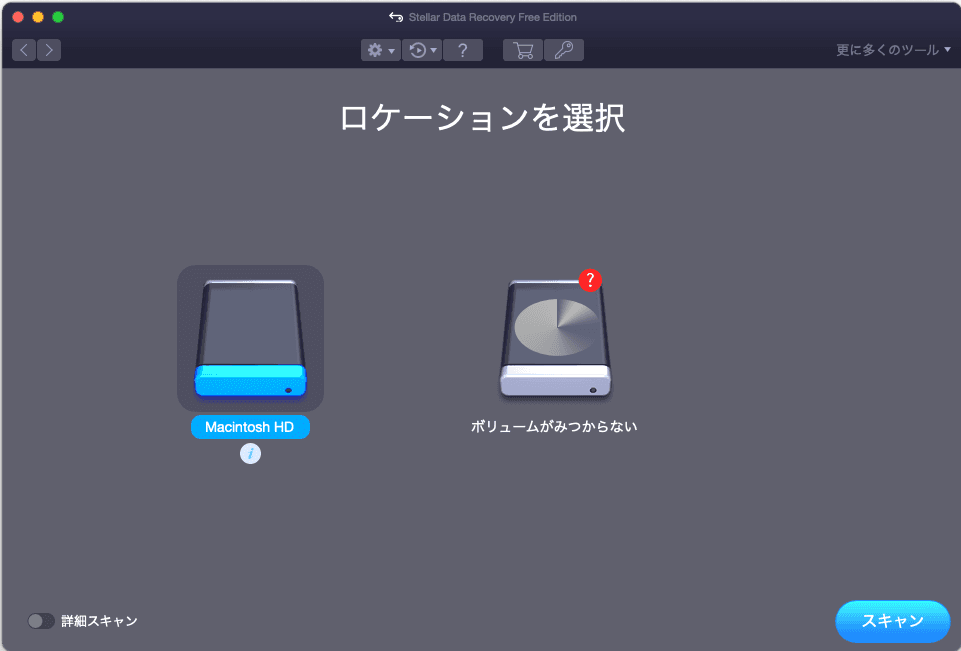
9.スキャンに数分かかり、処理が終了するのを待ちます。その後、スキャンが完了したことを示すウィンドウがポップアップ表示され、「OK」ボタンをクリックしウィンドウを閉じます。
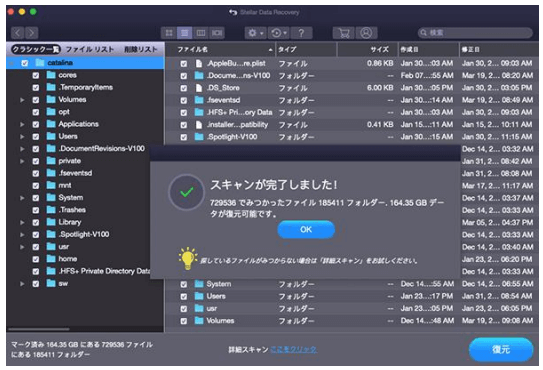
10.スキャン結果が表示されます。そこから復元したいファイルをチェックします。対象ファイルが不明な場合は、ファイルをダブルクリックしてプレビューしてみてください。
11.必要なファイルを選択した後、「復元」ボタンをクリックします。
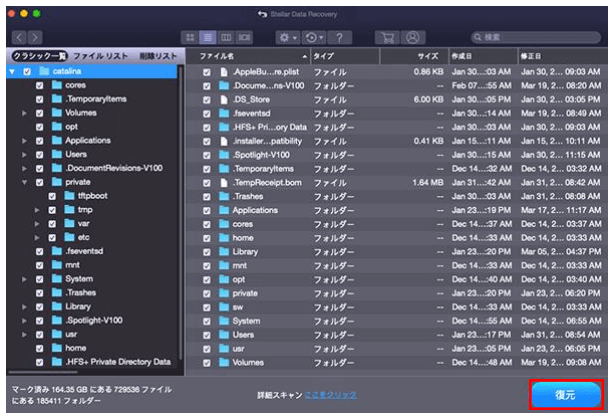
12.パップアップインタフェースで、「ブラウズ」ボタンをクリックし、接続された外部ストレージドライブを保存ドライブとして選択します。
13.「保存」ボタンをクリックして、選択したファイルを保存します。
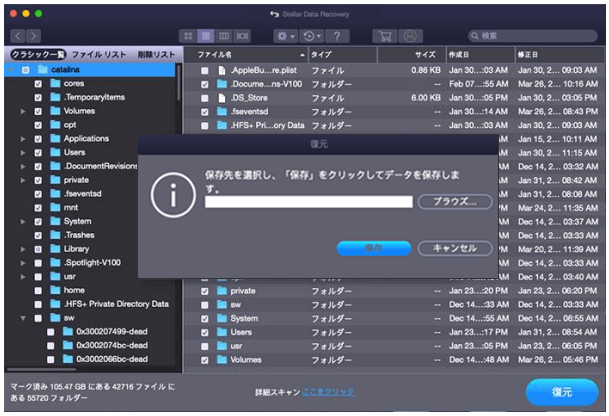
これで、Macのファイルは安全な場所に保存されています。
ステップ2:Macをリカバリーモードで起動する
システム回復からFirst Aidを実行する方法は?まず、Macのリカバリーモードにアクセスする必要があります。Macのリカバリーモードに入る方法は上記で説明しましたが、以下の手順も参考にしてください。
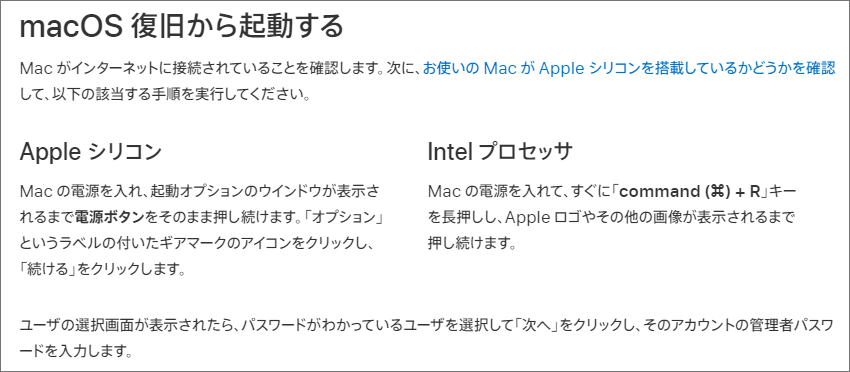
ステップ3:システム回復からFirst Aidを実行する方法
1.macOSリカバリーモード(macOSユーティリティ)で、いくつかのオプションが表示されます。「ディスクユーティリティ」を選択し、「続ける」をクリックしてアクセスします。
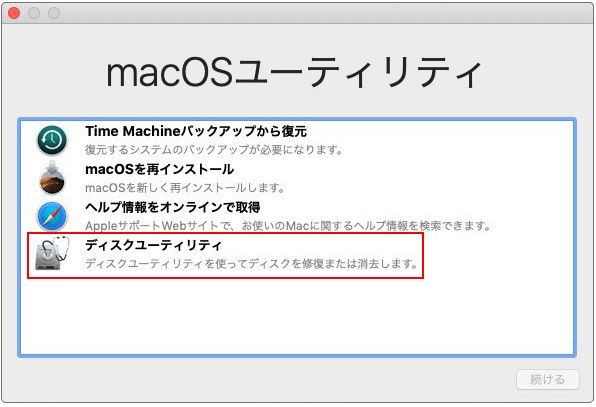
2.「表示」>「すべてのデバイスを表示」(ディスクユーティリティ」のメニューバーまたはツールバーから)をクリックします。
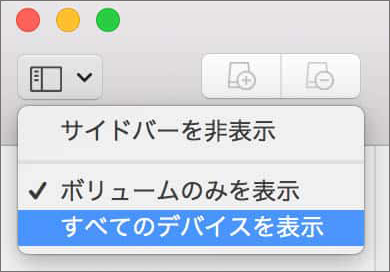
3.ディスクユーティリティのサイドバーに、使用可能なすべてのディスクとその他のストレージデバイスが表示されます。
4.修復したいディスクを選択します。修復するディスクの最後のボリュームを選択します。
ステップ4:First Aidを使ってMacのディスクを修復する
1.目的のディスクを選択した後、上部のツールバーにあるFirst Aidボタンをクリックします。
2.小さなインターフェース「“ディスクの名前”でFirst Aidを実行しますか?」がポップアップ表示されたら、「実行」ボタンまたはディスクの「修復」ボタンをクリックし、操作を確認します。
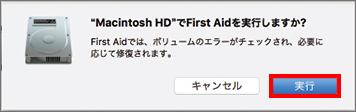
3.選択したディスクのチェックが開始されます。処理が終了すると、成功のプロンプトが表示されます。「完了」をクリックし、プロンプトを閉じます。
First Aidでディスクを修復できない場合
First Aidがエラーを発見したが、修復できない場合、「消去」機能を使用してディスクを消去・フォーマットして正常な状態に戻してください。

目的のディスクがディスクユーティリティに表示されない場合
ディスクユーティリティにアクセスしても目的のディスクが見つからない場合は、以下の方法で問題を解決してください。
- Macをシャットダウンし、不要なデバイスをすべて取り外します。
- 修復したい外付けドライブはディスクユーティリティに表示されない場合、まず、外付けドライブとパソコンがケーブルで接続されているかどうかをチェックしてください。その後、外付けドライブを一度取り外し、再度接続し直してください。
- それでもディスクユーティリティでディスクが見つからない場合は、Apple サポートにお問い合わせください。
まとめ
この記事では、復元システムからFirst Aidを実行する方法、リカバリーモードでMacディスクを修復する方法、Stellar Data Recovery for Macで破損/故障したドライブからデータを復元する方法を紹介します。もし他のご意見、ご感想がありましたら、[email protected]までメールでお知らせいただければ幸いです。