Windows 10 でUSB ドライブを使用すると、「USB ドライブにディスクを挿入してください」というエラーメッセージが表示されることがあります。この記事では、このエラーの原因と対処法を紹介し、エラーによって失われたUSBデータを復元するためのデータ復元ソフトMiniTool Power Data Recoveryの使い方も解説します。
「USBドライブにディスクを挿入してください」エラー
Windows 10パソコンでUSBメモリー、ペンドライブ、リムーバブルディスク、SDカード、メモリーカードなどのUSBドライブを使用したり開いたりするときに、下の画像のような「USBドライブにディスクを挿入してください」というエラーメッセージが表示されることがあります。
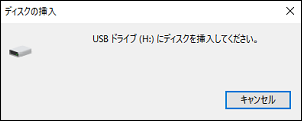
このエラーは通常、USBドライブが破損している、誤動作している、互換性の問題がある、マルウェア/ウイルスに感染している、などの場合に発生します。
このエラーが発生すると、USBデバイスがパソコンに認識されなくなり、USBデバイスにアクセスしてデータを読み取らなくなり、「プロパティ」に使用バイト数0、使用可能バイト数0と表示されます。
では、Windows 10の「USBドライブにディスクを挿入してください」エラーの原因と対処法を紹介していきます。
「USBドライブにディスクを挿入してください」エラーの原因
「USBドライブにディスクを挿入してください」エラーの主な原因は次のとおり:
- USBドライブが正しく接続されていません。
- ドライブ文字が競合しています。
- ファイルシステムが破損しているか、ディスクに不良セクタがあります。
- ウイルスやマルウェアに感染しています。
- USBはOSと互換性がありません。
- 互換性のないUSBファイルシステム形式またはUSBファイルシステムがRAWになります。
- USBディスクリーダーが破損しています。
- USBドライブに物理的な損傷があります。
原因によって対処法は異なります。必要に応じて、以下の方法から適切な方法をお選びください。具体的な原因がわからない場合は、以下の方法を一つずつ試してみてください。
Windows10で「USBドライブにディスクを挿入してください」エラーを修正する方法
対処法1.基本的なトラブルシューティングを行う
- USBドライブをパソコンに再接続します。
- USBドライブを別のUSBポートに接続します。
- USBドライブを別のパソコンに挿入し、動作するかどうかを確認します。
- USBドライブを取り出し、パソコンを再起動してから、USBドライブを再度接続し、「ディスクをUSBドライブに挿入してください」というエラーが消えるかどうかを確認します。
- USBケーブルを使用してデバイスをパソコンに接続している場合は、別のUSBケーブルを交換して試してみてください。
対処法2.USBドライブのドライブ文字を変更する
ドライブ文字の競合によって問題を引き起こす場合は、以下の手順に従ってUSBドライブのドライブ文字を変更してください。
ここでは、Windows 10向けの最高の無料ディスク管理ツールMiniTool Partition Wizardの使用をお勧めします。この無料ツールで、USBの新しいドライブ文字を簡単に割り当てることができるだけでなく、パーティションの作成/削除/拡張/サイズ変更/ワイプ/フォーマット、FATからNTFSなどのファイルシステムの変換、ディスククローン、ディスクエラーのチェックと修正なども可能です。
それでは、下記のダウンロードボタンから、この強力なディスク管理ソフトを取得して、ドライブ文字を変更しましょう。
MiniTool Partition Wizard Freeクリックしてダウンロード100%クリーン&セーフ
- 目的のUSBドライブをパソコンに接続します。
- MiniTool Partition Wizardを開き、USBドライブ上のパーティションを右クリックし、「ドライブ文字の変更」を選択します。
- 他のローカルディスクで使用されていないドライブ文字を選択し、「OK」をクリックします。
- 「適用」ボタンをクリックします。
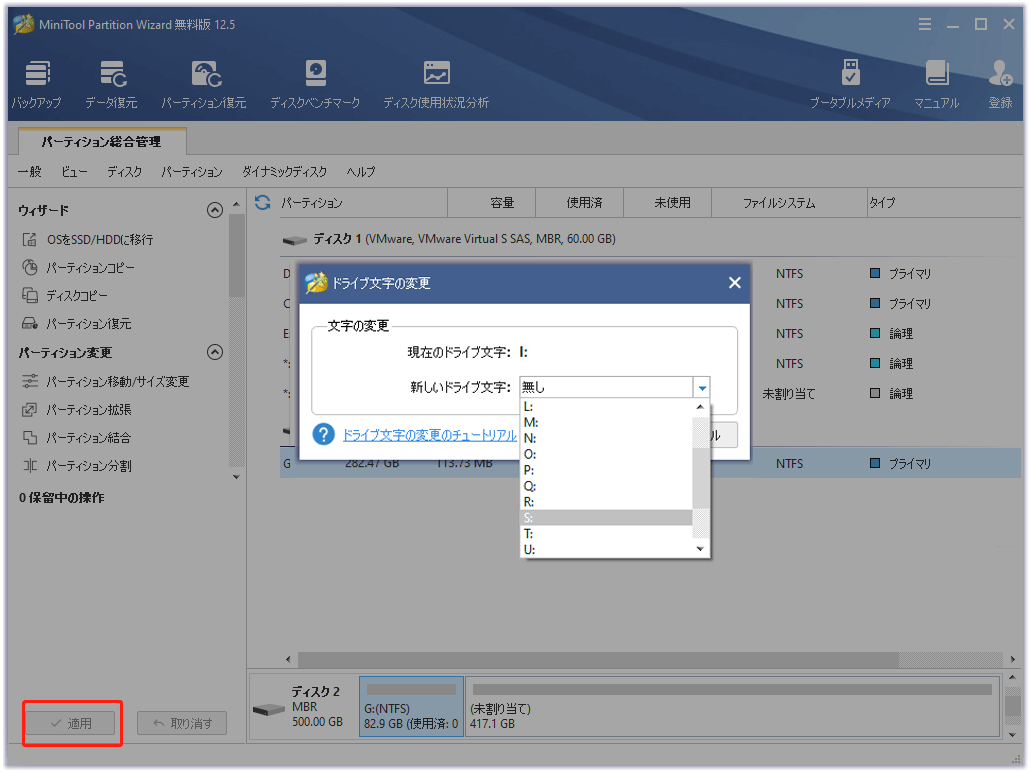
そして、「USBドライブにディスクを挿入してください」というエラーメッセージが消えたかどうかを確認し、まだ消えていない場合は次の方法に進んでください。
対処法3.USBデバイスドライバーを更新する
USBデバイスドライバーが古くなっているか破損していると、USBドライブがパソコンに認識されなくなる可能性があります。この場合は、以下の手順に従って、USBのデバイスドライバーを更新してください。
- Windows + Xキーを押し、「デバイスマネージャー」を選択して開きます。
- 「ディスク ドライブ」カテゴリを展開し、USBドライブを右クリックして「ドライバーの更新」を選択します。
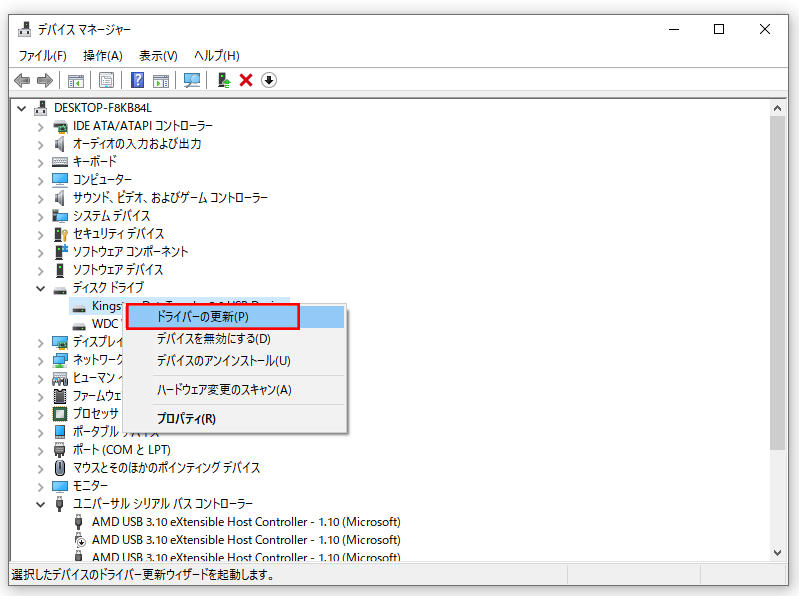
対処法4.CHKDSKを実行してUSBドライブのファイルシステムと不良セクタをチェックする
USBドライブのファイルシステムの破損や不良セクタなどの論理的なエラーも問題の原因となりますので、Windows内蔵のディスクチェックツールCHKDSKを実行してUSBドライブのチェックと修復を行う必要があります。詳しい手順は以下をご覧ください。
- Windows + Rキーを押し、cmdと入力し、Ctrl + Shift + Enterキーを押して、Windows 10で管理者として「コマンド プロンプト」を開きます。
- 次に、コマンド:chkdsk /f /rを入力します(例:USBドライブのドライブ文字はGの場合は、chkdsk g: /f /rと入力し、Enterキーを押します。」。
- これで、CHKDSKは、ディスクのエラーをチェックし、修正して始めます。その後、USBドライブをWindows 10パソコンに再接続し、「USBドライブにディスクを挿入してください」というエラーメッセージがまだ表示されるかどうかを確認します。
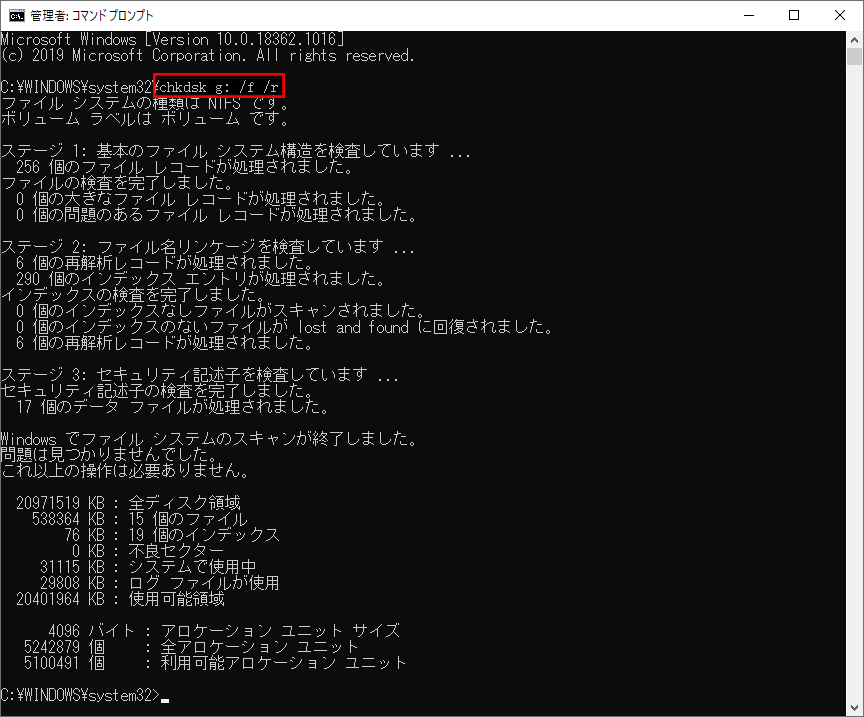
対処法5.ウイルススキャンを実行する
マルウェアやウイルスに感染すると、USBドライブが誤動作することがあります。この場合、USBドライブのウイルススキャンを実行し、ウイルスやマルウェアを除去し、USBを修復してください。
対処法6.トラブルシューティングを実行する
Windows 10オペレーティングシステムには、デバイスの問題をチェックして修正するためのハードウェアとデバイスのトラブルシューターが内蔵されています。
- Windows + Rキーを押して、Windowsの「ファイル名を指定して実行」ダイアログを開きます。
- 「ファイル名を指定して実行」ダイアログでmsdt.exe -id DeviceDiagnosticと入力し、Enterキーを押し、「ハードウェアとデバイス」ウィンドウを開きます。
- 画面の指示に従って、デバイスやハードウェアの問題をチェックし、修正します。
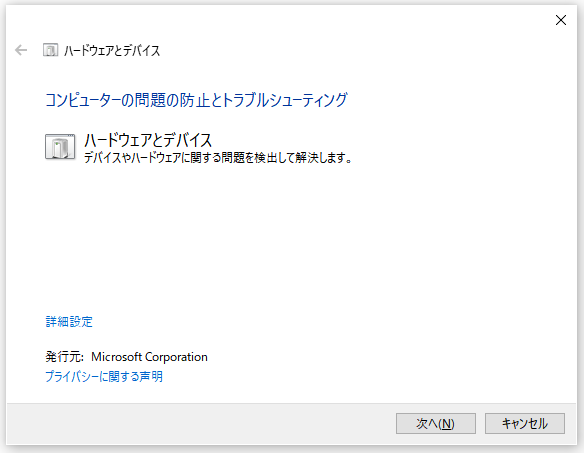
対処法7.Windows 10オペレーティングシステムを更新する
USBドライブがWindows 10パソコンのコンポーネントの一部と互換性がないと、「USBドライブにディスクを挿入してください」エラーが表示されることもあります。この問題に修正するには、以下の手順に従ってWindows 10オペレーティングシステムを更新してください。
- Windows + Iキーを押して、「設定」を開きます。
- 「更新とセキュリティ」→「Windows Update」の順にクリックします。「更新プログラムのチェック」ボタンをクリックして、Windows 10のOSを最新バージョンに更新します。
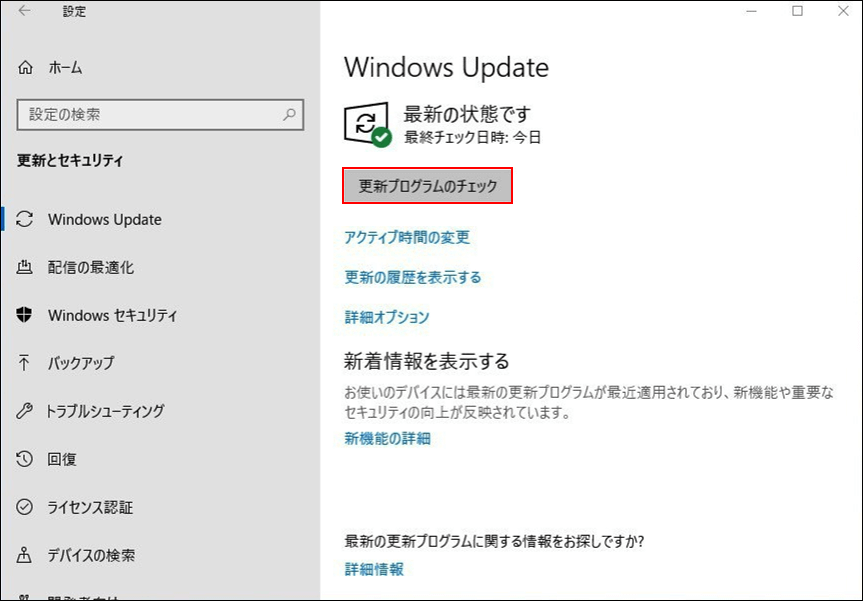
対処法8.USBデータリカバリーを行う
上記のどの方法でもUSBドライブのエラーを修正できない場合、専門的なデータ復元ソフトを使用して、USBドライブから必要なデータを救出してください。
ここでは、Windows向けのデータ復元ソフトウェアMiniTool Power Data Recoveryの使用をお勧めします。このソフトは、USB、SDカード、メモリカード、外付けハードドライブ、HDDから紛失・削除されたファイルの復元に使用され、破損・フォーマットされたハードドライブデータの復元も対応しています。
それでは、下記のダウンロードボタンから、このデータ復元ソフトを取得して、USBドライブからデータを復元し始めましょう。
MiniTool Power Data Recovery Trialクリックしてダウンロード100%クリーン&セーフ
- USB ドライブをWindowsパソコンに接続します。
- MiniTool Power Data Recoveryを開き、「デバイス」モジュールを選択します。
- 目的のUSBドライブをクリックし、「スキャン」ボタンをクリックします。
- スキャンした後、復元結果を確認し、保存したいファイルにチェックを入れ、「保存」ボタンをクリックし、ファイルを新しい場所に保存してください。
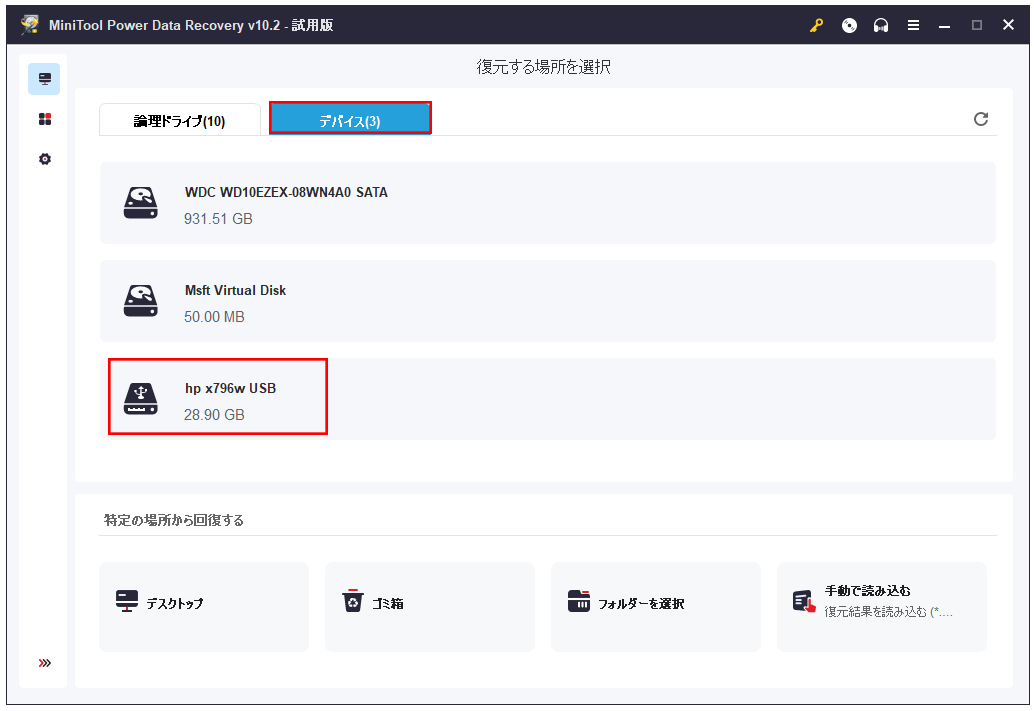
対処法9.USBをFAT32・NTFSに再フォーマットする
ドライブに問題があるかRAWになると、ディスクにアクセスできず、「USBドライブにディスクを挿入してください」というエラーが発生する可能性もあります。USBドライブを正常な状態に戻すには、USBをNTFSまたはFAT32に再フォーマットする必要がありますが、重要なデータを失わないように、対処法8で必要なデータを救出してから行ってください。対処法2で使用したツールはUSBのフォーマットにも対応していますので、そのフリーツールを使用することをお勧めします。
では、下記のダウンロードボタンから、MiniTool Partition Wizardを取得して、USBをフォーマットしましょう。
MiniTool Partition Wizard Freeクリックしてダウンロード100%クリーン&セーフ
- USBドライブをWindowsパソコンに接続します。
- MiniTool Partition WizardをWindows 10パソコンにインストールして開きます。
- USBドライブのパーティションを右クリックし、「フォーマット」を選択します。
- USBドライブ対応のファイルシステム(例:FAT32、NTFS)を選択します。
- OKをクリックし、メインUIの「適用」ボタンをクリックします。
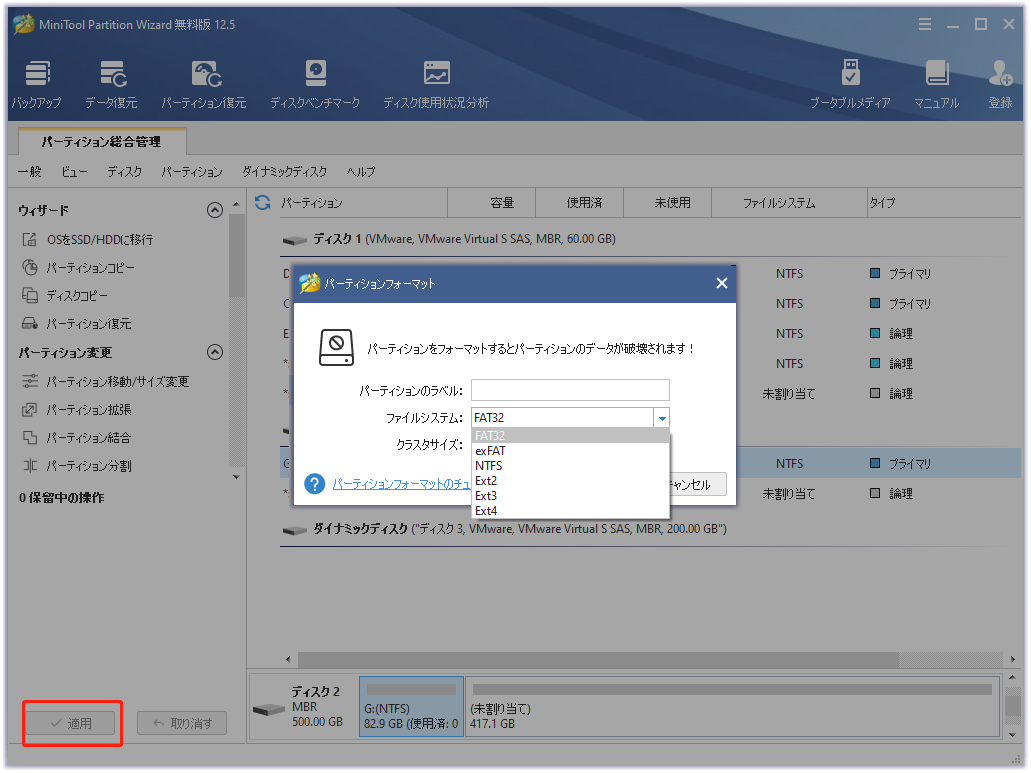
WindowsのDiskpartコマンドラインツールを使ってUSBをフォーマットすることもできます。詳細な手順については、記事:「Windows 10でCMD(コマンドプロンプト)を使ってUSBをフォーマットする方法」を参照してください。
対処法10.USBドライブの修理専門店に依頼する
すべての方法を試しても「USBドライブにディスクを挿入してください」の問題が解決しない場合は、USBドライブを専門の修理店に送り、修理を依頼してください。または、新しいUSBドライブを交換します。
まとめ
「USBドライブにディスクを挿入してください」エラーでお困りの方は、この記事の10個の方法を参考にしていただければと思います。
MiniToolソフトウェアの使用中に何か問題が発生したら、ご遠慮なく[email protected]まで連絡してください。