Time MachineはmacOSに搭載されているバックアップソフトで、macのシステムやデータをバックアップするために使用されます。しかし、バックアップ中に、Time Machine画面が「バックアップを準備中」で停止したり、バックアップ処理が遅すぎてバックアップ画面から進まないなどの問題が発生することがあります。そのため、この記事では、この問題を解決していきます。
Time MachineでMacをバックアップする方法
Time Machineとは
Time Machineは、Appleによって設計されたmacOSに組み込まれたバックアップソフトウェアで、オペレーティングシステムを便利かつ安全にバックアップするために、初めてMac OS XLeopardに導入されました。Time Machineは、USB&Thunderbolt(有線接続)・ネットワーク(無線接続)を介して接続する外部ストレージデバイスをほとんどサポートします。
Apple社によって開発されたデスクトップOSであるmacOSで、Time Machineを使ってmacのシステムとファイルをバックアップできますが、時には、バックアッププロセスが終了しない、バックアッププロセスが停止する、などの問題が発生することがあります。この問題を解決するには、まずTime Machineに対する理解が必要です。
MiniTool Power Data Recovery Trialクリックしてダウンロード100%クリーン&セーフ
タイムマシンの設定
Macをバックアップするために:
- 外付けドライブ(USB・Thunderboltドライブ)
- Time Machineのバックアップ先としてのMacの共有
- SMB 経由でTime Machine をサポートする NAS (ネットワーク接続ストレージ) 機器
- AirMac Time Capsule、AirMac Time Capsuleに接続されたドライブ、またはAirMac Extremeベースステーション(802.11ac)
Time Machineの使用を開始する(Time Machineの自動バックアップを有効にする):
- 左上のAppleメニューをクリックします。
- ドロップダウンメニューから「システム環境設定」を選択します。
- リストからTime Machineを選択します。
- 「バックアップを自動作成」をオンにします。
- 右側のパネルの「ディスクを選択」ボタンをクリックして、保存先を選択します。
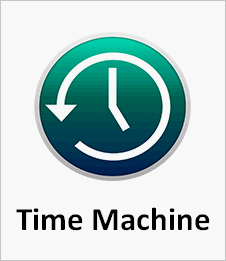
Time Machineバックアップからファイルを復元する:
- 上部メニューの時計アイコン「Time Machine」をクリックします
- 「Time Machineに入る」を選択します。
- 必要なファイル・フォルダを選択します。
- 「復元」をクリックし、待ちます。
メニューバーにTime Machineのアイコンがない場合:
- 左上隅にあるAppleメニューをクリックします。
- サブメニューから「システム環境設定」を選択します。
- 「Time Machine」をクリックします。
- 右パネルの下部にあるメニューバーの「Time Machineをメニューバーに表示」をチェックします。
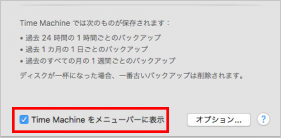
Time Machineが「バックアップを準備中」画面で止まってしまった時の対処法は次に進んでください。
Time Machineが「バックアップを準備中」画面で止まってしまう
Time Machineのバックアップに必要な時間は、多くの要因に影響されます。
- ファイルの数とその合計サイズ
- バックアッププロセスの優先順位設定
- Macのプライマリディスクの速度
- バックアップの保存に使用されるドライブの速度
Time Machineがバックアップ画面から進まない原因:
Time Machineが何時間も(1日以上でも)「バックアップを準備中」画面で止まってしまうという報告もあります。では、この問題の原因は何なのでしょうか?
Time Machine のバックアップが予想以上に時間がかかる場合は、次のことを確認してください。
- バックアップを待機しているファイルのサイズが大きすぎます。
- バックアッププロセスの設定が適切ではありません。
- バックアップドライブは非常に古いです。
- Macの動作が遅くなります。
- ネットワーク接続が遅いか不安定です。
- 最近インストールされたソフトウェアの更新プログラムに問題があります。
- 前回、Macが適切にシャットダウンされませんでした。
- 以前のTime Machineバックアップが中断されました。
- Macを長い間バックアップしていません。
- Macまたは作成されたバックアップを保存する外付けドライブにウイルスがあります。
- ディスクがMacから切断されました。
- 等々
おすすめ記事:ノートパソコンが重い問題の対処方法
Time Machineが常にバックアップを準備している時の対処法:
Time Machineは、最初のバックアップでない限り、最後のバックアップ以降に変更されたファイルとフォルダのみをバックアップします。以前に作成されたバックアップをmac既存のデータと比較しているとき、Time Machine画面に「バックアップを準備中」というメッセージを表示します。
appleコミュニティからの実例:Time Machine「バックアップを準備中」から進まない
ステップ1:準備プロセスが本当に停止するかどうかを確認します
Time Machineのバックアッププロセスは、要因により、通常よりも時間がかかる場合があります。このガイドに従って、Time Machineバックアップが本当にスタックしているか、実行速度が遅いかを判断する必要があります。
- Appleメニューをクリックします。
- 「システム環境設定」を選択します。Dockの「システム環境設定」アイコンを直接クリックできます。
- 「Time Machine」をクリックします。
- macOSによって、*アイテムをスキャン中、*アイテムを準備中、またはバックアップを準備中のメッセージが表示されます。
- 時間が経つにつれて、メッセージにリストされている項目の数が増えていくかどうかを確認します。
- 数が非常に長い間(例えば:30分以上)同じままである場合、TimeMachineバックアップがスタックしている可能性があります。
- 数字が増えていくと、Time Machineが正常に動作していることを意味します。
ステップ2:Time Machineが「バックアップを準備中」から進まないときの対処法
Time Machineのバックアップに失敗した場合は、以下の方法をお試しください。
#1.失敗しているバックアップのプロセスを停止する
ステージ1:バックアッププロセスの準備を停止します。
- メニューバーのAppleアイコンをクリックします
- 「システム環境設定」を選択します。
- Time Machineを選択します。 あるいは、メニューバーのTime Machineアイコンを直接クリックして開きます。
- 「バックアップを準備中…」メッセージの右上のXボタンをクリックします。
- バックアッププロセスの終了を待ちます。
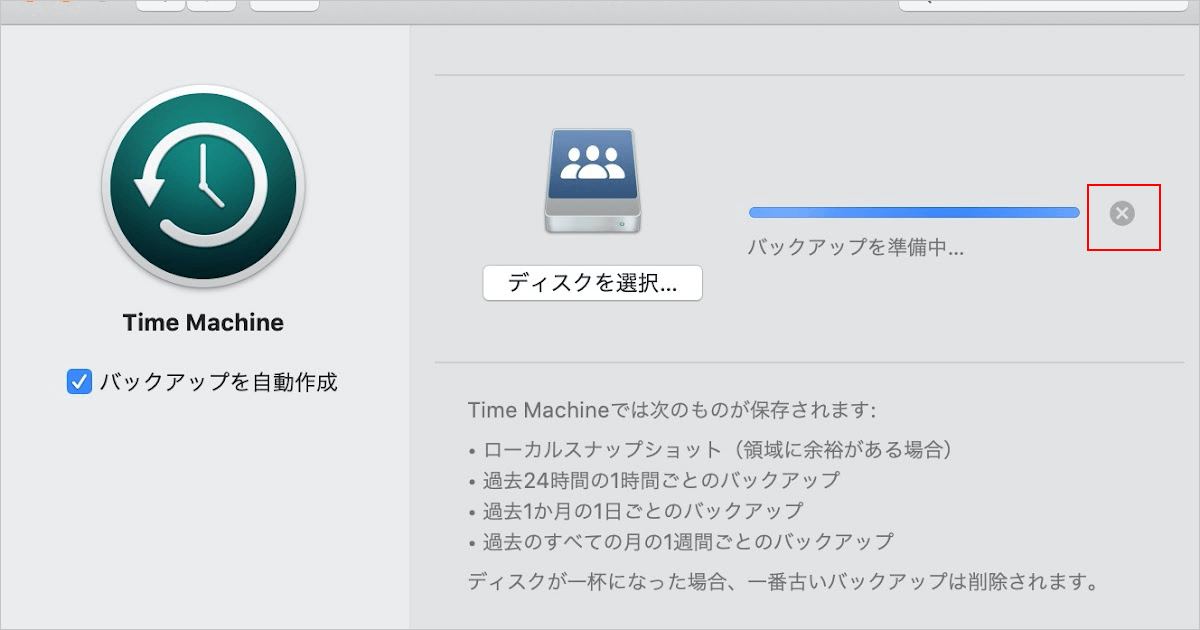
ステージ2:.inProgressファイルを削除します。
- Finderを開きます。
- Time Machineディスクを開きます。
- 「Backup」フォルダを探して開きます。
- Macのユーザー名と同じ名前のフォルダを開きます。
- 拡張子が.inProgressのファイルを探します。
- このファイルを右クリックして、「削除」を選択します。
- Macのゴミ箱を空にします。
削除されたMacファイルを簡単に復元する方法:
ステージ3:Macを再起動します。
再起動中は、Time MachineディスクをMacに接続したままにしてください。
- Appleメニューをクリックします。
- 「再起動」を選択します。
ステージ4:TimeMachineバックアップを再試行します。
- ドロップダウンメニューからTime Machineアイコンをクリックします。
- 「今すぐバックアップを作成」を選択します。
#2.SpotlightによるTimeMachineバックアップディスクのインデックス作成を停止する
Spotlightは、Time Machineバックアップに使用されるディスクのインデックスを作成している場合、TimeMachineの準備プロセスを中断するという問題が発生する可能性がありますから、インデックスを手動で停止する必要があります。
- Appleアイコンのドロップダウンメニューから「システム環境設定」を選択します。あるいは、Dockアイコンを直接クリックして、「システム環境設定」を選択します。
- このウィンドウでSpotlightアイコンをクリックします。
- Spotlightウィンドウの「プライバシー」を選択します。
- Spotlightによってインデックス化されていないアプリとプロセスのリストが表示されます。
- 左下の+(追加)ボタンをクリックします。
- Time Machineバックアップフォルダを選択します。あるいはフォルダをリストに直接ドラッグ&ドロップします。
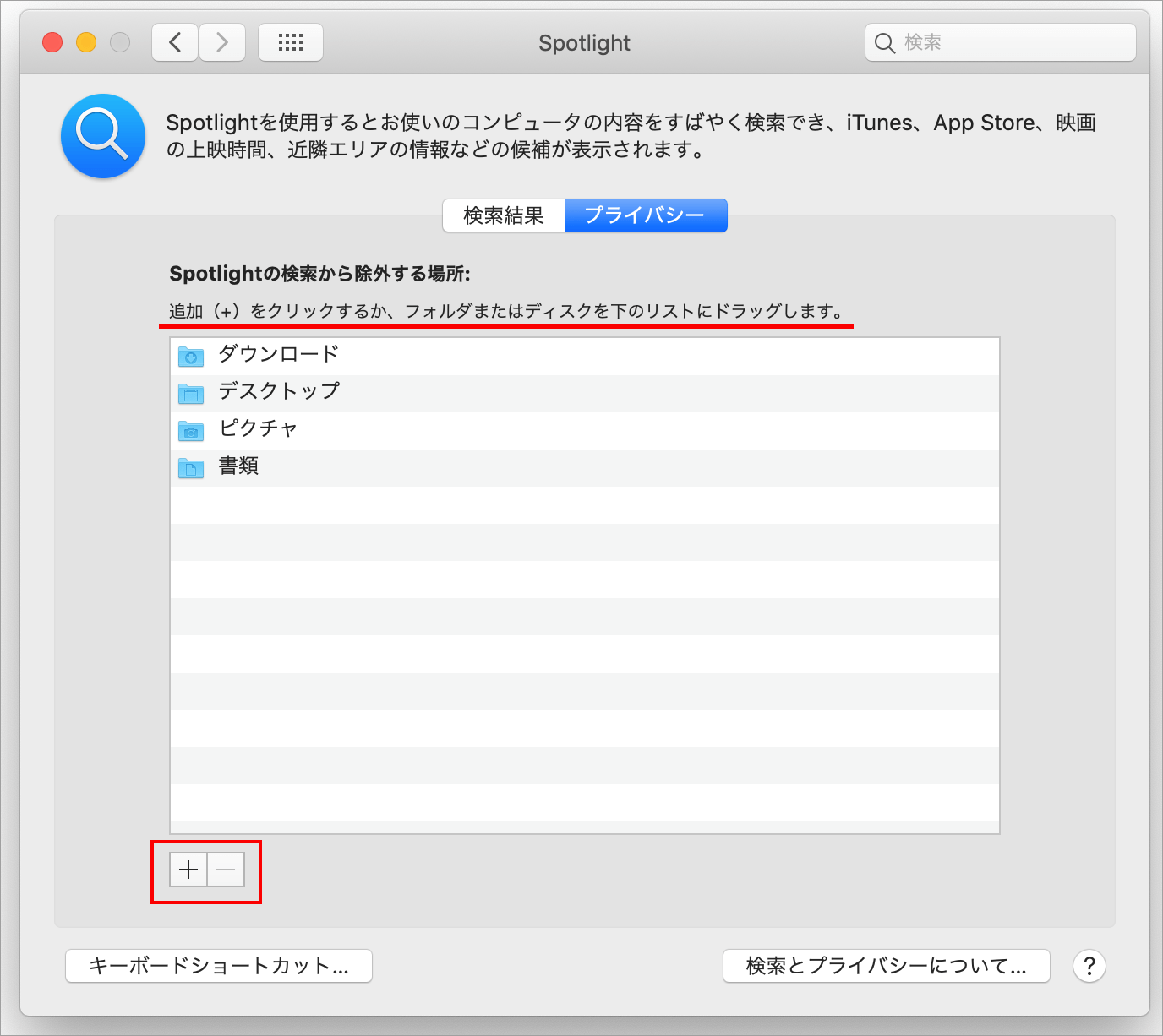
#3.Time Machineバックアップディスクで「First Aid」を実行する
このガイドに従って、バックアップディスクの問題を修復してください。
- Finderを開きます。
- 左側のペインから「よく使う項目」の「アプリケーション」オプションを選択します。
- 右ペインで「ユーティリティ」オプションをクリックします。
- 「ディスクユーティリティ」を選択します。
- 左側のサイドバーから、作成されたMacのバックアップを保存する外付けディスクを選択します。
- ウィンドウの上部にある「First Aid」ボタンをクリックします。
- ポップアップウィンドウの「実行」ボタンをクリックします。
- 選択されたディスクにエラーがないかチェックします。
- 画面の指示に従ってプロセスを終了します。
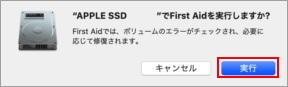
バックアップディスクが認識されなかった場合の修正方法:「ディスクユーティリティ」ウィンドウの左上にある「表示」をクリックし、「すべてのデバイスを表示」を選択します。
Macが起動しない場合は、macOSリカバリモードから「ディスクユーティリティ」を開いてください。
#4.大きくて、よく更新されるファイルを除外する
大きすぎて頻繁に使用されるファイルは、バックアップの速度を大幅に低下させる可能性があるため、バックアップから除外する必要があります。
- Appleメニューをクリックします。
- 「システム環境設定」を選択します。
- Time Machineをクリックします。
- 右下隅にある「オプション」ボタンをクリックします。
- +(追加)ボタンをクリックして、大きくて頻繁に使用されるファイル・フォルダーを追加します。
#5.バックアップディスクをAPFSにフォーマットする
- Finderを開き、「アプリケーション」->「ユーティリティ」->「ディスクユーティリティ」の順にクリックします。
- 上部の「消去」ボタンをクリックします。
- 名前を入力し(オプション)->「フォーマット」ボックスにAPFSを選択->「方式」を選択し(オプション)。
- もう一度「消去」をクリックします。
- 消去プロセスの完了を待ち、「完了」をクリックします。
APFSとMacOS拡張の詳細については、ここをクリックしてください。
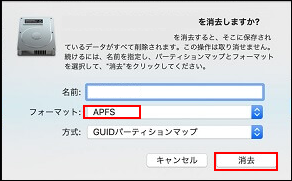
#6.macOSを更新する
最高のTime Machineパフォーマンスを得るには、macOS BigSurにアップグレードすることをお勧めします。
- macOS BigSurがお使いのMacと互換性があるかどうかを確認してください。
- インターネット接続が信頼でき、安定していることを確認してください。
- macOS Mojave以降の場合:Appleメニューを選択->「システム環境設定」を選択->「ソフトウェア・アップデート」をクリック->「今すぐアップグレード」ボタンをクリック->画面の指示に従って更新します。
- 古いバージョンのmacOSの場合:macOS Big Surを取得してから、「get」ボタンまたはiCloudダウンロードアイコンをクリックしてください。
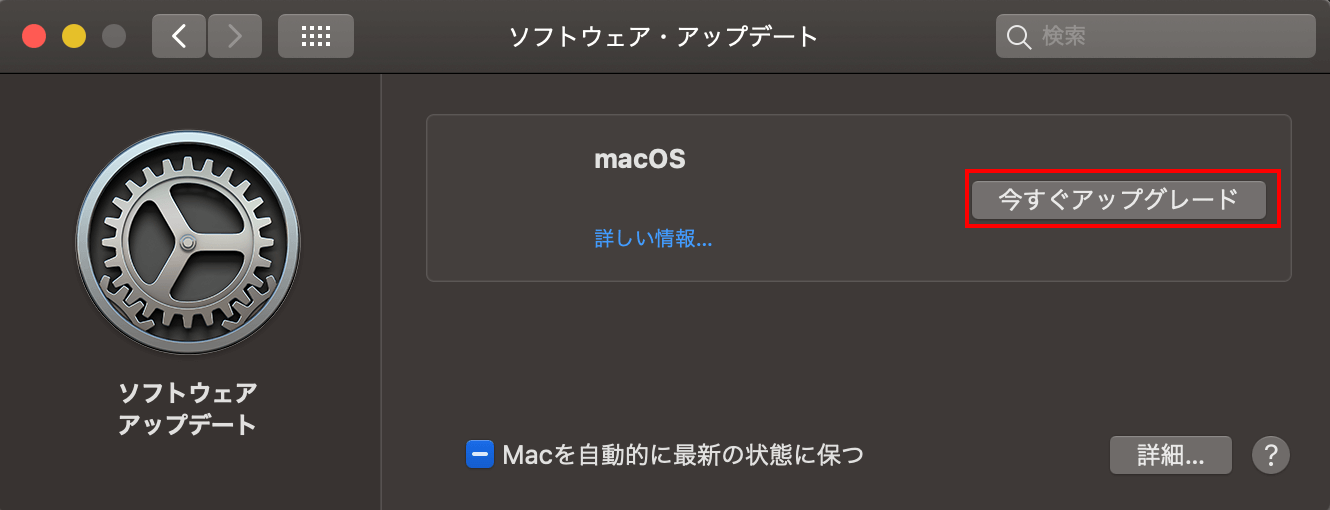
Time Machineが「バックアップを準備中」画面で止まってしまう場合に対する他の対処方法
- MacのWiFi接続、ネットワークパフォーマンスを確認してください。
- バックアップディスクに何度もアクセスするようなアプリやプログラムがないか確認します。
- Time Machineでアプリを最適に使用する方法について詳しくは、アプリ開発者にお問い合わせください。
ステップ3:Macからデータを復元する
ウイルス攻撃とディスク障害も原因となります。それによって深刻なデータ損失の状況を引き起こす可能性がありますから、Macからファイル(少なくとも重要なファイル)をバックアップ・復元する必要があります。ここでは、復元について説明します。
ステージ1:Macデータ復元ソフトウェアを入手する
システム、ディスク、データへの二次的な損傷を避けるため、macOSのデータを復元するための専門的なソフトウェアを使用してください。StellarとMiniTool(評判の高い2社)が開発したmac復旧ソフトStellar Data Recovery for Macの利用をお勧めします。選択の理由は以下の通り:
- 広告やマルウェアは一切含まれていません。
- すべての一般的なファイルの種類をサポートし、さまざまな理由で失われたファイルを復元できます。
- MacBookがクラッシュしたり、起動しなくなっても、利用できます。
ダウンロードする方法:
- このページにアクセスして、無料試用ボタンをクリックしてください。
- その後、ソフトウェアをインストールします。
ステージ2:Macからファイルを復元する
- Stellar Data Recovery for Macを実行します。
- 「何を復元するか選択する」ページで必要なファイルの種類を選択します。
- 右下の「次へ」ボタンをクリックします。
- 必要なファイルが含まれているディスクを選択し、「スキャン」をクリックします。より多くのスキャン結果を取得するには、「詳細スキャン」を有効にしてください。
- スキャンプロセスが終了したら、すべての復元したいファイルを選択し、「復元」をクリックします。
- 復元されたファイルの保存場所を選択し、「保存」をクリックします。元のデータが上書きされ、それ以上のデータを復元できなくなるのを防ぐため、外部ディスクに保存することをお勧めします。
- 復元の完了を待ちます。
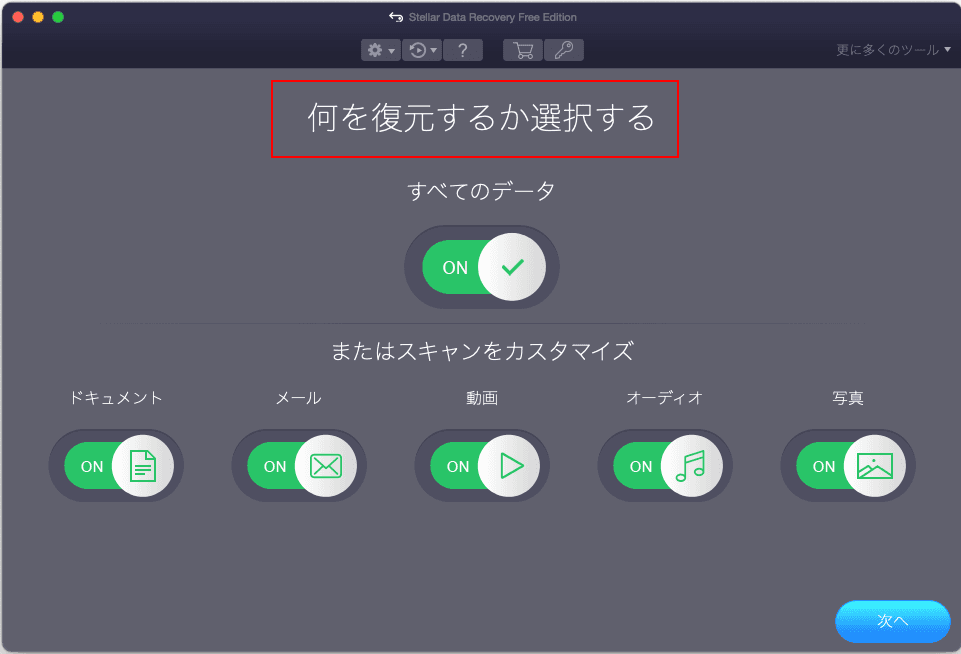
復元プロセスが終了したら、保存場所に進み、復元されたファイルを確認します。
MacBookを完全にフォーマット・消去する方法については、こちらをご覧ください。
最後に
Time Machineを使ってmacパソコンをバックアップするのは難しいことではありませんが、バックアップ中にTime Machine画面が「バックアップを準備中」で停止したり、バックアップ処理が遅すぎてバックアップ画面から進まないなどの問題が発生しやすいです。
この記事では、これらの問題の原因、対処方法、誤って失ったデータを復元する方法を紹介します。お役に立てれば幸いです。
