どのような原因でRAIDのデータが失われたとしても、最初に考えるのはRAIDデータの復元でしょう。今日は、ハードウェアRAIDからデータを復元する方法を紹介します。 RAIDデータ損失で悩んでいる方は、この記事を読んで、RAIDファイルを復元する方法と、RAIDデータ損失の問題がどのように発生するのかを理解することを強くお勧めします。
パート1を読めば、評判の高いRAID復元ソフトウェアであるMiniTool Power Data Recoveryを使って、RAIDデータ損失の問題に自分で対処することができます。パート2では、主に2つのポイントを紹介します:
- 一つはハードウェアRAIDとソフトウェアRAIDの違いです。
- もう1つは、RAIDデータ損失の考えられる原因です。
パート1、ハードウェアRAIDからデータを復元する方法
このパートでは、MiniTool Power Data Recoveryを使用してRAIDからデータを復元する詳細なソリューションを提供します。経験の浅いユーザーでもデータを復元することができます。
次のような理由で重要なファイルやフォルダが失われたら、すぐにMiniTool Power Data Recovery(強力で使いやすい復元プログラムとして多くの人に知られている)でRAIDディスクをスキャンしてください。
- 誤削除:RAIDディスク上のファイルを誤って削除し、ごみ箱から消去してしました。 ディスクの管理中に誤って1つまたは複数のパーティションを削除してしました。
- パーティションの破損:ウイルス攻撃、システムクラッシュ、その他の理由でパーティションが破損することがあります。そして、ファイルシステムがRAWになるかもしれません。
- 再フォーマット:パーティションやディスク全体を再フォーマットすると、その中のすべてのデータが破壊されるため、誤ったフォーマット操作を行うと、そのデータにもアクセスできなくなります。
- パーティションの紛失:ハードウェアRAIDのパーティションを誤削除してしまう場合があります。原因はわからないが、パーティションが突然失われ、データが紛失する場合もあります。
これにより、ハードウェアRAIDからテータを復元する方法をご紹介します。まず、MiniTool Power Data Recoveryを入手してコンピュータにインストールします(復元したいファイルがあるドライブにインストールしないでください)。
MiniTool Power Data Recovery Freeクリックしてダウンロード100%クリーン&セーフ
誤削除されたRAIDからデータを復元する
ステップ1:コンピュータにインストールしたばかりのRAIDデータ復元ソフトウェアを起動し、メイン画面で「論理ドライブ」をクリックして選択します(RAIDが同じコンピュータに接続されていることを確認してください)。
このソフトウェアを使用して、壊れた、アクセスできない、RAWまたはフォーマットされたパーティションからデータを復元することもできます。
このステップでは、「設定」アイコンをクリックして、指定した種類のファイルのみをスキャンして表示することができます。これにより、必要なファイルの検索と選択に費やす時間を短縮することができます。
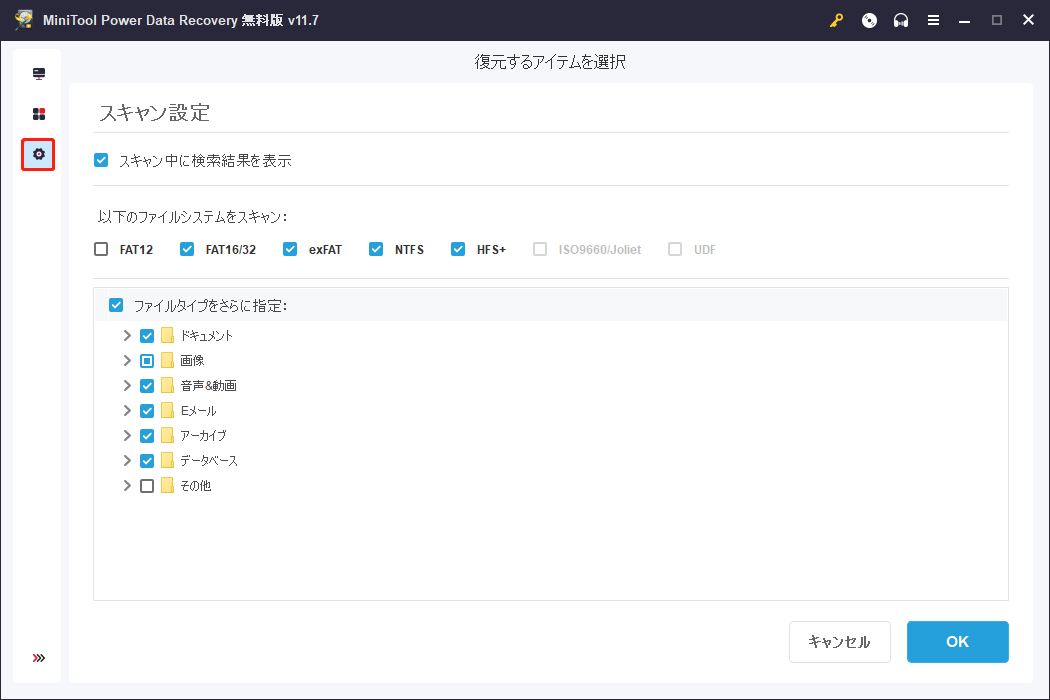
- 必要なファイルシステムとファイルタイプにチェックを入れてください。
- 「OK」ボタンをクリックして選択を確定してください。
ステップ2:ソフトウェアのインターフェイスで、スキャンしたいパーティションを選択します。そして、それをダブルクリックするか、「スキャン」ボタンを押してスキャンプロセスを開始します。
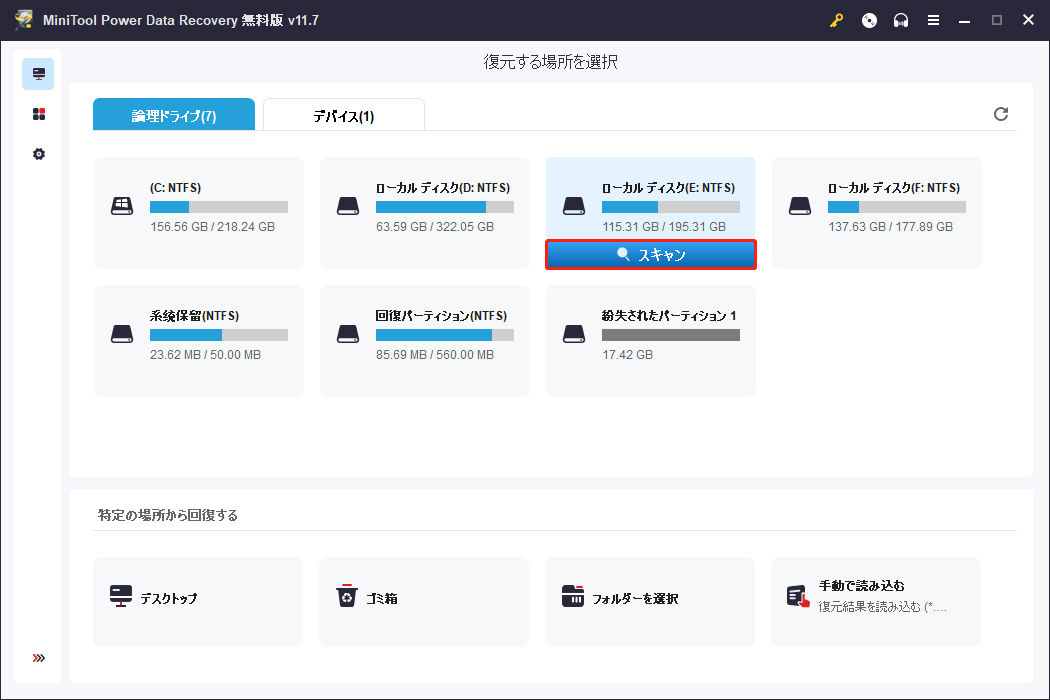
ステップ3:スキャンが進むにつれて、ソフトウェアによって検出されたファイルやフォルダが増え、ソフトウェアのインターフェイスにリストされます。その後、検出されたアイテムをブラウズ(それらを一つずつ開く)して、必要なファイルを選択します。
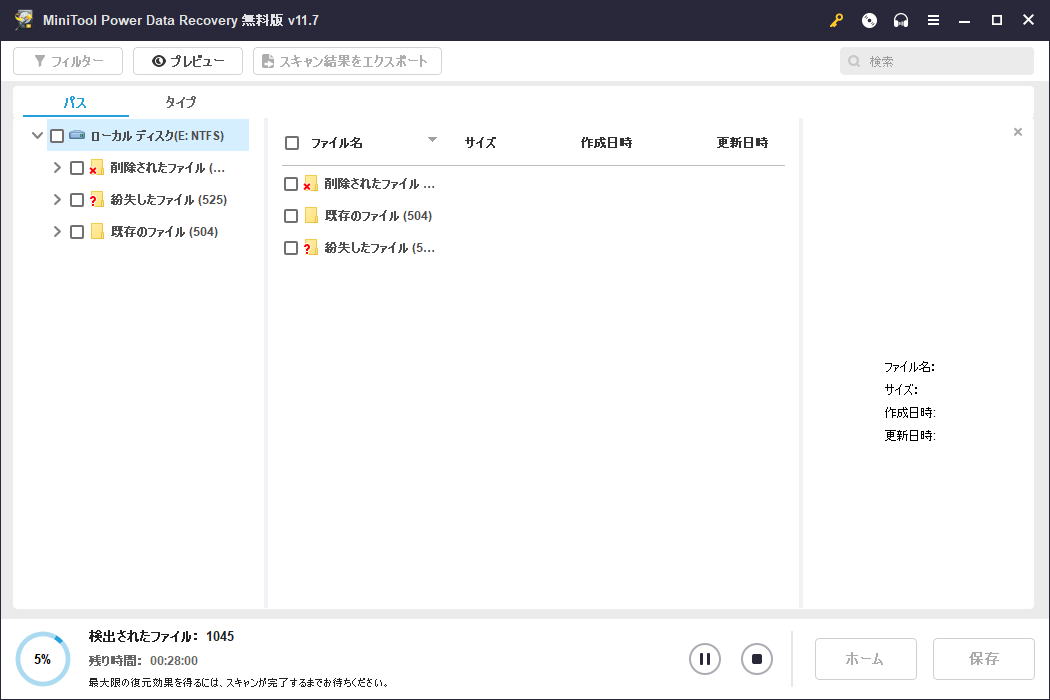
ステップ4:必要なファイルをすべてチェックし、「保存」ボタンをクリックして安全な場所に復元します。
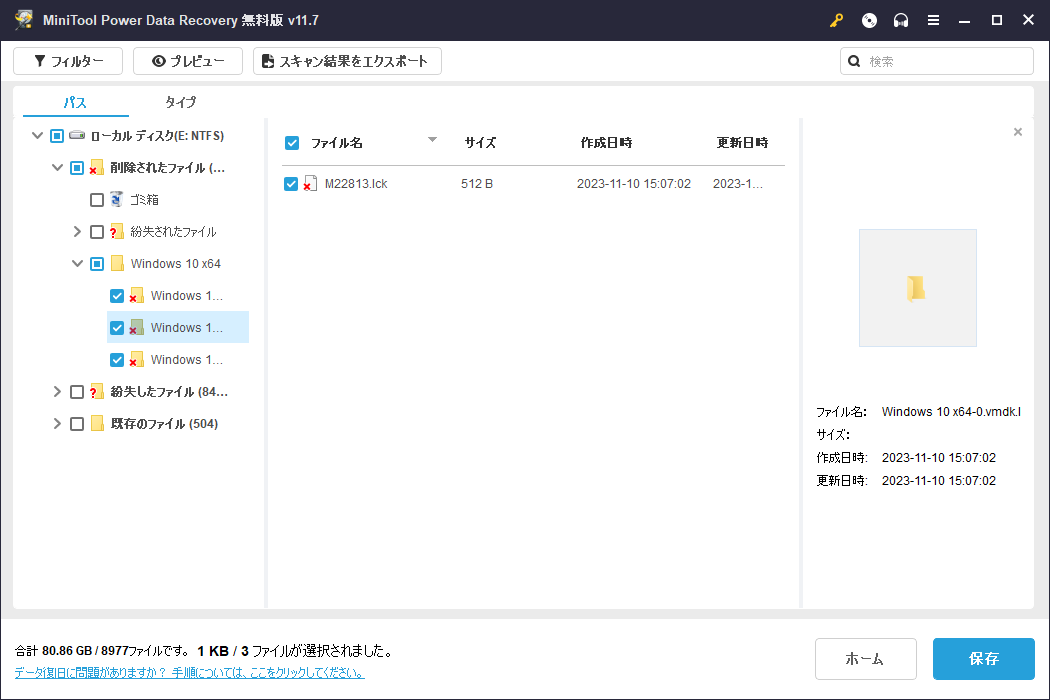
紛失されたパーティションからRAIDデータを復元する
ステップ1:ソフトウェアを起動し、「論理ドライブ」(単一のパーティションまたは未割り当て領域を表示)または「デバイス」(ストレージデバイス全体を表示)を選択します。
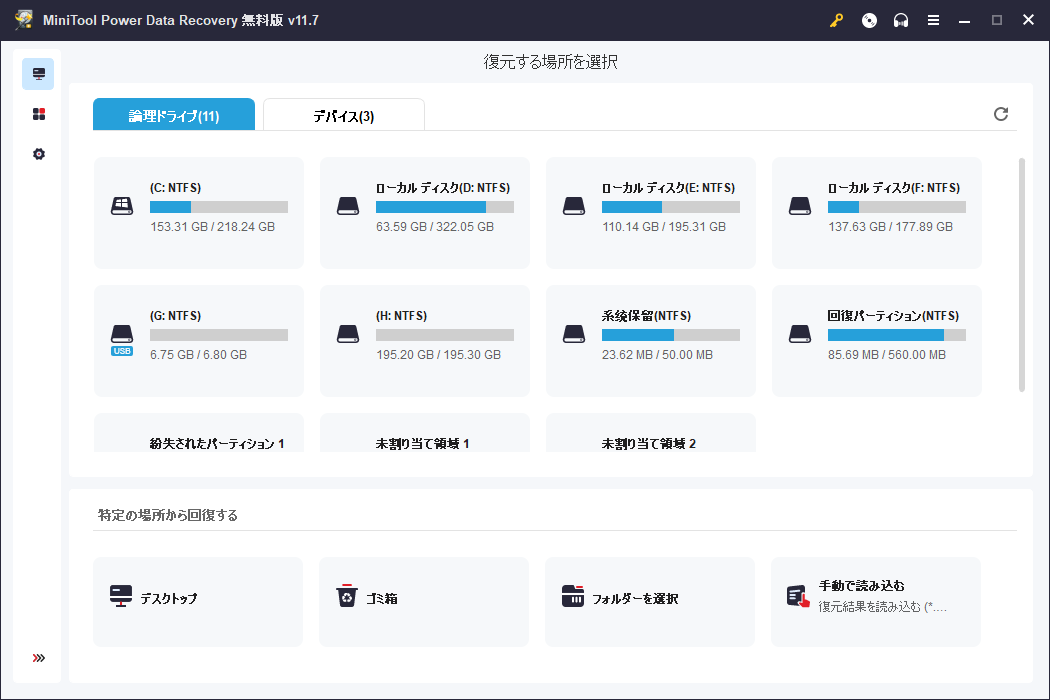
ステップ2:このステップでは2つのことをする必要があります。
- 一つ目は、紛失したパーティションを含むディスクを選択します。
- もう一つは、「スキャン」を押して、選択したディスクのファイルを検出します。
ステップ 3:フルスキャンが終わるまで待ちます。見つかったファイルやフォルダに一つずつ目を通し、必要なものを確認します。フルスキャンの後、見つかたファイルがたくさんあるかもしれませんが、必要なファイルを正確かつ迅速に検索するために、以下の機能を使用することをお勧めします。
- 「検索」機能:ファイル名でファイルを検索することができます。
- 「フィルター」機能:ファイルサイズ、変更日時などでファイルを検索することができます。
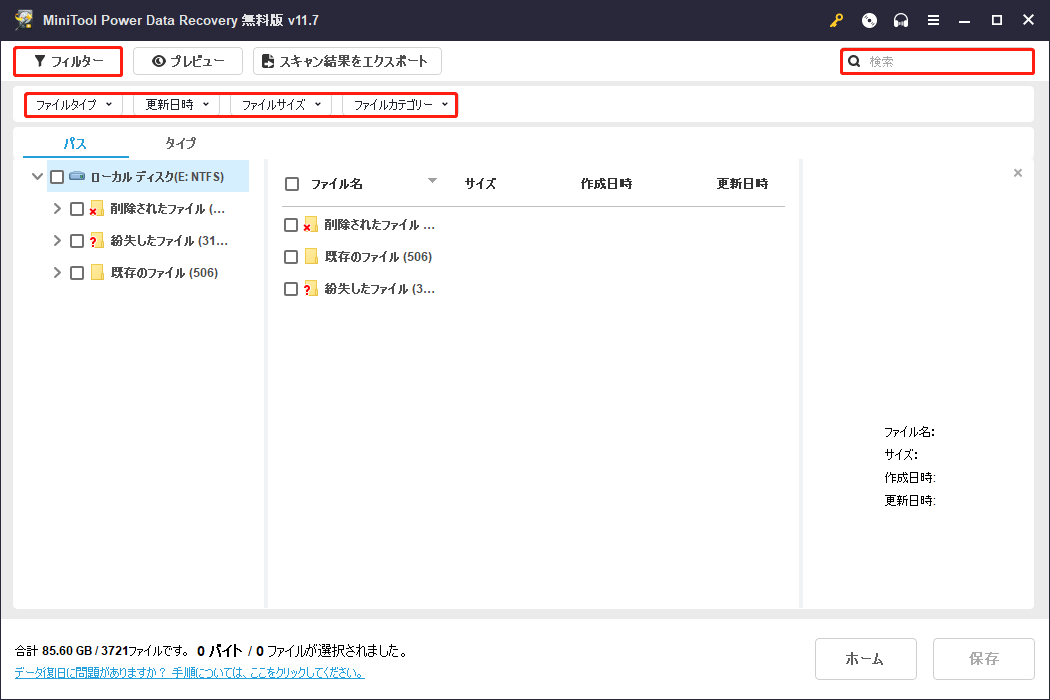
ステップ4:「保存」ボタンをクリックして、復元するファイルの保存パスを設定します。ターゲットドライブには、復元されたファイルを保存するのに十分な空き容量が必要です。そして、パス設定ウィンドウの「OK」ボタンをクリックして確認します。
OSが起動しない場合にRAIDからデータを復元する
システムがクラッシュして起動に失敗すると、コンピュータのハードディスクに保存されているすべてのデータにアクセスできなくなります。この場合、この分野の専門家でない限り、RAIDを再構築することはお勧めしません。また、RAID 1を実行していない限り、RAIDアレイのキャビネット/カードからディスクを取り出すのは良い考えとは思えません。
結果として:
- RAID 1でデータ復元を行う必要がある場合は、上記または下記のチュートリアルに従います。
- RAID 0またはその他のRAIDタイプからデータを復元する場合は、以下のチュートリアルを参照してください。
推奨事項:
- 「WinPE Bootable Builder搭載」を含むMiniTool Power Data Recoveryライセンスを取得します。
- このライセンスでソフトウェアを登録し、ブータブルUSB/CD/DVDをクリックして作成します。
- そして、ブータブルデバイスを使って、簡単にデータにアクセスし、復元します。
データを復元する方法:
ステップ1:別のコンピュータを見つけ、ソフトウェアを登録します。そして、USBフラッシュドライブまたはCD/DVDをコンピュータに挿入します。その後、ソフトウェアを実行し、「ブータブルメディア」をクリックして、ガイダンスに従って起動ディスクを作成します。
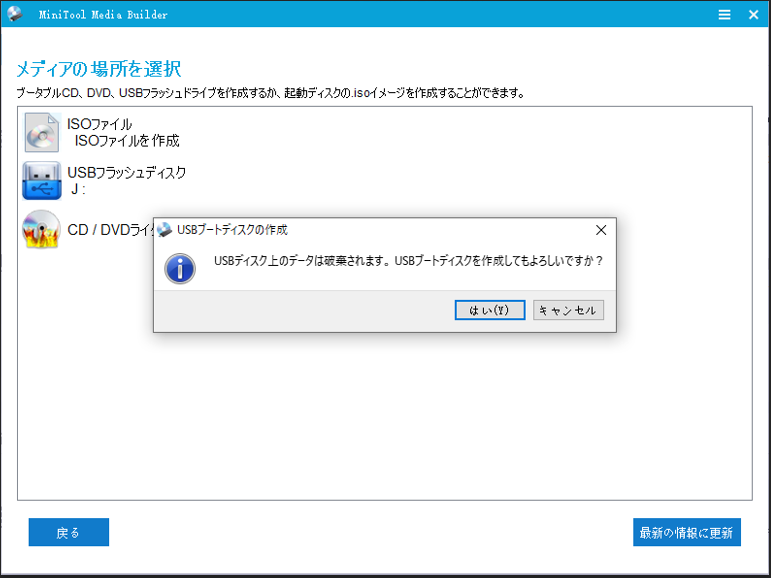
ブートディスク作成プロセスにより、データがすべて破壊されるため、USBフラッシュドライブまたはCD/DVDに必要なファイルが含まれていないことを確認してください。
ステップ2:ディスク構築の最後に「終了」ボタンをクリックし、現在のコンピュータから取り出します。
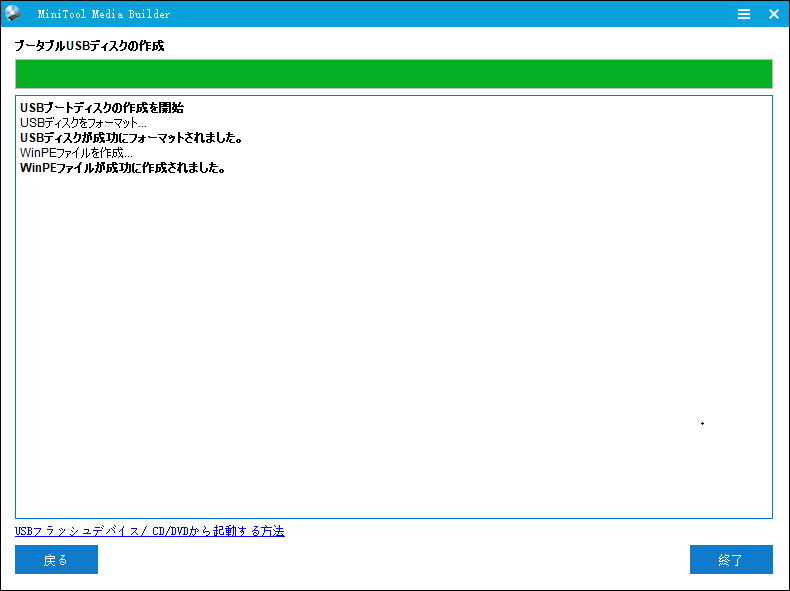
ステップ3:作成したブータブルディスクを起動できないコンピュータに挿入し、コンピュータを再起動します。対応するボタンを押してBIOSに入ります。
ステップ4:デバイスの起動順序を変更し、MiniTool Power Data Recoveryの起動ディスクを最初の起動デバイスにします。その後、BIOSで変更を保存して終了します。
ステップ5:次のウィンドウが表示されたら、最初のオプション(MiniTool Power Data Recovery)を選択します。
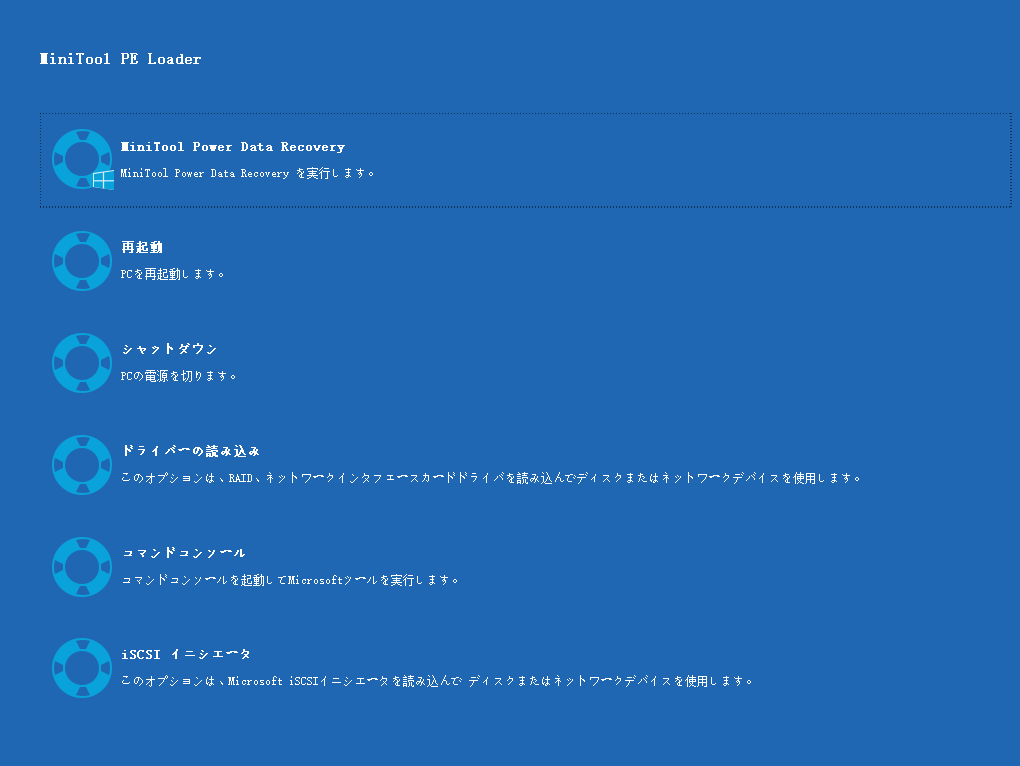
データの上書きを避けるため、RAIDデータ復元を行う前に、リムーバブルディスクをコンピュータに接続し、復元されたファイルを保存することをお勧めします。
ステップ 6:データ復元ソフトウェアのメインインターフェイスに入ります。上記の方法を繰り返して、簡単にRAID復元を実行します。
パート2、RAIDが使われる理由
RAIDが広く使われていますが、その明確な利点を知っている人はごく少数です。ここでは、RAIDの主な利点、ハードウェアRAIDとソフトウェアRAIDの比較、RAID障害の一般的な原因を紹介します。
RAIDの利点
ストレージパフォーマンスの向上と可用性の向上は、RAIDを使用する最も明らかな利点です。これとは別に、RAIDの次のような利点も共有したいと思います。
- フォールトトレランス:RAIDではストレージアレイ内のデータのバックアップが作成されるため、ディスク障害が発生した場合でもOSの正常の実行に役立ちます。
- 継続的なシステムの実行:RAIDアレイ内のドライブが故障しても、システムを適切に使用できます。その後、適切なタイミングを見計らって新しいドライブに交換します。
- パリティチェック:RAIDを使用することでパリティチェックが増加し、システムクラッシュの可能性をチェックします。
- 高速:データの読み書きが同時に行われるため、スピードが向上します。
WindowsにおけるハードウェアRAIDとソフトウェアRAID
- ハードウェアRAID:ハードウェアRAIDでは、処理がすべてマザーボードまたは別のRAIDカード/カートリッジで行われます。また、論理ディスクはシステムの外部で設定されます(ミラーリングなど)。さらに、アレイの管理を支援する物理コントローラがあります。
- ソフトウェアRAID:ソフトウェアRAIDでは、処理がサーバーのマザーボード上で行われます。また、サーバーに接続された複数のディスクで構成されます。それらのディスクは多くのオペレーティングシステムの内蔵機能を使用して管理されます。さらに、物理コントローラーは必要ありません。必要なのは、ディスクを接続してお好みのRAIDレベルに構成することだけです。
RAIDシステム障害の一般的な原因
- ディスクオーダーエラー
- MBR/DBRの損傷
- システムが起動できない
- パーティション情報がない
- RAID情報の破損または紛失
- 不適切なRAIDアレイ情報の設定
- ダイナミックディスクのデータベースがない、または破損している。
- RAID再構築が途中で失敗した。
- RAID再構築は成功したが、パーティションが見つからないか、システムが起動できない。
- 1つまたは複数のハードディスク(物理および論理の両方)に不良セクタがある。
- RAIDカード/キャビネットの損傷によるシステムクラッシュ
- 1台また以上のハードディスクが脱落し、交換に失敗した後、システムがクラッシュする。
パート3、結論
RAIDはパフォーマンスと安定性を向上させるのに非常に有効であるため、多くの人々、特にビジネスマネジャーはRAIDを利用することを選択します。しかし、RAID を使用する過程には潜在的な危険も認識しておく必要があります。不適切な操作や偶発的な攻撃/損傷は、重大なデータ損失を引き起こす可能性があります。
推奨事項:
- PCを操作している人々は、データのセキュリティに十分な注意を払い、人為的なエラーや損傷をできるだけ避けてください。
- また、不運にもRAIDデータ損失の苦境に直面した場合、すぐにMiniTool Power Data Recoveryのような専門的な復元ツールを入手してください。そして、実情に最も適したチュートリアルを従って、慎重にハードウェアRAIDからデータを復元します。
MininiTool Power Data Recoveryは最高のRAID復元ソフトウェアの一つとされています。信頼できない場合は、まず無料版を使用して体験することができます。満足してからフルライセンスを取得しても構いません。
RAIDディスクからデータを復元する方法を把握した後は、RAIDシステム障害の一般的な原因についてもご覧いただき、将来のRAIDデータ損失を防ぐに役立ちます。ちなみに、RAIDの利点やRAIDで実現できることもご覧ください。最後に、皆さんが順調に問題を解決できることを願っています。

