コンピュータにファイルを保存したのにそのファイルを見つけられなくなることがあります。これは困った問題でしょう。では、どうすれば保存したファイルを見つけますか?この問題を解決するために、MiniToolソフトウェアはいくつかの便利な方法をご紹介します。これらの方法を使ってもファイルが見つからない場合、最高の無料データ復元ソフトを試してファイルを取り戻しましょう。
保存したファイル/ドキュメントが見つからない
コンピュータには、多くのドキュメント、写真、画像、ビデオファイルなどが保存されています。これらのファイルは、配置に従って、コンピュータ上の異なるフォルダーに保存されます。時間が経つにつれて、PCに保存されるファイルはどんどん増えていきます。すると、「ファイルを保存したのに見つからない」の問題に直面するかもしれません。保存したドキュメンはどこにありますか?
これはよくある問題です。この記事では、ノートパソコンやデスクトップパソコンで保存したファイルを見つけるための様々な方法をご紹介します。しかし、これらのファイルが見つからない場合は、ごみ箱経由でデータ復元を実行するか、専門的なデータ復元サービスを利用する必要があります。
パソコンで保存したファイルを見つけるには?
- パソコンで保存したファイルが見つからない場合、どうすればいいのでしょうか?
- 保存したファイルの見つけ方は?
名前からファイルを見つけることができます。また、ファイルエクスプローラーで通常の場所をチェックして、ファイルを見つけることもできます。
オプション1、タスクバーから検索する
復元したいファイルの名前をまだ覚えている場合、Windowsの検索機能を使って、見つからない保存したファイルを直接見つけることができます。
ステップ1、タスクバーの検索ボックスまたは検索バーをクリックします。
ステップ2、ファイル名を検索ボックスに入力すると、関連する検索結果が表示されます。検索範囲を絞り込むには、「ドキュメント」をクリックして、見つかったファイルのみを表示することができます。
ステップ3、検索結果インターフェースの右側のパネルで、最も一致するファイルの場所を見つけることができます。
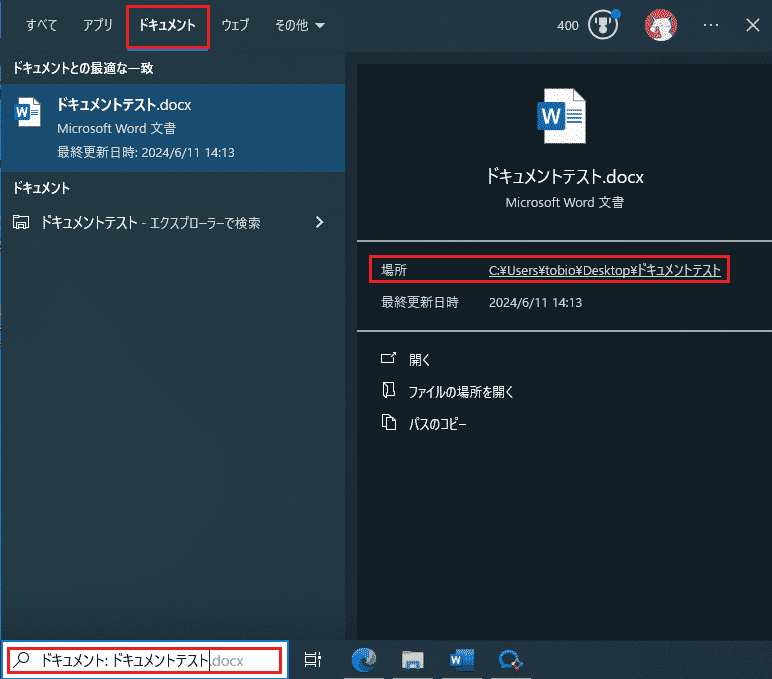
最も一致するファイルが必要なファイルでない場合は、残りの結果をチェックし、必要なファイルを見つけることができます。そして、場所を表示するには、ターゲットファイルの右隣にある矢印をクリックすることができます。
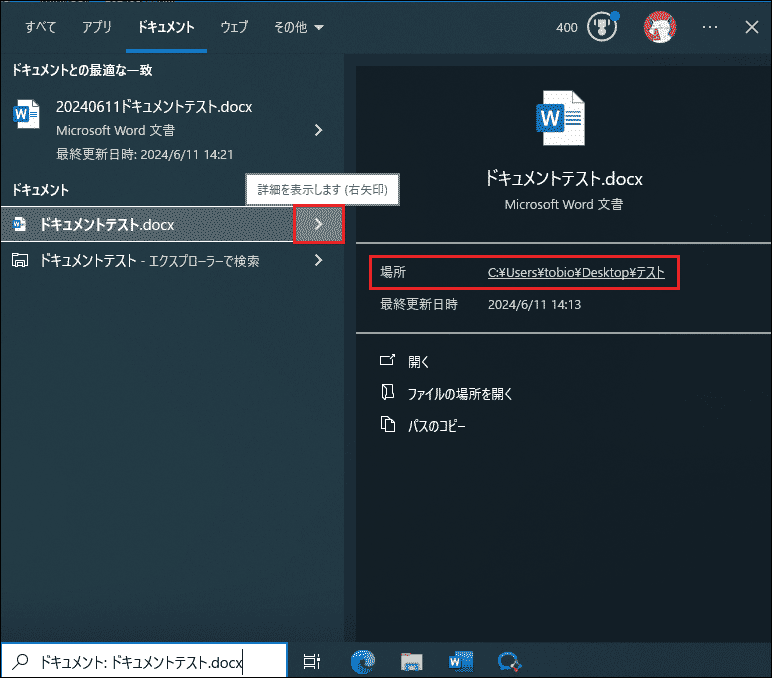
オプション2、ファイルエクスプローラーで検索する
ファイルエクスプローラーで保存したファイルを見つけるには?ここでは、いくつかの異なる状況を紹介します。
ステップ1、「Windows + E」キーを押してファイルエクスプローラーを開きます。
ステップ2、必要な状況に応じて、次のいずれかを選択します。
1、PCとクラウドから関連ファイルを見つけたい場合は、ファイル名を使用して「ホーム」から検索できます。最近保存したドキュメントを見つける方法は?Windows 10では、「最近使用したファイル」で見つけることができます。
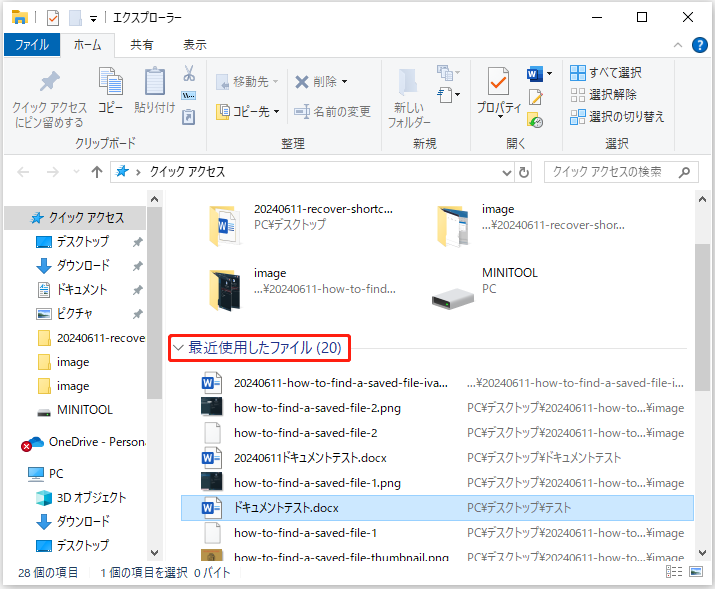
2、フォルダーの中に保存したファイルを探すには、そのフォルダーを開いて探します。例えば、ダウンロードしたファイルは「ダウンロード」フォルダーにあります。
3、ゆっくりだが詳細な検索をするには、「PC」に切り替えて、ファイル名を使って「PC」を検索し、保存したファイルを見つけることができます。
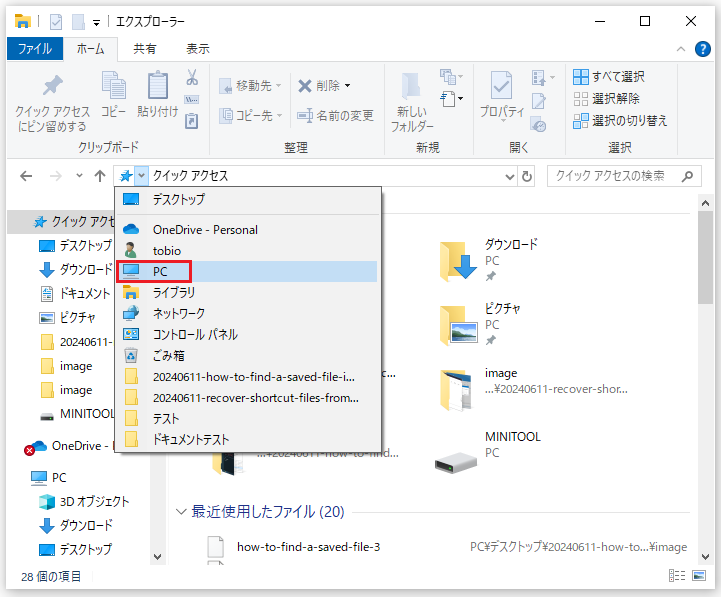
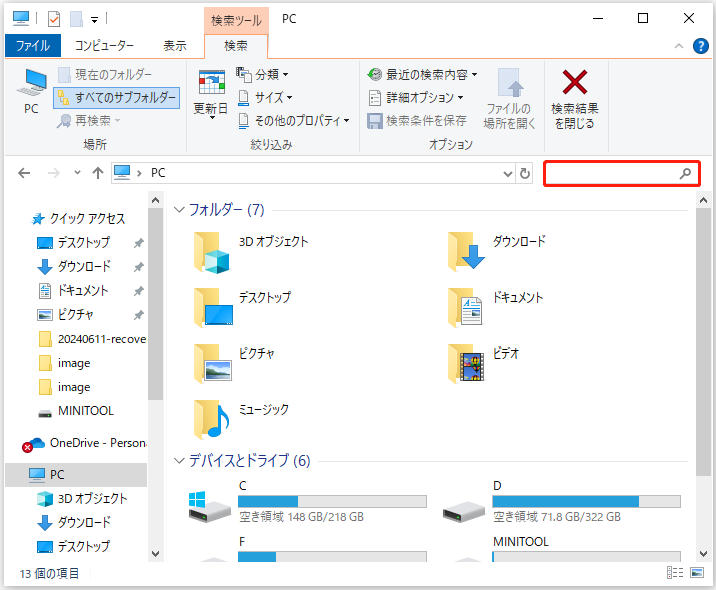
保存したファイルが見つからない場合の復元方法
上記の方法を使っても保存したファイルが見つからない場合、ファイルは削除されたか、または誤って紛失した可能性があります。幸いなことに、まだそれらを取り戻すチャンスがあります。ここに2つの方法があります。
方法1、ごみ箱から復元する
ステップ1、デスクトップのごみ箱をクリックして開きます。
ステップ2、必要なファイルをごみ箱から探します。ファイル名を使用してごみ箱を検索することもできます。ごみ箱から復元されたファイルは、「元の場所」ボリュームに表示されている元の場所に移動します。
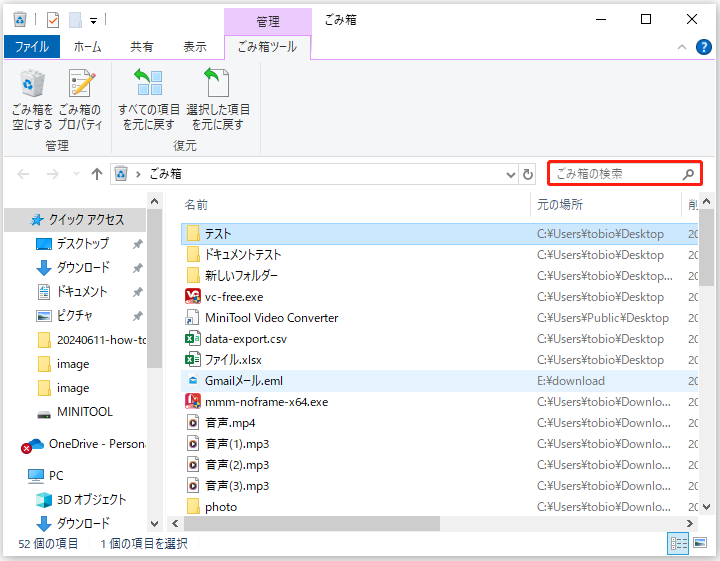
ステップ3、復元したいファイルを選択し、右クリックして「元に戻す」を選択します。これらの操作の後、選択したファイルは元の場所に戻ります。そこで見つけることができます。
方法2、MiniTool Power Data Recoveryを使ってファイルを復元する
削除された保存したファイルがごみ箱から見つからない場合、これらのファイルは完全に削除されたことを意味します。データを復元するには、MiniTool Power Data Recoveryのような安全なデータ復元ソフトウェアを使用する必要があります。
このMiniToolデータ復元ソフトウェアは、あらゆる種類のデータストレージデバイスから削除されたファイルを復元できるように設計されています。例えば、内蔵ハードドライブ、外付けハードドライブ、SDカード、SSDなどからファイルを復元することができます。
このデータ復元ツールはWindows 11、Windows 10、Windows 8.1、Windows 7で動作できます。紛失したファイルが新しいデータで上書きされていなければ、ファイルを救出することができます。
まず、このソフトウェアの無料版を試して、必要なファイルが見つかるかどうかを確認しましょう。また、このソフトウェアを使用して1 GBのデータを復元することもできます。
MiniTool Power Data Recovery Freeクリックしてダウンロード100%クリーン&セーフ
お使いのPCにこのツールをダウンロードしてインストールした後、以下の手順に従って削除された保存ファイルを復元することができます。
ステップ1、このソフトを起動し、メインインターフェイスに入ります。
ステップ2、復元したいドライブにカーソルを移動し、「スキャン」ボタンをクリックしてドライブのスキャンを開始します。「デバイス」タブに切り替え、ディスク全体を選択してスキャンすることもできます。
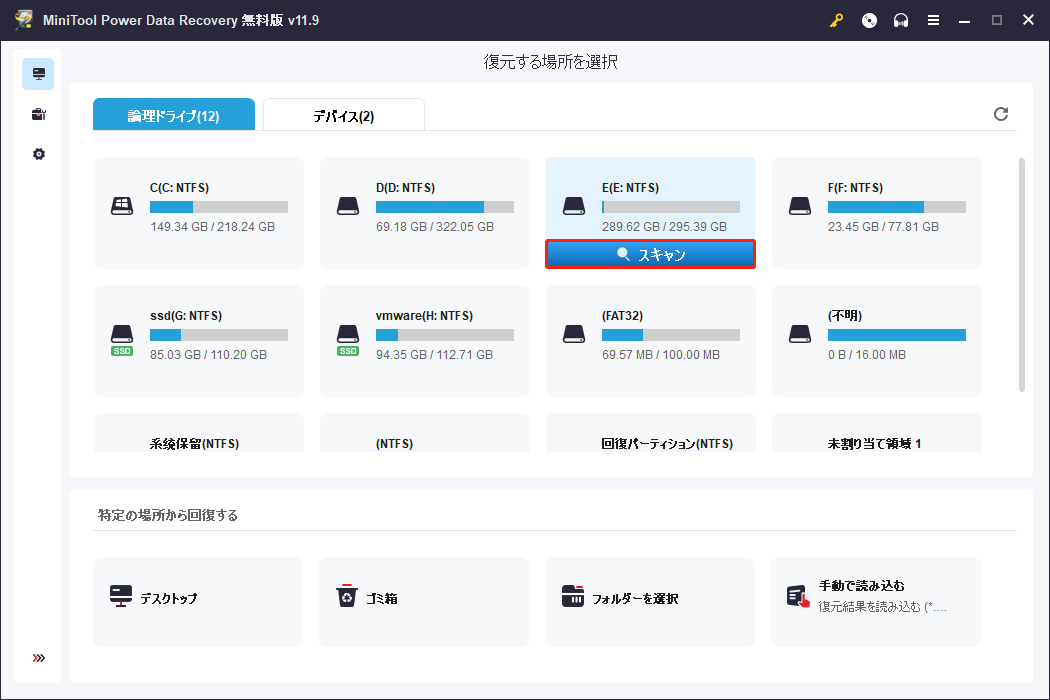
ステップ3、スキャンプロセスが終了するまで待ちます。その後、パス別にリストされたスキャン結果を見ることができます。各パスにアクセスして必要なファイルを見つけることができます。また、「タイプ」に切り替えて、タイプ別にファイルを検索することもできます。ファイルの名前を知っている場合、検索ボックスに名前を入力し、「Enter」キーを押すと、そのファイルを直接見つけることができます。
このステップでは、70種類のファイルをプレビューすることができます。これは、選択したファイルが復元したいファイルであるかどうかを確認するのに役立ちます。
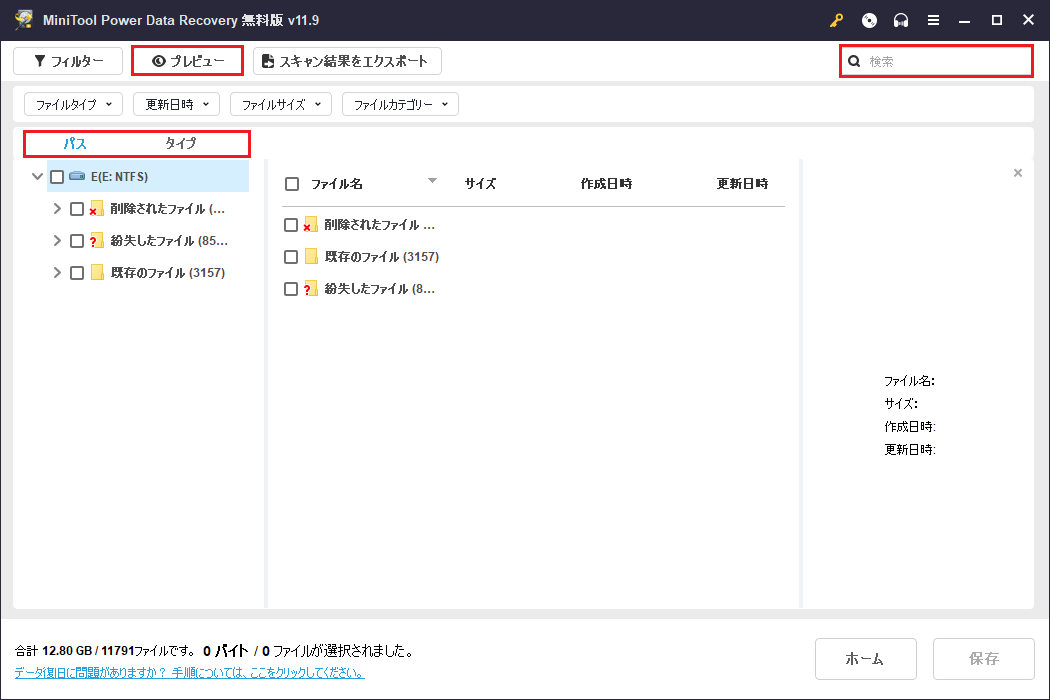
ステップ4、復元したいファイルを選択し、「保存」ボタンをクリックします。選択したファイルを保存する適当なディレクトリを選択します。
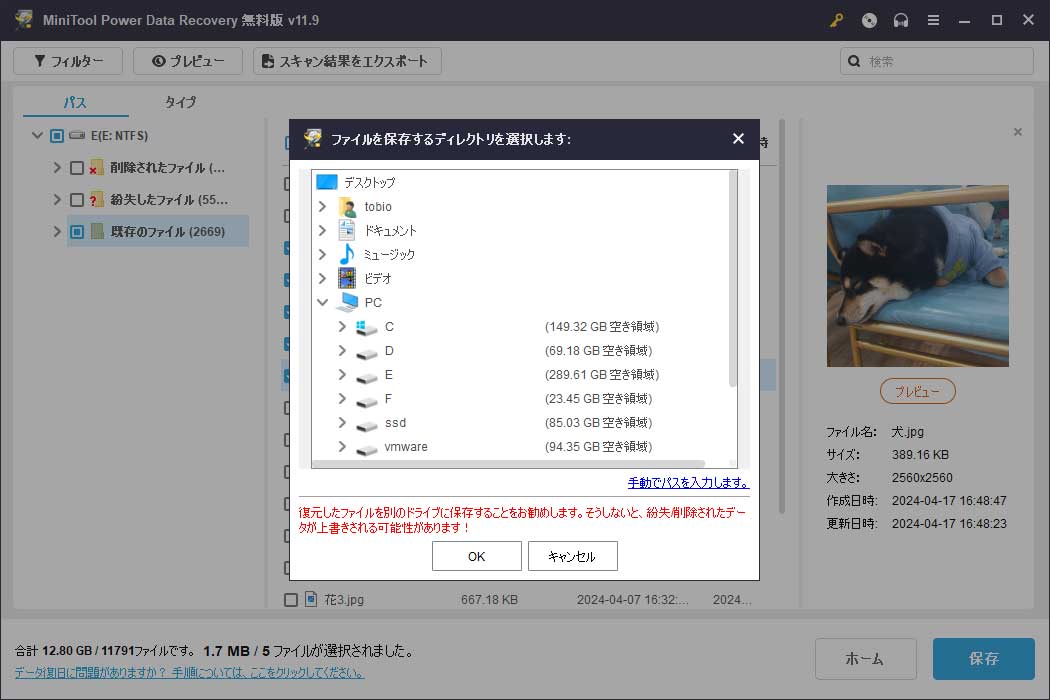
復元したいファイルの合計サイズが1GBを超える場合、無料版ではこれらのファイルをすべて復元することはできません。無料版をフル版にアップグレードする必要があります。MiniToolストアにアクセスして、状況に応じて適切なエディションを選択してください。
結論
Windowsコンピュータで保存したファイルを見つけるには?最近保存したファイルを見つけるには?保存したファイルが削除された場合、復元する方法は?この記事で一部の方法を見つけることができます。
MiniTool Power Data RecoveryはSamsungデータ復元、Seagateデータ復元、RAIDデータ復元、SDカードのデータ復元にも使えます。安全なデータ復元サービスをお探しの場合、このソフトウェアをお試しください。
MiniTool Power Data Recovery Freeクリックしてダウンロード100%クリーン&セーフ
さらに、保存したファイルを保護したい場合は、MiniTool ShadowMaker(プロ仕様の Windowsバックアップソフトウェア)を使用してファイルをバックアップできます。このソフトウェアを使用して、ファイル、フォルダー、パーティション、ディスク、システムをバックアップすることができます。
MiniTool ShadowMaker Trialクリックしてダウンロード100%クリーン&セーフ
最後に、MiniToolの製品を使用際にご質問がございましたら、お気軽に[email protected]までお問い合わせください。。