Windows 11/10でブルースクリーンを強制的に出す方法を知りたいですか?それには、レジストリエディター、タスクマネージャー、Windows PowerShellを使用します。 MiniToolソフトウェアのこの記事では、これら3つの方法を詳しく解説します。
Windows 11/10での「ブルースクリーン」とは?
死のブルースクリーン(Blue Screen of Death、BSOD)は、通常Windowsコンピューターでストップエラーが発生した際に表示される青い画面のことです。Windows 11/10では、コンピューターで致命的なシステムエラーが発生すると、システムが中断され、青い画面にエラーコードが表示されます。
つまり、ブルースクリーンはシステムがクラッシュし、安全に操作できなくなったことを意味しているのです。ブルースクリーンは、ハードウェアの故障や重要なプロセスの予期せぬ終了など、さまざまな原因で発生します。
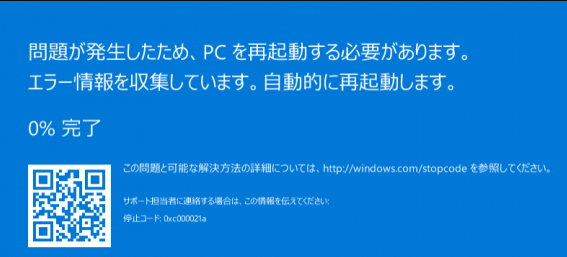
Windows 11/10でブルースクリーンを出す方法
もちろん、コンピューターの使用中にブルースクリーンが表示されるのは望ましくありません。しかし、バグチェックのためにあえてブルースクリーンを出すこともあります。例えば、開発中のシステムやプログラムをテストしたり、誰かにイタズラしたりする場合に、手動でブルースクリーンを表示させることができます。
Windows 11/10でブルースクリーンを出すには?
その方法は次の3つです。
- レジストリキーを編集する
- タスクマネージャーを使用する
- Windows PowerShellで特別なコマンドを実行する
今回は、これら3つの方法でブルースクリーンを出す方法をご紹介します。
Windows 11/10でブルースクリーンを出す前に行うこと
事前にデータをバックアップする
ファイルとシステムを保護するために、コンピューターをバックアップすることをおすすめします。Windows向けの本格的なデータバックアップソフトであるMiniTool ShadowMakerを使用して、コンピューターを外付けハードドライブにバックアップして下さい。
ファイル、フォルダ、パーティション、ディスク、システムのバックアップに特化したものですが、ファイルとフォルダの同期にも使用できます。バックアップ方式は、スケジュール、イベントトリガー、差分、増分が利用可能です。
MiniTool ShadowMakerのトライアル版は、30日以内であれば無料です。以下のダウンロードボタンをクリックして、お使いのデバイスにダウンロードして下さい。
MiniTool ShadowMaker Trialクリックしてダウンロード100%クリーン&セーフ
このバックアップツールを使用してファイルとシステムをバックアップするのは非常に簡単です。
デバイスにダウンロード・インストールしたら、次の手順に従ってバックアップを作成して下さい。
ステップ1: MiniTool ShadowMakerを起動すると、ホームページが表示されます。
ステップ2: 「バックアップ」パネルに切り替えます。
ステップ3: 元のファイル/フォルダ/パーティション/ディスクと、バックアップの保存先を選択します。
ステップ4: 「今すぐバックアップ」ボタンをクリックして、バックアッププロセスを開始します。
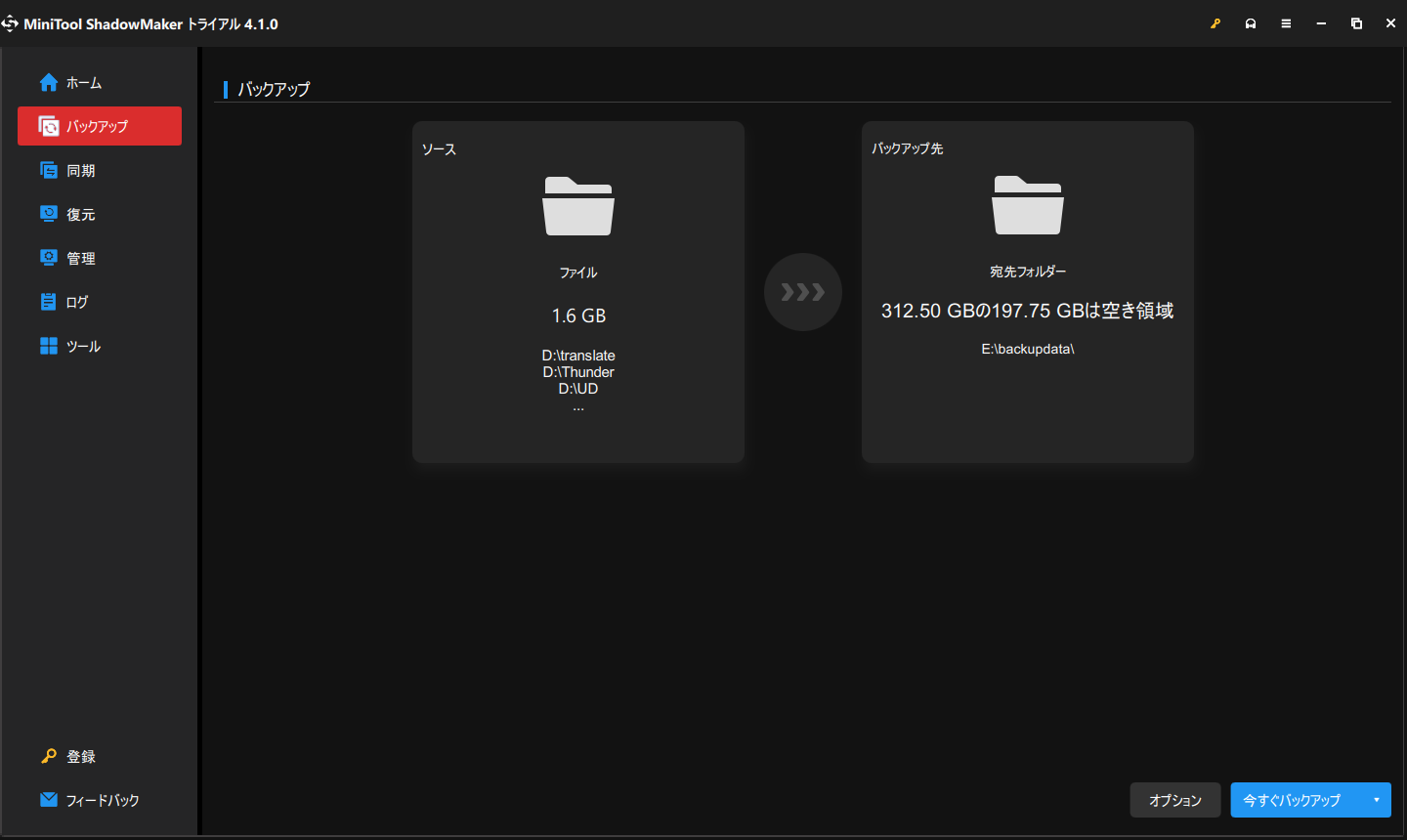
全体のプロセスが完了するまでには時間がかかるので、気長にお待ち下さい。左メニューで「管理」をクリックすると、バックアッププロセスが表示されます。
「オプション」ボタンをクリックして、必要に応じてバックアップの設定を行うこともできます。
実行中のプログラムを閉じ、ファイルを保存する
表示されたブルースクリーンから抜け出すには、コンピューターを再起動しなければなりません。したがって、ブルースクリーンを出す手順を実行する前に、実行中のプログラムを閉じて、ファイルを保存する必要があります。
それでは、上記の3つの方法を使って、Windows 11/10でブルースクリーンを表示する方法をご紹介します。
方法1: レジストリエディターでブルースクリーンを表示させる
すべての準備が整ったら、次のガイドに従ってレジストリエディターを操作し、ブルースクリーンを表示させて下さい。
ステップ1: Windows + Rを押して、「ファイル名を指定して実行」を開きます。
ステップ2: 「ファイル名を指定して実行」に「regedit」と入力し、Enterを押してレジストリエディターを開きます。
ステップ3: USBキーボードを使用している場合は、次のパスに移動します。
HKEY_LOCAL_MACHINE\SYSTEM\CurrentControlSet\Services\kbdhid\Parameters
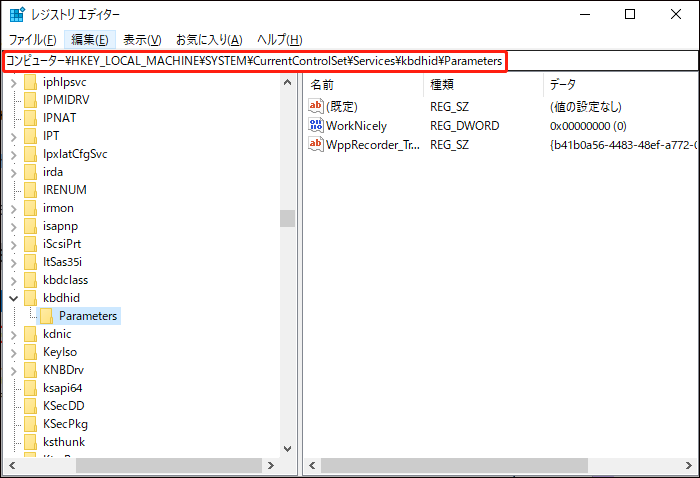
ステップ4: 「Parameters」キーを右クリックし、 新規作成→DWORD(32ビット)値」を選択します。
ステップ5: 新しいDWORDキーに「CrashOnCtrlScroll」という名前を付けます。次に、新しく作成したDWORDをダブルクリックしてアクセスし、値を0から1に変更します。
ステップ6: 「OK」をクリックして変更を保存します。
ステップ7: (オプション)レガシーPS/2キーボードを使用している場合は、次のパスに移動します。
HKEY_LOCAL_MACHINE\SYSTEM\CurrentControlSet\Services\i8042prt\Parameters
レジストリエディターのアドレスバーに、このパスを直接コピー&ペーストできます。
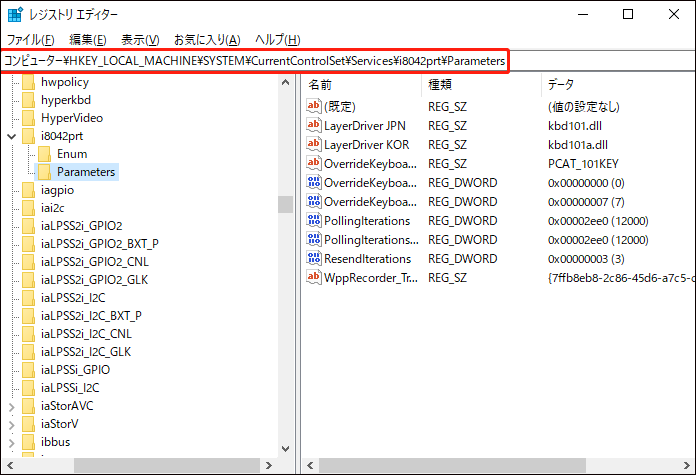
ステップ8: インターフェ-スの右側を右クリックし、「新規作成→DWORD(32ビット)値」を選択します。
ステップ9: 新しいDWORDキーに「CrashOnCtrlScroll」という名前を付けます。
ステップ10: 新しく作成したDWORDをダブルクリックし、値を0から1に変更します。
ステップ11: 「OK」をクリックして変更を保存します。
ステップ12: (オプション)仮想マシンでHyper-Vキーボードを使用している場合は、次のパスに移動します。
HKEY_LOCAL_MACHINE\System\CurrentControlSet\Services\hyperkbd\Parameter
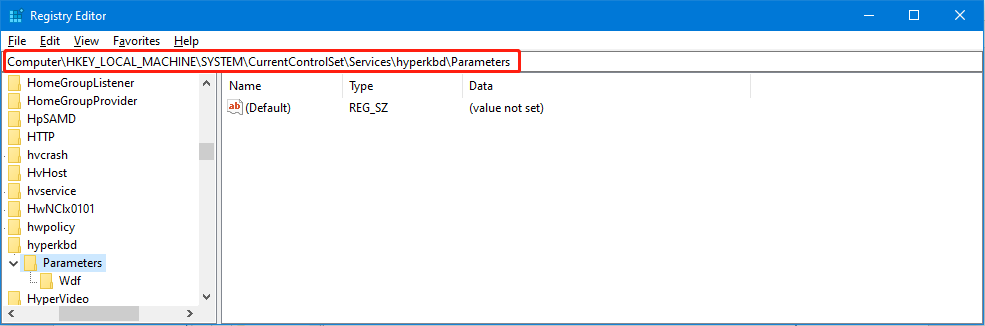
このキーは、Hyper-Vがすでに有効になっているデバイスのみで使用可能です。
ステップ13: インターフェ-スの右側を右クリックし、「新規作成→DWORD(32ビット)値」を選択します。
ステップ14: 新しいDWORDキーに「CrashOnCtrlScroll」という名前を付けます。
ステップ15: 新しく作成したDWORDをダブルクリックし、値を0から1に変更します。
ステップ16: 「OK」をクリックして変更を保存します。
ステップ17: レジストリエディターを終了し、コンピューターを再起動します。
ステップ18: 右のCtrlキーを押したままScroll Lockキーを2回押すと、ブルースクリーンが表示されます。
これらの手順の後、システムがKeBugCheckをトリガーし、0xE2エラーとManually_Initiated_CRASHメッセージのバグチェックを表示します。Windows 11/10コンピューターは、さらなるデバッグのためにダンプファイルも生成します。
変更を元に戻すには、コンピューターを再起動し、上記の3つのパスにあるCrashOnCtrlScroll DWORDキーを削除します。
方法2: タスクマネージャーでブルースクリーンを表示させる
タスクマネージャーでの操作により、ブルースクリーンを出すこともできます。以下の手順を実行して下さい。
ステップ1: タスクバーを右クリックし、「タスクマネージャー」を選択します。
ステップ2: 一部のオプションしか表示されない場合は「詳細」をクリックします。
ステップ3: 「詳細」タブに切り替えます。
ステップ4: 下にスクロールしてwininit.exeを選択し、「タスクの終了」ボタンをクリックして終了させます。
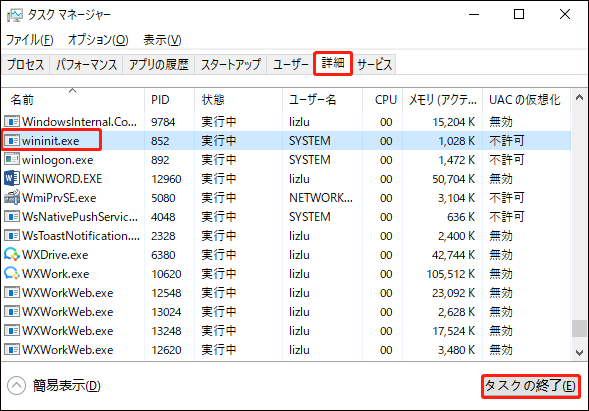
ステップ5: しばらく待つとダイアログボックスが表示されるので、「保存していないデータをすべて放棄してシャットダウンします」を選択し、「シャットダウン」をクリックします。
これらの手順の後、ブルースクリーンが表示されます。ブルースクリーンから抜け出すには、コンピューターを再起動します。
方法3: Windows PowerShellでブルースクリーンを表示させる
Windows PowerShellでブルースクリーンを出すには、次の手順を実行します。
ステップ1: タスクバーの検索アイコンをクリックして、「PowerShell」を検索します。
ステップ2: 検索結果から「Windows PowerShell」を右クリックし、「管理者として実行」を選択します。
ステップ3: PowerShellに「wininit」と入力し、Enterを押してこのコマンドを実行します。
その後、エラーメッセージとともにブルースクリーンが表示されます。
MiniToolソフトウェアでWindows 11/10のファイルを復元する
ブルースクリーンが表示された場合は、次の2つの記事にある方法を使って解決して下さい。
大切なファイルが失われたり、誤って削除してしまったりした場合でも、本格的なデータ復元ソフトであるMiniTool Power Data Recoveryで取り戻すことができます。
MiniTool Power Data Recoveryは、さまざまな種類のデータストレージデバイスからファイルを復元できる無料のファイル復元ツールです。Windows 11、Windows 10、Windows 8.1/8、Windows 7を含むすべてのバージョンのWindowsで実行できます。
このソフトウェアには無料版があるので、それを使って対象ドライブをスキャンし、スキャン結果に目的のファイルが含まれているかどうかを確認することができます。
MiniTool Power Data Recovery Freeクリックしてダウンロード100%クリーン&セーフ
ダウンロード・インストール後、以下の手順でドライブをスキャンし、データを復元して下さい。
ステップ1: MiniTool Power Data Recovery 無料版を開きます。
ステップ2: 復元したいドライブを選択し、「スキャン」をクリックしてスキャンします。「デバイス」タブに切り替えて、ディスク全体を選択・スキャンすることも可能です。
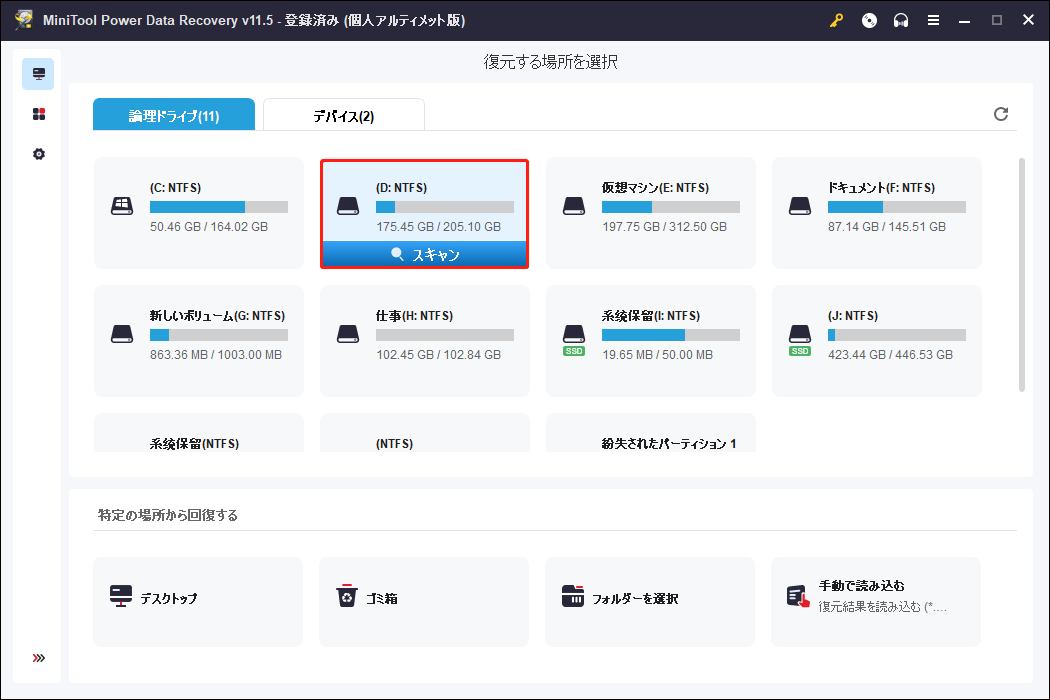
ステップ3: スキャンが終了したら、スキャン結果を確認します。各パスを開いて、必要なファイルを探します。「種類」タブに切り替えると、ファイルを種類別に探すことができます。復元したいファイルの名前を憶えている場合は、「検索」ボタンをクリックしてファイルの名前を入力し、「Enter」を押して直接検索します。
ステップ4: 必要なファイルを選択して「保存」ボタンをクリックして、適切な保存先を選択します。
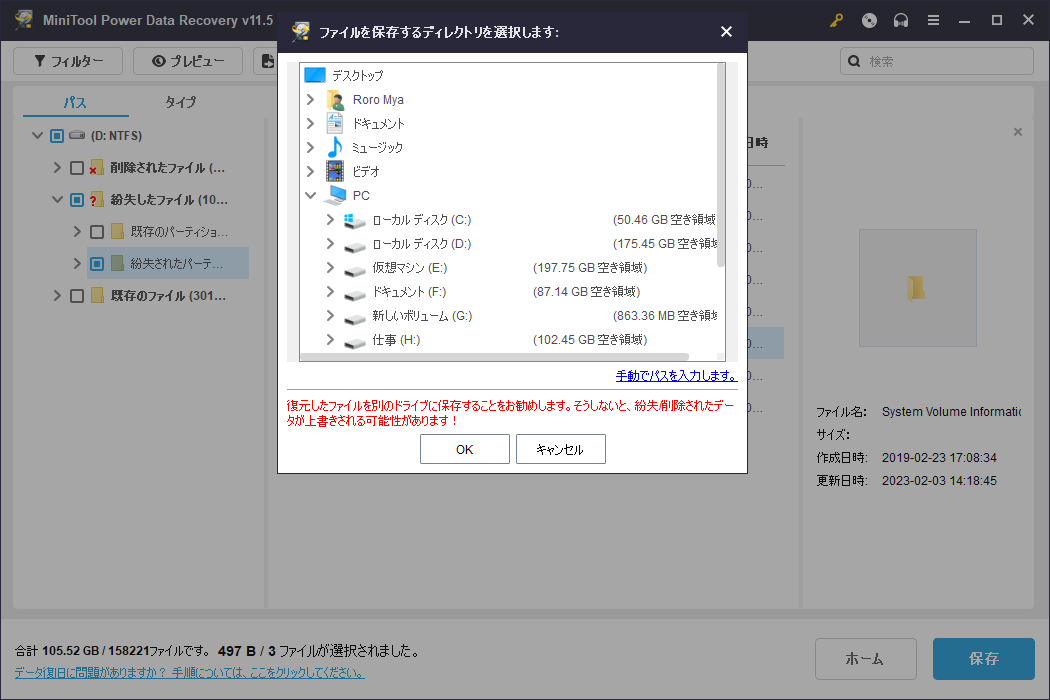
このソフトウェアでより多くのファイルを復元するには、フル版が必要です。
正常に起動しないコンピューターのデータを復元する
コンピューターを正常に起動できない場合は、MiniTool Power Data Recovery ブータブル版でファイルを復元して下さい。コンピューターが起動できないため、ファイルを外付けハードドライブに保存する必要があります。そのため、ファイルを保存するのに十分な容量がある外付けハードライブを用意して下さい。
ステップ1: MiniTool Media Builderでブータブルメディアを作成します。
ステップ2: 先ほど作成したブータブルメディアからコンピューターを起動します。
ステップ3: MiniTool Power Data Recoveryを開き、スキャンするドライブを選択します。
ステップ4: 必要なファイルを選択して、接続されている外付けハードドライブに保存します。
まとめ
以上、Windows 11とWindows 10コンピューターで意図的にブルースクリーン(BSOD)を出す方法を3つご紹介しました。状況に応じて適切な方法を選択して下さい。
紛失したファイルや削除されたファイルを復元したい方は、MiniTool Power Data Recoveryをお試し下さい。
他に何か問題がございましたら、コメント欄にお寄せいただくか、[email protected]までお問い合わせ下さい。
