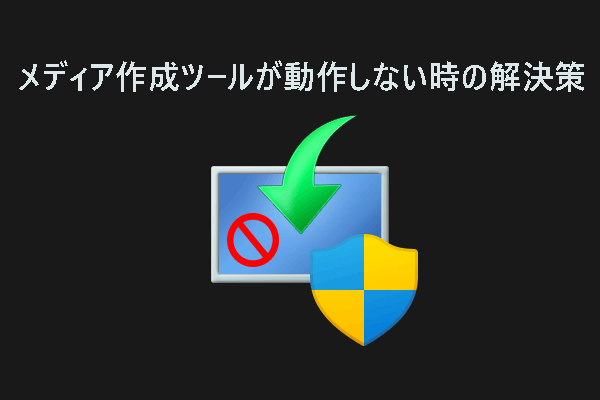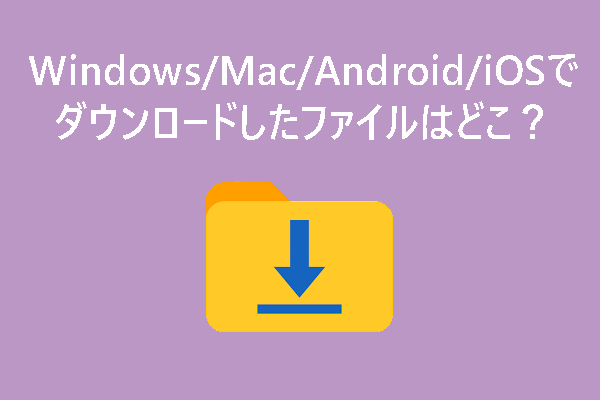Steam Deckとは?
Stem Deckは、Valve社によって開発されて2022年2月25日に発売されたばかりの携帯ゲーム機です。Nintendo Switchのように、Steam Deckを携帯デバイスとして使うことも、モニターに接続してゲームをプレイすることもできます。
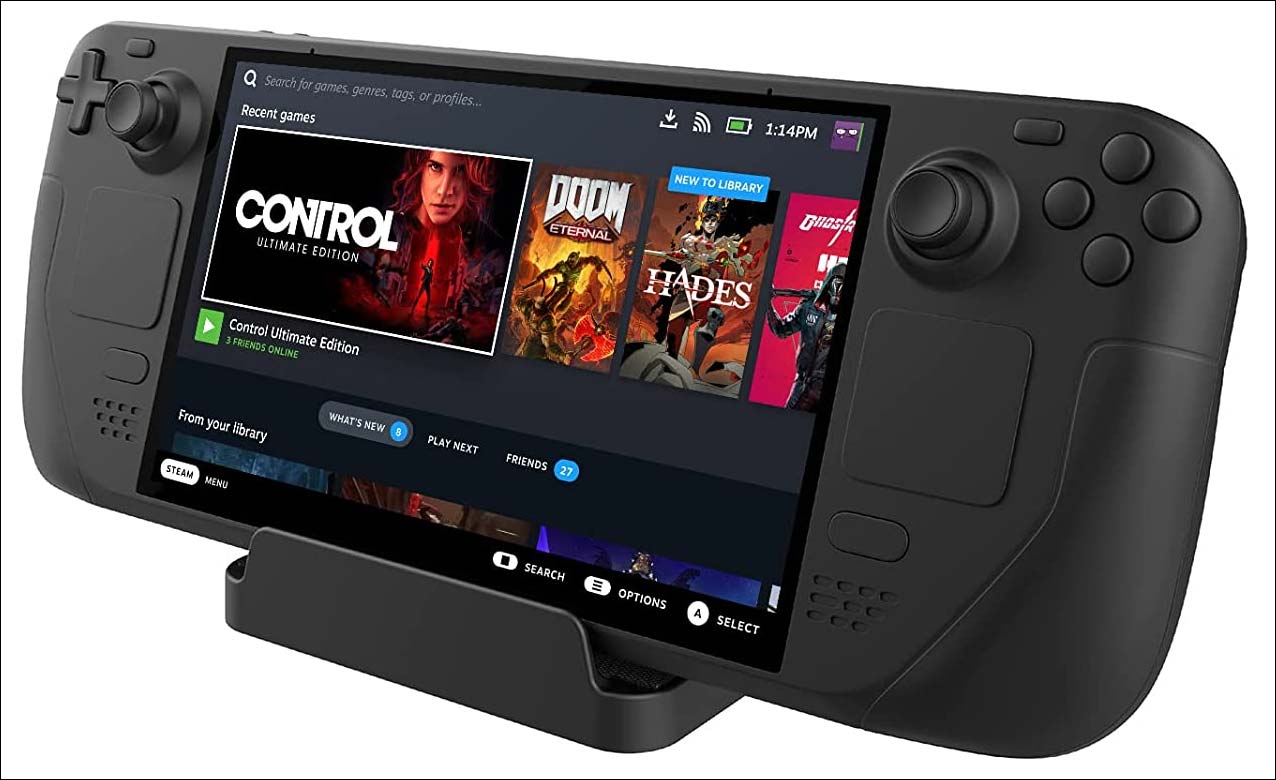
Steam DeckはどのOSを搭載していますか?
Steam Deckは、ゲーミング入力を統合したx86-64-v3デバイスです。Steamの全ライブラリーをプレイできるように設計されています。デフォルトでは、Steam DeckはArch LinuxベースのSteamOSを搭載しています。
しかし、Steam DeckはPCとしても言及されています。つまり、Windows 10/11のような別のオペレーティングシステムをSteam Deckにインストールすることができます。Steam Deck上でWindowsを実行して最高の体験を得るには、いくつかの追加ドライバーをインストールする必要があります。
次のパートでは、Steam DeckでWindowsを実行する方法、Steam DeckにWindowsをインストールする方法、およびその他の役立つ情報を紹介します。
Steam DeckにWindowsをインストールするには?
WindowsとSteamOSのデュアルブートはまだ利用できません。Windows 10または Windows 11をSteam Deckにインストールしたい場合は、まずデバイスを消去する必要があります。
その後、Windows 10/11ブータブルUSBドライブからSteam Deckを起動し、Steam DeckにWindowsをインストールできます。
何をすればよいかわからない場合に備えて、この記事では完全なチュートリアルを紹介します。
ステップ1、Steam Deckを消去する
前述のとおり、Steam Deckには一つのオペレーティングシステムしかインストールできません。お使いのデバイスにSteamOSがプリインストールされており、Windowsをインストールしたい場合は、Steam Deckを工場出荷時にリセットする必要があります。
やり方はとても簡単で、Steam Deck自体をファクトリーリセットするだけです。
- 「Settings」>「System」と進みます。
- 画面上の「Factory Reset」ボタンをタップします。
- ポップアップインターフェースの「Factory Reset」ボタンをタップして、操作を確定します。
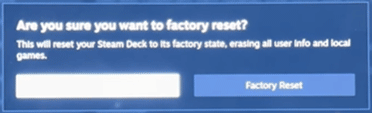
ファクトリーリセットプロセスが終了するまで、辛抱強く待つ必要があります。その後、Steam Deckの電源を切ってください。
ステップ2、Windows 10/11ブータブルUSBドライブを作成する
USB経由でコンピュータにWindows 10/11をインストールするように、Windows 10/11ブータブルUSBドライブを作成し、それを使ってSteam DeckにWindowsをインストールする必要があります。そのためには、少なくとも8GBのUSBドライブを用意する必要があります。この作業はWindowsコンピュータで行うのがよいです。
また、Windows 11をインストールしたい場合は、インストールする前に、最新のOSアップデート(fTPMをサポートする最新のBIOSを入手するため)を確認しておく必要があります。
ここでは、Windows 10/11ブータブルUSBドライブを作成する方法を説明します。
1、Windows 10のブータブルUSBドライブを作成したい場合は、Windows 10ソフトウェアのダウンロードページにアクセスしてください。
Windows11ブータブルUSBドライブを作成したい場合は、Windows11ソフトウェアのダウンロードページにアクセスする。
2、Windows10インストールメディアの作成セクションの「今すぐダウンロード」ボタンをクリックするか、Windows11インストールメディアの作成セクションの「今すぐダウンロード」ボタンをクリックし、Windows10/11メディア作成ツールをダウンロードします。
3、USBドライブをUSBポート経由でコンピュータに接続します。
4、ダウンロードしたWindows 10/11メディア作成ツールを開き、実行します。
5、Windows 10/11のセットアップインターフェイスが表示されたら、「同意する」ボタンをクリックします。
6、セットアップが始まります。すべてのプロセスが終了するまで、辛抱強く待つ必要があります。
7、「実行する操作を選んでください」ページが表示されたら、「別のPCのインストールメディアを作成する(USBフラッシュドライブ、DVD、またはISOファイル)」を選択し、「次へ」をクリックして続行します。
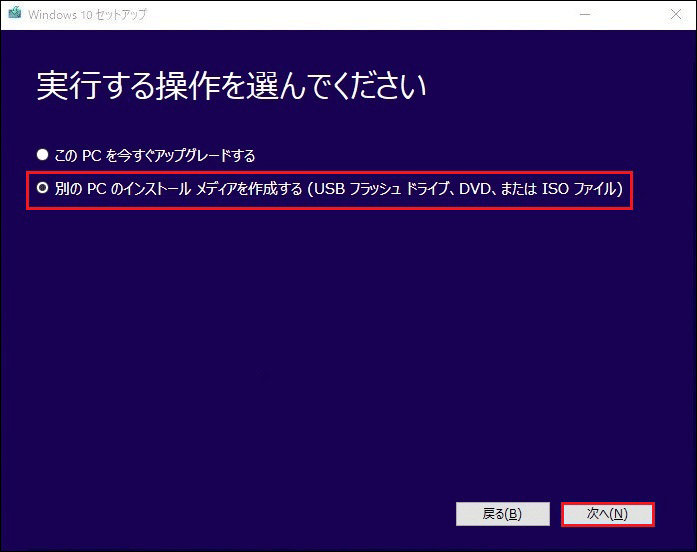
8、「このPCにおすすめのオプションを使う」のチェックを外します。次に、言語、アーキテクチャ、エディションを状況に応じて選択します。次に、「次へ」ボタンをクリックして続行します。
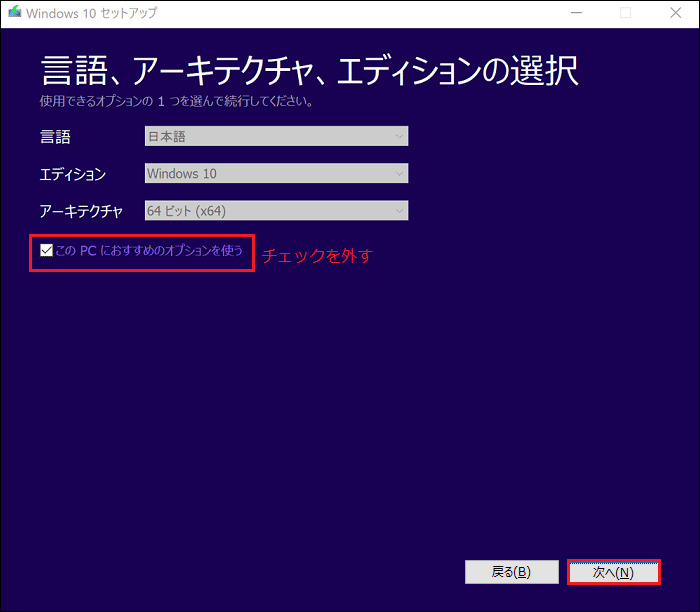
9、次のページで、使用するメディアを選択します。この場合、Windows 10/11ブータブルUSBドライブを作成する必要があります。そのため、「USBフラッシュドライブ」が選択されていることを確認する必要があります。そして、「次へ」ボタンをクリックして進みます。
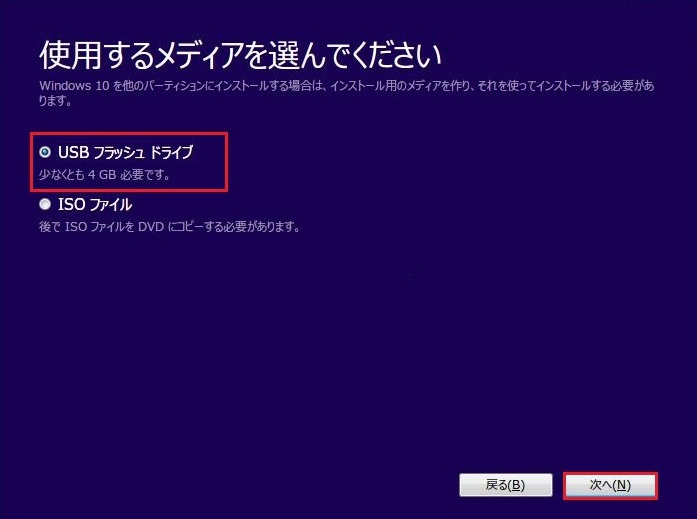
10、次のページに検出可能なすべてのリムーバブルドライブが表示されます。対象のものを選択し、「次へ」ボタンをクリックして続行します。
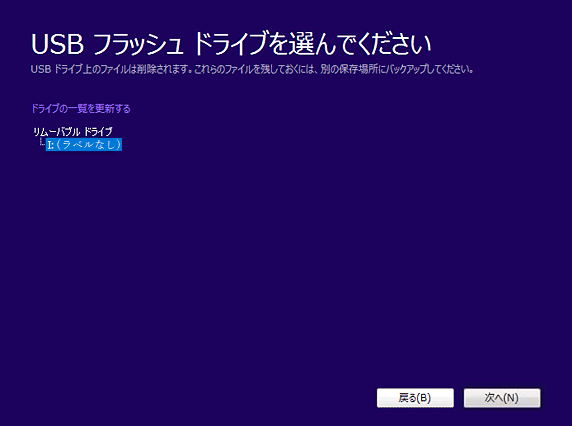
11、Windows10/11のセットアップが始まります。Windows10/11をダウンロードし、Windows10/11ブートブルUSBメディアを作成します。このプロセスはしばらく続きますが、このプロセス中もコンピュータを使い続けることができます。
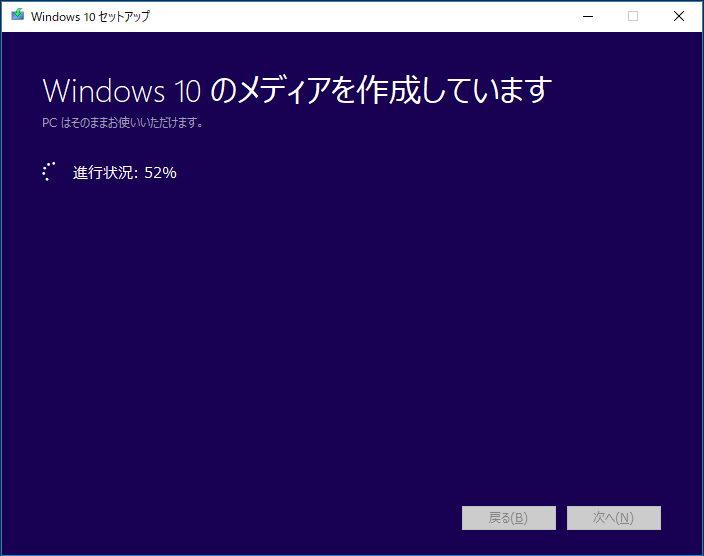
12、プロセスが終了したら、「完了」ボタンをクリックしてこのインターフェイスを終了する必要があります。
これで、Windows 10/11ブータブルUSBドライブが準備されました。このUSBドライブをコンピュータから取り外し、次のステップに進んでください。
ステップ3、Steam DeckにWindows 10/11をインストールする
Windows 10/11ブートブルUSBドライブさえあれば、Windows 10/11をSteam Deckにインストールすることは難しくありません。
以下は、Steam DeckにWindowsをインストールする方法です。
1、Steam Deckの電源がオフになっていることを確認します。次に、ブートブルUSBドライブをUSBハブでSteam Deckに接続します。USBハブを使えば、マウスやキーボードでインストールを操作することもできるので、USBハブを使用するのは良い選択です。
2、電源ボタンを押し、同時にボリュームダウンボタンを押し続けます。これでブートマネージャーに入ることができます。
3、接続したWindows 10ブータブルUSBドライブまたはWindows 11ブータブルUSBドライブを選択し、続行します。
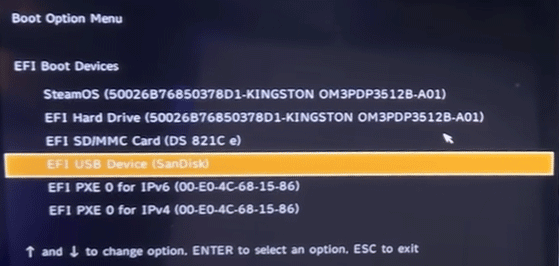
4、Windowsセットアップインターフェイスが表示されたら、インストールしたい言語、時間と通貨の形式、キーボードや入力方法を必要に応じて選択する必要があります。デフォルトの選択で満足できる場合は、「次へ」ボタンをクリックして続行できます。
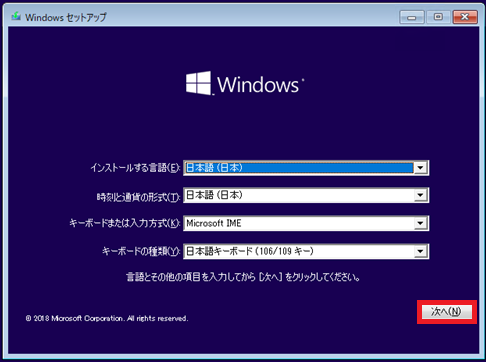
5、次のページで、「今すぐインストール」ボタンをクリックして続行します。セットアップが開始されます。
Windowsのアクティベーションのインターフェイスが表示されます。プロダクトキーをお持ちの場合は、ページのボックスに入力してください。プロダクトキーをお持ちでない場合、またはWindows 10/11を後でアクティベートしたい場合は、「プロダクトキーがありません」リンクをクリックして続行できます。
6、次のページが表示されたら、インストールしたいオペレーティングシステムを選択し、「次へ」ボタンをクリックして続行します。
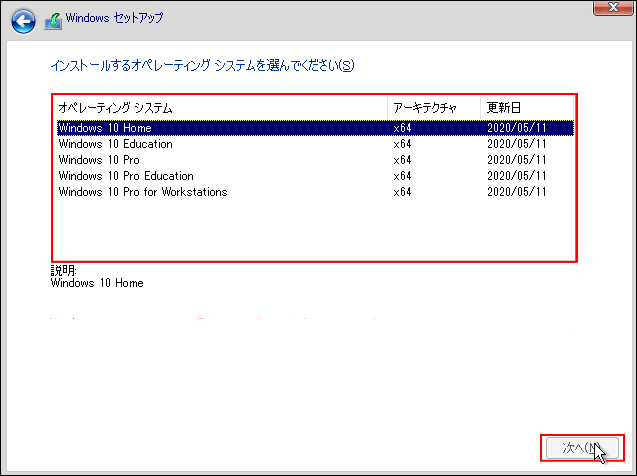
7、次のページで、「ライセンス条項に同意します」をチェックし、「次へ」ボタンをクリックします。
8、「かスタム:Windowsのみをインストールする(詳細設定)」を選択します。
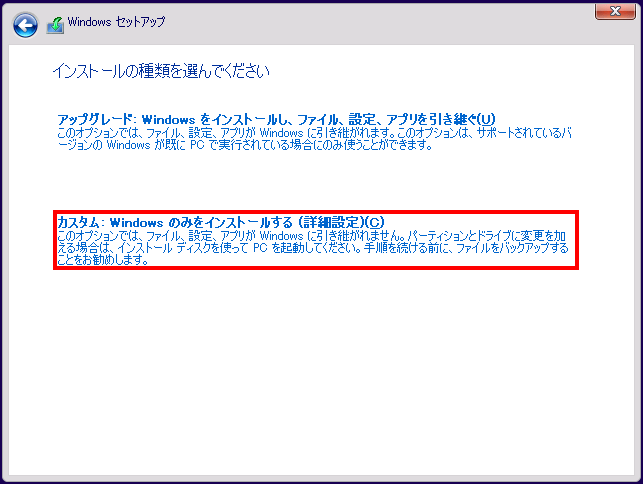
9、次のページで、Windowsをインストールするパーティションを選択し、削除する必要があります。
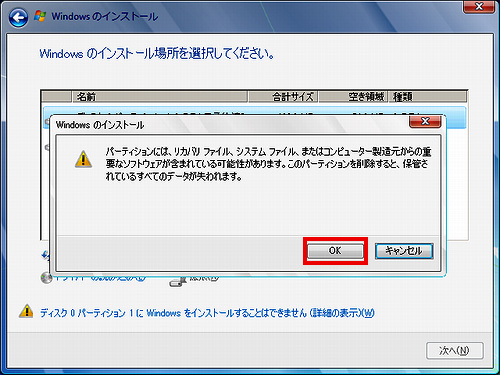
10、削除したパーティションを選択します。このパーティションは未割り当て領域として表示されるはずです。そして、「次へ」ボタンをクリックして続けます。
11、WindowセットアップがそのドライブにWindows 10/11をインストールし始めます。プロセスが完了するまでお待ちください。
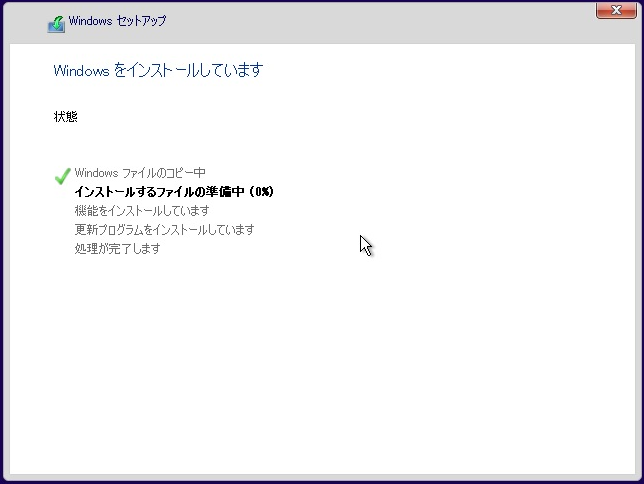
12、Windows 10/11 Out-of-Box ExperienceをWindowsコンピュータで行うように続行します。
この時点で、Steam DeckへのWindows 10/11のインストールは完了です。しかし、最適なパフォーマンスを得るには、デバイスにSteam Deck Windowsドライバーをインストールする必要があります。Valve社はSteam Deck用のWindowsドライバーを公式にリリースしています。公式ウェブサイトから、必要なSteam Deck Windowsドライバーをダウンロードしてインストールできます。
Steam Deck Windowsドライバーのダウンロードとインストール
これらのドライバーは現在ダウンロード可能です。
- APUドライバー:こちらをクリックしてダウンロードします。setup.exeファイルを実行してSteam Deckにインストールします。
- Wi-Fiドライバー:こちらをクリックしてダウンロードします。install.batファイルを実行してSteam Deckにインストールします。
- Bluetoothドライバー:こちらをクリックしてダウンロードします。installldriver.cmdファイルを実行してデバイスにインストールします。
- SDカードリーダドライバー:こちらをクリックしてダウンロードします。setup.exeファイルを実行してSteam Deckにインストールします。
- オーディオドライバー:こちらをクリックしてドライバー1/2をダウンロードします。「inf」を右クリックして「インストール」を選択すると、このドライバーがデバイスにインストールされます。または、ドライバー2/2をダウンロードし、「NAU88L21.inf」を右クリックして、「インストール」を選択してください。Windows 11では、ファイルを右クリックし、「その他のオプションを表示」を選択して「インストール」オプションを使用する必要があります。さらに、オーディオサポートのために、上記のAPUドライバーを更新する必要があります。
これで、Steam DeckでWindows 10/11を体験し、自分に合うかどうかをチェックできます。ご満足いただけない場合は、Steam Deckをデバイスに再インストールしてください。
Windows 10/11で紛失・削除したファイルを復元する
Windowsデバイスでファイルを紛失または削除した場合、MiniTool Power Data Recoveryなどの無料ファイル復元ツールを使ってファイルを復元することができます。
このデータ復元ソフトウェアは、Windowsのすべてのバージョンで動作するように設計されています。このソフトを使って、コンピュータの内蔵ハードドライブ、外付けハードドライブ、SSD、メモリカード、USBフラッシュドライブ、ペンドライブなどから画像、ビデオ、音楽ファイル、ドキュメントなど様々な種類のファイルを復元することができます。
このソフトは様々な状況に対応できます。例えば:
- 誤って重要なファイルを削除してしまい、ごみ箱が空になってしまった場合、このソフトウェアを使用して元のドライブをスキャンし、データを復元することができます。
- ストレージドライブにアクセスできない場合、このソフトウェアを使ってドライブをスキャンし、必要なファイルを見つけ、復元することができます。
- Windowsデバイスが起動できない場合、MiniTool Power Data Recoveryブートブルドライブを作成し、ドライブからコンピュータを起動します。そして、ファイルをスキャン、検索、復元することができます。
このツールでファイルを見つけることができるかどうかわからない場合、まず無料版を使用してターゲットドライブをスキャンし、スキャン結果を確認することをお勧めします。しかし、無料版は1GBのデータしか復元できません。無制限に復元するには、フルエディションを使用する必要があります。
MiniTool Power Data Recovery Freeクリックしてダウンロード100%クリーン&セーフ
お使いのデバイスにこのソフトウェアをダウンロードし、インストールした後、それを開きます。ターゲットドライブを選択してスキャンします。スキャンした後、スキャン結果から必要なファイルが見つかるかどうかを確認します。そして、「保存」をクリックします。
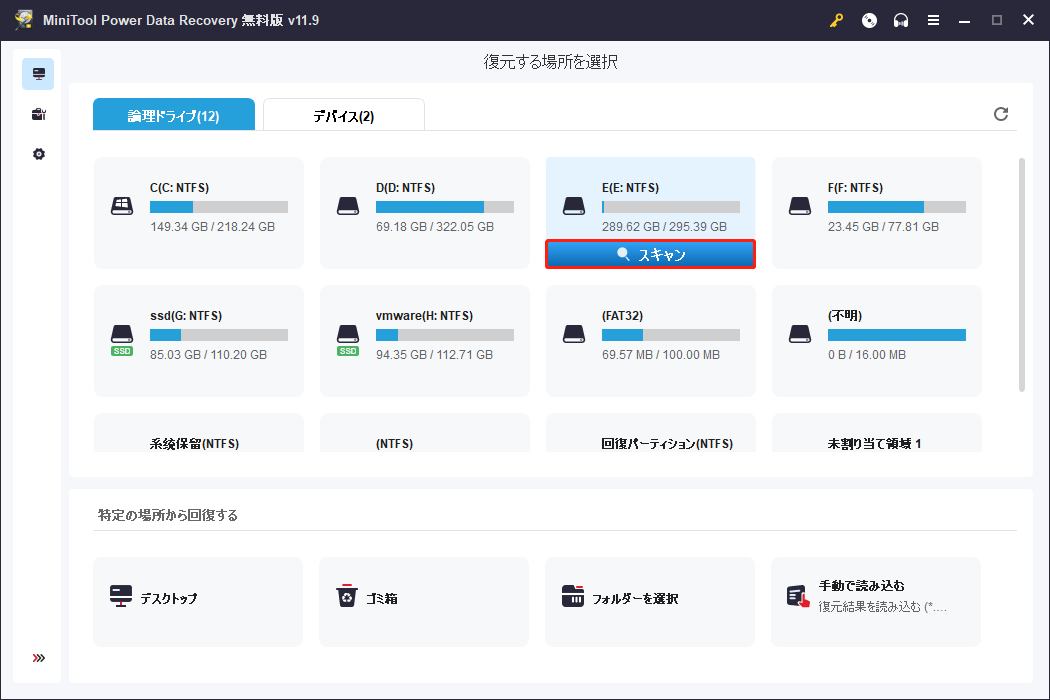
Steam DeckでWindows 10/11を起動する
Steam DeckでWindowsを起動したいですか?それはそれほど難しいことではありません。Steam Deck に Windows 10/11 をインストールする方法については、この完全なガイドをご覧ください。良い体験ができることを願っています。
MiniToolの製品を使用際にご質問がございましたら、お気軽に[email protected]までお問い合わせください。