I/Oデバイスエラーとは?元のデータに影響を与えずにエラーを修正するには?この記事では、I/Oデバイスエラーの原因と解決策についてご紹介します。また、失われたデータを復元できるMiniToolデータ復元ソフトをお試しいただけます。
以下のように「ドライブにアクセスできません。I/Oデバイスエラーのため、リクエストを実行できませんでした」と表示され、外付けハードドライブにアクセスすることができません。
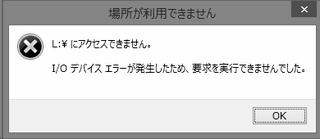
この記事を読んで、データを失うことなく外付けハードドライブやリムーバブルメディアのI/Oデバイスエラーを修正する確実な解決策を見つけましょう。
パート1: I/Oデバイスエラーとは?
I/Oデバイスエラー(Input/Output デバイスエラー)は、Windowsがドライブやディスクにアクセスしようとしたときに、入出力動作(データの読み取りやコピーなど)を実行できなかった場合に発生します。
あらゆるハードウェアデバイスやメディアで起こり得るエラーです。
I/Oデバイスエラーの主な原因
- ストレージデバイスが正しく接続されていない接続されたデバイスを正常に検出できない
- USBポートやUSBカードリーダーが破損・故障している
- ストレージデバイスのドライバーが古い、破損している、互換性がない
- 外付けハードディスク、メモリカード、USBメモリが間違ったドライブレターで認識されている
- アクセスしようとしている外付けハードディスク、メモリカード、USBメモリが汚れているか破損している
- ハードウェアデバイスが使用できない転送モードを使おうとしている
I/Oデバイスエラーの主な症状
一般的に、ストレージデバイスがI/Oデバイスエラーに陥った場合、次のようなメッセージが表示されます。
- 「I/Oデバイスエラーが発生したため、要求を実行できませんでした」
- I/Oエラー32、I/Oエラー21など「I/Oエラー+コード」
- 「ReadProcessMemory 要求またはWriteProcessMemory 要求の一部だけを完了しました」
こちらは、Windows 10/7でI/Oデバイスエラーを修正する方法を解説するビデオチュートリアルです。
原因や発生状況を問わず、I/Oデバイスエラーの問題を解決する前に、影響を受けたドライブのデータを転送・復元することを強くおすすめします。I/Oエラーが発生すると、そのドライブに保存されているすべてのファイルやデータが完全に失われてしまうおそれがあるからです。
破損したドライブから失われたデータを効果的に取り戻す方法を知るには、このまま読み進めて下さい。
パート2:I/Oデバイスエラーが発生したドライブからデータを復元する
元のデータに影響を与えることなく、I/Oデバイスエラーが発生したドライブからデータを復元するには?
次の理由から、ここではMiniTool Power Data Recoveryをおすすめします。
- 読み取り専用のオールインワン・データ復元ソフト
- 優れたデータ復元効果と高い信頼性
- データの復元を成功させるのに役立つ詳しい説明
- 全世界で数百万人のユーザーが利用
- Windows 7、Windows 8、Windows 8.1、Windows 10、Windows 11、Windows Serverなどに対応
つまり、MiniTool Power Data Recoveryを使用することによって、元のデータを破損させることなく、失われたデータを簡単・迅速に復元することができるのです。高いセキュリティと優れた性能を持つ使いやすいツールです。
MiniTool Power Data Recovery Freeクリックしてダウンロード100%クリーン&セーフ
I/Oデバイスエラーが発生したドライブからデータを復元する手順
ステップ1: MiniTool Power Data Recoveryを起動します。左パネルのスキャン設定アイコンをクリックすると、スキャンしたいファイルシステムやファイルタイプを指定できます。
「論理ドライブ」セクションで対象のドライブを選択し、「スキャン」をクリックすると、ディスク内の必要なデータをセクター単位でスキャンします。最良の結果を得るためには、スキャンがすべて完了するまでお待ち下さい。
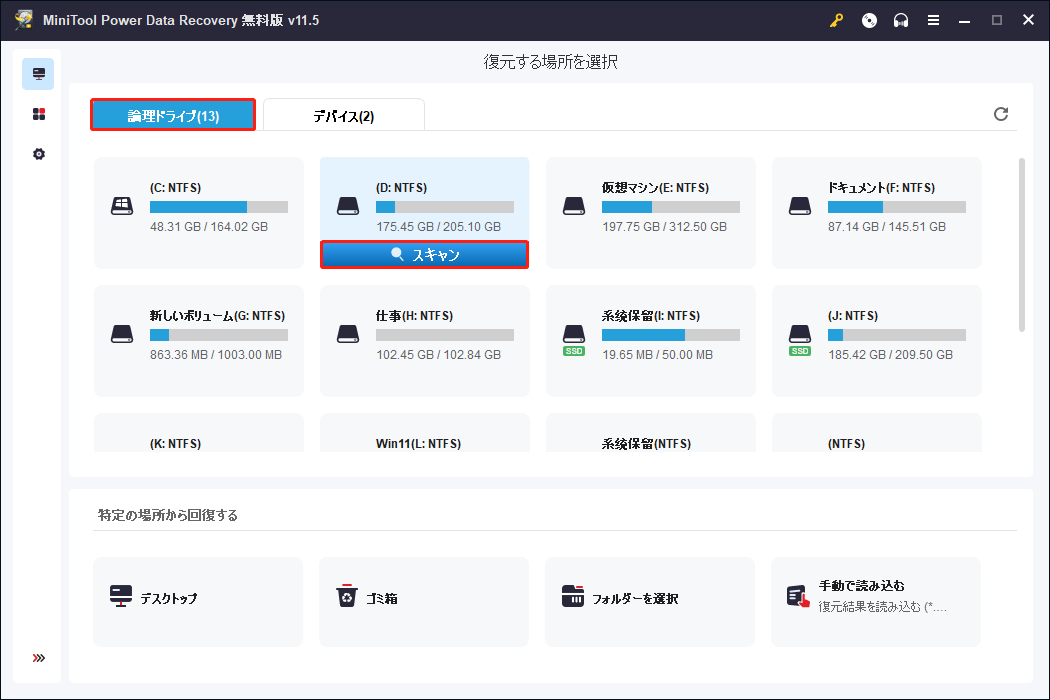
ステップ2: スキャン後、次の機能を使ってファイルのフィルター、プレビュー、検索を行います。
- フィルター: ファイル名、ファイルサイズ、更新日などでファイルを絞り込んで探すことができます。例えば、画像だけを復元したい場合は、「画像」を選択して他の種類のファイルを非表示にします。
- プレビュー: ファイルを復元する前に、選択したファイルをプレビューできます。保存する前に写真をプレビューすることも可能です。
- スキャン結果をエクスポート: スキャン後、結果を特定の場所にエクスポートしておけば、再スキャンせずに以前の結果を読み込むことができます。ディスクスキャンやデータの絞り込みに時間がかかる場合に推奨される機能ですが、有料版のみで利用可能です。
- 検索: ファイル名に含まれるキーワードで検索します。
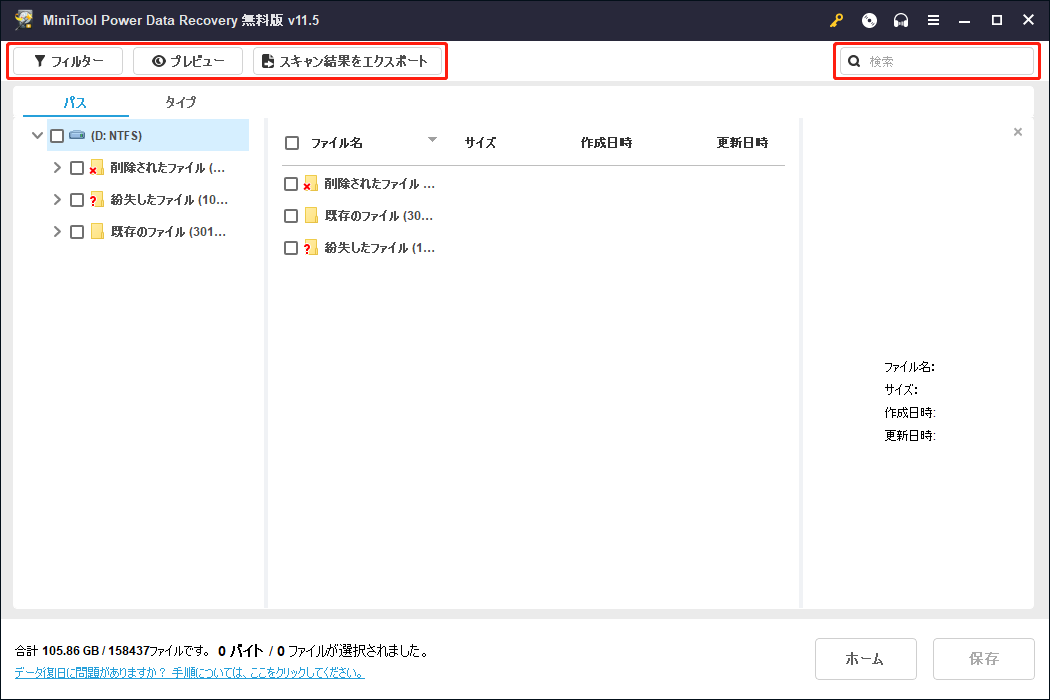
ステップ3: 復元されたファイルを確認したら「保存」をクリックして、元のドライブとは別の安全な場所に保存します。
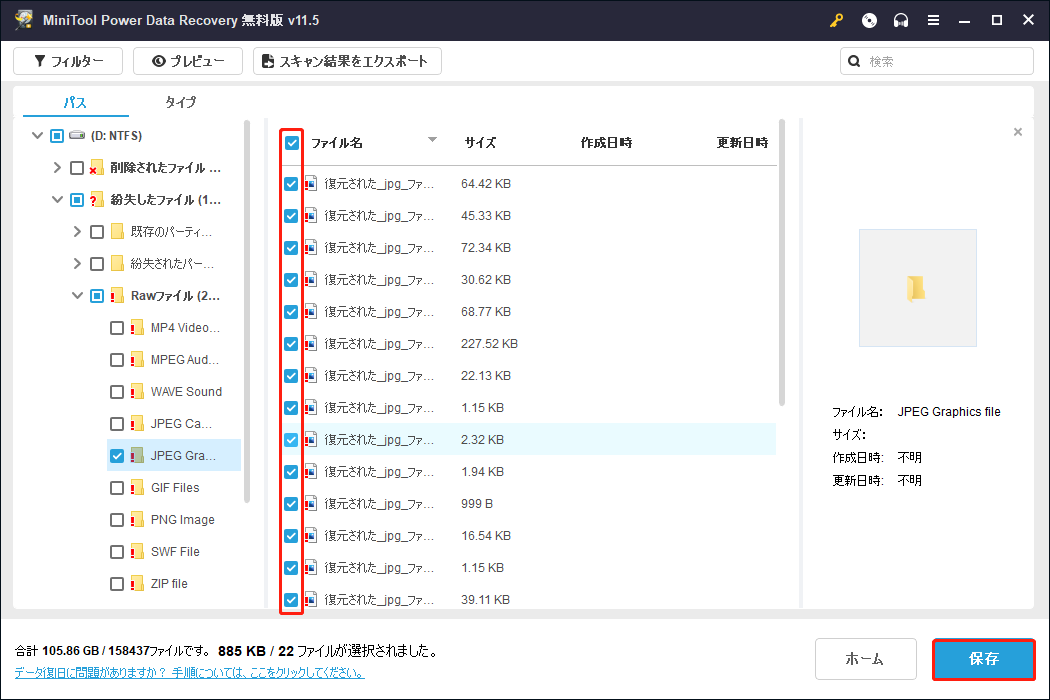
無制限にデータを復元するには、MiniTool Power Data Recovery Personalを購入し、MiniToolのライセンスキーを登録して下さい。
MiniTool Power Data Recoveryのおかげで、I/Oデバイスエラーが発生したハードドライブからデータをすばやく復元できただけでなく、元のデータも無事でした。Twitterでシェア
失われたデータを復元したら、外付けハードディスクのI/Oエラーを修正する方法を見ていきましょう。
パート3: Windows 10/7/8でI/Oデバイスエラーを解決する方法
それでは、Windows 7、Windows 8、Windows 10でI/Oデバイスエラーを修正する方法をご紹介します。1つずつ気軽に試してみて下さい。
解決策 1: ストレージデバイスが正しく接続されていることを確認する
対象のストレージデバイスが正しく接続されていない可能性があります。接続を確認するには、ストレージデバイスを一旦外し、別のUSBポートやUSBケーブル、USBアダプター、USBカードリーダーで接続します。接続不良が原因であれば、デバイス内のデータは通常通り読み込めます。
解決策 2: デバイスドライバーのダウンロード、インストール、更新
ストレージデバイスのドライバーが古い、破損している、あるいは互換性がない場合、入出力がうまくいかないことがあります。
デバイスドライバーをダウンロード、インストール、または更新した後、デバイスを一旦取り外します。次にそれを再接続して、I/Oエラーが修正されるかどうかを確認します。
解決策 3: ドライブレターを変更する
外付けドライブが間違ったドライブレターで検出されると、コンピューターが間違ったドライブや存在しないドライブからデータを読み込もうとするため、I/O機能に影響が生じます。
この問題を解決するには、ドライブレターを変更します。元のデータに影響を与えずにこの作業を行うには、無料で使いやすく、本格的なパーティション管理ソフトであるMiniTool Partition Wizardをお使い下さい。
ステップ1: MiniTool Partition Wizardをダウンロード・インストールし、起動します。
MiniTool Partition Wizard Freeクリックしてダウンロード100%クリーン&セーフ
ステップ2: 対象の外付けドライブを選択し、アクションパネルから「ドライブレターの変更」を選択します。
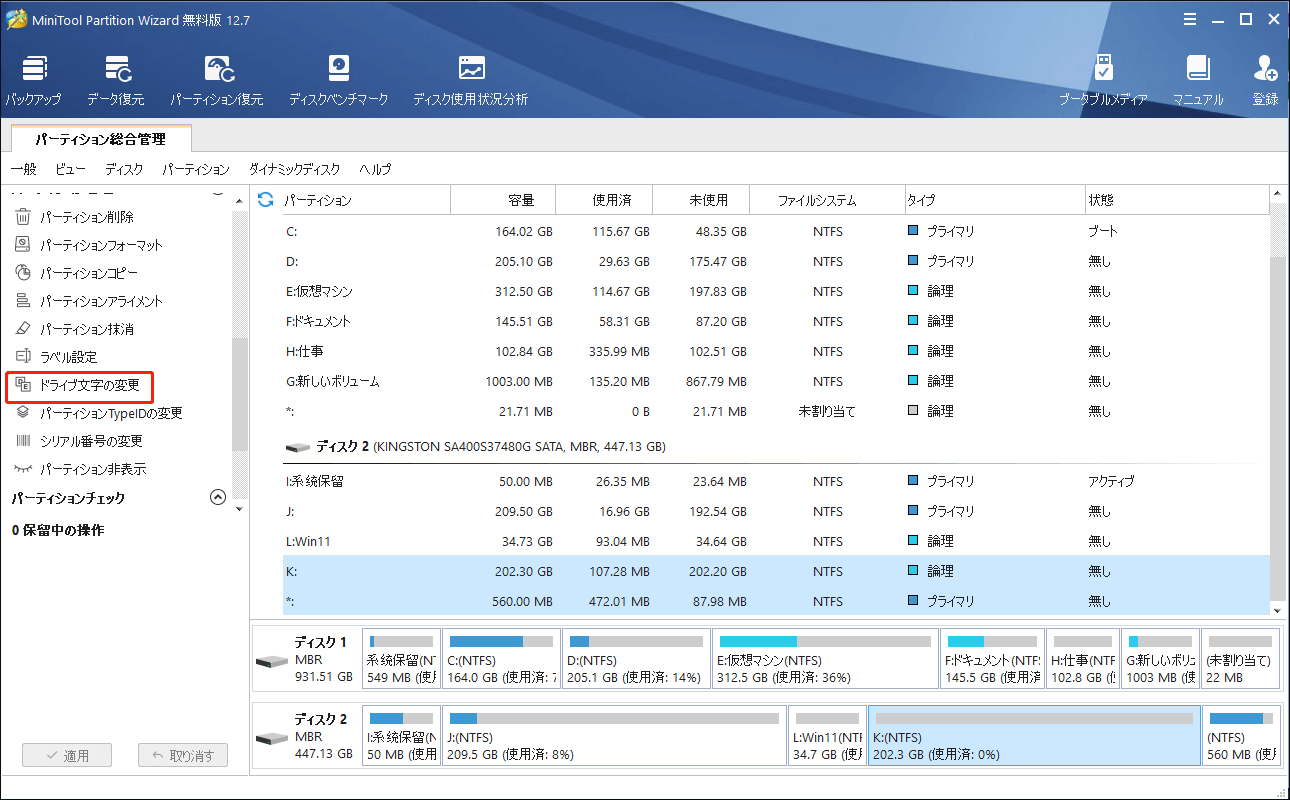
ステップ3: 一覧からドライブレターを選択します。「OK」をクリックしてメインインターフェースに戻ります。
ステップ4: 「適用」ボタンをクリックするとドライブレターが変更されます。
解決策 4: ドライブのディスクエラーの確認・修復
コマンドラインからチェックディスクを実行し、ディスクのエラーを確認・修正します。
ステップ1: Windowsの検索ボックスに「cmd」と入力し、「コマンドプロンプト」を右クリックして、「管理者として実行」を選択します。
ステップ2: コマンドプロンプトに「chkdsk /f x:」と入力し、Enterを押します。「x」は、スキャンするドライブの文字名に置き換えて下さい。
ステップ3: 「exit」と入力し、Enterを押します。
解決策 5: IDEチャネルのプロパティでドライブの転送モードを変更する
ドライブの転送モードが変更されていたり、間違っていたりすると、ドライブからコンピューターへのデータ転送ができなくなります。この場合は、次の手順で転送モードを変更し、問題を解決します。
ステップ1: スタートボタンを押して「デバイスマネージャー」を選択します。
ステップ2: 「IDE ATA/ATAPIコントローラー」を展開すると、お使いのPCのIDE ATA/ATAPIチャネルを含む一覧が表示されます。
ステップ3: 外付けドライブが接続されているチャネルを右クリックし、「プロパティ」をクリックします。通常、外付けハードディスクに使用されるチャネルはSecondary IDE Channelです。
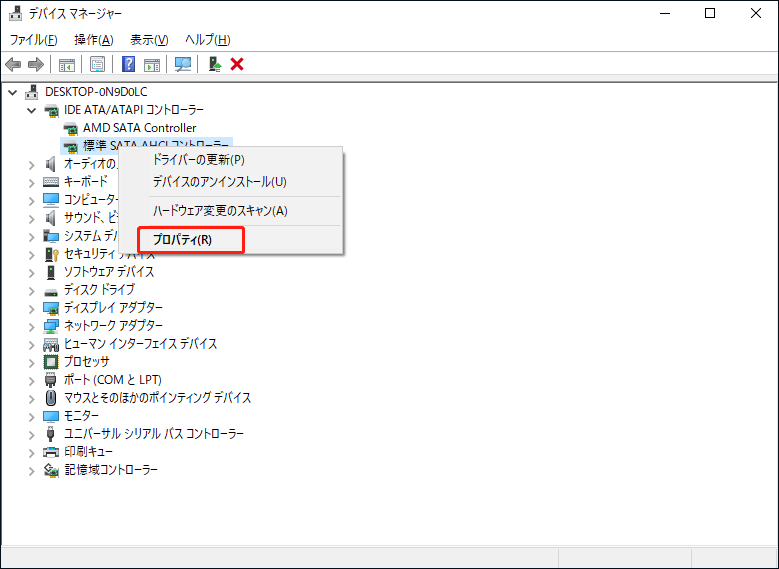
ステップ4: 「詳細設定」タブを開き、外付けハードディスクのデバイス(通常はデバイス0)の「転送モード」で「PIOのみ」を選択します。「OK」をクリックして、すべてのウィンドウを閉じます。
ステップ5: コンピューターを再起動し、I/Oデバイスエラーが解決されたかどうかを確認します。
解決策 6: クリーンブートを行う
セーフモードでWindowsを起動するのと同じように、クリーンブートを実行することで、バックグラウンドプログラムがコンピューターに干渉しているかどうかを調べることができます。以下の手順を実行して下さい。
ステップ1: Windowsの検索ボックスに「msconfig」と入力し、「システム構成」を選択します。
ステップ2: 「サービス」タブで「Microsoftのサービスをすべて隠す」にチェックを入れます。次に「すべて無効」を選択し、「適用」をクリックします。
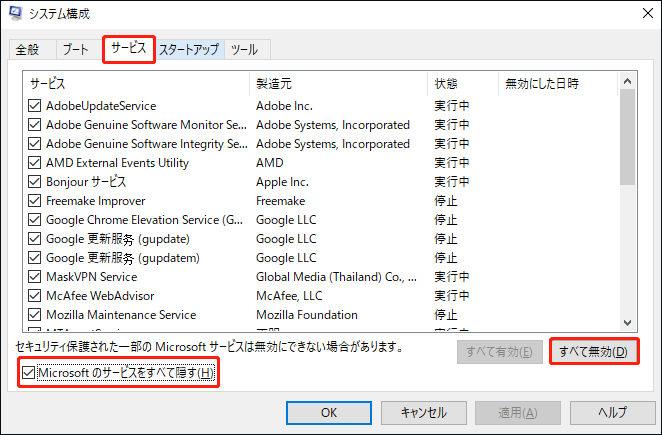
ステップ3: 「スタートアップ」タブを開き、「タスクマネージャーを開く」を選択します。
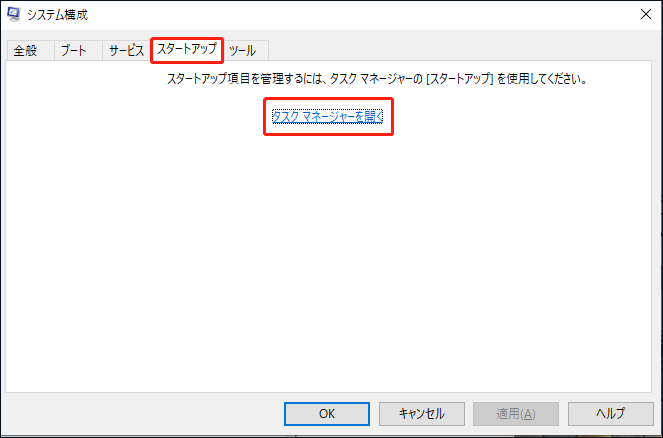
ステップ4: 有効になっているスタートアップ項目を1つずつ選択し、「無効」をクリックします。
ステップ5: タスクマネージャーを閉じて「システム構成」に戻り、「スタートアップ」で「OK」をクリックします。
解決策 7: ハードディスクをフォーマットする
上記の方法で解決できない場合は、ハードディスクをフォーマットします。ハードドライブを簡単にフォーマットする方法が分からない場合は、簡潔で使いやすいMiniTool Partition Wizardをお試し下さい。
最後に
「I/Oデバイスエラーが発生したため、要求を実行できませんでした」というメッセージにお困りでしょうか?上記の解決策を試して、外付けハードディスクや内蔵ハードドライブのI/Oデバイスエラーを修正しましょう。解決策を試す前に、失われたデータをドライブに復元して下さい。
この記事を気に入っていただけましたら、他のユーザーがI/Oデバイスエラーを解決できるよう、共有して下さい。
MiniTool Power Data Recoveryについてご質問がございましたら、[email protected]までお気軽にお問い合わせ下さい。