この記事では、Kingston SSDがWindows上で検出されない、または表示されない原因と、効果的な解決策をご紹介します。さらに、Kingston SSDからデータを復元するための専門的なデータ復元ソフトウェアを紹介します。
Kingston SSDがWindows上で検出されない、または表示されないことにお困りですか? ご心配なく!ここにその理由と解決策が記載されています。
PCがKingston SSDを検出しない
Solid State Drives (SSD) は、そのスピード、耐久性、信頼性でデータ・ストレージに革命をもたらしました。ストレージ業界で評判の高いブランドであるKingstonは、コンピュータのパフォーマンス向上を約束するさまざまなSSDを提供しています。
しかし、他のハードウェアコンポーネントと同様に、Kingston SSDにも問題が発生することがあります。Kingston SSDがコンピュータに表示されない、または検出されないのは最も一般的な問題の1つです。もう1つの一般的な問題はKingston SSDマネージャーがSSDを検出しないというものです。
MiniToolソフトウェアでは、この問題の考えられる原因を探り、Kingston SSDを起動して実行できるようにするためのソリューションを提供します。
Kingston SSDが検出されない/コンピュータまたは Kingston SSDマネージャーに表示されない原因
以下は、Kingston SSDが検出されない一般的な原因です。
- ハードウェア接続の問題:SATAケーブルや電源ケーブルなどのケーブルが緩んでいる時また損傷している時は、接続の問題が生じ、SSDが検出されないことがあります。
- 不良ポート:マザーボード上のSATAまたはNVMeポートが故障している可能性があり、正しく検出されないことがあります。別のポートを試してみると、この問題の診断に役立ちます。
- ドライブ文字がない:SSDにドライブ文字がない場合、ファイルエクスプローラーには表示されません。しかし、ディスクの管理では表示され、ドライブ文字を追加することができます。
- BIOS/UEFI設定:無効なポートや誤った起動順序など、BIOSやUEFIの設定が正しくない場合、SSDが認識されないことがあります。
- 古いファームウェア:Kingston SSDのファームウェアバージョンが古いと、互換性の問題につながることがあります。ファームウェアを最新の状態に保つことは、正しく機能させるために不可欠です。
- パーティションとドライブの初期化:SSDが検出されても初期化またはフォーマットされていないことがあります。これは、ドライブが新しい場合や、パーティション情報が失われている場合に発生する可能性があります。
- ハードウェアまたは互換性の問題:まれに、SSDが故障しているか、システムとの互換性がないために検出の問題が発生することがあります。別のコンピュータでSSDをテストすることで、これを診断することができます。
原因を知ることで、Kingston SSDが検出されない問題を効果的に解決することができます。では、Kingston SSDを再び正常に動作させるための効果的な解決策を紹介します。
解決策1、簡単なチェックを実行する
接続をチェックする
問題を徹底的に調査し、修正するためには、包括的な接続チェックを行うことをお勧めします。まず、Kingston SSDを現在のポートから丁寧に抜き、接続に緩みや不適切な取り付けがないことを確認します。次に、SSDを慎重に再挿入し、同じポートまたは別のポートに固定します。これらの措置が取られた後、問題が続いているか、または問題が正常に解決されたかどうかを確認します。
別のコンピュータを使用する
別のコンピュータにアクセスできる場合は、現在のPCからKingston SSD を取り外し、ドライブを別のコンピュータに接続します。次に、2 台目のコンピュータがSSDを効果的に検出し、機能するストレージ・デバイスとして認識できるかどうかを確認します。この方法は、問題がKingston SSD自体にあるのか、最初のコンピュータのハードウェアまたはソフトウェア構成に関連しているのかを切り分けるのに役立ちます。
問題が解決しない場合は、次の解決策を続けてください。
フォローアップ・ソリューションを実施する前の準備
SSDに重要なファイルがある場合、データを保護するためにSSDからファイルを復元する必要があります。この作業を行うには、最高の無料データ復元ソフトウェアであるMiniTool Power Data Recoveryを試すことができます。
このSSDデータ復元ツールはハードドライブ、SSD、SDカード、USBフラッシュドライブなどから画像、動画、音声ファイル、音楽ファイル、ドキュメントなどのファイルを復元することができます。ファイルが新しいデータによって上書きされていない場合、このソフトウェアを使用して必要なファイルを取り戻すことができます。
もしかしたら、このソフトウェアがSSDを検出できるかどうか尋ねられるかもしれません。状況は様々なので、確かではありませんが、まずはMiniTool Power Data Recovery無料版をお試しください。無料版では、Kingston SSDをスキャンし、このツールでファイルが見つかるかどうかを確認できます。また、1GBまでのファイルを無料で復元できます。
MiniTool Power Data Recovery Freeクリックしてダウンロード100%クリーン&セーフ
MiniTool Power Data Recoveryを使用してKingston SSDからデータを復元する方法は?
では、このツールを使ってKingston SSDからデータを復元する方法を説明します。
ステップ1、PCにMiniTool Power Data Recovery無料版をダウンロードしてインストールします。
ステップ2、Kingston SSDをPCに接続したことを確認します。
ステップ3、ソフトウェアを起動してメインインターフェイスに入ります。このソフトウェアは「論理ドライブ」タブの下に検出されるすべてのドライブを表示します。「ディバス」タブに切り替えて、検出されたすべてのディスクを確認することもできます。
Kingston SSDが見つかったら、マウスカーソルをそこに移動し、「スキャン」ボタンをクリックしてスキャンを開始することができます。
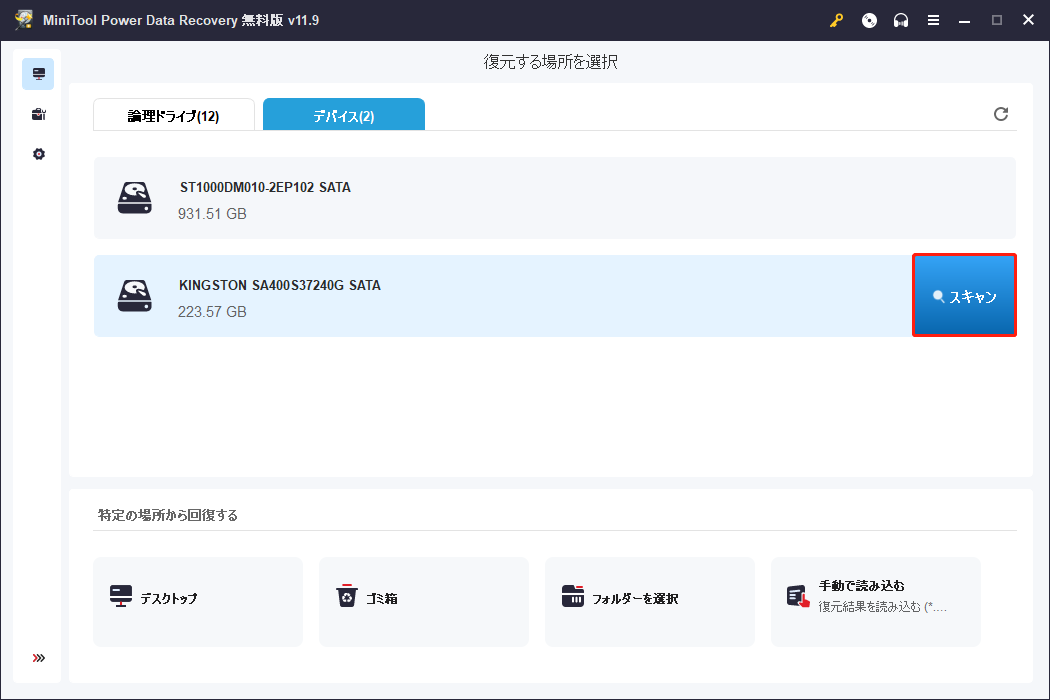
スキャンプロセス全体には数分かかります。最良のデータ復元結果を得るためには、スキャンプロセスが完了するまで待つことをお勧めします。
ステップ4、スキャンした後、このソフトウェアはスキャン結果のインターフェイスで見つかったすべてのファイル(紛失した、削除された、および既存のファイルを含む)を表示します。デフォルトでは、ソフトウェアは「パス」によってこれらのファイルを表示します。必要に応じて、「タイプ」タブに切り替えて、MiniToolデータ復元ソフトウェアにタイプ別にファイルを表示させることができます。
さらに、ファイルが必要なファイルかどうかわからない場合、プレビューして確認することができます。
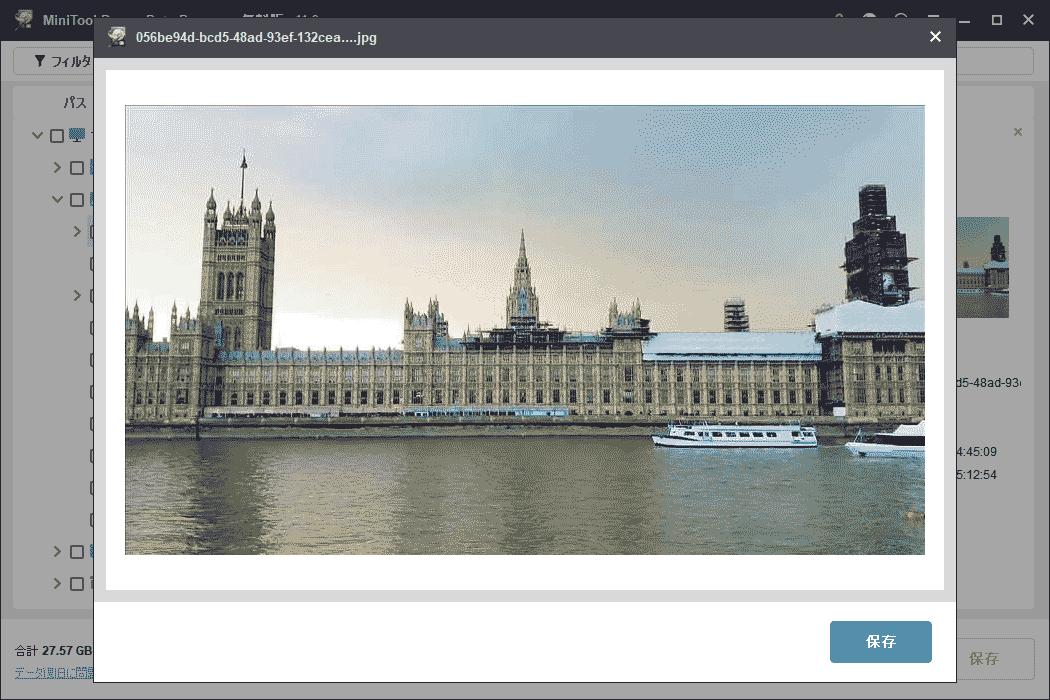
ステップ5、必要なファイルを選択します。異なるパスから複数のファイルを選択することができます。
ステップ6、「保存」ボタンをクリックし、別の場所を選択してファイルを保存します。
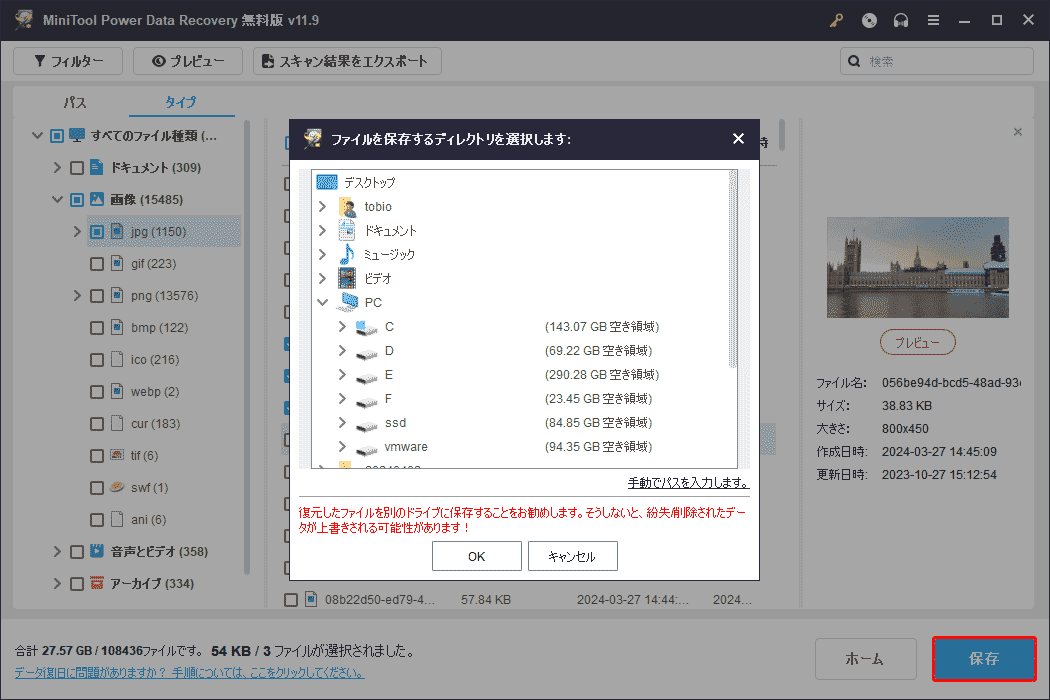
Kingston SSDからファイルを復元するのは簡単であることがお分かりいただけるでしょう。
MiniTool Power Data Recovery Freeクリックしてダウンロード100%クリーン&セーフ
より多くのファイルを復元したい場合は、MiniToolソフトウェアで適切なエディションを選択してください。個人ユーザーには、3台のPCでライセンスキーを使用でき、生涯無料アップグレードを楽しめる個人アルティメットエディションがお勧めです。
解決策2、Kingston SSDを初期化する
ディスクの管理でKingston SSDが検出されているかどうかを確認できます。検出された場合、ドライブの状態を確認できます。ドライブが不明で初期化されていない場合、ファイルエクスプローラーには表示されません。MBRまたはGPTに初期化し、パーティションを作成して使用できるようにする必要があります。

Kingston SSDを初期化する方法
ステップ1、ディスクの管理で、初期化されていないSSDを右クリックし、「ディスクの初期化」を選択します。

ステップ2、要件に応じて「MBR」または「GPT」を選択します。
ステップ3、「OK」をクリックして設定を保存します。
この時点まで、SSDは「未割り当て」として認識されているため、ファイルエクスプローラーでは見えないままです。SSDを見えるようにするには、ドライブ文字を割り当てたパーティションを1つ以上作成する必要があります。
Kingston SSDにパーティションを作成するには?
ステップ1、未割り当ての領域を右クリックし、「新しいシンプルボリューム」を選択します。
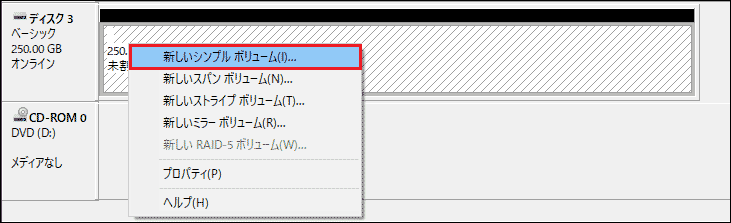
ステップ2、ポップアップインターフェースの「次へ」ボタンをクリックします。
ステップ3、ボリュームサイズを指定し、「次へ」ボタンをクリックして続行します。
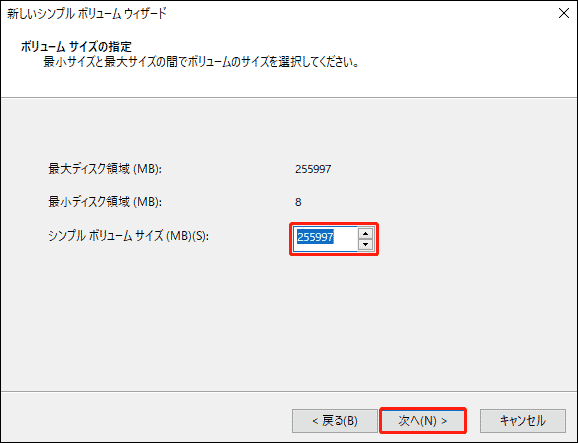
ステップ4、次のインターフェイスでパーティションのドライブ文字を割り当てます。そして、「次へ」ボタンをクリックして続けます。
ステップ5、パーティションのファイルシステムを選択し、ボリュームラベルを追加します。「次へ」ボタンをクリックして続けます。
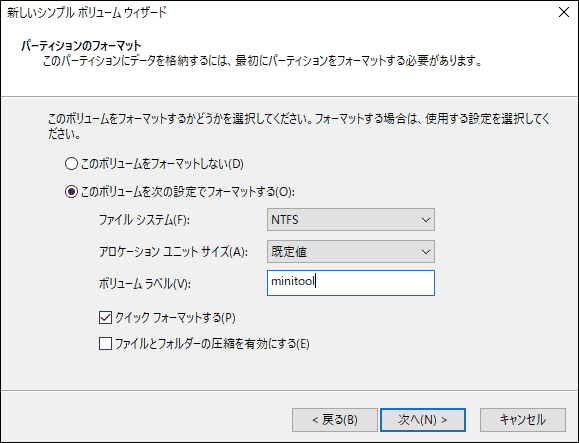
ステップ6、「完了」ボタンをクリックして、すべてのプロセスを完了します。
別の方法:MiniTool Partition Wizardを使用する
さらに、サードパーティのパーティションマネージャーを使ってSSDを初期化し、パーティションを作成することもできます。MiniTool Partition Wizardを試してみてください。ディスクをMBRまたはGPTに初期化する機能とパーティションの作成機能は、このソフトウェアの無料版で利用できます。
MiniTool Partition Wizard Freeクリックしてダウンロード100%クリーン&セーフ
これらのガイドを参照:
解決策3、Kingston SSDにドライブ文字を追加する
SSDにドライブ文字がない場合、WindowsはファイルエクスプローラーでSSDを非表示にします。SSDを見えるようにするには、ドライブ文字を追加します。
ディスクの管理でKingston SSDにドライブ文字を追加することができます。
ステップ1、ディスクの管理を開きます。
ステップ2、ドライブ文字のないドライブを右クリックし、コンテキストメニューから「ドライブ文字とパスの変更」を選択します。
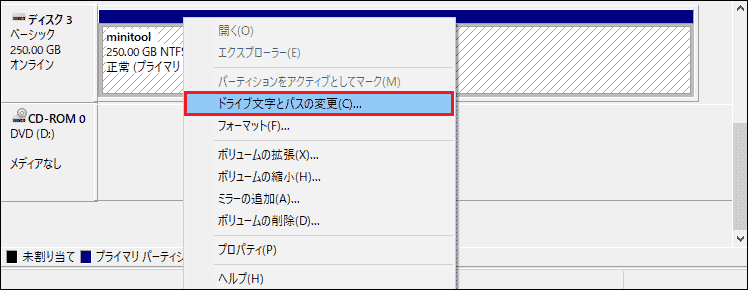
ステップ3、「追加」ボタンをクリックして続けます。
ステップ4、ドライブ文字を割り当て、「OK」ボタンをクリックします。
これらの手順の後、ファイルエクスプローラーにKingston SSDが表示されるかどうかを確認できます。
別の方法:MiniTool Partition Wizardを使用する
さらに、MiniTool Partition Wizardのドライブ文字の変更機能を使用して、SSDにドライブ文字を追加することもできます。
MiniTool Partition Wizard Freeクリックしてダウンロード100%クリーン&セーフ
解決策4、BIOS/UEFI設定の誤りを修正する
無効なポートや誤ったブート順序など、BIOSやUEFIの設定が正しくない場合、Kingston SSDが認識されない問題が発生することがあります。SSDをブートドライブとして使用する場合は、BISOまたはUEFI設定を変更して、ドライブからPCが起動するように設定する必要があります。
この問題を解決するには、以下の手順に従ってください。
ステップ1、コンピュータを再起動し、BIOSまたはUEFI設定に入ります。通常、起動プロセス中に「F2」、「F12」、「Delete」などの特定のキーを押すことでこれを実行できます。正確なキーはコンピュータのメーカーによって異なる場合があります。
ステップ2、BIOS/UEFIの「Advanced/詳細」または「Integrated Peripherals」セクションに移動します。SSDが接続されているSATAポートまたはPCIeポートが有効になっていることを確認します。無効になっている場合は有効にします。
ステップ3、「Boot/ブート」または「Boot Order」セクションに移動し、SSDがブータブルデバイスとしてリストされていることを確認します。そうでない場合は、SSDを優先するように起動順序を調整する必要があります。
ステップ4、お使いのシステムによっては、セキュアブートまたはレガシ/UEFIブートに関連する設定を調整する必要がある場合があります。これらの設定がSSDとシステム構成に対して適切に構成されていることを確認してください。
ステップ5、設定を保存し、BIOS/UEFIを終了します。コンピュータが再起動します。
コンピュータが起動したら、SSDが認識されているかどうかを確認します。
解決策5、Kingston SSD のファームウェアを更新する
Kingston SSDの古いファームウェアバージョンが互換性の問題を引き起こしている場合は、Kingston SSDのファームウェアを更新することでこの問題に解決できます。
SSDを定期的にバックアップする
SSD上のデータを保護するために、SSD上のデータを定期的にバックアップすることをお勧めします。MiniTool ShadowMakerを使用してドライブ上のファイルをバックアップすることができます。
MiniTool ShadowMakerはファイル、フォルダ、パーティション、ディスク、システムのバックアップが可能です。システムクラッシュやハードドライブの故障などの問題が発生した場合、バックアップからファイルやシステムを簡単に復元することができます。
MiniTool ShadowMaker Trialクリックしてダウンロード100%クリーン&セーフ
結論
Kingston SSDが表示されないことに苛立つことがありますが、慎重にトラブルシューティングを行うことで、多くの場合、問題を特定し、解決することができます。問題はさまざまな原因から発生する可能性があるため、ハードウェアとソフトウェアの両方の側面をチェックすることが非常に重要です。
トラブルシューティングのオプションをすべて使用してもSSDが検出されない場合は、KingstonのカスタマーサポートまたはSSDを購入した小売店に問い合わせることを検討してください。
予期しないSSDの問題が発生した場合のデータ損失を防ぐため、定期的にデータをバックアップすることを忘れないでください。しかし、データを復元する必要があるが、利用可能なバックアップがない場合、MiniTool Power Data Recoveryを使ってファイルを復元することができます。
MiniToolソフトウェアの使用中に問題が発生した場合は、[email protected]までお問い合わせください。
