Macが再起動を繰り返すことで、進行中のビデオ会議が中断され、チャンネルや映像が破損したり、失われたりすることがあります。この記事では、Macが勝手に再起動を繰り返す時の原因と解決策を解説していきます。
Windowsと同様に、Macも使用中にさまざまな問題が発生することがあります。例えば、Macが勝手に再起動を繰り返すことは一般的な問題です。
考えられる結果:
- 重要な会議が中断されます。
- アプリ/ファイルが破損します。
- 一部の有用なデータが失われます。
このままでは、いつかMacが完全に機能しなくなる(再起動できなくなる)可能性があります。本稿では、この問題の主な原因と、解決策を徹底解説します。
セクション1:Macが勝手に再起動を繰り返す原因
Macが勝手に終了したり、何度も再起動したりすると、何か問題があるに違いないと思うでしょう。それによって、エラーメッセージを表示する警告ウィンドウがポップアップすることもありますが、エラーが表示されずに突然終了することもあります。では、何が原因でこのようなことが起こるのでしょうか。

カーネルパニックとは?
「カーネルパニック」とは、システム、基礎となるハードウェアは、アプリのコードによって作られた予期しないエラーが検出されたとき、エラーに対処するため、お使いのMacを強制的に終了させることです。
Macが勝手に再起動を繰り返すについて
Macでシステムの機能に影響を与える問題が検出された場合、Macは「問題が発生したためコンピュータが再起動した」というメッセージを表示し、問題を解決するために再起動を行います。ただし、通常通り再起動を完了することができず、Macが強制終了してしまう場合もあります。
#1.ソフトウェアの競合
新しいソフトウェアをインストールした後に問題が発生した場合、そのアプリケーションがお使いのmacOSと競合している可能性があります。
再起動で解決する場合もありますが、解決しない場合は、ソフトウェアをアップデート・アンインストールしてみてください。
#2.周辺機器の問題
また、周辺機器の不具合によりカーネルパニックが発生し、Macの起動時や起動後数分間動作しなくなることもあります。そのため、お使いのハードウェアや周辺機器が、お使いのMacシステムに対応しているかどうかを確認してみてください。
つまり、必要なハードウェアだけを残し、USBメモリなどの不要な周辺機器を抜いてから、Macを再起動します。
外付けハードディスクがMacに表示されない場合の対処方法について:
#3.不適切な設定
ハードウェア、ソフトウェアがすべて正常に動作している場合、最近行った変更によりカーネルがパニックを引き起こし、ログイン画面から進まなくなる可能性があります。
ハードウェアの設定をリセットすることで、この問題を解決してみましょう。まず、NVRAM(Nonvolatile Random-access Memory)またはPRAM(Parameter RAM)をリセットし、次にSMC(System Management Controller)をリセットする必要があります。
#4.RAM・領域が不足
RAMとは?
Windowsと同様に、MacのRAMもRandom Access Memoryを指します。これは作業データやプロセスの一時的な保存を提供するコンピュータメモリの一種で、任意の順序で読み取り、変更するために用いられます。高速性とリアルタイム性は、RAMの最大の特徴です。
ディスク領域とは?
ディスク領域は、ディスクストレージ、ディスク容量、またはストレージ容量とも呼ばれます。ディスクにデータを保存するためのスペースを指します。
RAMやディスクの容量が不足している場合、Macが頻繁に再起動する原因になることがありますので、RAMやディスクの容量をご確認ください。
関連記事:Macが勝手ににシャットダウンし続ける場合の対処方法
#5.スタートアップ項目が多すぎ
また、スタートアップ項目が多すぎると、Mac、MacBook、MacBook Pro、iMacのプロセッサに負荷がかかり、カーネルパニックエラーやコンピュータの自動再起動を引き起こす可能性があります。
この場合、いくつかの不要なスタートアップ項目を無効にしてください。
#6.macOSの問題
Macに欠陥やバグなどがあることは、Macが勝手に再起動を繰り返す原因になることがあります。正確な原因を自分で突き止めるのは難しいかもしれませんが、macOSのアップデート、復元、再インストールを試して、お使いのMacで考えられるすべての不具合やバグを修正してください。
システムのアップデートまたは再インストールが完了した後、macOSの問題はすべて修正されるはずです。しかし、その過程でデータが失われることがあります。そのため、Macをアップデート/復元/再インストールする前に、バックアップを作成することをお勧めします。Macから失われたデータを復元したいなら、セクション2を参考にしてください。
セクション2:Macが勝手に再起動を繰り返す時の対処法
Macを再起動する
Macが勝手に再起動を繰り返すのは、お使いのコンピュータに何らかの問題があることを示しています。コンピュータに深刻な問題を引き起こさないようにするには、問題をすぐに修正してください。macが終了して再起動しない場合、手動でMacを再起動した後、以下の方法でmacの問題を解決してみてください。
MacBook/MacBook Proを再起動する方法:
- 電源ボタンを押す→離す
- 電源ボタンを押す→10秒以上保持する→離す
- 電源ボタンを押す→Command+Controlキーを同時に長押す→画面が真っ白になったら離す
これは、iMacにも有効です。
MacBook Proを再起動した後:
- Option+Command+Esc (Escape)キーを押して、Macで反応しないすべてのアプリケーションを強制終了させます。あるいは、アップルメニューをクリックして「強制終了」を選択します。
- アップルメニューをクリックして「スリープ」を選択すると、Macをスリープ状態にします。
- アップルメニューをクリックして「再起動」を選択すると、Macを再び起動します。
- アップルメニューをクリックして、「システム終了」を選択すると、Macの電源が切れます。
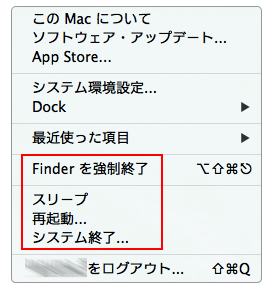
そのほか、外部機器をすべて取り外すことも有効手段です。
- Macに接続されている外部機器をすべて取り外します。
- Appleをクリックし、「システム終了」を選択します。
- Macが完全にシャットダウンされるまで待ちます。
- 電源ケーブルを外し、しばらく待ちます(最低30秒)。
- 電源ケーブルを再接続します。
- 必要な外部機器を再接続します。
- Macを再起動します。
上記の方法が必ずうまくいくとは限らないので注意が必要です。
勝手に再起動を繰り返したMacを修復する
ソフトウェアやハードウェアに問題があったら、Macを再起動したり起動したりすると、数分後に次のようなエラーメッセージが表示されます。
問題が発生したためコンピュータを再起動しました。
詳細を確認してAppleにレポートを送信するには、“レポート”をクリックしてください。
無視 レポート…
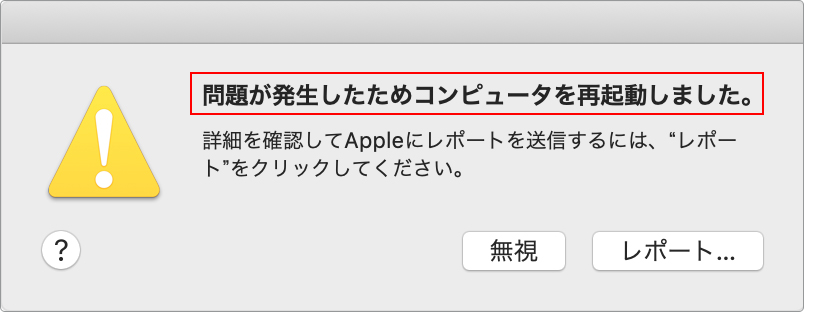
このエラーが表示されたら、Macにインストールされているソフトウェアと、接続されているハードウェアをチェックしてください。
Macにインストールされているソフトウェアをチェックする
- アップルメニュー→「システム環境設定」→「ソフトウェア・アップデート」をクリックします。その後、利用可能なすべてのソフトウェアアップデートを確認し、インストールします。
- Macがアプリをゴミ箱に移動するかどうか聞いてきたら、「ゴミ箱に入れる」をクリックします(これにより、Macが再起動する可能性があります)。
- Shiftボタンを押しながらMacをセーフモードで起動→重要なファイルをバックアップ→「今すぐ更新」をクリックして利用可能なソフトウェア・アップデートをインストールします。
- macOSユーティリティ(リカバリーモード)から起動→「macOSの再インストール」を選択→「続ける」をクリックします。
macOSの再インストール方法について、詳しくはこちらをご覧ください。
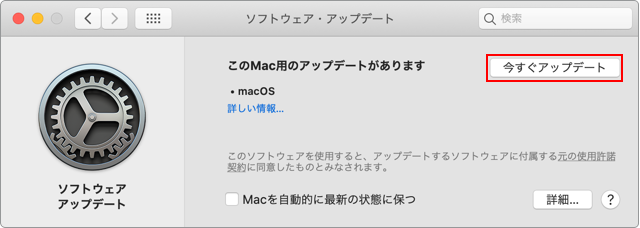
Macのハードウェアをチェックする
ステップ1:周辺機器を取り外す(Macに接続されている機器がない場合は、このステップをスキップしてください)。
- Macを完全に終了します。
- ディスプレイ、キーボード、マウス/トラックパッドなどのすべての周辺機器を取り外します。
- Macを起動し、しばらくお待ちします。
ステップ2:
ケース1:Macが勝手に再起動を繰り返す問題が発生しなくなった場合は、周辺機器に原因があると考えられます。
- Macの電源をもう一度切ってください。
- 周辺機器を1台ずつMacに接続します。
- Macを起動します。
- 勝手に再起動を繰り返す問題がなくなるまでこの作業を繰り返します。
ケース2:周辺機器をすべて取り外してもまだMacが勝手に再起動を繰り返す場合は、以下の対処法を試してください。
Apple Diagnostics (旧称:Apple Hardware Test) を使用する
- Apple シリコン搭載のMacでは:Macを起動→起動オプションウィンドウが表示されるまで電源ボタンを長押しする→Command+Dキーを押す→テストの結果を確認します。
- Intelプロセッサ搭載のMacでは:Macを起動→キーボードのDキーを押し続け→プログレスバーが表示されるか、言語の選択を求められたら、キーを離す→テストの結果を確認します。
その後、「テストを繰り返す」、「再起動」、「終了」のいずれかをクリックします。
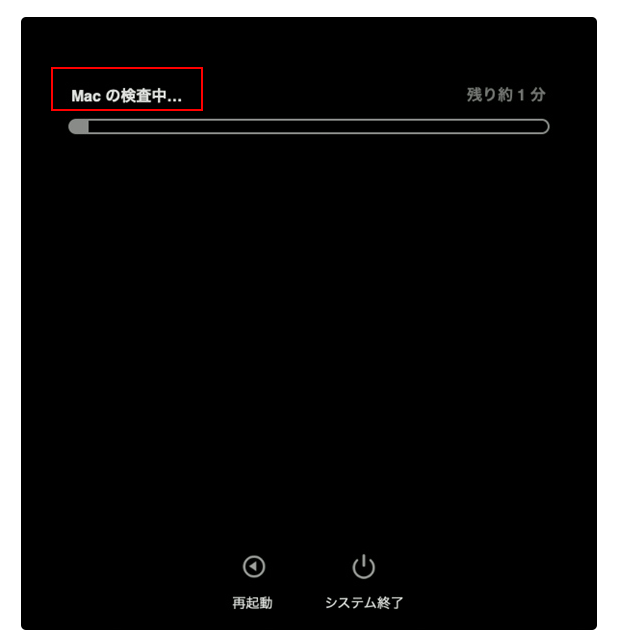
NVRAM / PRAMとSMCをリセットする
NVRAMをリセットする手順とPRAMをリセットする手順は同じです。
- Macを終了します。
- 電源ボタンを押して、再起動します。
- Command+Option+P+Rキーを同時に長押します。
- 2つ目のAppleロゴが表示されるか、2つ目の起動チャイムが聞こえるか、または20秒経過したら、これら4つのキーを離します。
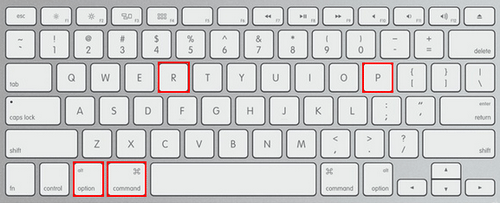
SMC(System Management Controller)をリセットする手順はすべて同じではなく、お使いのMacコンピュータ(iMacまたはMacBook)、T2セキュリティチップの有無、バッテリの種類(取り外し可能か不可能か)など、さまざまな要因によって異なります。
RAMを解放する
以下の方法で、Macの空き領域を解放してみてください。
- Macを再起動します。
- Macのデスクトップを整理します。
- 不審なアプリや不要なアプリを終了します。
- アクティビティモニタでプロセスを強制終了させます。
- macOSを更新/再インストールします。
- キャッシュファイルをクリアします。
スタートアップ項目を無効にする
- Appleメニューをクリックします。
- 「システム環境設定」を選択します。
- 「ユーザーとグループ」を選択します。
- ユーザーを選択します。
- 「ログインオプション」をクリックします。
- 項目を参照し、無効化したい項目の後にある「–」アイコンをクリックします。
- Macを再起動します。
ディスクをチェックする
First Aidを実行してディスクをチェックし、修復する:
- Finderをクリックします。
- 「移動」を選択します。
- 「ユーティリティ」を選択します。
- 「ディスクユーティリティ」を開きます。
- 左側のサイドバーから問題があるドライブを選択します。
- 上部にあるFirst Aidをクリックします。
- 「実行」ボタンをクリックします。
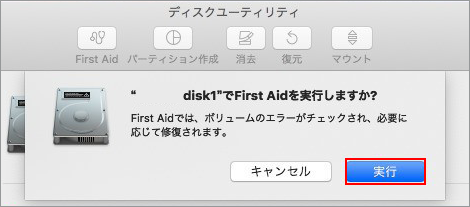
この方法が機能しない、または使用できない場合は、macOSユーティリティでFirst Aidツールを実行することをお勧めします。
macOS 復旧からディスクユーティリティを開く:
- Appleシリコンの場合:Macを起動→電源ボタンを長押し→オプションウィンドウが表示されたら離す→「オプション」(歯車のようなもの)をクリック→「続ける」をクリックします。
- Intelプロセッサの場合:Macを起動→電源ボタンを長押し→Appleロゴ(または他の画像)が表示されたら離します。
その後、ターゲットドライブを選択し、First Aidをクリックします。
macOSをアップデートする
- Appleをクリックします。
- 「システム環境設定」を選択します。
- 「ソフトウェア・アップデート」を選択します。
- そして、利用可能なアップデートを確認し、インストールします。
この方法が機能しない、または使用できない場合は、macOSユーティリティでmacOSをアップデートするか、macOSを再インストールします。
上記の方法がすべてうまくいかない場合、Appleサポートに問い合わせるしかありません。
セクション3:Macから失われたデータを復元する
Macが勝手に再起動を繰り返す問題でファイルが破損、削除、紛失したら、すぐに専門的な復元ツールを使ってファイルを復元しましょう。
Macからデータを復元する方法
- ソフトウェアをダウンロードします。
- ソフトを開きます。
- 復元したいファイルの種類を選択し、「次へ」をクリックします。
- 目的のドライブを選択し、「スキャン」をクリックします。
- スキャンプロセスが終了したら、スキャン結果から必要なファイルを見つけます。
- 復元したいファイルをチェックし、「復元」をクリックします。
- 選択したファイルの保存先を選択し、「保存」をクリックします。
- 復元プロセスの終了を待ちます。
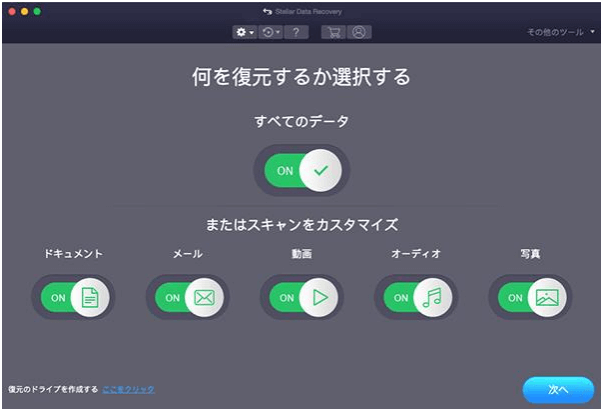
お使いのMacが勝手に再起動を繰り返し、正常に起動しなくなったら、ソフトを別の正常に起動しているMacにインストールし、回復ドライブを作成し、お使いのMacに挿入し、起動ディスクを変更し、失ったデータを取り戻してください。
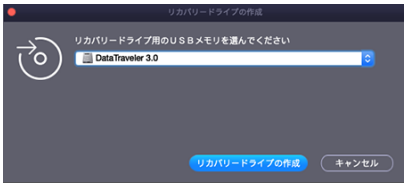
セクション4:カーネルパニック問題を防ぐ方法
MacBook/MacBook Pro/iMacが勝手に再起動を繰り返すという問題は、ユーザーの間で話題になります。突然の終了や再起動は、深刻な問題を引き起こす可能性があります。そのため、トラブルを未然に防ぐために、以下の注意事項をご参照ください。
- macOSを定期的にアップデートする:常に最新バージョンにアップデートします。
- ソフトウェアの互換性を確認する:新しいソフトウェアをインストールする前に、インストールの詳細を読み、フォーラムを閲覧して、お使いのシステムおよびシステム上の他のアプリケーションとの互換性を確認するようにしてください。
- ハードウェアの互換性を確認する:新しいハードウェアをインストールする前に、お使いのシステムと互換性があるかどうかを確認してください。
セクション5:最後に
この記事では、Macが勝手に再起動を繰り返す原因、問題の解決策について紹介します。そして、Macで失われたデータを復元する方法、Macが勝手に再起動を繰り返すのを防ぐためのヒントを提供します。
