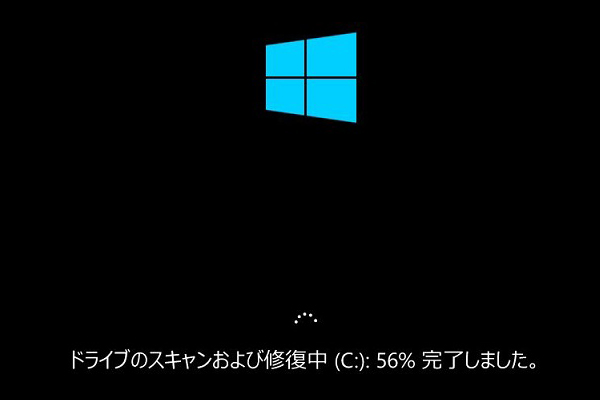PS4がシステムストレージにアクセスできない問題でお困りますか?一般的に、この問題はPS4のハードドライブに何らかの異常があることを意味します。このminitoolの記事では、いくつかの解決方法を紹介し、皆様のお役に立てれば幸いです。
PS4はシステムストレージにアクセスできません
PlayStation 4(PS4)ユーザーは、「本体ストレージにアクセスできません」エラーは最も遭遇したくない問題でしょう。この問題が発生すると、次のようなエラーメッセージが表示されてセーフモードになります。
PS4を始められません。
本体システムストレージにアクセスできません。
電源ボタンを1秒以上(ピッとおう音がするまで)押して、ps4の電源を切ってください。
(CE-35335-8)
このCE-34335-8セーフモードエラーメッセージは、PS4のハードディスクに問題がある可能性があることを示しています。ゲームをプレイするどころか、開くことすらできません。次のセクションではいくつかの修正方法を紹介、自分の状況に合わせてお選びください。
次に、4つの効果的な修正方法について説明します。
- 修正1:ハードドライブを再挿入する
- 修正2:CHKDSKでエラーを修正するか、不良セクターをシールドします
- 修正3:データを復元し、ドライブを通常の形式にフォーマットする
- 修正4:破損したハードドライブを新しいものと交換する
これらの4つの方法はPS4 SlimのCE-34335-8問題にも適します。自分の状況に応じて適切な方法を選択してください。
方法1:ハードドライブを再挿入します
ハードドライブは長い間うまく動作し、突然PS4がシステムストレージにアクセスできなくなったら、以下の手順でPS4のハードドライブを再挿入してみて、ハードドライブのケーブル接続の緩みが原因であるかどうかを確認してください。
1.PS4の電源を切ります。
2.電源コードを抜きます
3.ハードドライブカバーを取り外します。
4.PS4からハードドライブを取り外します。
5.PS4に再挿入します。
この問題が解決しない場合、ハードドライブに何らかのエラーや不良セクタがある可能性があります。 次の手順に従ってCHKDSKを実行し、この問題を解決してください。
方法2:CHKDSKを使用してエラーを修正するか、不良セクタをシールドします
CHKDSKを実行するには、コンピューターを使用する必要があります。したがって、PS4からハードドライブを取り外してコンピュータに接続する必要があります。
次の手順に従って問題を修正します。
1.タスクバーの検索ボックスにcmdと入力します。
2.「コマンド プロンプト」を右クリックして、「管理者としてして実行」を開きます。
3.cmd.exeインターフェイスに入った後、コマンドchkdsk *:/r /fを入力します。*はターゲットHDDのドライブ文字に置き換えます。

4.CHKDSKは、指定されたハードドライブのチェックを開始します。エラーがある場合はそれを修正し、不良セクタがある場合は、それをシールドして読み取り可能な情報を復元します。
5.プロセスが終了したら、ハードドライブを取り外し、PS4に再度挿入します。
6.PS4を再起動して、PS4のCE-34335-8問題を修復されたかどうかを確認します。
方法 3:データを復元し、ドライブを通常の形式にフォーマットする
方法2でうまくいかないなら、ハードドライブが破損している可能性があり、修復する必要があります。まずコンピュータでハードドライブを正常に開くことができるかどうかを確認してください。
「ドライブを使用するにはフォーマットする必要があります」というメッセージが表示された場合は、ドライブをフォーマットしてください。
コンピュータでディスクをフォーマットする前に、破損したディスクからデータを復元することをお勧めします
破損したハードドライブからデータを復元する
オンラインで検索すると、多くの無料ファイル復元ソフトが見られますが、専門的で安全かつ効率的なデータ復元ソフトを選択した方がいいです、例えばMiniTool Power Data Recoveryは良い選択です。
この信頼性の高い無害なデータ復元ソフトウェアは、さまざまな状況で失われたデータや削除されたデータを救出し、破損したハードドライブからデータを回復することもできます。非常に強力なデータ復元ツールです。
このソフトウェアを初めて使用する場合は、試用版を試して、損傷したハードドライブから必要なファイルが見つかるかどうかを確認できます。次のボタンを押して入手しましょう。
MiniTool Power Data Recovery Trialクリックしてダウンロード100%クリーン&セーフ
PS4からハードドライブを取り外してコンピューターに接続した後、次の手順に従ってPS4ハードドライブからデータを復元します。
1.ソフトウェアを開きます。
2.すべての検出された論理ドライブを一覧表示します。PS4ハードドライブを見つけ、「スキャン」ボタンをクリックしてスキャンして始めます。
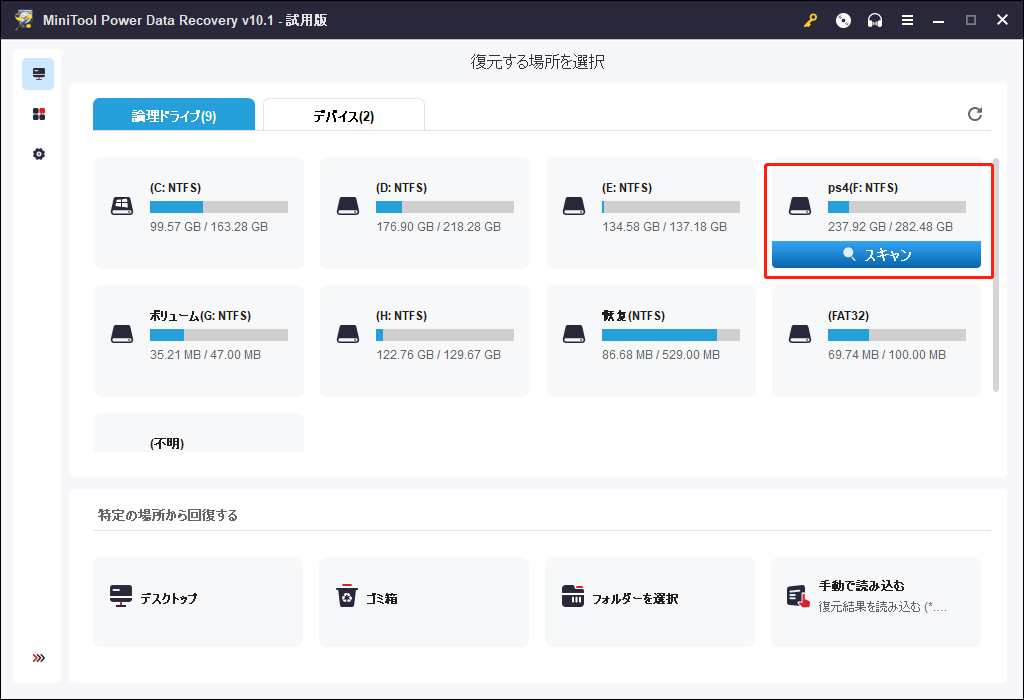
3.スキャンプロセスが完了したら、スキャン結果から復元したいps4ファイルを見つけます。「検索」機能でファイル名で検索することができます。
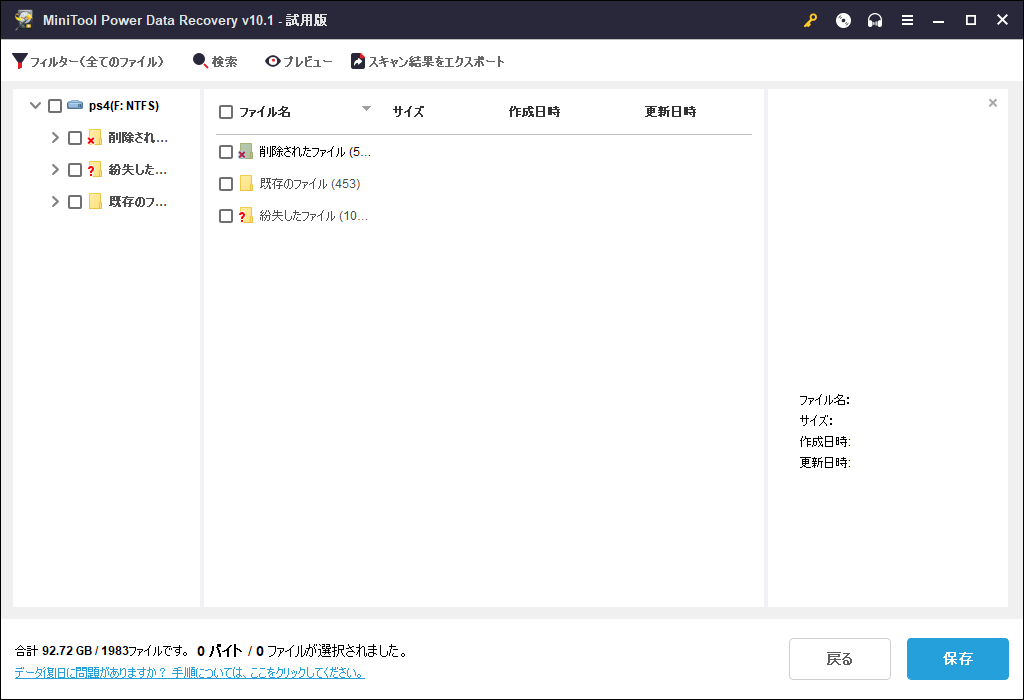
4.スキャン結果から見つかった必要なファイルを復元したい場合は、ソフトをより高度なバージョンにアップグレードする必要があります。アップグレードした後、復元したいファイルをチェックして、「保存」をクリックし、保存先を選択します。注意:元のドライブには保存しないでください。
必要なファイルがMiniTool data recoveryによって救出した後、ご自由にハードドライブをフォーマットしてください。
ハードドライブを通常の状態にフォーマットする
専門的な無料パーティションマネージャーであるMiniTool Partition Wizardで障害のあるPS4ハードドライブをフォーマットすることをお勧めします。
次のボタンを押して、安全にダウンロードしてみましょう
MiniTool Partition Wizard Freeクリックしてダウンロード100%クリーン&セーフ
1.ソフトウェアを開いて、メインインターフェイスに入ります。
2.ターゲットドライブのパーティションを右クリックし、ポップアップメニューから「フォーマット」機能を選択します。
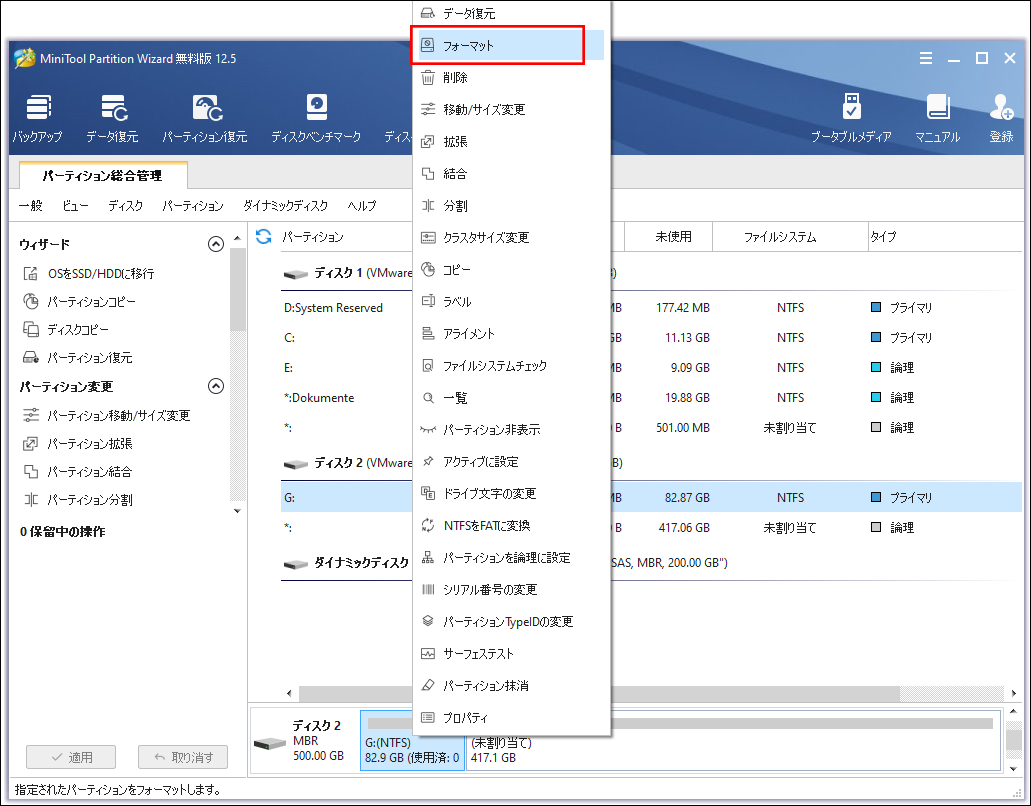
3.次に、表示された小さなウィンドウで、パーティションのパーティションラベル、ファイルシステム、およびクラスターサイズを設定します。
- PS4はFAT32またはexFATパーティションを使用する必要があるため、実際のニーズに応じて、適切なファイルシステムを選択してください。
- 間違ったファイルシステムを選択すると、USBディバイスが認識されませんエラーが発生する可能性があります。この場合、ファイルシステムを適切なものに変換する必要があります。
4.次に、「OK」ボタンを押して、メインインターフェイスに戻ります。
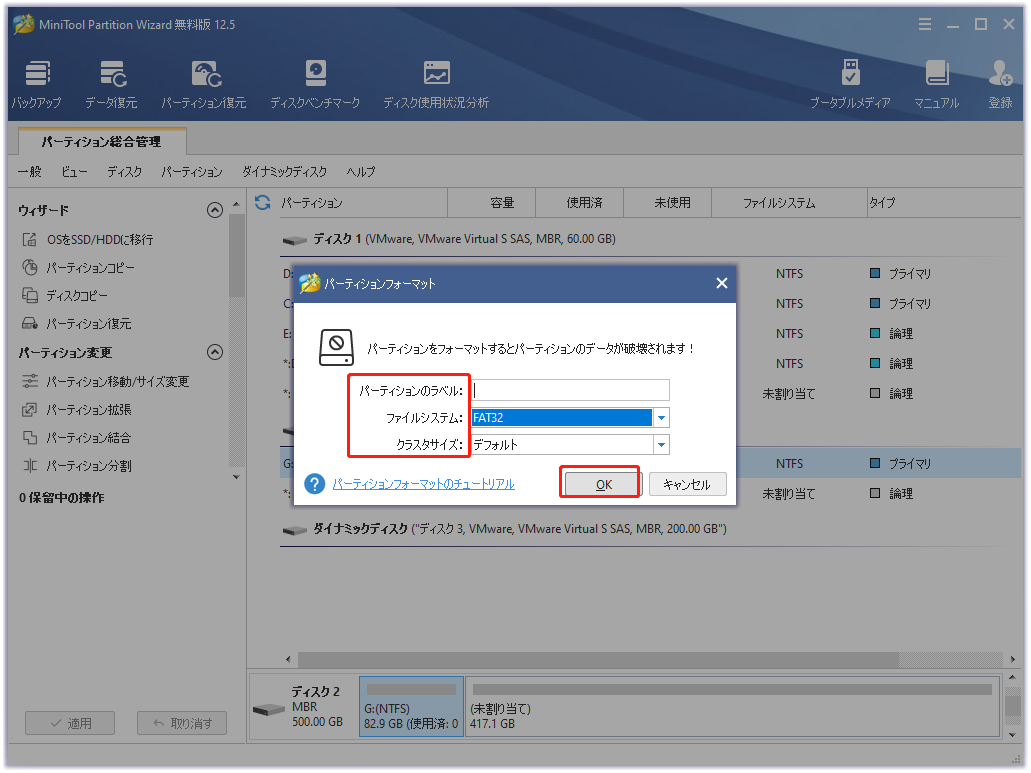
5.「適用」ボタンを押して、すべての変更を保存します。
方法4:破損したハードドライブを新しいものと交換します
ドライブをフォーマットしてもPS4がシステムストレージにアクセスできないという問題を解決できないなら、ドライブが物理的に損傷している可能性があり、新しいドライブに交換してください。
おすすめ:PS4を定期的にバックアップする
予期しない事故によるデータ損失を回避するため、PS4システムのデータを定期的にバックアップすることをお勧めします。また、ハードディスクの交換や所有権の移転、PS4本体の買い替えなどの際には、事前にPS4本体のデータをバックアップしておいた方がいいです。
PS4データをバックアップする方法
通常、データをUSBデバイスにバックアップすることをお勧めします。したがって、十分な空き領域があるFAT32またはexFATフォーマットのUSBデバイスを準備しておいてください。十分な領域がない場合は、アプリケーションデータをバックアップしないことをお勧めします。
もちろん、他の種類の外部記憶装置を使用することもできます。ただし、宛先デバイスがFAT32またはexFATでフォーマットされていることを確認してください。
では、PS4データをバックアップする方法を詳しく説明します。
1.トロフィーを同期します。
トロフィーはバックアップデータに含まれていません。したがって、手動で同期する必要があります。 「トロフィー」→「OPTIONS」→「PlayStation Networkと同期する」の順にクリックします。
2.PS4 USB端子を介して、USBデバイスを接続します。
3.「設定」→「システム」→「バックアップ/復元」の順にクリックします。
4.「バックアップ」オプションを選択します。
5.バックアップするデータをチェックします。
- ここでアプリケーションデータをチェックしない場合は、バックアップファイルをPS4システムに復元する際に、再度ダウンロードし、インストールすることを忘れないでください。
- 「セーブデータ」がチェックされていることを確認してください。なぜなら、データを新しいドライブに復元するときに、ゲームの進行状況が失われないからです。
6.「次へ」ボタンをクリックします。
7.「説明」ボックスでバックアップの名称をカスタマイズします。
8.「バックアップ」をクリックして、バックアッププロセスを開始します。
9.バックアップが終了したら、PS4システムからUSBデバイスを取り外します。
PS4をバックアップした後、CE-34335-8などのさまざまな問題によってデータ損失を引き起すことについて心配する必要はありません。
終わりに
PS4はシステムストレージにアクセスできませんか?心配しないでください。この記事から適切な対処方法を得られます。
このCE-34335-8セーフモードPS4システムストレージの問題について何かご不明な点がございましたら、お気軽に[email protected]までお問い合わせいただくか、コメントでお知らせください。