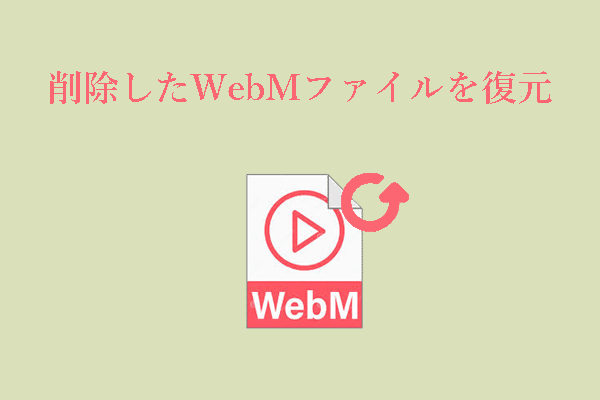Adobe Creative Cloudファイルの保存場所
Adobe Creative Cloudは、Adobeのデスクトップおよびモバイル向けソフトウェアのコレクションです。Creative Cloudを使えば、Adobeソフトウェアを簡単にインストールしたりアップデートしたりできます。または、このソフトウェアを使用すると、バックアップとしてファイルをクラウドに保存またはアップロードできます。一方、デバイスのローカルにファイルを保存することもできます。Adobe Creative Cloudファイルを確認または復元する必要がある場合、Adobe Creative Cloudファイルがローカルに保存されている場所を知る必要があります。
- Windowsユーザーの場合:C:¥Users¥[ユーザー名]¥Creative Cloud Files
- Macユーザーの場合:Mac HD¥Users¥[ユーザー名]¥Creative Cloud Files
デバイスに複数のアカウントがある場合は、フォルダーにアクセスする際に正しいアカウントを選択する必要があります。
Creative Cloudファイルが消える原因
実際、デジタルデータはさまざまな原因で失われる可能性があり、一般的に人的エラーと物的要因に分けられます。適切なファイル復元方法を発見し、データ損失からファイルを保護するために、Creative Cloudファイル紛失の一般的な原因を学ぶことを強くお勧めします。
- 誤削除:これは、どのような種類のファイルであれ、最も一般的な原因であると思われます。この誤操作は、ストレージスペースを空けるためにファイルを管理しているときに起こる可能性があります。
- 誤フォーマット:フォーマットはディスクの状態をリフレッシュする優れた方法ですが、間違ってフォーマットしてしまうと、予期せずデータを失うことになります。
- ごみ箱フォルダーのクリーンアップ:Adobe Creative Cloudのファイルはクラウドとローカルに保存されるため、オンラインとパソコンにごみ箱フォルダーが用意されています。データ保存領域を増やすためにこれらのフォルダーのファイルを削除しがちな場合は、よく考えてから実行してください。この操作はファイルを永久に削除します。
- 同期の問題:Adobe Creative Cloudは、クラウドとローカル間でファイルを同期します。同期に問題がある場合、ファイルの損失が発生する可能性があります。
- デバイスまたはソフトウェアの問題:デバイスまたはソフトウェアが古い場合、予期しない互換性の問題が発生する可能性があります。
さらに、ウイルス感染、マルウェア攻撃、ファイル破損などの原因もあります。ファイルを保護するための対策を学び、講じることが必要です。読み続けて詳しい情報を見ていきましょう。
Adobe Creative Cloudファイルを復元する方法
上で説明したように、オンラインファイルまたはローカルファイルのいずれかが失われる可能性があります。Adobe Creative Cloudファイルを復元する方法は、オンラインファイルとローカルファイルでは異なります。このセクションでは、詳細なガイダンスを使用してファイル復元タスクを実行する方法を紹介します。
方法1. 対象フォルダーを確認する
異なるアカウントによって複数のCreative Cloudフォルダーを持っている場合、正しいフォルダーを開いているかどうかを確認することが先決です。保存されたファイルはアカウントごとに厳密に分けられているため、目的のファイルが適切なフォルダーにあるかどうかを確認する必要があります。
時々、間違ったフォルダーをチェックして、ファイルが失われたように錯覚することがあります。しかし、あなたのファイルが実際に失われた場合、読み続け、Adobe Creative Cloudの紛失したファイルを回復するために以下のアプローチを試してください。
方法2. ごみ箱のファイルを確認する
正しい Creative Cloud フォルダーを開いても目的のファイルが見つからない場合は、それらのファイルが削除されたか、または他の原因で失われた可能性があります。この場合、まずごみ箱に向かい、必要に応じてそこからファイルを復元できます。
ステップ1. ごみ箱アイコンをダブルクリックして開きます。
ステップ2. ファイルリストをブラウズします。ごみ箱に山積みのファイルがある場合は、右上の検索ボックスにファイル名を入力できます。このユーティリティは一致したファイルを自動的にフィルタリングします。
ステップ3. 目的のファイルを見つけて右クリックし、「元に戻す」を選択します。選択したファイルは自動的に元のファイルパスに復元されます。
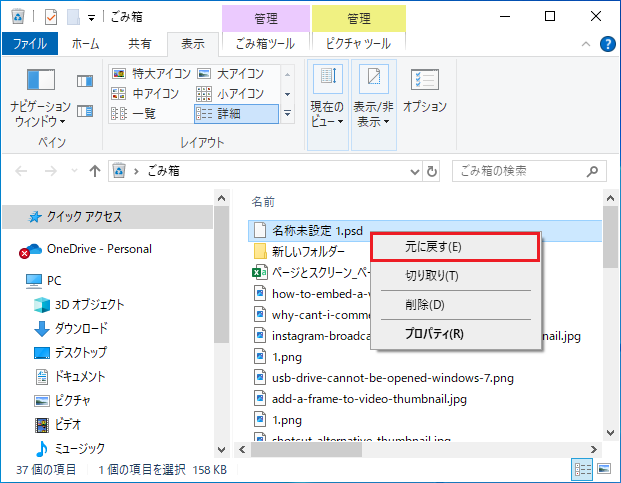
方法3. マイアセットで消えたファイルを探す
Adobe Creative Cloudのクラウドにファイルをアップロードしている場合は、別のオプションがあります。したがって、クラウドステーションにログインして、更新されたフォルダーまたは削除されたフォルダーからファイルを復元しようとすることができます。ただし、オンラインステーションにファイルを保存またはアップロードしていない場合、この方法は常に機能するわけではありません。
ステップ1. Adobe Creation Cloudオンラインのアカウントにログインします。
ステップ2. 左サイドバーの「ファイル」タブを選択します。このセクションにリストされているすべてのファイルを参照できます。必要なファイルが見つかったら、マウスカーソルを画像の上に移動し、3点アイコンをクリックします。
ステップ3. ドロップダウンメニューから「ダウンロード」を選択します。ダウンロードが完了したら、Cドライブのダウンロードフォルダーにあります。
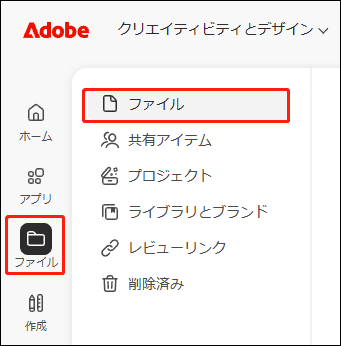
ステップ4. 「ファイル」セクションで目的のアイテムが見つからない場合は、「削除済み」タブに切り替えてごみ箱フォルダーを探します。同様に、ファイルの上にマウスカーソルを置き、3点アイコンをクリックして「復元」を選択する必要があります。
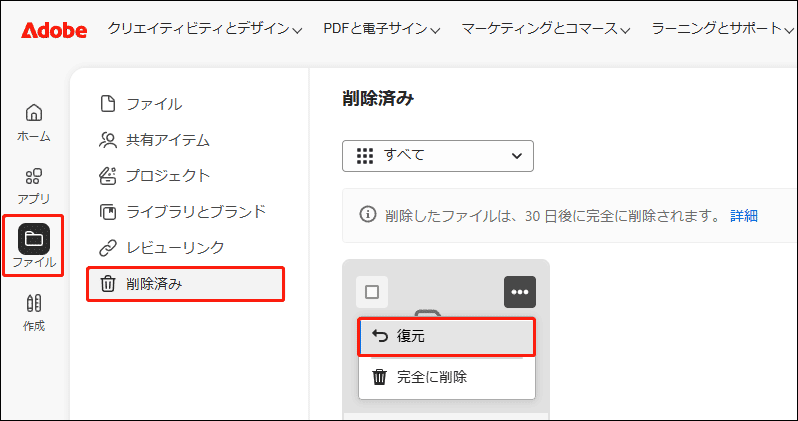
方法4. MiniTool Power Data RecoveryでCreative Cloudデータを復元する
上記の方法でCreative Cloudデータを復元できない場合、MiniTool Power Data Recoveryを使用するのが最も強力で効果的な方法です。消えたCreative Cloudファイルが新しいデータで上書きされない限り、このファイル復旧フリーソフトはこのデータ復元タスクを処理することができます。
MiniTool Power Data Recoveryは、内蔵ハードドライブ、外付けハードドライブ、USBドライブ、SDカード、その他のデータストレージメディアに保存されている様々な種類のファイルと互換性があります。どのような理由で Creative Cloud ファイルが失われたとしても、この安全なファイル復旧サービスでファイルを取り戻すことができます。下のダウンロードボタンをクリックしてこのソフトウェアを入手し、次のガイダンスに従ってAdobe Creative Cloudファイルを復元しましょう。
MiniTool Power Data Recovery Freeクリックしてダウンロード100%クリーン&セーフ
ステップ1. ソフトウェアを起動し、ターゲットロケーションをスキャンする
ソフトウェアを起動し、メインインターフェースに入ります。最初に紹介したように、Cドライブを選択し、「スキャン」ボタンをクリックします。一般的に、Cドライブには多数のファイルが含まれており、スキャンタスクを完了するのに長い時間を必要とします。
そのため、「特定の場所から回復する」セクションから「フォルダーを選択」オプションを選択することをお勧めします。次のウィンドウで、Creative Cloudフォルダーに移動し、「フォルダーの選択」をクリックしてオプションを確定します。ソフトウェアは自動的にスキャンプロセスを開始します。特定のフォルダーをスキャンすることで、スキャン時間を大幅に短縮できます。
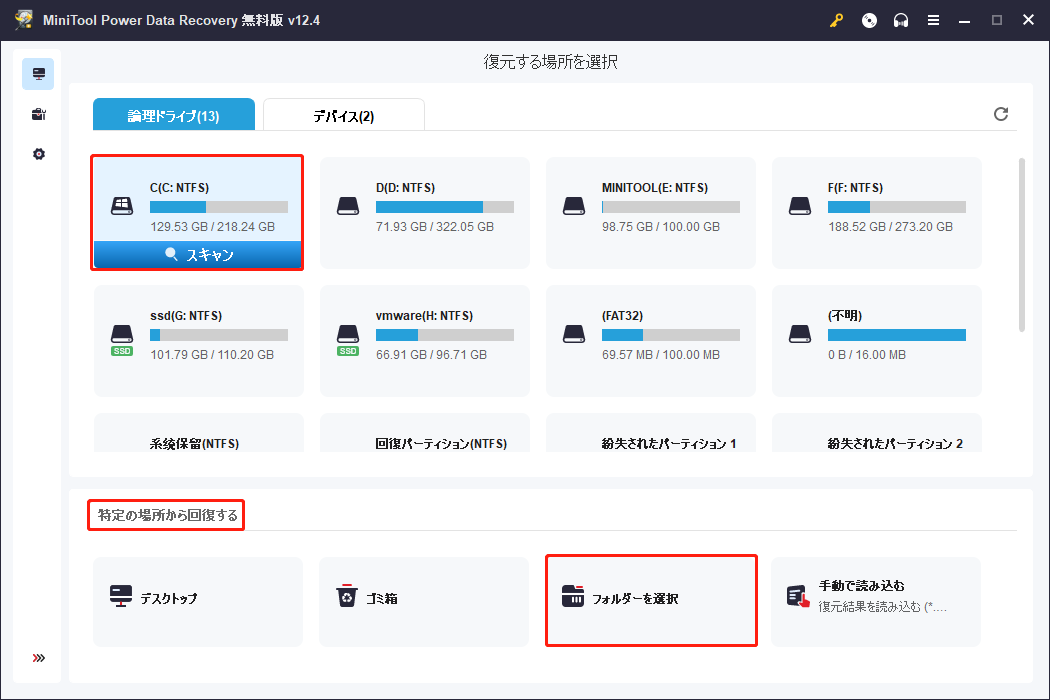
ステップ2. 多様な埋め込み機能で必要なファイルを発見する
スキャンした後、必要なファイルを選別します。ここで、結果ページに多数のファイルがあるかもしれません。必要なファイルを見つけるには、フィルターや検索などの機能を使って不要なファイルをフィルタリングする必要があります。ファイルリストを絞り込むためにフィルター条件を変更したり、特定のファイルを見つけるために検索ボックスに部分的または完全なファイル名を入力したりして「Enter」キーを押します。
さらに、左サイドバーの「タイプ」タブで、検出されたすべてのファイルがファイル種類とファイル形式に従って分類されるように変更できます。この機能は、特定の種類のファイルまたは正確なファイル形式のファイルを復元したい場合に重要です。
データ復元の精度を高めるために、可能性のあるファイルを見つけた後、プレビュー機能を利用します。ファイルを選択し、ダブルクリックして、ファイルの内容を確認します。このプレビュー機能は、写真、ドキュメント、ビデオ、オーディオ、およびその他の種類のファイルのチェックをサポートします。
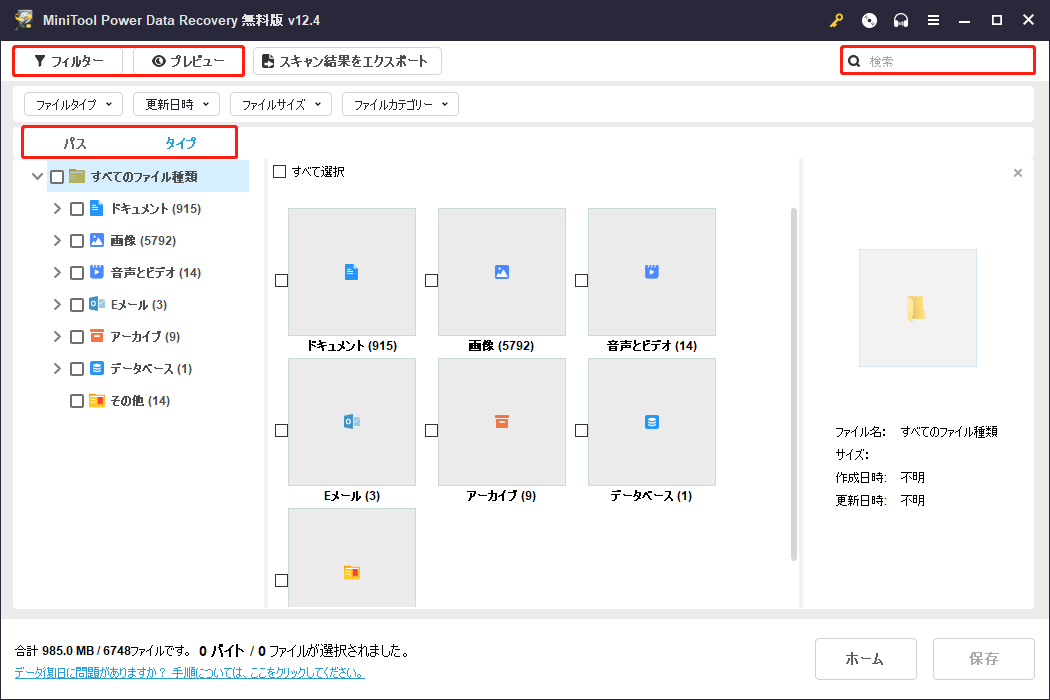
ステップ3. 必要なファイルを選択し、適切なファイルパスに保存する
必要なファイルを確認したら、チェックマークを付けて「保存」をクリックします。次のウィンドウで、ファイルの上書きを避けるために、元のファイルとは異なる適切なファイルパスを選択してください。「OK」をクリックすると、ソフトウェアがファイルの復元を開始します。
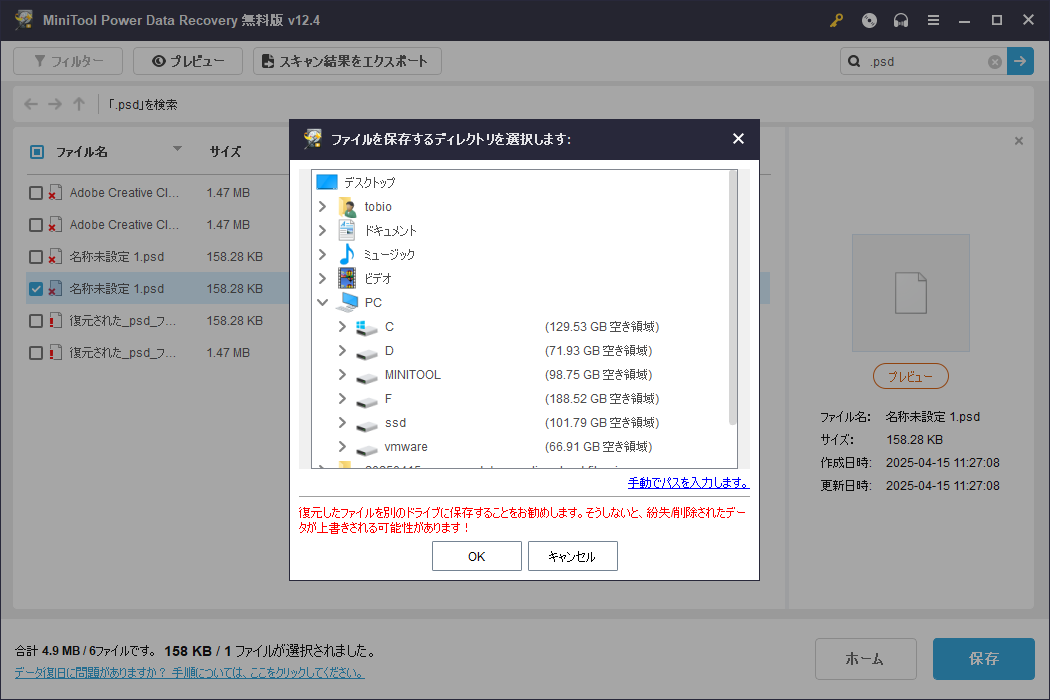
無料版では、1GBの無料ファイル復元容量が提供されます。1GB以上のファイルを選択した場合、無料データ復元容量がなくなると、データ復元プロセスは中断されます。この場合、残りのファイルを復元するには、アドバンス版にアップデートする必要があります。
MiniTool Power Data RecoveryはWindowsデータ復元用に特別に設計されているため、MacからAdobe Creative Cloudファイルを復元する必要がある場合は、Stellar Data Recovery for Macをお試しください。このソフトウェアには優れたデータ復元アルゴリズムと強力なデータ復元機能が含まれています。しかし、データ復元プロセスを開始するにはプレミアムエディションにアップグレードする必要があります。
Data Recovery for Macクリックしてダウンロード100%クリーン&セーフ
Adobe Creativeファイルの紛失から守るためのボーナスヒント
データの上書き、ディスクの深刻な物理的損傷、その他の要因によって、データ復旧の成功の可能性が損なわれる可能性があるためです。以下は、ファイルを安全に保つための実用的な提案です。必要に応じてお読みください:
#1. 安定したインターネット接続:同期プロセスが不安定だと、知らないうちにデータが失われる可能性があります。そのため、お使いのデバイスがインターネットにしっかりと接続され、安定したインターネット速度を持っていることを確認してください。
MiniTool System Booster Trialクリックしてダウンロード100%クリーン&セーフ
#2. デバイスとソフトウェアを常に最新の状態に保つ:古いバージョンのAdobe Creative CloudやWindowsで実行すると、予期しないエラーが発生したり、支援が間に合わなかったりする可能性があります。タイムリーに新しいバージョンをチェックし、アップデートしてください。
#3. 事前にファイルをバックアップする:定期的にファイルをバックアップすることを強くお勧めします。手動バックアップは面倒なので、自動バックアップをサポートし、フルバックアップ、増分バックアップ、差分バックアップなどの異なるバックアップタイプを提供する多機能バックアップソフトウェアを選択することができます。MiniTool ShadowMakerはこれらの機能を備えています。さらに、このソフトは数回のクリックでファイル、フォルダー、パーティション、ディスクをバックアップすることができます。このソフトウェアを入手し、30日間無料でその素晴らしいバックアップ機能を体験することができます。
MiniTool ShadowMaker Trialクリックしてダウンロード100%クリーン&セーフ
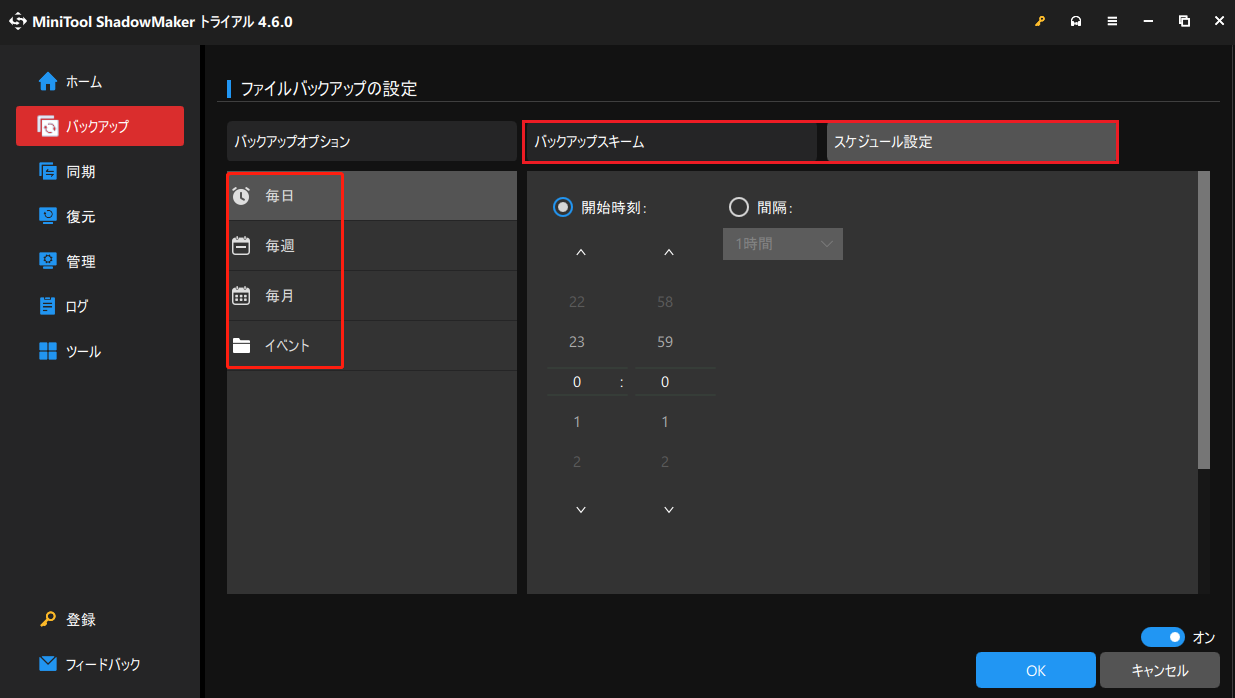
最後に
Adobe Creative Cloudは、特に複数のAdobeアプリケーションを頻繁に使用する場合に便利です。しかし、Adobe Creative Cloudファイルがクラウドまたはローカルからなくなっているのを見つけると、困ることがあります。この記事を読んで、Adobe Creative Cloudファイルの復元に成功し、今後データ損失を避けるために役立つヒントを得てください。
MiniToolソフトウェアを使用する際に何か問題がありましたら、[email protected]からメールでお知らせください。いつでもお手伝いいたします。