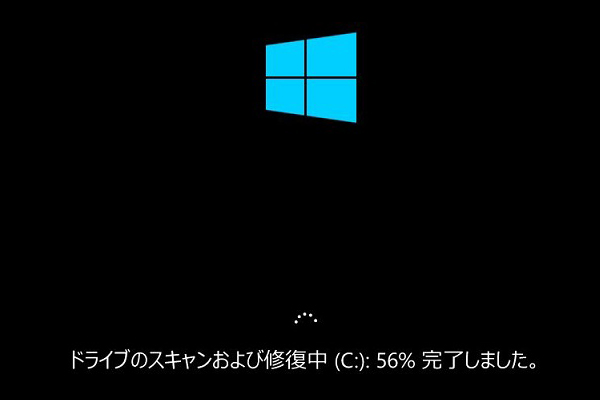記憶域は、障害があったハードドライブからデータを保護するためにWindows 10に広く適用されているテクノロジです。ちょっと独立したディスクの冗長配列であるRAID(Redundant Array of Independent Disks)に似ています(RAIDからデータの復元については、この記事をご参照ください-RAIDからデータを素早く回復する方法)。
障害が発生した記憶域プールからデータを復元することは可能で、強力なデータ復元ツールの助けを借りて簡単に実現できます。この記事では、エラーになった記憶域を修復すること、障害が発生した記憶域プールからデータを復元することに焦点を当てます。
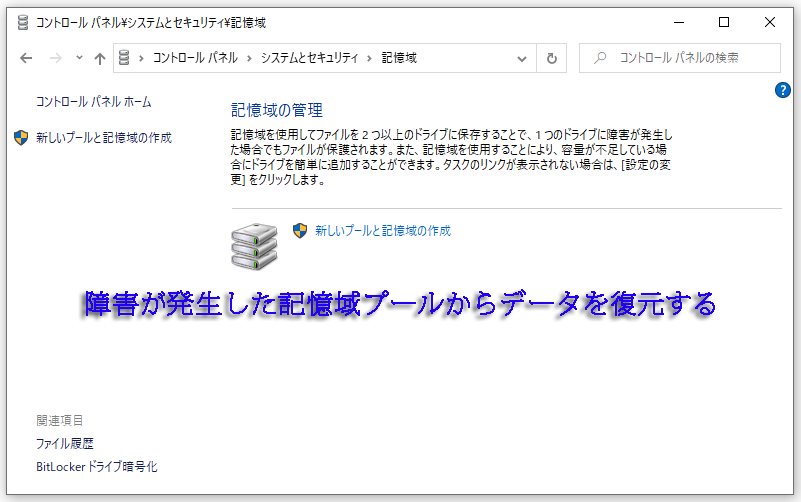
記憶域プールでよくあるエラー
では、実例から説明しましょう。
記憶域プール(双方向ミラー)へアクセスができなくなったことについて。昨日、記憶域プールへアクセスできなくなりました。記憶域プールにはこれまでの家族の写真やビデオが入っており、何としても復旧したいと考えています。–answers.microsoft.comのtu_886さんより
データは個人、企業、組織にとって最も貴重な資産であることは紛れもない事実です。それを保護することが記憶域の主な目的で、記憶域プールに何か問題が生じたとき、データを取り出すことは最も重要なことになります。
以下では、記憶域でよくあるエラーを一覧表示し、障害が発生した記憶域プールからデータを復元する方法を示します。
記憶域エラー
一般に、次のエラーメッセージが表示されます。
エラー1:アクセス不可;ドライブを再接続してください。
これは、最も一般的なエラーです。このエラーが発生する最も可能性の高い原因は、ストレージプールの構成が変更されたことです。このエラーは、新しいドライブを追加するか、プール内のドライブのいずれかを再接続することによって発生します。
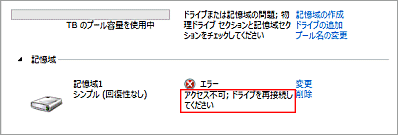
注意:ドライブにアクセスできなくなる3つのケース:
エラー2:容量低下;*のドライブを追加してください(*:必要なドライブの数)。
このエラーは、使用可能なディスク容量が少なくなったときに発生します。この場合、必要な数のドライブを追加するだけでいいです。
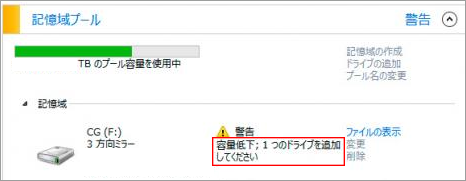
エラー3:アクセス不可;物理ドライブセクションを調べてください。
Windowsの新しい更新プログラムをインストールした後に、このエラーが発生したという報告もあります。 Windowsを更新した後、システムに戻ると、記憶域プールにこのエラーが表示されます。
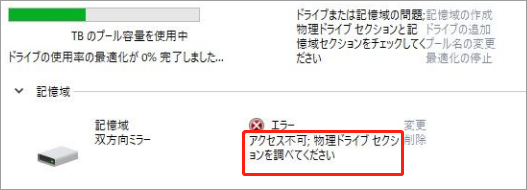
エラー4:回復性の低下;物理ドライブセクションをチェックしてください。
冗長スペース(ミラーまたはパリティ)に含まれているドライブが接続を失うと、このエラーが発生します。複数のドライブに障害が発生すると、「廃棄;ドライブを追加してからこのドライブを削除してください」メッセージが出てきます。この場合、ドライブを再接続するか、必要な数のドライブを追加することで、問題を修正できます。
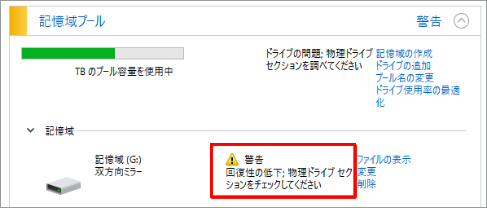
障害が発生した記憶域からデータを復元する方法
記憶域でエラーが発生した場合、多くの人がディスクの問題を解決するためにCHKDSKを実行します。しかし、多くは失敗し、成功してもドライブに保存されていたデータが失われます。以下では、これらのエラーになった記憶域を修復する方法を紹介しますが、ドライブのデータの安全のため、ドライブからデータを救出してから修復作業を行ってください。
CHKDSKによってデータが削除された場合の対処方法については、こちらをご覧ください。
記憶域プールに保管されたデータを復元する方法
1.記憶域プールからデータを復元するためのデータ復元ツールが必要になります。MiniTool Power Data Recovery試用版はいい選択です(試用版は無料です)。
MiniTool Power Data Recovery Trialクリックしてダウンロード100%クリーン&セーフ
2.復元ソフトを指示に従ってインストールします。(通常のローカルディスク、または正常に動作する外部記憶装置にインストールします)。
3.ソフトを開きます(次の図のように)。リストされたドライブから障害が発生したドライブ(記憶域プールでエラーになるドライブ)を選択してスキャンします。
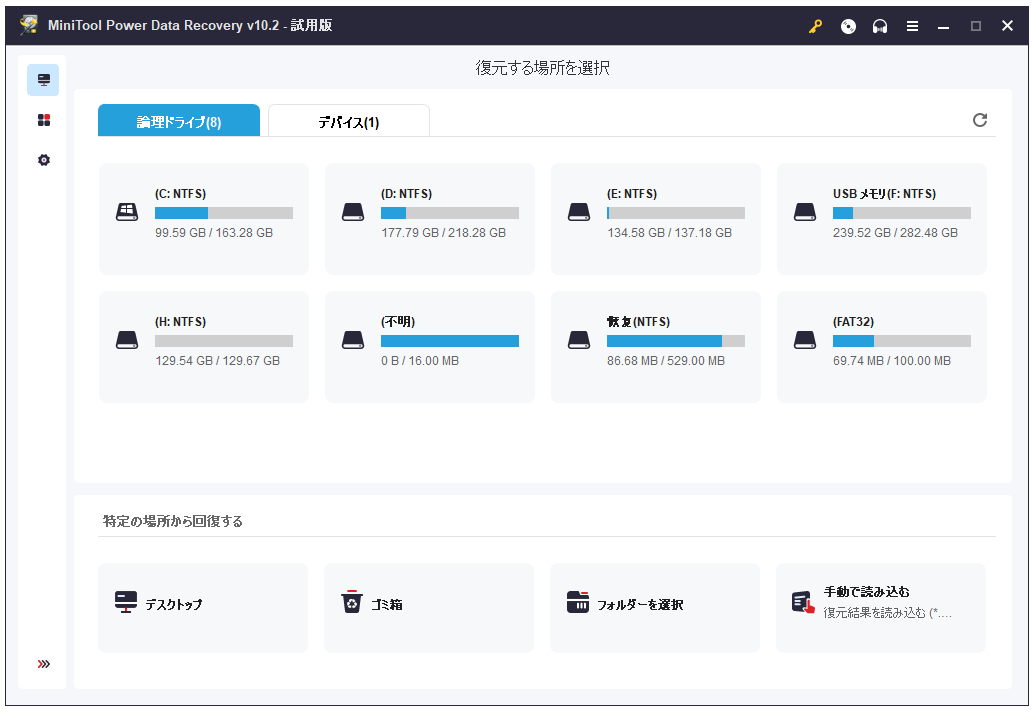
4.「スキャン」 ボタンをクリックします (ドライブをダブルクリックしてもいいです)。
関連記事:Windows10は外付けhddを認識しない問題の修正方法
5.スキャンにはしばらく時間がかかりますが、その間にスキャン結果に表示されたファイルが必要なものであるかどうかを確認することができます。
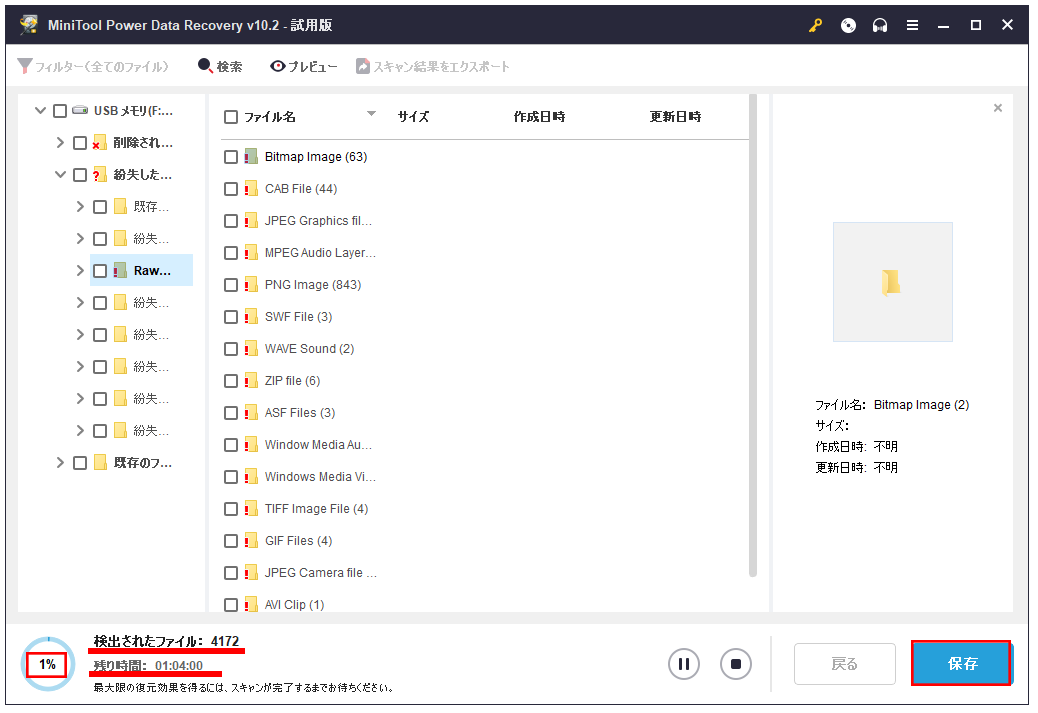
スキャン中、3つのアイテムで、スキャンプロセスを確認してください:
- 見つかったファイルの総数
- 残り時間
- スキャン完了率
最後に、必要なファイルをチェックし、「保存」ボタンをクリックします。
- 試用版を使用している場合、ソフトを試用版からバージョンアップする必要があります。(ライセンスを取得しましょう。)
- バージョンアップしてから、選択されたファイルを保存できます。ポップアップウィンドウのOKボタンをクリックした後、ソフトを終了します。
復元プロセスが終了すると、ソフトから通知されます。
Windows10で記憶域を修復する方法
記憶域が反応しないなどの問題が発生した場合、以下の修復方法を参考にしてください。
ステップ1:データをバックアップする
記憶域を修復する過程で、記憶域のデータが失われる可能性があるため、まず記憶域のデータをすべてバックアップすることをお勧めします。(お勧めのバックアップツール:MiniTool ShadowMaker)また、修復作業によってデータが破損しない場合もありますが、リスクを覚悟の上でこの手順を無視すべきです。
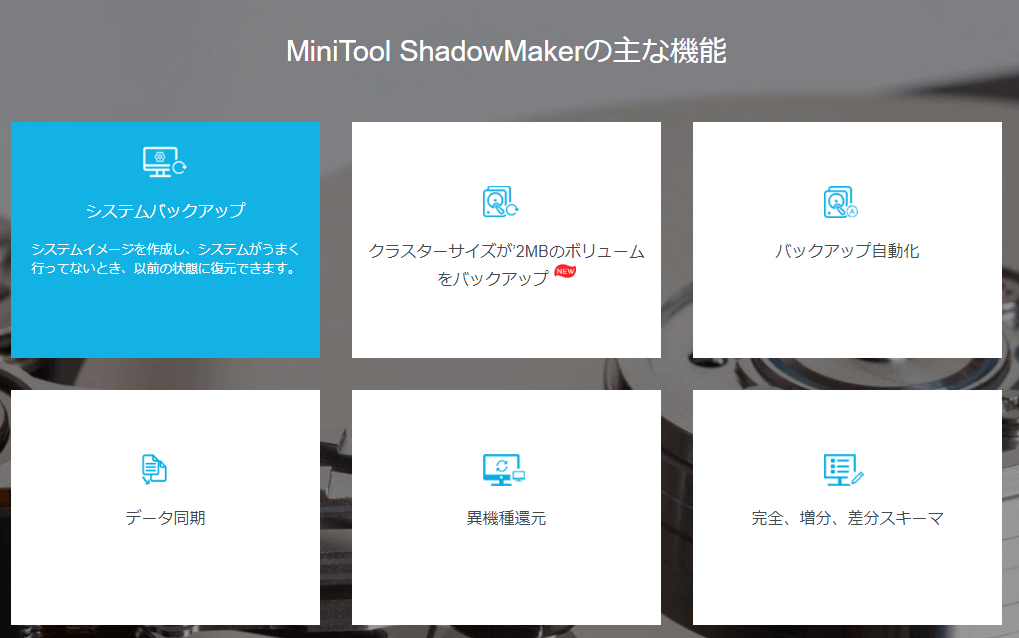
ステップ2:記憶域を削除する
最も簡単な方法は、障害が発生した記憶域スベースを削除することでしょう。
- 「設定」を開きます(Windows+Iキーをクリックし、「設定」アイコンをクリックします)。
- 「設定」ウィンドウから「システム(ディスプレイ、サウンド、通知、電源)」を選択します。
- 左ペインで「記憶域」オプションを選択します。
- スクロールダウンして、「その他のストレージ設定」部分の「記憶域の管理」オプションを選択します。
- 右上隅にある 「設定の変更」 ボタンをクリックします。
- 「ユーザーアカウント制御」ウィンドウで「はい」を選択します。
- 削除する記憶域の後にある 「削除」 リンクをクリックします。
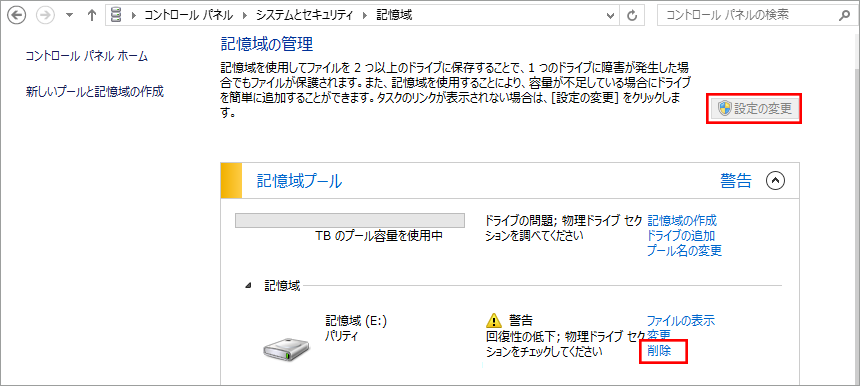
ステップ3: 問題のあるディスクを特定する
一般的には、障害が発生したドライブを特定できますが、ドライブがマウントされ、識別情報が表示されない場合もあります。このとき、以下の手順でドライブを確認してください。
- コンピュータを再起動します。
- コンピューターのファームウェアをチェックします。
- コンピュータをシャットダウンし、ケーブルによって問題があるドライブを探します。
- 問題があるドライブを抜きます。
- 電源を入れます。
- SATAケーブルを交換して、ディスクがファームウェアで検出できるかどうかを確認します。
そして、chkdsk /f /r /bを実行して、ディスクが読めるかどうかで、ドライブに問題がないことを確認できます。
ステップ4:記憶域プールを再度作成し、データをコピーして記憶域プールに戻す
- 「設定」アプリを開きます。
- 「システム(ディスプレイ、サウンド、通知、電源)」オプションを選択します。
- 「記憶域」オプションを選択します。
- 右側の「記憶域の管理」オプションをクリックします。
- 「新しいプールと記憶域の作成」リンクをクリックします。
- 「ユーザアカウント制御」ウィンドウで「はい」を選択します。
- 次のウィンドウで、記憶域がエラーになる前に含まれていたすべてのドライブを選択します。
- 「プールの作成」 を選択します。
- ドライブに名前と文字を付け、レイアウトを選択します。「双方向ミラー」、「3 方向ミラー」、「パリティ」 を使うと、記憶域スペースにあるファイルをドライブの障害から保護することができます。
- 最後に、ステップ1で作成したバックアップを開き、すべてのデータを新しい記憶域プールにコピーして戻します。
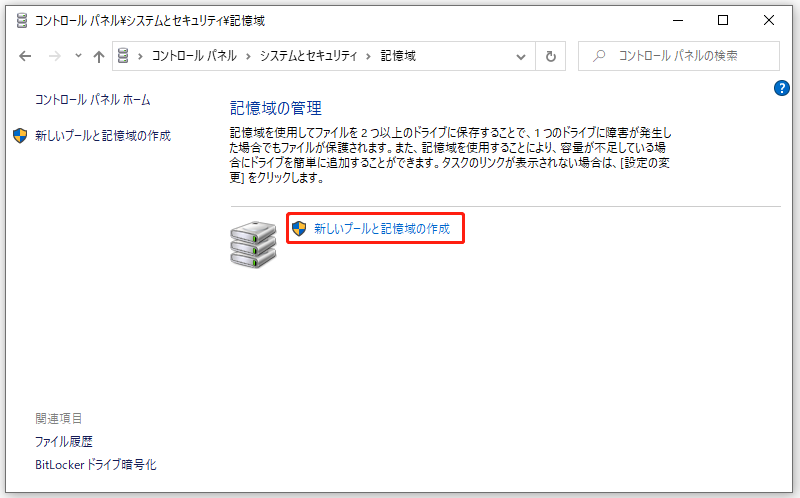
さて、新しい作成された記憶域をお楽しみましょう。
まとめ
Windows 10で記憶域スペーステクノロジが採用されているのは、ドライブの障害からデータを保護するための必要があるからです。これは、RAIDと似ています(ハードウェアRAIDからデータの復元について)。3つ以上のドライブを1つの論理プールに結合するだけで、記憶域スペースを取得できます(ドライブをNTFS、ReFSファイルシステムとしてフォーマットできます)。
記憶域スペースのドライブが壊れたり、障害が発生したりすると、通常はドライブの実際の状況を知らせるシステムメッセージが「記憶域プール」に表示されます。(記憶域プールの一般的なエラーメッセージについては、セクション1を参照してください)
記憶域プールで物理ディスクがエラーになる場合、まずすべきなのはドライブを修復するのではなく、データを救出することです。セクション2 の方法に従って、エラーになった記憶域から失われたデータを完全に復元できます。
最後に、記憶域を再作成し、元のデータを記憶域スペースにコピーして戻します。