OBS録画の復元について
Open Broadcaster Software(略称OBS)は、ビデオを録画したり、ライブストリームを行ったりするために使用されるフリーでオープンソースのアプリケーションです。このソフトウェアはWindows、Mac、Linuxに対応しています。プロフェッショナルな機能により、シーンの切り替え、オーディオミックスなど様々な角度からビデオを作成・編集することができます。
OBSでビデオを録画した後、自動的にコンピュータにビデオファイルを保存します。デフォルトでは、これらのファイルは、Windowsユーザーのためのビデオフォルダーに保存され、Macユーザーのためのムービーフォルダーに保存されます。以下のステップで保存ファイルのパスを見つけ、変更することができます。
ステップ1. コンピュータでOBSを開きます。
ステップ2. 「ファイル」>「録画を表示」を選択し、コンピュータのビデオフォルダーのみを直接表示します。
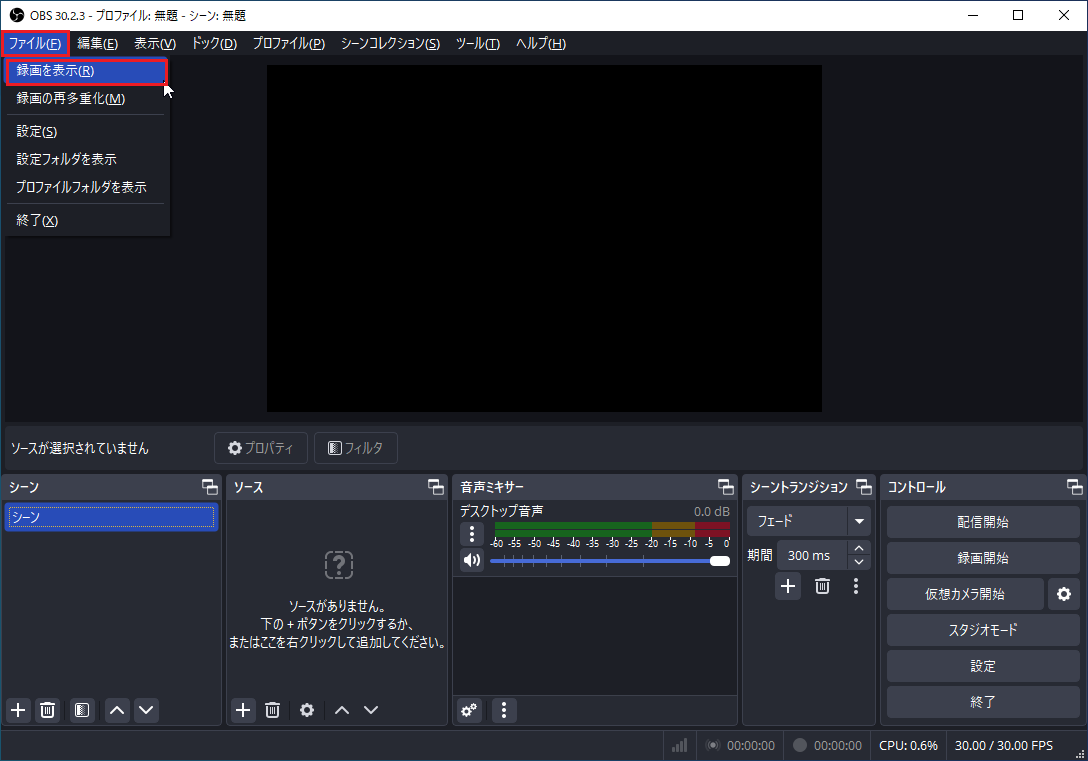
ステップ3. オプションとして、右下の「設定」オプションをクリックすることができます。「出力」タブに切り替えて、「録画」セクションを見つけます。保存パスを変更するには、「参照」ボタンをクリックして希望のパスを選択します。その後、「適用」をクリックして変更を保存します。
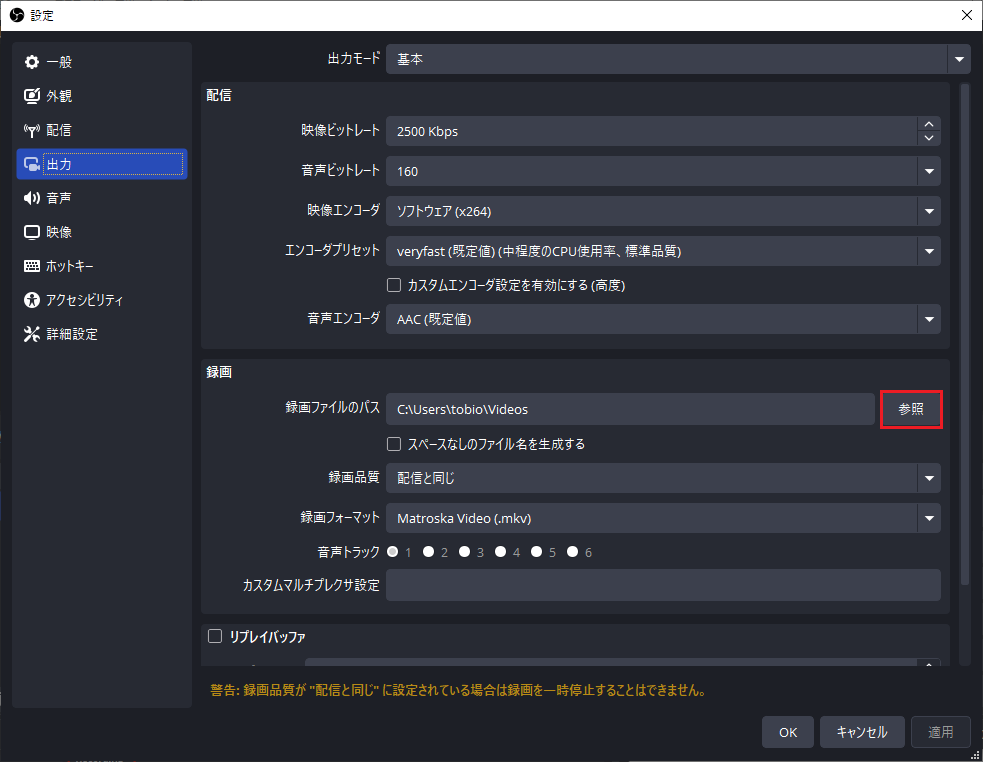
削除したOBS録画を復元する方法
データ損失はいつも何の兆候もなく突然起こります。おそらく人為的なミス、ソフトウェアの不具合、デバイスのクラッシュなどが原因でしょう。どのような原因であれ、できるだけ早く失われたOBSの録画を復元するための対策を実行する必要があります。ここでは、お使いのコンピュータ上でOBSの録画を復元するためのいくつかのソリューションを紹介します。
#1. ごみ箱/ゴミ箱からOBS録画ファイルを復元
ごみ箱やゴミ箱から削除したファイルを復元することは、一般的なコンピュータユーザーにとって最も一般的な方法です。ごみ箱からの復元は簡単なので、復元手順を簡単に紹介します:
Windowsユーザーの場合:デスクトップのごみ箱アイコンをダブルクリック>必要な録画ファイルを見つけて右クリック>コンテキストメニューから「元に戻す」を選択して、ファイルを元のパスに復元します。
Macユーザーの場合:ゴミ箱アイコンをダブルクリックして開く>ファイルリストで必要な録画ファイルを探す>右クリックして「戻す」を選択します。
#2. MiniTool Power Data Recoveryで削除したOBS録画を復元
ごみ箱にファイルが保存されていない場合、専門的なデータ復元ソフトがOBS録画の復元に重要な役割を果たします。価格、互換性、機能、サポートを考慮すると、MiniTool Power Data Recoveryをお勧めします。
この無料ファイル復元ソフトは、ドキュメント、画像、ビデオ、オーディオ、データベースなどのファイルの復元をサポートします。失われたファイルが上書きされていない限り、このデータ復元ツールを試してみることができます。これにより、OBSの録画が保存フォルダーから失われたことを発見した場合、そのフォルダーに新しいビデオファイルを保存することを停止する必要があります。
MiniToolソフトウェアは異なるテクニックをサポートするいくつかのエディションを提供しています。下記のダウンロードボタンをクリックして、MiniTool Power Data Recovery無料版を入手し、お使いのコンピュータをスキャンし、失われた録画を復元することができます。
MiniTool Power Data Recovery Freeクリックしてダウンロード100%クリーン&セーフ
ステップ1. ターゲットパーティションをスキャンしてファイルを見つけます。
コンピュータにMiniTool データ復元ソフトをインストールした後、起動してメインインターフェイスに入ります。録画保存パスを変更していない場合、「論理ドライブ」タブでCドライブを選択してパーティションをスキャンすることができます。
スキャンプロセスを短縮するために、特定の保存フォルダーをスキャンするのは良い選択です。「特定の場所から回復する」で「フォルダーを選択」をクリックし、「ビデオ」フォルダーに移動し、「フォルダーの選択」をクリックして選択を確定します。スキャンプロセスが自動的に開始されます。
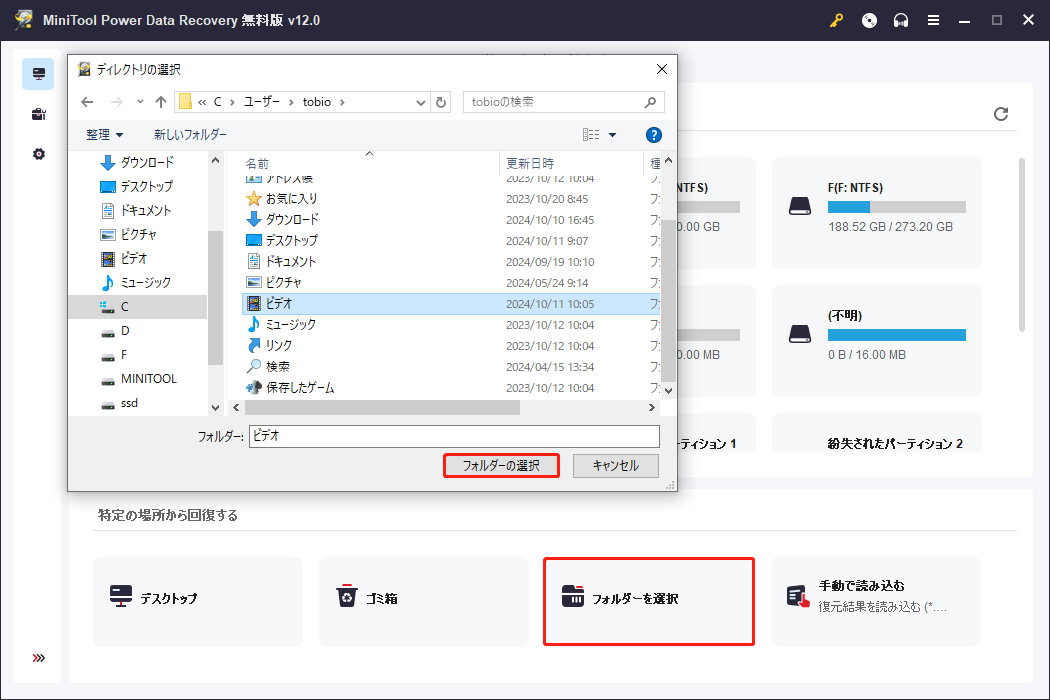
ステップ2. 複数の機能でファイルを検索・検証します。
スキャンプロセス中、検出されたファイルを閲覧することができます。しかし、最良のデータ復元結果を得るためには、スキャンプロセスを途中で停止してはいけません。スキャンプロセスが完了したら、異なるフォルダーを展開して必要な録画ファイルを見つけることができます。ここでは、ファイルの検索効率を高めるためのヒントをいくつかご紹介します:
「タイプ」タブに移動し、「音声とビデオ」オプションを展開します。MP4ファイルフォーマットを選択し、このフォーマットのファイルにのみ目を通すことができます。
一番上のツールキットにある「フィルター」ボタンをクリックし、対応するフィルター条件を設定し、不要なアイテムをフィルターにかけます。
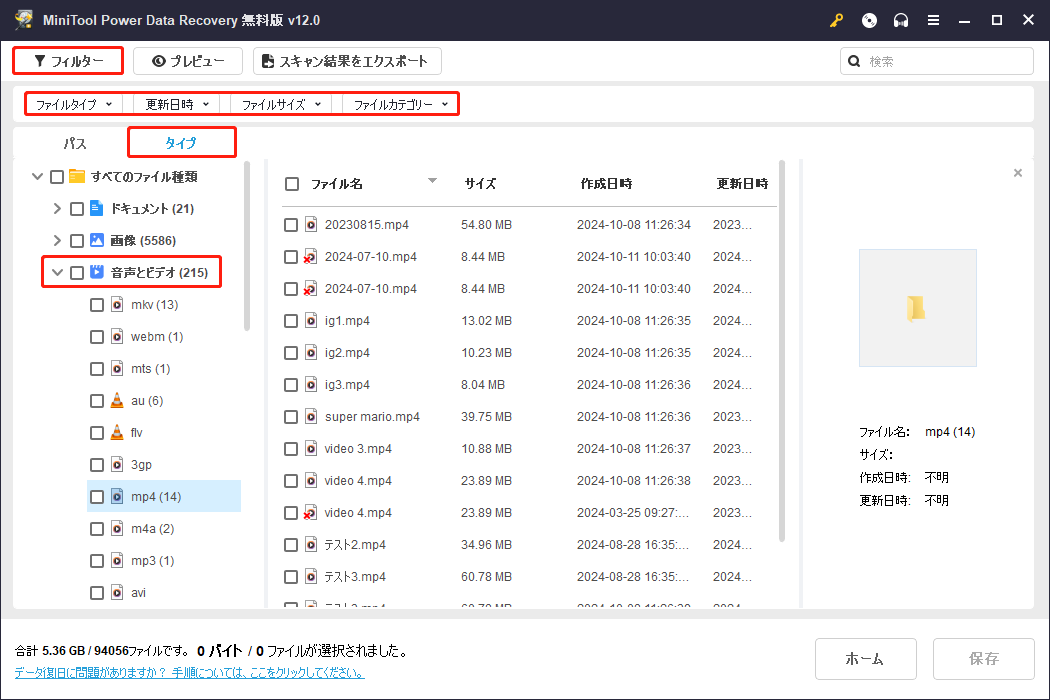
右上の検索ボックスにファイル名を入力し、「Enter」キーを押すと、一致するファイルが検索されます。例えば、録音名を変更しない場合は、録音日「07-10」を検索バーに入力します。
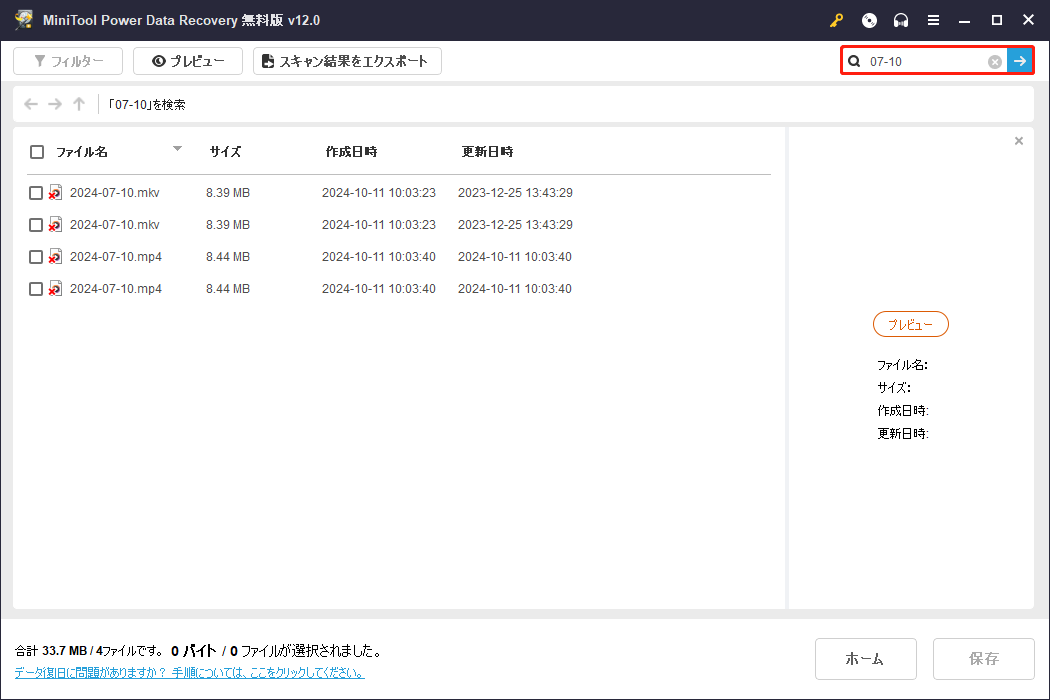
ステップ3. 見つかった録画を復元します。
見つかったファイルまたは選択されたファイルが必要なものであるかどうかを確認するには、プレビュー機能が重要です。録画ファイルを選択し、「プレビュー」ボタンをクリックします。このソフトウェアでは、2GBを超えることなく、ドキュメント、写真、ビデオ、オーディオファイルをプレビューすることができます。
必要な録画ファイルにチェックを入れ、「保存」ボタンをクリックします。小さなプロンプトウィンドウで、復元された録画を保存する新しいパスを選択します。元のパスにファイルを保存しないでください。データの上書きにより、データ復元に失敗する可能性があるからです。
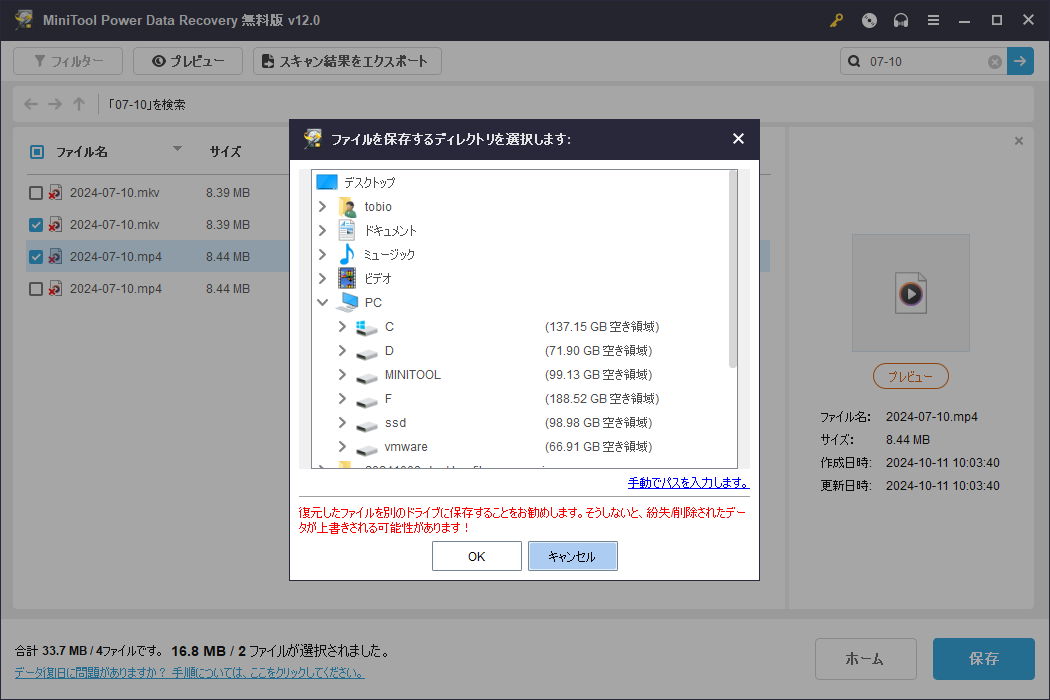
MiniTool Power Data Recovery無料版では、無料で1GBのファイルしか復元できないことにご注意ください。無制限にデータを復元するには、アドバンス版にアップデートしてください。このページで最適なものを見つけてください。
#3. 以前のバックアップから削除したOBS録画ファイルを復元
OBSの録画が消えてしまった場合、バックアップからファイルを復元するのが最も手っ取り早い方法です。手動でファイルを外部デバイスにバックアップすることに加え、Windowsにはファイル履歴のようなファイルをバックアップするツールが組み込まれています。
ファイル履歴は無料のバックアップツールで、手動で有効にする必要があります。有効にすると、コンピュータのドキュメント、ミュージック、ピクチャ、ビデオ、デスクトップフォルダーのファイルが自動的にバックアップされます。OBSの録画はデフォルトでビデオフォルダーに保存されます。これにより、ファイル履歴を有効にしている場合は、失われたOBS録画のバックアップを取得するチャンスがあります。以下の手順でファイル履歴からOBSの録画を復元してください。
ステップ1. Windowsの検索バーに「コントロールパネル」と入力し、「Enter」キーを押して開きます。
ステップ2. 「表示方法」のドロップダウンメニューから「大きいアイコン」を選択し、リストから直接「ファイル履歴」を選択します。
ステップ 3. 左側のペインから「個人用ファイルの復元」を選択します。
ステップ4. それらのフォルダーのいくつかのバックアップバージョンが見つかります。失われたOBS録画がまだ存在するバージョンに移動し、ビデオフォルダーを選択します。
ステップ5. 必要なビデオを見つけて選択し、失われたビデオを復元するために緑色の復元ボタンをクリックします。
OBSの録画が削除されたり失われたりするのを防ぐため、定期的に録画のバックアップを取ることをお勧めします。ファイル履歴は自動的にコンピュータのビデオフォルダーをバックアップしますが、利用可能な以前のバージョンを見つけられない人もいます。デバイス上のファイルバックアップの完全性を保証するMiniTool ShadowMakerのような他の専門的なバックアップソフトウェアをお試しください。さらに、このソフトウェアは、バックアップスキームを設定し、あなたの要求に基づいて異なるバックアップタイプを選択することができます。必要に応じて、このツールを使ってOBS録画をバックアップし、30日間無料でこれらのバックアップ機能を体験することができます。
MiniTool ShadowMaker Trialクリックしてダウンロード100%クリーン&セーフ
未完成のOBS録画を復元する方法
誤削除またはその他の原因でOBS録画が失われる以外に、ソフトウェアのクラッシュやデバイスの予期せぬシャットダウンで録画が失われることがあります。一般的に、これらの状況は事前に兆候なく発生するため、未完成のOBS録画を失う危険性があります。未完成のOBS録画を復元するチャンスはありますか?答えは肯定的ですが、この方法は常に順調に動作するわけではありません。
直接デバイス上でOBSを開き直すことができます。小さなウィンドウが表示され、不適切なシャットダウンをお知らせします。保存されていないOBSの録画を復元するには、「セーフモードで実行」を選択する必要があります。アプリケーションが前回のセッションを復元します。あなたは編集を続行するか、ビデオフォルダーに保存することができます。
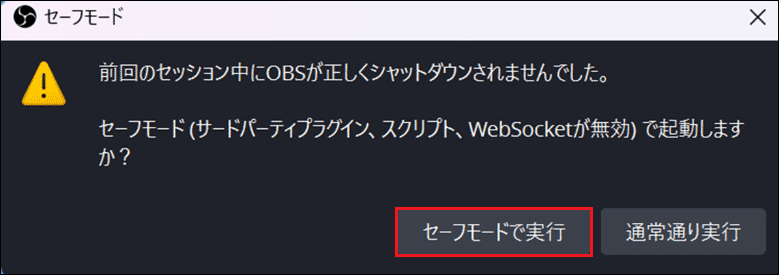
破損したOBS録画を修復する方法
なぜOBSの録画は壊れてしまうのでしょうか?OBSユーザーの回答によると、録画中にストレージデバイスがいっぱいになったり、デバイスやソフトウェアが破損したりすることが原因で、録画が破損することが多いようです。
OBSユーザーの復旧経験に基づいて、我々はいくつかの実行可能な修復ソリューションをまとめました。以下の対応方法を実行する場合、いくつかの追加条件に注意してください。
方法1. 録画の再多重化で破損したMKV録画を修復
録画の再多重化はOBSの組み込みユーティリティです。OBSのクラッシュにより録画が強制終了された場合、このユーティリティを使用して破損したMKV録画を修復することができます。
OBSを開き、一番上のツールキットで「ファイル」をクリックし、「録画の再多重化」を選択します。「OBS録画」セクションで、3点アイコンから破損したMKVレコーディングを選択します。その後、「再多重化」をクリックします。再多重化された録画はMP4ファイルフォーマットで出力され、同様にビデオフォルダーに保存されます。
再多重化プロセスが完了したことを知らせる小さなウィンドウが表示されます。その後、ソフトウェアを閉じて、再多重化されたビデオがうまく再生できるかどうかをチェックしに行くことができます。
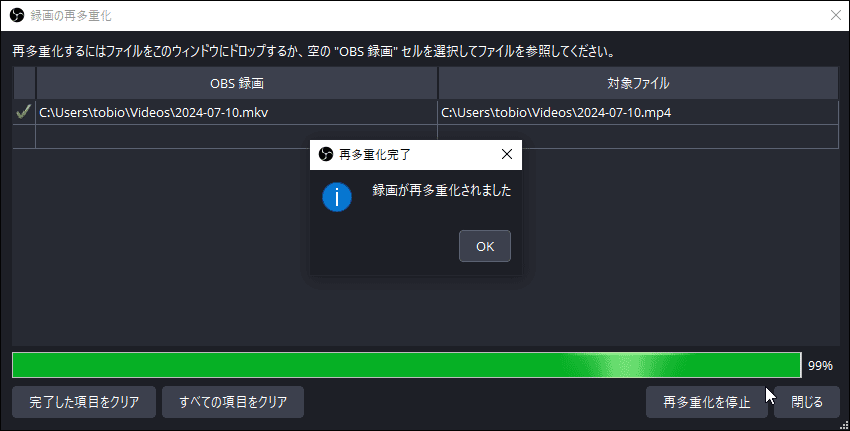
方法2. CHKDSKコマンドを使って破損したOBS録画を修復
コンピュータがクラッシュしたり、デバイスが強制的に再起動したりした場合、保存されていない録画は通常失われ、0KBのファイルが残ります。これはおそらくファイルシステムのエラーによるものでしょう。OBSフォーラムのユーザーによると、彼らはCHKDSKコマンドラインを実行することで、0KBファイルの修復に成功したそうです。以下はその方法です。
ステップ1. 「Win + R」キーを押して、「ファイル名を指定して実行」ウィンドウを開きます。
ステップ2. ダイアログに「cmd」と入力し、「Shift + Ctrl + Enter」キーを押してコマンドプロンプトを管理者として実行します。
ステップ3. 「CHKDSK X: /f」と入力し、「Enter」キーを押してコマンドラインを実行します。「X」はOBS録画を保存するドライブ文字(デフォルトではCドライブ)に置き換えてください。
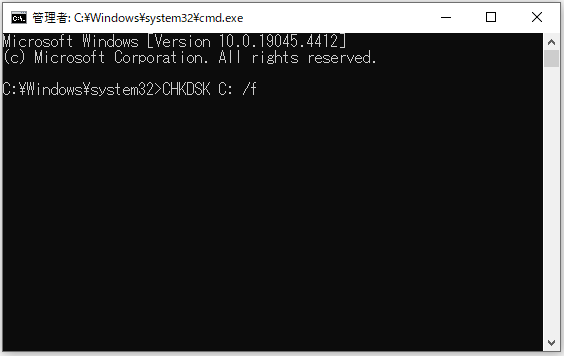
ファイル破損の可能性を最小限にするため、録画フォーマットをMP4からMKVまたはFLVに変更することを強くお勧めします。ファイルフォーマットの設定を行うには、OBSを開き、右下の「設定」を選択>「出力」タブを選択>「録画フォーマット」のドロップダウンメニューから「Matroska Video (.mkv)」を選択>「適用」をクリックして変更を保存します。
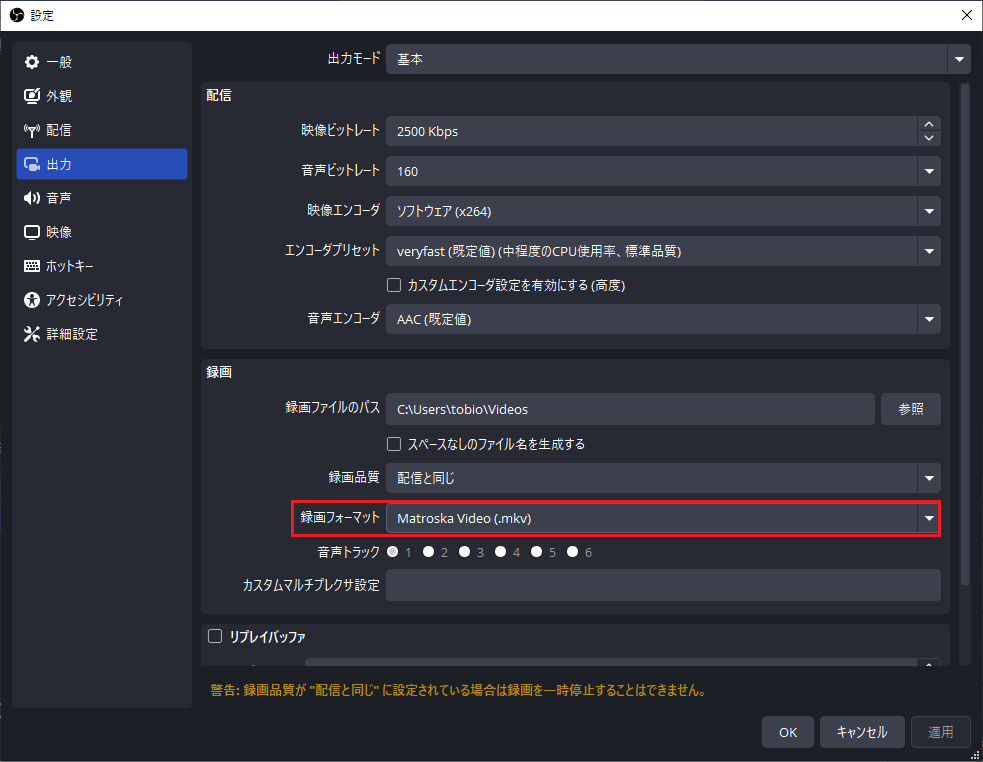
結語
OBSはWindows、Mac、Linuxユーザーに人気のライブストリーミング・録画アプリケーションだ。何時間も作業した後、録画が失われたり壊れたりするのを見つけるのは、イライラする経験かもしれません。この記事では、削除、未完成、破損したOBSの録画を個別に復元する方法を紹介します。あなたの状況に応じて、対応するセクションを読んで、紹介された方法を試してください。
削除したOBS 録画を最も高い成功率で復元するには、MiniTool Power Data Recoveryが先行オプションになります。もしMiniToolソフトの使用で何か問題があれば、お気軽に[email protected]までお問い合わせください。
