誤ってVisioファイルを削除してしまった場合、Visioファイルを保存し忘れてしまった場合、または未知の原因でVisioファイルが破損してしまった場合、この記事を読んで、さまざまな方法を使用してVisioファイルを復元する方法を学ぶことができます。さらに、Visioファイルを保護する方法を学ぶこともできます。
Microsoft Visioは、ダイアグラム、フローチャート、情報の視覚的表現を作成するための強力なツールです。しかし、Visioファイルは、他のデジタルファイルと同様に、削除、破損、または偶発的な紛失の可能性があります。Visioファイルを復元するには?
MiniToolソフトウェアからのこの記事は、Visioファイルが危険にさらされる可能性のある様々なシナリオを探ります。また、削除された、保存されていない、または破損したVisioファイルを復元する方法について、ステップ・バイ・ステップのガイドを提供します。さらに、大切なVisioファイルを潜在的な脅威から守るための予防策についても説明します。
Visioファイルとは?
Visioファイルとは、ダイアグラム作成およびベクトルグラフィックアプリケーションであるMicrosoft Visioを使用して作成および保存されたファイルを指します。Microsoft Visioは、Microsoft Officeスイートの一部であり、主にダイアグラム、フローチャート、組織図、フロアプラン、その他の情報の視覚的表現の作成に使用されます。
Visioファイルは通常、.vsdまたは.vsdxのファイル拡張子を持っており、後者はソフトウェアの最近のバージョンで更新された形式です。.vsd形式は以前のバージョンです。
これらのファイルには、図形、コネクタ、テキスト、フォーマットの詳細など、ダイアグラムの構造やレイアウトに関する情報が保存されます。Visioには、ビジネスプロセスモデリング、ネットワーク図、プロジェクト管理図など、さまざまな目的に応じたプロフェッショナルなビジュアライゼーションを作成するのに役立つテンプレートや図形が豊富に用意されています。
Visioファイルは簡単に編集できます。例えば、ダイアグラム内の要素を追加、削除、修正することができます。コラボレーション機能により、複数のユーザーが同じダイアグラムで同時に作業できるため、チームやプロジェクトで役立つツールです。
Visioは、独自の.vsdおよび.vsdx形式に加えて、PDF、画像形式など、他のファイル形式への図のエクスポートもサポートしており、Visioで作成したビジュアルコンテンツをさまざまなプラットフォームやアプリケーションで共有および配布することができます。
以下は、Microsoft Visioファイルの一つです:
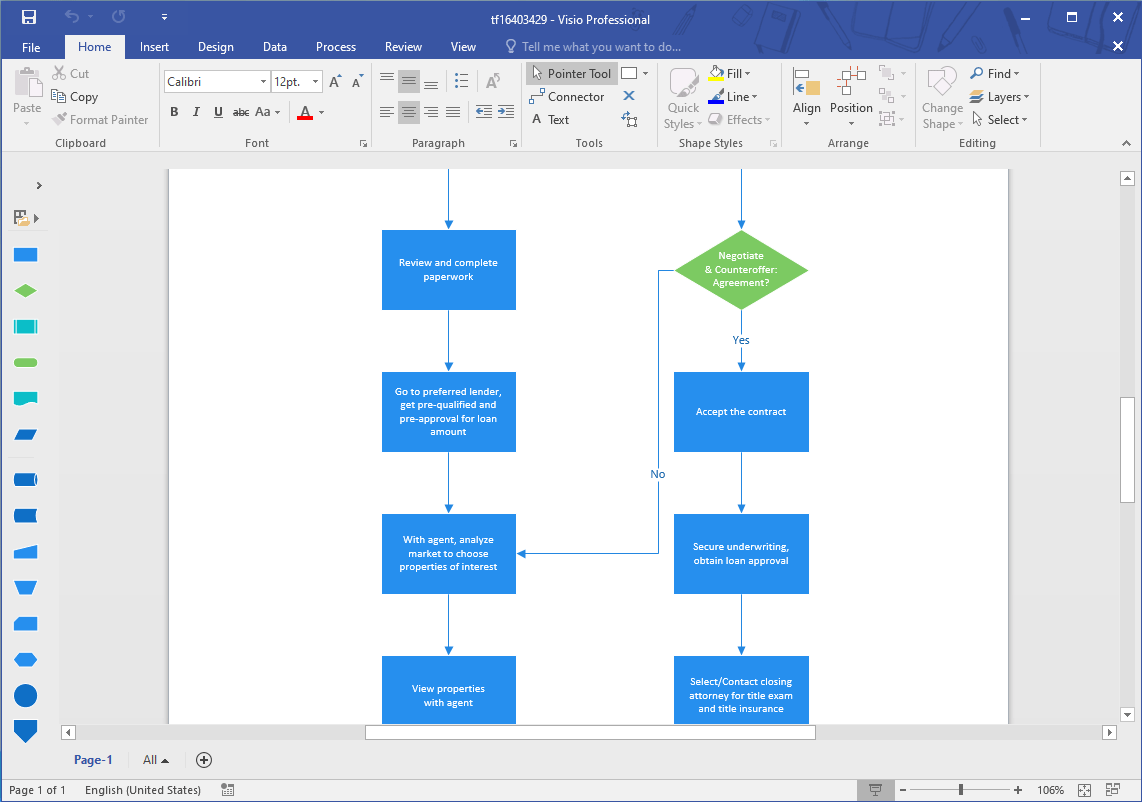
次に、削除、未保存、または破損したVisioファイルを復元する方法を紹介します。
削除されたVisioファイルを復元する方法は?
Visioファイルをバックアップしている場合、バックアップから削除されたファイルを直接復元することができます。ただし、利用可能なバックアップがない場合は、ごみ箱をチェックして削除されたVisioファイルを見つけ、復元する必要があります。また、ファイルを完全に削除してしまった場合は、専門的なデータ復元ソフトウェアを使用してVisioファイルの復元を実行する必要があります。
方法1:以前のバックアップから復元する
Visioファイルを定期的にバックアップすることは、データ損失を防ぐために有効な手段です。また、信頼性の高いバックアップ戦略を導入することで、誤ってファイルを削除したり、その他の問題が発生したりする場合でも、確実にファイルを復元することができます。
データの復元方法は、使用しているバックアップ ソフトウェアによって異なります。オペレーティングシステムに内蔵されているバックアップ機能を使用している場合は、ドキュメントやヘルプリソースを参照して詳しい手順を確認してください。サードパーティのバックアップ復元ツールを使用している場合は、公式サイトで対応するユーザーマニュアルを見つけることもできます。
方法2:ごみ箱から復元する
コンピュータの内蔵ドライブからVisioファイルを削除した場合、削除されたアイテムはごみ箱に移動されます。完全に削除する前に、ごみ箱から復元することができます。
ステップ1. ごみ箱を開き、削除されたVisioファイルを探します。
ステップ2. ファイルを右クリックし、「元に戻す」を選択して元の場所に復元します。
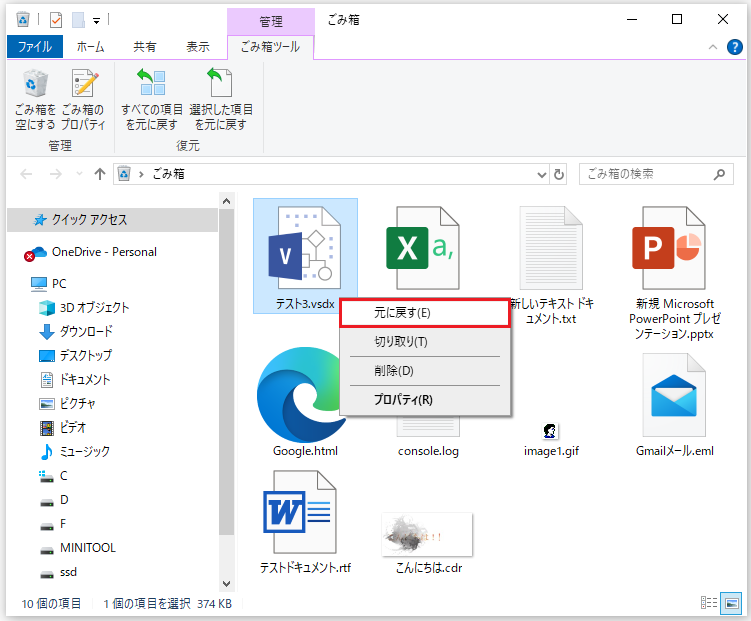
方法3:MiniTool Power Data Recoveryを使って削除されたVisioファイルを復元する
Visioファイルを完全に削除してしまい、利用可能なバックアップもない場合、Visioファイルを復元するために専門的なデータ復元ソフトウェアを使用する必要があります。MiniTool Power Data Recoveryは良い選択です。
このデータ復元ツールは、ドキュメント、写真、オーディオファイル、ビデオ、電子メールなど、多数のタイプのファイルを復元することができます。ドキュメントタイプはVisioファイルを含みます。また、MiniTool Power Data RecoveryはWindowsのすべてのバージョンで動作します。
しかし、データ復元ソフトウェアが復元できるのは、新しいデータで上書きされていないファイルだけです。このツールを使って紛失したVisioファイルを復元できるかどうかわからないかもしれません。ご心配なく、まずはMiniTool Power Data Recovery無料版をお試しください。このフリーウェアでは、削除されたファイルが保存されていた場所をスキャンし、1GBまでのファイルを無料で復元することができます。
MiniTool Power Data Recovery Freeクリックしてダウンロード100%クリーン&セーフ
ここでは、WindowsでMiniTool Power Data Recoveryを使って削除されたVisioファイルを復元する方法を説明します:
ステップ1. PCにMiniTool Power Data Recoveryをダウンロードしてインストールします。
ステップ 2. ソフトウェアを起動してメインインターフェイスに入ります。検出できるすべてのドライブが「論理ドライブ」タブの下に表示されます。「デバイス」タブに切り替えると、このソフトウェアが検出するすべてのディスクが表示されます。それに、「特定の場所から回復する」セクションで特定の場所を選択してスキャンすることができます。
ここでは、デスクトップからVisioファイルを復元することを例として説明します。これを行うには、まず「特定の場所から回復する」で「デスクトップ」にカーソルを合わせます。そして、「スキャン」ボタンをクリックしてデスクトップのスキャンを開始します。
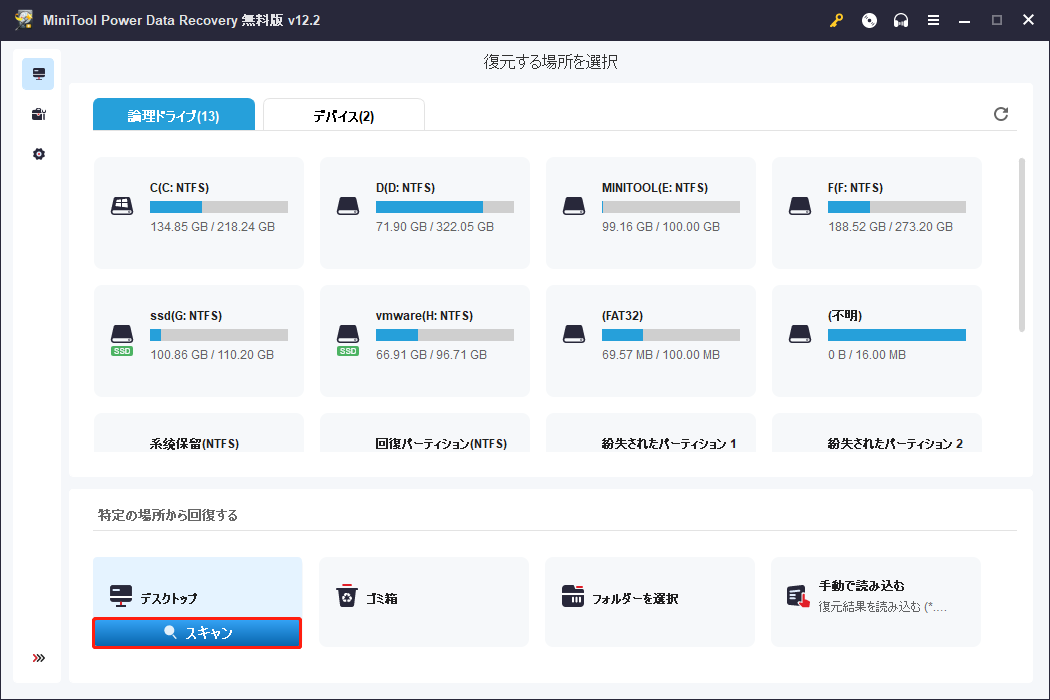
ステップ3. このソフトウェアは、デフォルトでスキャン結果をパス別に表示します。デスクトップをスキャンすると、削除されたファイルと紛失したファイルという2つのパスが表示されます。削除されたVisioファイルを復元するには、「削除されたファイル」>「ごみ箱」に移動してください。その後、必要なVisioファイルがあるかどうかを確認できます。
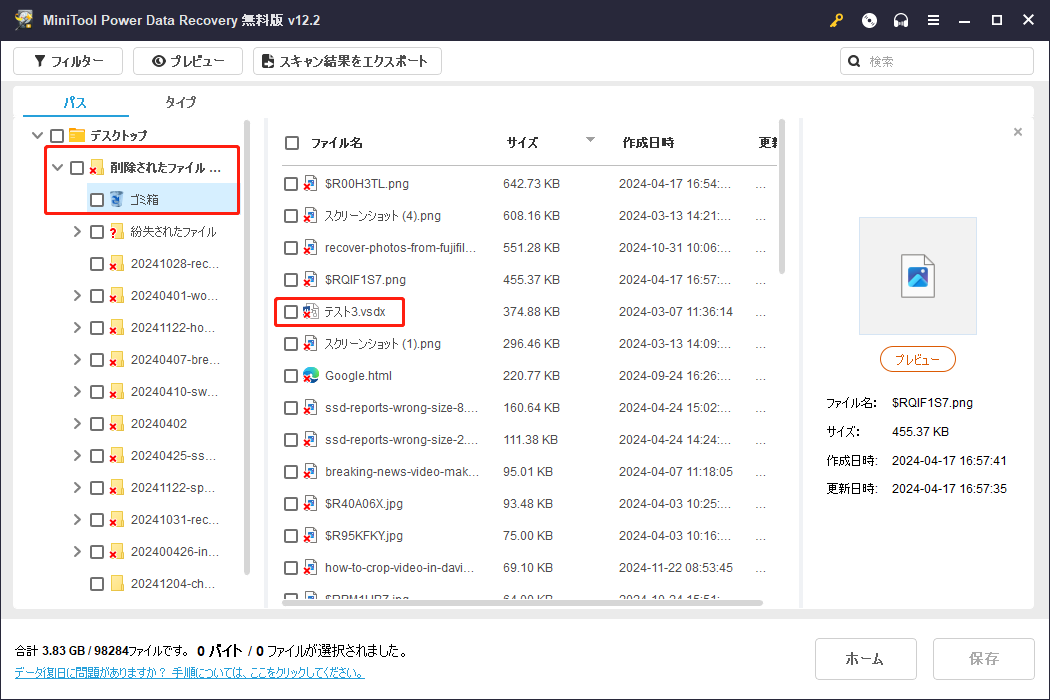
ステップ4. 復元したいVisioファイルを選択します。次に「保存」ボタンをクリックし、これらのファイルを適切な場所を選択して保存します。保存先のドライブは、削除されたファイルの元の場所であってはなりません。そうしないと、削除されたファイルが上書きされ、復元できなくなる可能性があります。
容量制限なしでデータを復元したい場合は、このフリーウェアをアドバンスエディションにアップグレードする必要があります。MiniToolストアにアクセスして、状況に応じて適切なエディションを選択することができます。
MiniTool Power Data Recoveryは完全に削除されたVisioファイルを簡単に復元することができます。
保存されていないVisioファイルを復元する方法は?
編集したVisioファイルを保存し忘れた場合、保存されていないVisioファイルを復元できるかどうかは、自動回復機能を有効にしているかどうかによります。この機能を有効にすると、Microsoft Visioは設定した時間間隔に従って編集内容を保存します。ただし、この機能を有効にしていない場合、保存されていないVisio ファイルを復元することは困難です。
Microsoft Visioで自動回復を有効にする方法を参照してください:
ステップ1. Visioを開き、「ファイル」>「オプション」>「保存」の順に選択します。
ステップ2.「次の間隔で自動回復用情報を保存する」オプションを選択します。次に、希望の時間間隔を設定します。
ステップ3.「OK」をクリックして変更を保存します。
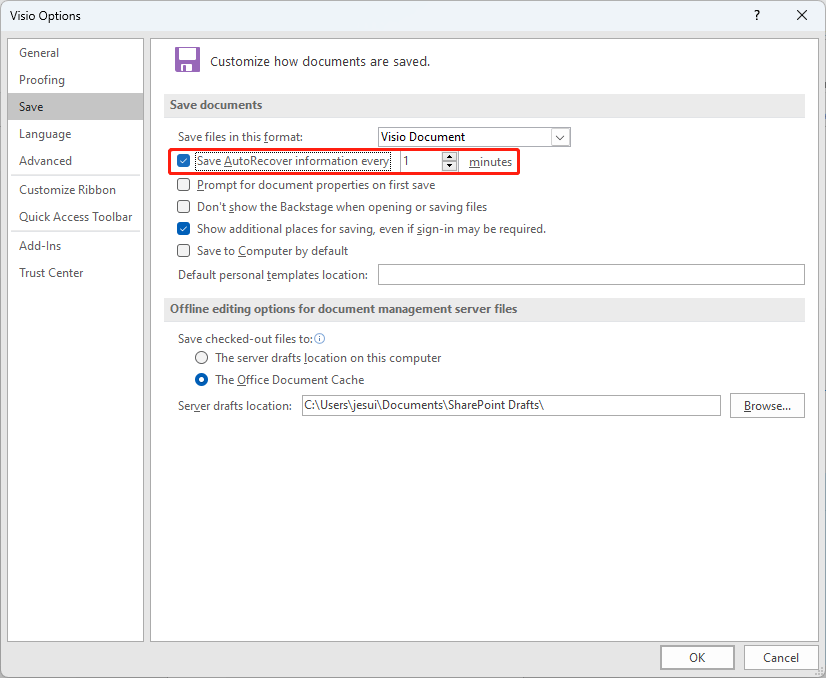
破損したVisioファイルを復元する方法は?
Microsoft Visioで破損した図面をトラブルシューティングしたい場合は、このブログを参照してください:Visio で破損した図面のトラブルシューティングを行う方法。このブログでは、Visioを使用しているときに表示される可能性のあるエラーメッセージについて説明しています:
- 無効なページ エラー
- 一般的な保護エラー
- 無効な命令
- Open アクション中にエラー (100) が発生しました。
- Visio ファイルではないか、破損しているため、ファイルを開くことができません。
- 「メモリ不足」エラーメッセージまたはシステムリソース不足していることを示すエラーメッセージ
どのような状況でVisioファイルが削除、未保存、または破損するか?
Visioファイルは、以下の状況により削除される可能性があります:
- 削除:最も一般的なシナリオは、Visioファイルを意図的に削除する場合です。これは、ファイルを選択して削除する、ごみ箱に移動する、キーボードショートカットを使用してファイルを削除するなどの操作によって発生します。
- 誤削除:作業中に誤ってVisioファイルを削除してしまうことがあります。特に、間違ったファイルやフォルダーを選択して削除してしまった場合です。
- ファイルシステムのエラー:ディレクトリ構造の破損や問題など、ファイルシステム内のエラーにより、Visioファイルが意図せず削除されることがあります。
- ディスクのフォーマット:Visioファイルが保存されているディスクまたはパーティションをフォーマットすると、Visioファイルを含むディスクまたはパーティション上のすべてのファイルが削除されます。
- ソフトウェアのバグや不具合:オペレーティングシステムやファイル管理ソフトウェアのバグや不具合により、意図しないファイルが削除されることがあります。
- ウイルスまたはマルウェアの攻撃:悪意のあるソフトウェアは、破壊活動の一環として、Visioファイルを含むファイルを削除または破損する可能性があります。
- 不正アクセス:誰かがコンピュータやネットワークに不正アクセスした場合、セキュリティ侵害の一環として、Visioファイルを意図的に削除する可能性があります。
Visioファイルは、以下の状況により保存されなかったり、破損したりすることがあります:
- 予期しないソフトウェアのクラッシュ:Visioアプリケーションが予期せずクラッシュまたは終了した場合、ファイルが正しく保存されないことがあります。これにより、変更が保存されなかったり、破損したりする可能性があります。
- 停電またはシステムのシャットダウン:Visioファイルを保存せずに突然の停電やシステムのシャットダウンを行うと、変更内容が保存されずに破損する可能性があります。
- アプリケーションのフリーズまたはハングアップ:ファイル処理中にVisioアプリケーションがフリーズまたはハングした場合、変更を保存できず、データの未保存やファイルの破損につながる可能性があります。
- システムリソースの不足:メモリや処理能力などのリソースが不足しているシステムでVisioを実行すると、動作が不安定になり、変更内容が保存されなかったり、ファイルが破損したりするリスクが高まります。
- ネットワークの問題:Visioファイルがネットワークドライブに保存されている場合、ネットワーク接続が切断されると、ファイルが正しく保存されず、変更が保存されなかったり、破損したりすることがあります。
- ディスク容量の枯渇:Visioファイルが保存されているストレージデバイスのディスク容量が不足すると、ファイルが正しく保存されず、データの損失や破損が発生する可能性があります。
- ファイル形式の互換性の問題:互換性のないフォーマットでVisioファイルを開いたり保存したりすると、特に異なるVisioバージョン間で切り替えた場合に破損する可能性があります。
- ウイルスやマルウェアの攻撃:悪意のあるソフトウェアがVisioファイルを攻撃し、破損させる可能性があります。
- ハードウェアの故障:ハードドライブやメモリモジュールの故障などのハードウェアコンポーネントの問題は、Visioファイルを含むデータの破損につながる可能性があります。
- ファイル操作の中断:アプリケーションを強制終了したり、外部ストレージデバイスを引き出したりするなど、ファイル保存操作中に中断されると、変更の未保存やファイルの破損につながる可能性があります。
- ディスクまたはストレージデバイスの故障:ハードドライブやストレージデバイスの故障などのハードウェア障害により、Visioファイルの削除を含むデータ損失が発生することがあります。
Visioファイルの削除、未保存、破損のリスクを最小限に抑えるには、定期的にファイルを保存し、バックアップを取り、信頼性の高いストレージデバイスを使用してください。または、オペレーティングシステムとVisioソフトウェアの両方が最新であることを確認してください。
Visioファイルを保護するには?
1. 定期的なバックアップ
Visioファイルを外付けドライブまたはクラウドストレージに定期的にバックアップすることは、ファイルを保護するための賢明な選択です。MiniTool ShadowMakerを使って、ニーズに合わせてバックアップ時間をスケジュールすることができます。
MiniTool ShadowMakerはWindows PC専用のデータバックアップソフトウェアです。ファイル、フォルダー、パーティション、ディスク、システムを別のストレージデバイスにバックアップすることができます。データ損失の問題が発生した場合、バックアップから紛失したファイルを復元することができます。
さらに、このデータバックアップツールでは、バックアップを定期的にスケジュールすることができます。この機能の使い方については、バックアップの設定ページのスケジュール設定セクションをご覧ください。
MiniTool ShadowMaker Trialクリックしてダウンロード100%クリーン&セーフ
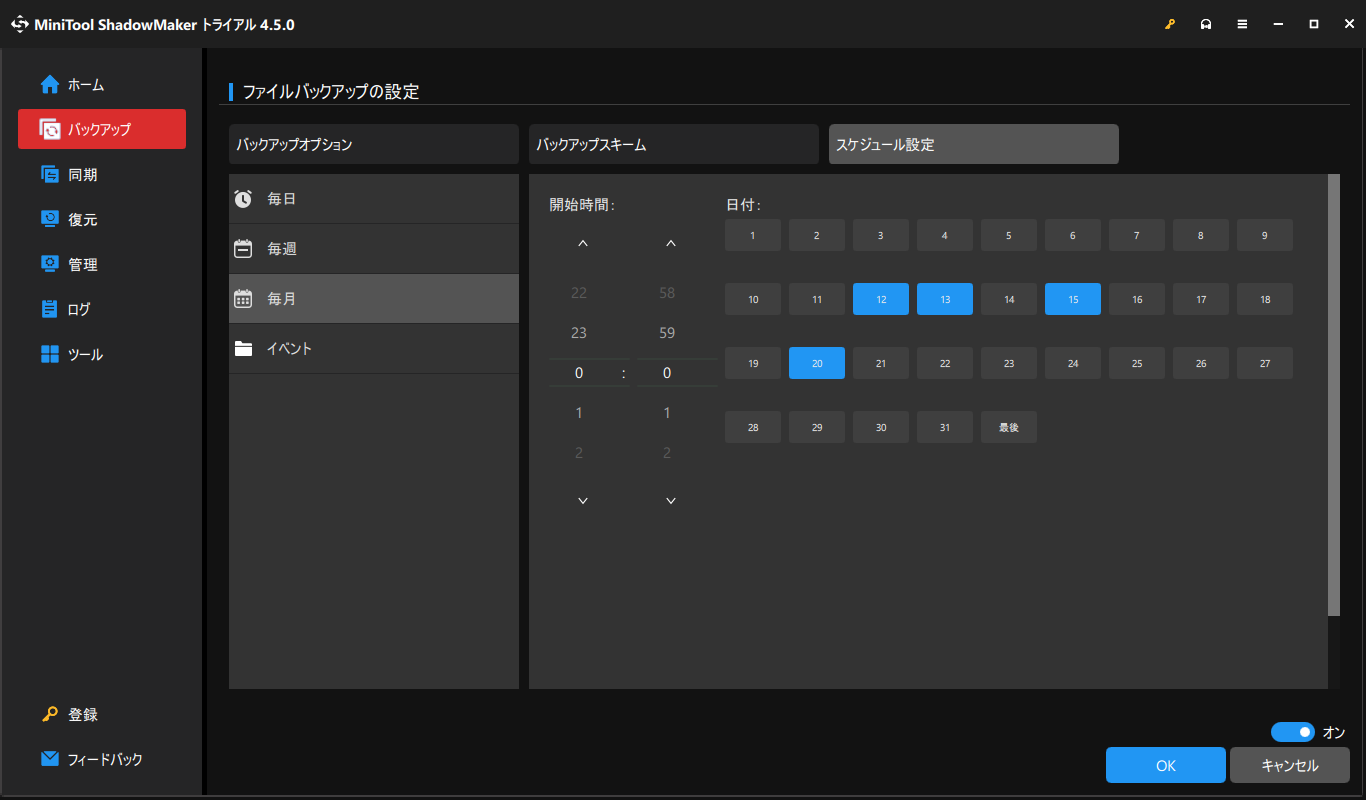
2. ウイルス対策ソフトウェア
マルウェア、ウイルス、その他の潜在的な脅威からシステムを守るには、信頼できるウイルス対策ソフトウェアを使用することが重要です。ウイルス対策ソフトウェアを定期的に更新し、定期的なスキャンを実行して、悪意のあるソフトウェアを検出して駆除します。
そうすることで、潜在的なセキュリティ侵害からデータを保護するだけでなく、ウイルスによるシステム障害や破損によるデータ損失のリスクも減らすことができます。効果的なアンチウイルス戦略は、安全なデジタル環境を維持し、貴重な情報の損失を防ぐために不可欠な要素です。
3. Windowsを常に最新の状態に保つ
Windowsの更新を定期的にチェックし、インストールすることで、オペレーティングシステムに最新のセキュリティパッチ、バグ修正、パフォーマンス向上が適用されるようにします。この積極的なアプローチは、システムの全体的な安定性とセキュリティを強化するだけでなく、セキュリティの脆弱性による潜在的なデータ損失を回避するのにも役立ちます。
4. 正規のVisioを使用し、常に最新の状態に保つ
正規のVisioソフトウェアを使用することで、すべての機能とセキュリティアップデートを利用できるようになります。 Visioアプリケーションを定期的にアップデートすることで、新機能や改良点が追加されるだけでなく、ソフトウェア関連の問題が解決され、データ損失を防ぐことができます。常に最新の状態に保つことで、より信頼性が高く、安全なダイアグラム作成環境を実現できます。
結論
さて、さまざまな状況でVisioファイルを復元する方法をご理解いただけたと思います。または、ファイルを保護する必要がある理由とその方法もお分かりいただけたと思います。これらのガイドラインに従うことで、Visioダイアグラムのセキュリティとアクセシビリティを確保することができます。この記事で紹介した情報がお役に立てれば幸いです。
MiniToolソフトウェアの使用中に問題が発生した場合は、[email protected]までメールでお知らせください。

