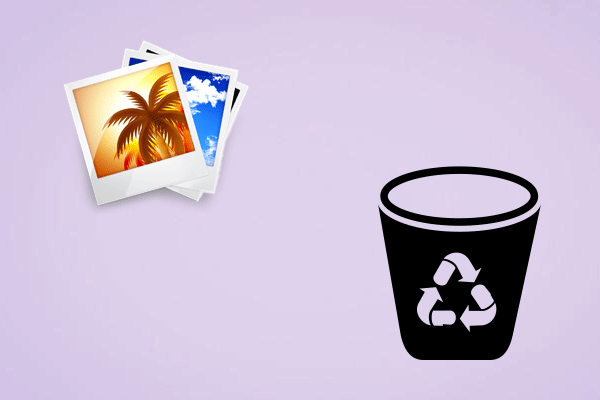WAVファイルについて
WAVとはWaveform Audio File Formatの略で、音声ファイルフォーマットの規格の一つです。WAVファイルは多くの場合非圧縮であるため、サンプルの最高の音質を保つことができます。このため、多くのプロユーザーやオーディオ専門家がWAVフォーマットの使用を好んでいます。
WAVファイルは、ソフトウェアのエラー、デバイスの突然のシャットダウン、電力不足、誤削除など、さまざまな原因で失われる可能性があります。WAVファイルが消えてしまった場合は、データの上書きを避けるため、ドライブに新しいファイルを保存しないでください。その後、紛失/削除したWAVファイルを復元するために、以下の方法を試してください。
Windowsで紛失/削除したWAVファイルを復元する
方法1、ごみ箱から復元する
削除したファイルは、ごみ箱をクリアするまで、Windowsシステムのごみ箱に保存されます。削除したファイルを使用する必要がある場合は、ごみ箱でそれらを見つけ、直接それらを復元することができます。
ステップ1、デスクトップの「ごみ箱」アイコンをダブルクリックして開きます。
ステップ2、WAVファイルを見つけて右クリックします。
ステップ3、コンテキストメニューから「元に戻す」を選択します。
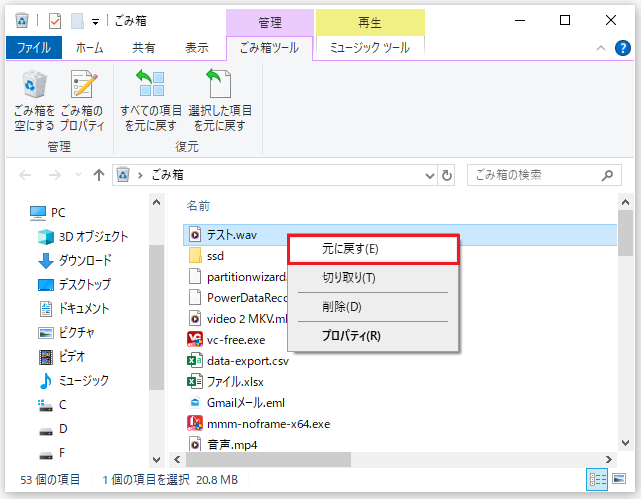
しかし、ごみ箱でWAVファイルを見つけられない状況が2つあります。1つ目は、WAVファイルのサイズが大きすぎるか、誤って完全に削除してしまった場合、削除操作を完了してもごみ箱に保存されません。もう1つは、WAVファイルが削除されたことに気付かず、ごみ箱を消去してしまった場合です。
ごみ箱からWAVファイルを復元できなかった場合は、他の2つの方法を試してみてください。
方法2、ファイル履歴を利用する
ファイル履歴はWindowsに内蔵されているバックアップ機能です。お使いのコンピュータでファイル履歴を有効にすると、ドキュメント、ミュージック、ピクチャ、ビデオ、デスクトップフォルダーなど、ライブラリに保存されているファイルが自動的にバックアップされます。ファイルが紛失または削除された場合、バックアップで復元することができます。
ステップ1、「Win + I」キーを押して、設定ウィンドウを開きます。
ステップ2、「更新とセキュリティ」を選択し、「ファイルのバックアップ」タブをクリックします。
ステップ3、「バックアップオプション」をクリックして「現在のバックアップからファイルを復元」オプションを見つけ、クリックします。
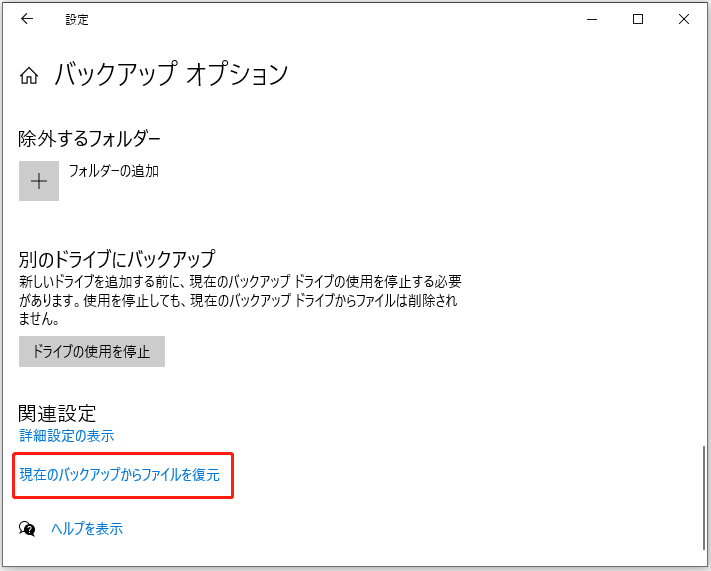
ステップ4、復元したいWAVファイルを選択し、緑色の「復元」ボタンをクリックします。
ステップ5、「復元先」を選択して、保存先のパスを選択します。
その後、WAVファイルが正常に復元されたかどうかを確認します。
方法3、WAV復元ソフトウェアで削除したWAVファイルを復元する
紛失/削除したファイルを復元する最良の方法は、専門的なデータ復元ツールの助けを求めることです。数多くのツールから最も適したWAV復元ソフトウェアを選択するには?サポートされている復元ファイルタイプ、復元容量、セキュリティ、価格など、多くの要素を考慮する必要があります。ここでは、信頼できるファイル復元ソフト‐MiniTool Power Data Recoveryをお勧めします。
このソフトはアーカイブ、ビデオ、画像、その他の種類のファイルを復元することができます。音声ファイルについては、MiniTool Power Data RecoveryはWAV、WMA、AU、MMF、MP3など多くのフォーマットをサポートしています。WAVファイルが多すぎて、どれが必要なファイルかわからない場合、保存する前にプレビュー機能を使用することができます。その他にも、データ復元精度を向上させるための実用的な機能が多数用意されています。このソフトウェアをダウンロードして、以下のステップでこれらの機能を試すことができます。
MiniTool Power Data Recovery Freeクリックしてダウンロード100%クリーン&セーフ
この無料ファイル復元ソフトは、クリーンで安全なデータ復元環境を提供します。データにダメージを与えないので、安心して使用できます。以下のステップで完全に削除したWAVファイルを復元できます。
ステップ1、MiniTool Power Data Recoveryをダウンロードしてインストールします。
ステップ2、ソフトウェアを起動します。紛失または削除したWAVファイルが外部デバイスに保存されている場合、それをコンピュータに接続し、「更新」ボタンをクリックしてデバイスを表示することができます。
ステップ3、「スキャン設定」ページに変更します。復元したい特定のファイルタイプを選択し、「OK」をクリックして変更を保存します。このステップをスキップして、削除したWAVファイルを復元する場所を選択し、直接スキャンすることもできます。
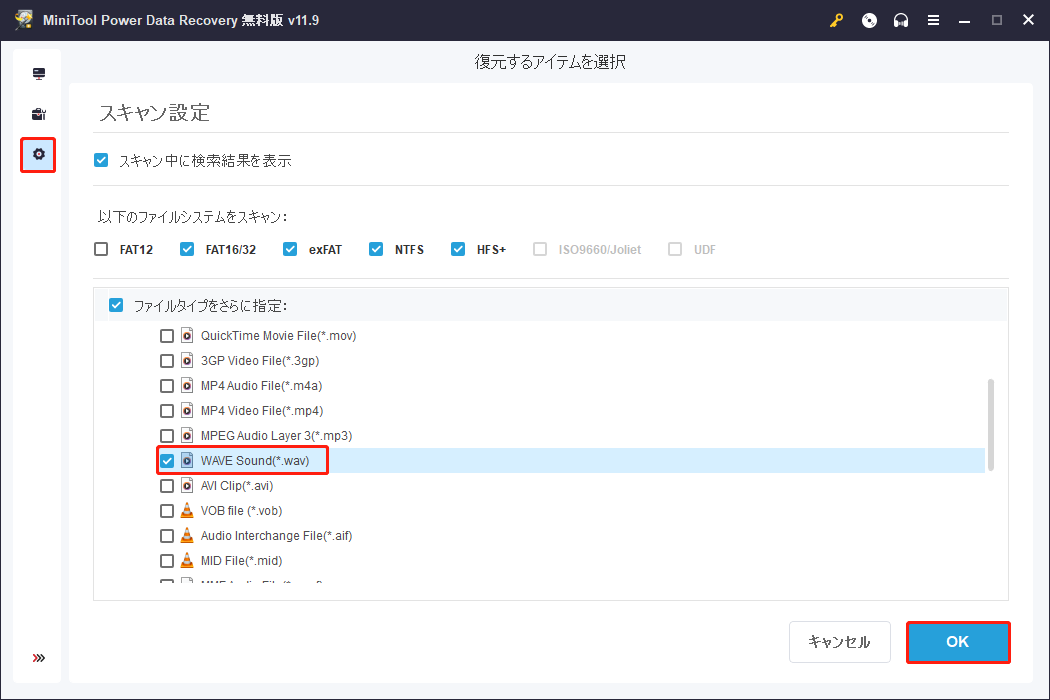
ステップ4、WAVファイルが保存されているパーティションを選択し、「スキャン」ボタンをクリックします。スキャン時間を節約するために、デスクトップやフォルダーなど特定の場所をスキャンすることもできます。
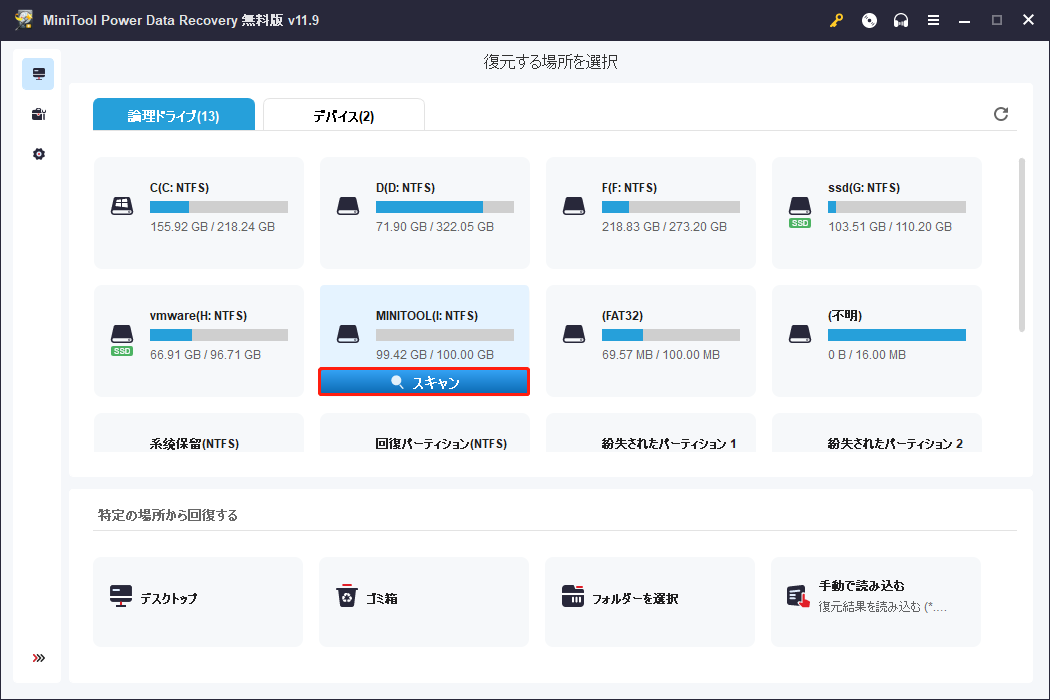
ステップ5、スキャンプロセスが完了するまで待ちます。結果ページには何千ものファイルがあるかもしれません。欲しいWAVファイルを素早く見つけるために、以下の機能を試すことができます。
- フィルター:ファイルサイズ、ファイルタイプ、ファイルカテゴリー、更新日時を設定して、ファイルリストを絞り込みます。
- タイプ:画像、ビデオ、音声、ドキュメントなど、ファイルのタイプによってファイルを分類します。
- 検索:ファイル名の一部または全部を入力してファイルを検索します。また、検索ボックスに「wav」などのファイル形式を入力することもできます。
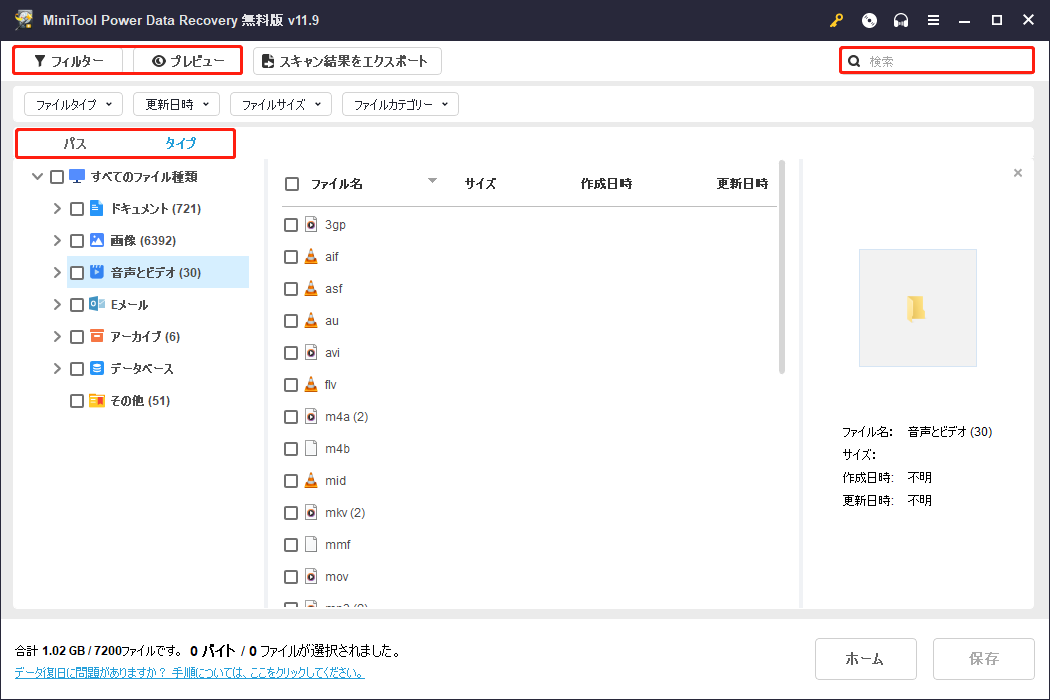
ステップ6、WAVファイルを選択し、「保存」ボタンをクリックします。
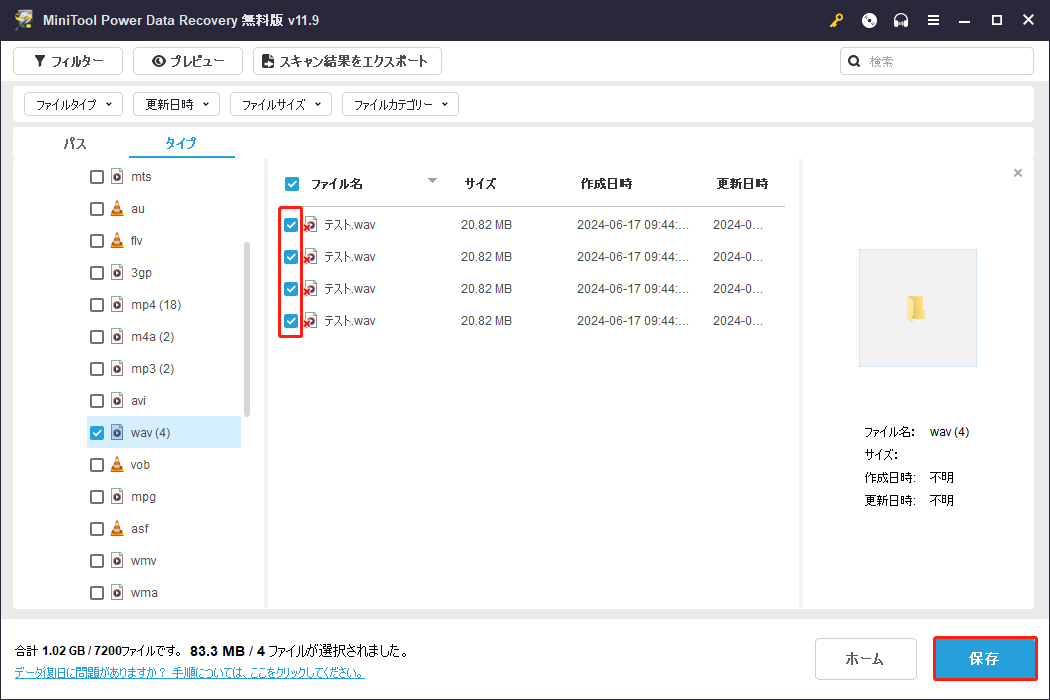
ステップ7、適切な保存先パスを選択し、「OK」をクリックします。データの上書きによりデータ復元に失敗する可能性があるため、WAVファイルを元のパスに保存しないでください。
Macで紛失/削除したWAVファイルを復元する
方法1、ゴミ箱から復元する
間違ってWAVファイルを削除してしまった場合、まずゴミ箱を確認してください。ゴミ箱にファイルが見つかったら、すぐに復元します。
ステップ1、「ゴミ箱」を開き、そこから必要なアイテムを見つけます。
ステップ2、ファイルを右クリックし、ポップアップメニューから「戻す」を選択します。また、ファイルをドラッグして直接保存先にドロップすることもできます。
方法2、Time Machineに頼る
ファイル履歴はWindowsにとってのTime Machineであり、MacにとってのTime Machineでもあります。Time Machineは、Mac上の個人ファイルを保護するバックアップツールでもあります。Time Machineを使って削除したWAVファイルを復元することもできます。
ステップ1、バックアップドライブをMacに接続します。
ステップ2、「Apple」メニュー>「システム環境設定」>「Time Machine」に移動します。
ステップ3、矢印キーを使って必要なバックアップを選択します。
ステップ4、フォルダーをダブルクリックして、必要なWAVファイルがあるかどうかを確認します。
ステップ5、必要なファイルを選択し、「復元」をクリックして復元します。
方法3、Stellar Data RecoveryでWAVファイルを復元する
ゴミ箱やタイムマシンで削除したWAV音声ファイルを復元できない場合、Stellar Data Recovery for Macがお役に立ちます。Stellar Data Recovery for Macは、あらゆるフォマードの音声ファイルを含む様々な種類のファイルを復元することができます。以下のガイドに従って使用することができます。
ステップ1、Stellar Data Recovery for Macをダウンロードし、ソフトウェアを起動します。
Data Recovery for Macクリックしてダウンロード100%クリーン&セーフ
ステップ2、「ON」と「OFF」で復元したいファイルタイプを選択します。
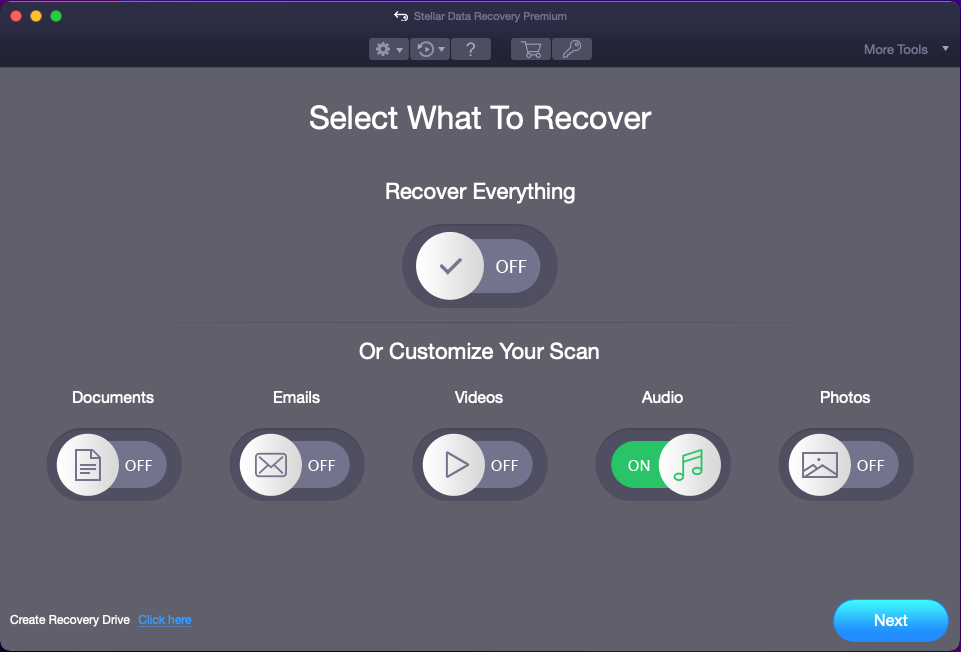
ステップ3、「Next」をクリックしてスキャンするパーティションを選択します。
ステップ4、スキャンプロセスが終了したら、ファイルリストに目を通してプレビューします。そして、必要なWAVファイルを復元します。
データ復元のための適切なアップグレード版を取得するには、このページに移動します。
結語
要約すると、WAVファイルはプロのユーザーにとって重要です。この記事で紹介した方法で削除したWAVファイルを復元できることを願っています。正直なところ、MiniTool Power Data RecoveryはWAVファイル復元だけでなく、SDカードなどのデバイスの復元にも役立ちます。
MiniTool Power Data Recovery Freeクリックしてダウンロード100%クリーン&セーフ
MiniToolの製品を使用際にご質問がございましたら、[email protected]までお問い合わせください。