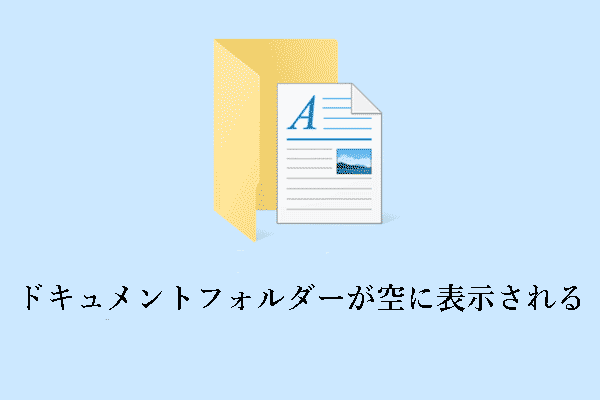McAfeeの簡単な紹介
McAfeeは強力なウイルス対策ソフトとインターネットセキュリティソフトウェアです。高度な技術を使用してコンピュータをスキャンし、さまざまなマルウェアやウイルスの脅威からデバイスを保護します。脅威が検出されると、このウイルス対策ソフトはその脅威をコンピュータから削除したり、コンピュータに侵入しないように隔離されたりします。
McAfeeは包括的なウイルス対策を提供していますが、安全なファイルを誤って脅威と認識し、隔離または削除してしまうことがあります。このような場合、McAfeeで削除したファイルを復元するにはどうすればよいでしょうか。詳しい説明を取得するには、続きをお読みください。
マカフィーウイルス対策ソフトによって削除したファイルを復元する方法
方法1、McAfeeの隔離フォルダーの場所を確認
脅威と判断されたファイルは通常、McAfeeによって隔離され、完全削除や元の場所への復元など、さらなる措置が取られます。隔離されたファイルは McAfee のどこに保存されますか?隔離された項目を復元する方法は?以下の手順に従ってください。
ステップ1、McAfeeウイルス対策ソフトを開きます。
ステップ2、左のメニューバーから「保護」アイコンをクリックします。「隔離項目」オプションを選択します。
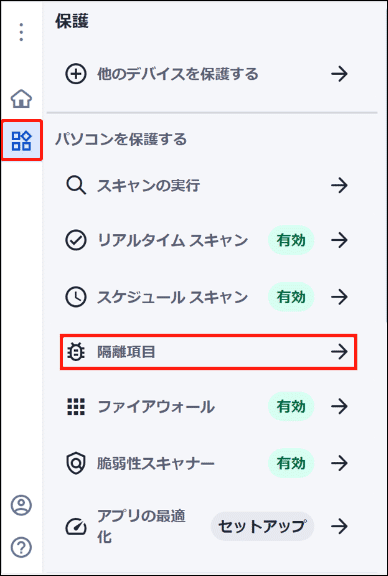
ステップ3、隔離されたすべてのファイルを参照します。対象のファイルを選択するか、「すべて選択」オプションをクリックします。次に、「復元」ボタンをクリックして、ファイルを元の場所に復元します。
McAfeeが復元されたファイルを再度隔離しないようにするにはどうすればよいですか?
隔離されたファイルを復元した後、復元されたファイルがMcAfeeによって再度隔離される危険性があります。これを防ぐには、ファイルをウイルスチェックから除外します。
McAfeeのメインインターフェイスで、「保護」>「リアルタイム スキャン」に移動します。次に、「除外するファイル」セクションの「ファイルの追加」ボタンをクリックし、対象のファイルを隔離除外リストに追加します。
方法2、バックアップからMcAfeeの削除済みファイルを復元
「隔離項目」から隔離されたファイルを削除すると、ファイルは完全に削除されます。この場合、ファイルをリムーバブルドライブまたはクラウドドライブにバックアップしたかどうかを思い出す必要があります。バックアップがあれば、バックアップファイルからファイルを復元できます。
方法3、MiniTool Power Data RecoveryでMcAfeeウイルス対策ソフトによって削除したファイルを復元
バックアップなしで削除したファイルを復元するには?専門的でグリーンなデータ復元ソフトを使ってみましょう。市場には確かに多くのデータ復元ツールがありますが、MiniTool Power Data Recoveryは常に最も信頼できるツールです。
MiniTool Power Data RecoveryはWindows 7/8/10から最新のWindows 11まで、Windowsオペレーティングシステム用に特別に設計されています。失われたデータが新しいデータで上書きされていない限り、どのようなデータ損失状況であっても、このパワーデータ復元ツールはローカルディスクを深くスキャンし、削除した項目を見つけることができます。
さらに、このソフトウェアには複数のエディションがあり、無料ファイルスキャンと1GBの無料ファイル復元をサポートするMiniTool Power Data Recovery無料版もあります。初めてこのソフトウェアをお使いになる場合は、このエディションをご利用ください。
MiniTool Power Data Recovery Freeクリックしてダウンロード100%クリーン&セーフ
以下は、ローカルディスクからMcAfeeで削除したファイルを復元する主な手順です。
ステップ1、MiniTool Power Data Recovery無料版を起動します。メインインターフェイスが表示されたら、削除されたファイルが存在するパーティションまたは場所を選択します。そして、「スキャン」ボタンをクリックします。ここではデスクトップのスキャンを例にしています。
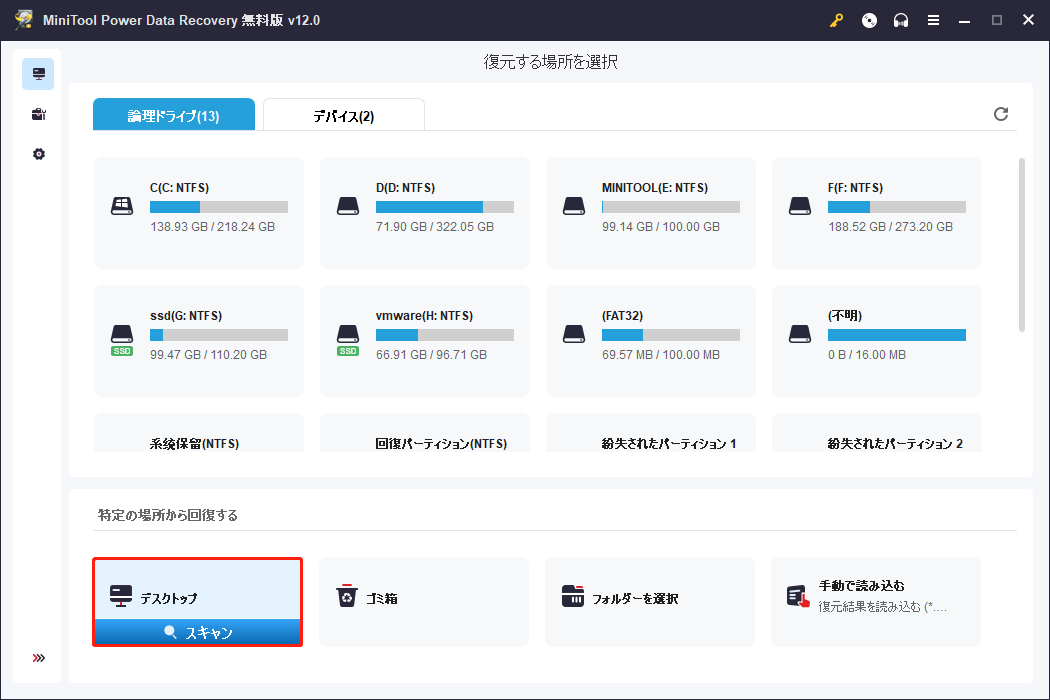
ステップ2、スキャンが完了したら、スキャン結果から必要なファイルを探しましょう。このプロセスでは、フィルター機能と検索機能を利用できます。前者は、ファイルタイプ、ファイルの更新日時、ファイルサイズ、ファイルカテゴリーによって不要なファイルをフィルターすることができます。後者では、検索ボックスにファイル名を入力して「Enter」キーを押すことで、特定のファイルを探すことができます。
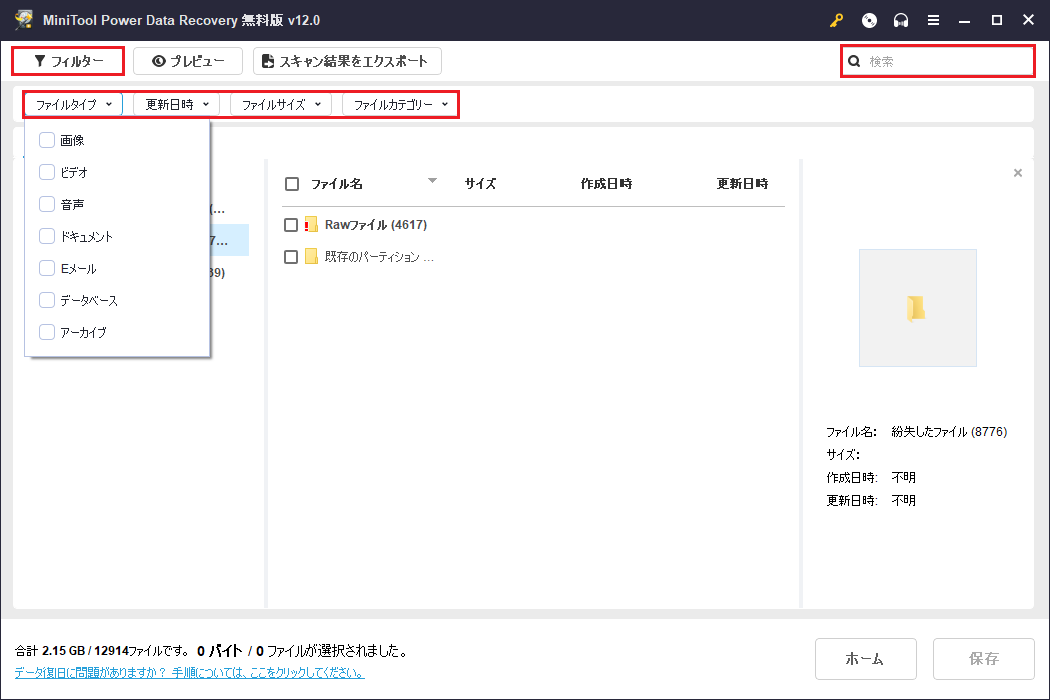
さらに、この安全なデータ復元ソフトウェアは、復元されたファイルの正確性を確保するために、無料のファイルプレビューをサポートしています。ドキュメント、ビデオ、オーディオ、電子メール、タスクなど、複数のファイルタイプをプレビューできます。ファイルをダブルクリックするか、ファイルを選択して「プレビュー」ボタンをクリックします。
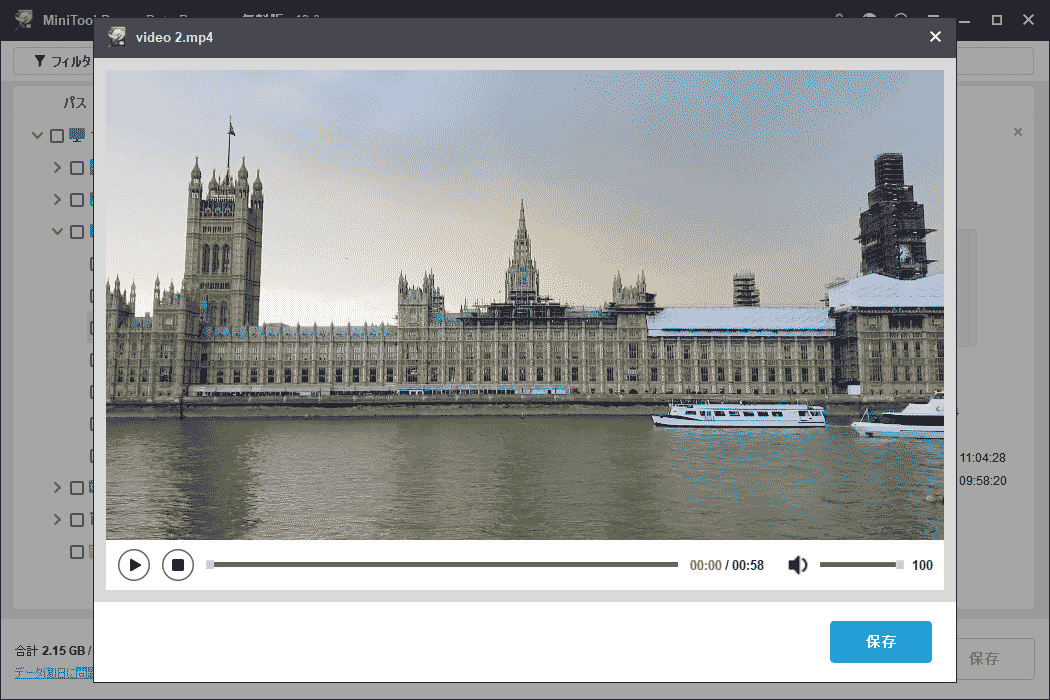
ステップ3、必要な各項目にチェックを入れ、「保存」ボタンをクリックします。その後、復元したアイテムを保存する安全な場所を選択できます。データの上書きを防ぐため、復元したファイルを元の場所に保存しないでください。
選択したファイルの合計サイズが1GBを超える場合、超過部分は復元されませんのでご注意ください。1GBを超えるファイルを復元するには、MiniToolオンラインストアからソフトウェアをアップグレードする必要があります。
これで削除したファイルの復元作業は完了です。
ボーナスのヒント:重要なファイルは常にバックアップ
ウイルス対策ソフトの誤認以外にも、ウイルス感染、ハードドライブの破損、OSのクラッシュ、人為的なミスなど、様々な要因でファイルが失われる可能性があります。複雑なデータ復旧プロセスを避けるためには、重要なファイルを定期的にバックアップすることが不可欠です。
Windowsのデータバックアップに関しては、最高のPCバックアップツールであるMiniTool ShadowMakerを使用することができます。強力な機能を備えており、ファイル/フォルダー、パーティション/ディスク、システムを外付けハードドライブやUSBフラッシュドライブなどにバックアップすることができます。さらに、異なる時間間隔で自動バックアップを実行することができます。
このツールは、30日間の無料トライアルをサポートするトライアル版を提供しています。今すぐダウンロードしてお試しください。
MiniTool ShadowMaker Trialクリックしてダウンロード100%クリーン&セーフ

データを安全に保つにはどうしたらよいでしょうか。本記事では、Windows 10でファイルをバックアップする4つの方法を紹介します。
結語
要約すると、あなたが最も信頼性の高い方法と詳細なチュートリアルを見つけるならば、McAfeeで削除したファイルを復元することは非常に困難ではありません。上記の手順は、隔離または削除したファイルの復元を実行するのに役立つ十分な詳細であることを願っています。
MiniToolソフトウェアのダウンロード、使用、アップグレード、または使用中に問題が発生した場合、[email protected]からサポートチームまでお気軽にお問い合わせください。