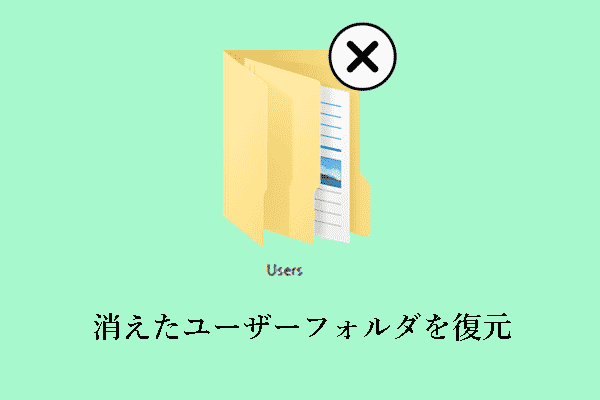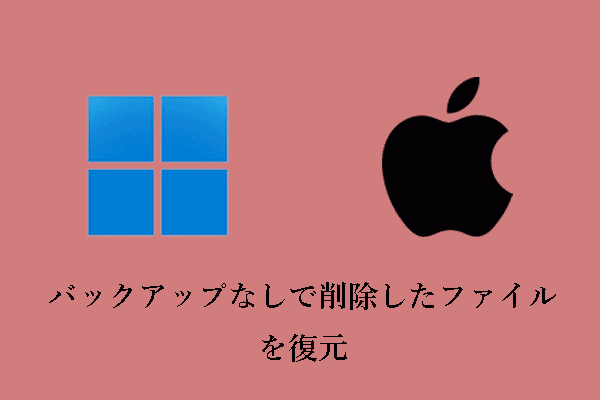Windowsのドキュメントフォルダーにあるファイルを開こうとすると、ドキュメントフォルダーが空に表示される場合はどうすればよいですか?なぜこのような問題が発生するのでしょうか?このMiniToolソフトウェアのガイドをご覧ください。
問題:Windowsのドキュメントフォルダーにファイルがあるのに空に表示される
以前はマイドキュメントと呼ばれていたドキュメントフォルダーは、Windowsオペレーティングシステムの特別なフォルダーです。デフォルトでは、Windows OSがインストールされているハードドライブに存在するユーザープロファイルフォルダーにあります。デフォルトの場所は、C:¥Users¥ユーザー名¥Documentsです。
ドキュメントフォルダーは、特定のタイプのファイルを保存するために制限されているわけではなく、通常、個人的なドキュメント、画像、その他の重要なファイルを保存するために使用されます。しかし、一部のユーザーはドキュメントフォルダーが突然空になっていると報告しています。以下はその実例です。
「マイドキュメントフォルダーが、まるで中身が存在しなかったかのように自動的に削除されました。一晩で中身が消えてしまいました。多くの解決策を試しましたが、どれも少しも役に立ちませんでした。コンピューターを何度も再起動しましたが、何も変わりませんでした。このコンピューターも1年以上使っていますが、何の問題もありません。このエラーの解決策をご存知の方がいらっしゃいましたら、教えていただけると助かります。」answers.microsoft.com
ドキュメントフォルダーが突然空になっている原因は数多くあります。これらの原因を理解することで、ファイルを再び表示させ、問題の再発をより効果的に防ぐことができます。
PCでドキュメントフォルダーが空に表示される原因
ドキュメントフォルダーが空に表示される問題は、以下の原因が考えられます。
- ファイルが隠れている:人為的な操作、ウイルス攻撃、ソフトウェアの競合などが原因で、ドキュメントフォルダー内のファイルが非表示になり、見えなくなることがあります。
- アイテムが誤って削除された:ドキュメントフォルダーが空になる大きな要因の1つは、誤って削除してしまうことです。ファイルの整理や転送中に、うっかりドキュメントフォルダー内のファイルを削除してしまうことがあります。
- ファイルはOneDriveフォルダーにある:ファイルがOneDriveディレクトリのドキュメントフォルダーに移動され、元の場所に存在しなくなった可能性があります。
- 間違ったユーザーアカウントにログインしている:コンピューターに複数のユーザープロファイルがあり、目的のファイルが別のプロファイルのドキュメントフォルダーにある可能性があります。これは通常、Windowsをアップデートした後に起こります。
- ハードドライブが故障している:ハードディスクの故障やファイルシステムのエラーにより、ドキュメントフォルダー内のファイルが消えてしまうことがあります。
ドキュメントフォルダーが空に表示される問題の修正策
ドキュメントフォルダーが空になっている問題が発生した原因によって、ファイルを再び表示させるために試せる修正策がいくつかあります。
修正策1、ファイルが非表示になっていないか確認する
トラブルシューティングの最初のステップは、隠しファイルを表示して、ファイルが隠されているかどうかを確認することです。ここでは、Windowsで隠しファイルを表示する2つの方法をご紹介します。
ファイルエクスプローラーの表示機能を使う:
- 「Windows + E」キーの組み合わせを押して、ファイルエクスプローラーを開きます。
- 「表示」タブに移動し、「隠しファイル」オプションにチェックを入れます。これで、ドキュメントフォルダーに移動し、必要なファイルがあるかどうかを確認できます。隠しファイルのアイコンはより透明になります。
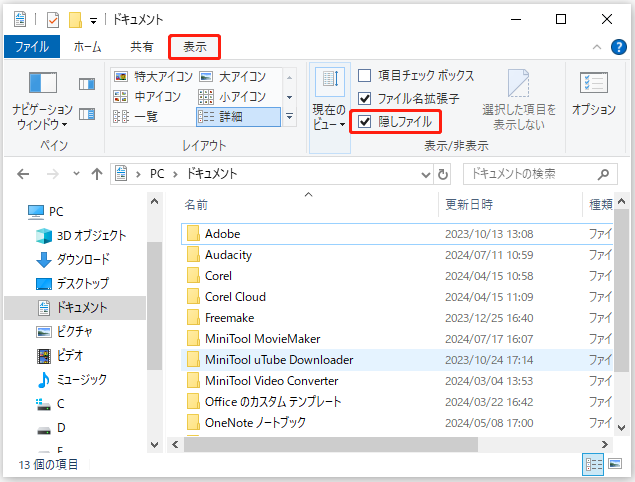
非表示にしたい場合は、対象のファイルを選択し、「表示」の「選択した項目を表示しない」オプションをクリックします。
コマンドプロンプトを使う:
- Windowsの検索ボックスに「cmd」と入力します。コマンドプロンプトのオプションが表示されたら、右側のパネルから「管理者として実行」を選択します。
- 「attrib -h -r -s /s /d ドライプ文字:¥*.*」と入力し、「Enter」キーを押します。ドライブ文字は、隠しファイルを表示したいハードドライブの実際の文字に置き換えてください。例えば、「attrib -h -r -s /s /d E:¥*.*」はEドライブにあるファイルの非表示を解除するために使用されます。
修正策2、OneDriveフォルダーを確認する
Windowsが従来の場所ではなく、OneDriveのドキュメントフォルダーにファイルを保存するように設定されていることがあります。この場合、C:¥Users¥ユーザー名¥OneDrive¥Documentsにアクセスし、ファイルがそこにあるかどうかを確認することができます。
また、ファイルエクスプローラーでファイルが見つからない場合は、OneDriveのウェブサイトに行き、OneDriveアカウントにサインインして、そこで必要なドキュメントを探すことができます。
修正策3、別のユーザーアカウントを確認する
Windowsがユーザープロファイル情報を読み取る際に問題が発生し、一時的なユーザープロファイルを作成してログインした場合、「ドキュメント」フォルダーが空に表示されることがあります。この場合、C:¥Usersに移動し、必要なファイルが別のユーザープロファイルにあるかどうかを確認することができます。
上記の方法を試してもドキュメントフォルダー内のファイルが表示されない場合は、削除されている可能性があります。このような状況では、専門的でグリーンなデータ復元ソフトウェアを使用して、安全なデータ復元を実行する必要があります。
Windowsのドキュメントフォルダーからファイルを復元する方法
このセクションでは、無料のデータ復元ソフトウェアであるMiniTool Power Data Recoveryを使用して、ドキュメントフォルダーから削除または紛失したファイルを復元する方法について詳しく説明します。これはWindowsオペレーティングシステム用に特別に設計され、Windows 11/10/8/7と互換性があります。
このデータ復元ツールは、ドキュメント、画像、ビデオ、音声、電子メールなど、様々なファイルタイプの復元をサポートします。誤削除、ウイルス感染、ハードドライブの故障など、様々なデータ損失の状況下でうまく機能します。
さらに、この安全なファイル復元ソフトウェアはクイックスキャンと復元機能を備えています。デスクトップ、ごみ箱、特定のフォルダーからそれぞれファイルをスキャンして復元することができます。これにより、スキャン時間を短縮することができます。
では、MiniTool Power Data Recovery無料版をダウンロード、インストール、起動し、ファイル復元を開始しましょう。
MiniTool Power Data Recovery Freeクリックしてダウンロード100%クリーン&セーフ
ステップ1、スキャンするドキュメントフォルダーを選択します。
このファイル復元ツールのメインインターフェイスが表示されたら、「フォルダーを選択」をクリックします。ドキュメントフォルダーを選択します。「フォルダーの選択」ボタンをクリックした後、このソフトウェアはすぐに紛失または削除したファイルのためにフォルダーのスキャンを開始します。
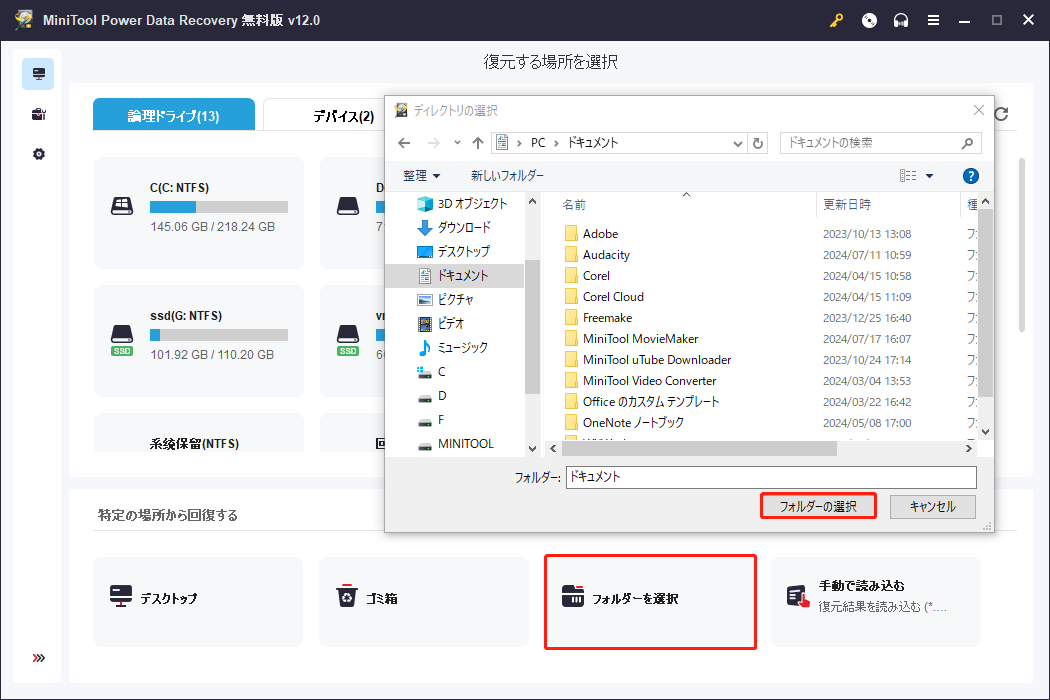
ステップ2、複数の便利な機能で必要なファイルを検索します。
スキャン時間はファイルの容量とハードドライブの状態によって異なり、プロセスを一時停止または停止するオプションがあります。しかし、最良のスキャン結果を得るためには、途中で停止するのではなく、スキャンが完了するまで待つことを強くお勧めします。
スキャンした後、復元したいファイルを探し始めることができます。このファイル復元ツールには、タイプ、フィルター、検索、プレビューなどの機能が提供されており、より速くファイルを見つけることができます。
タイプ:デフォルトでは、ドキュメントフォルダーで見つかったファイルは、「パス」セクションの下のファイルパスに従って表示されます。目的のファイルを見つけるために各フォルダーを展開する必要がありますが、これは面倒な作業です。ファイルの発見をスピードアップするには、ファイルのタイプに基づいてファイルを分類する「タイプ」カテゴリーリストに移動することができます。
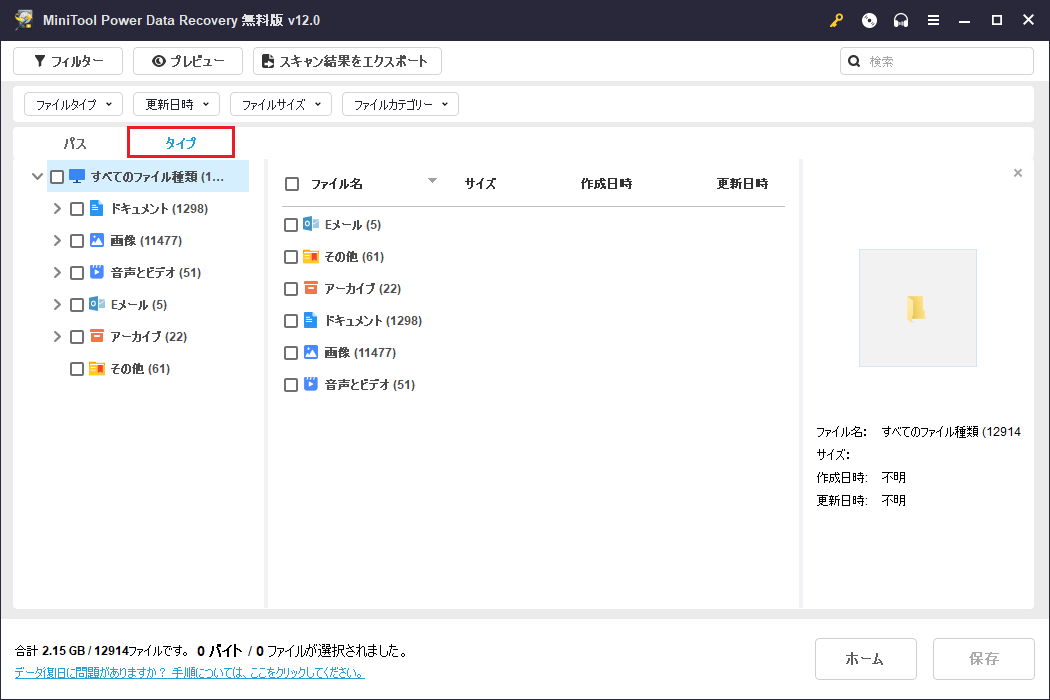
フィルターと検索:「フィルター」ボタンをクリックすると、フィルタールールがポップアップ表示されます。ファイルタイプ、ファイル更新日時、ファイルサイズ、ファイルカテゴリーの条件を設定し、不要なファイルをフィルターすることができます。検索機能は、検索ボックスにファイル名のキーワードを入力し、「Enter」キーを押すと、キーワードを含む名前のファイルまたはフォルダーだけが表示されます。
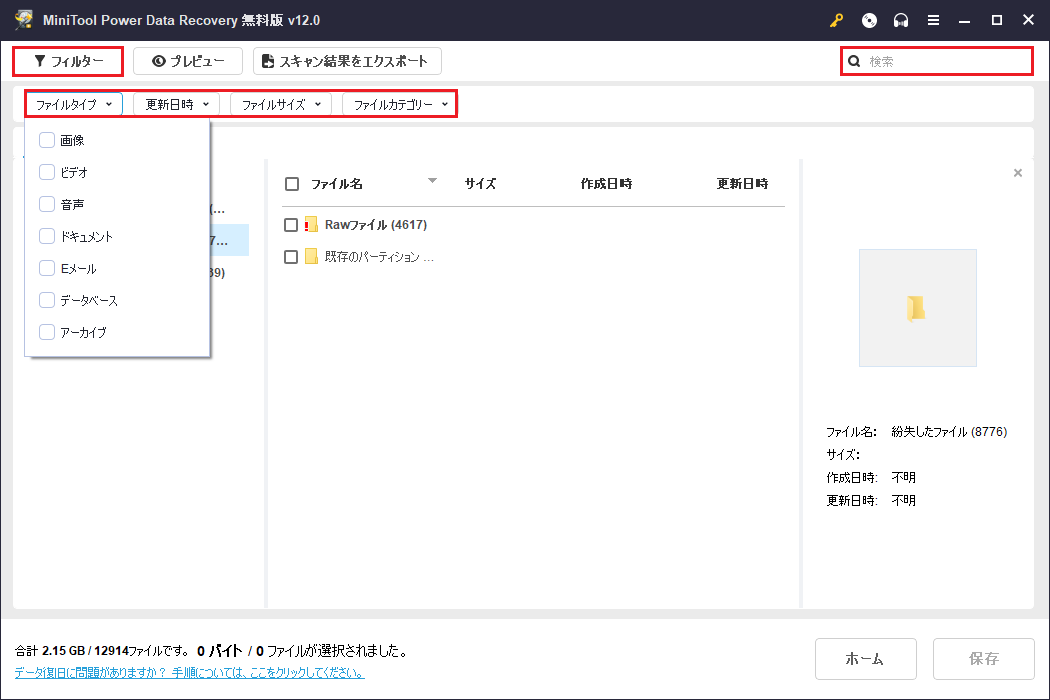
プレビュー:不要なファイルの復元を避けるために、ファイルを一つずつダブルクリックしてプレビューすることをお勧めします。プレビューするファイルは2GB以下である必要があります。
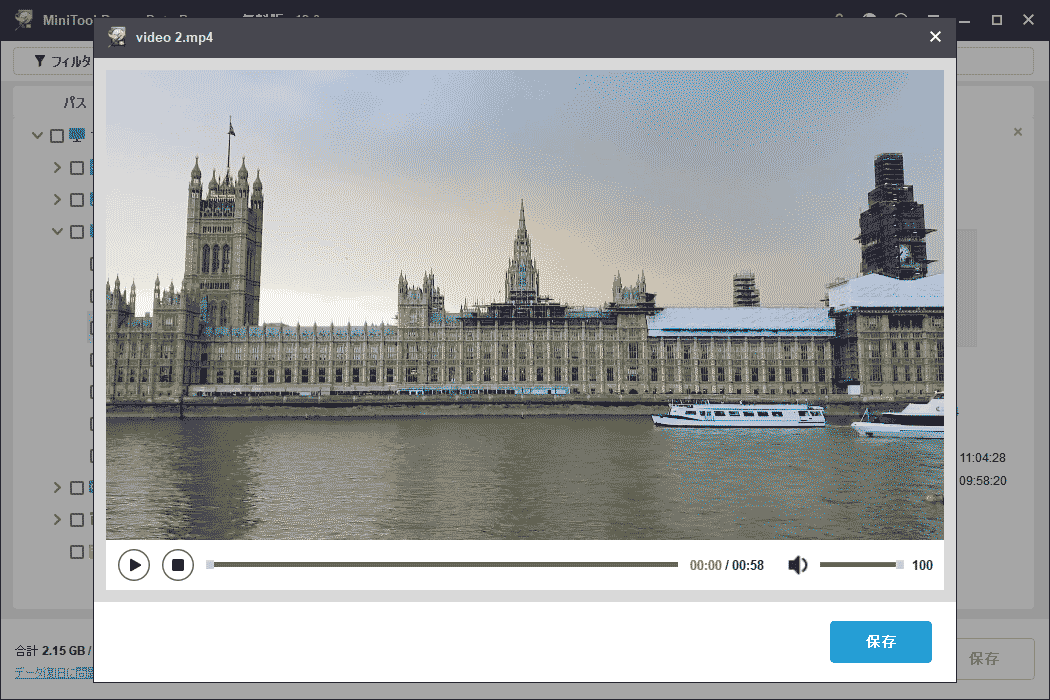
ステップ3、必要な項目にチェックを入れ、復元します。
最後に、必要な項目を保存します。必要なファイルの隣にあるチェックボックスにチェックを入れ、「保存」ボタンをクリックします。新しい小さなウィンドウがポップアップしたら、復元されたデータの保存場所を選択します。最後に、「OK」をクリックします。古いデータが上書きされるのを防ぐため、復元したファイルを元のドキュメントフォルダーに保存しないでください。
ドキュメントフォルダーが再び空になるのを防ぐ方法
ドキュメントフォルダーの二次的なデータ損失を防ぐには、いくつかの予防策を講じる必要があります。ここでは、効果的かつ機能的なデータセキュリティ対策をまとめました。
ヒント1、定期的にファイルをバックアップする
データのバックアップは、データ損失を防ぐための主要な防衛線です。誤削除、ハードディスクの故障、マルウェア感染などで削除したファイルを復元したい場合、非常に簡単です。従来のデータバックアップ方法には、外部デバイスへのオフラインバックアップ、クラウドサービスへのオンラインバックアップ、ファイル履歴バックアップ、専門的なデータバックアップソフトウェアによるバックアップなどがあります。
ここでは、強力なWindowsバックアップソフトウェア、MiniTool ShadowMakerを使ってドキュメントフォルダーをバックアップすることを強くお勧めします。このPCバックアップソフトウェアは、フォルダー、ファイル、ディスク、パーティション、Windowsシステムの自動バックアップを作成するのに役立ちます。これを使用して、ドキュメントフォルダー上のファイルを内蔵ハードディスクまたはリムーバブルハードドライブ上の別のパーティションにバックアップすることができます。
以下のボタンをクリックして、MiniTool ShadowMaker体験版をダウンロードしてください。
MiniTool ShadowMaker Trialクリックしてダウンロード100%クリーン&セーフ
- MiniTool ShadowMakerを起動し、「体験版で続く」ボタンをクリックして続行します。
- このバックアップソフトのホームページが表示されたら、左のメニューバーにある「バックアップ」タブを開きます。「ソース」>「フォルダーとファイル」をクリックし、ドキュメントフォルダーをソースファイルとして選択します。次に、「バックアップ先」をクリックし、バックアップ・ファイルを保存する場所を選択します。
- 「オプション」ボタンをクリックして、バックアップスキームとスケジュール設定を有効にして構成します。
- 「今すぐバックアップ」をクリックして、ファイルのバックアップ処理を開始します。

データを安全に保つにはどうしたらよいでしょうか。本記事では、Windows 10でファイルをバックアップする4つの方法を紹介します。
ヒント2、削除確認ダイアログを有効にする
人為的な削除は、空のドキュメントフォルダーの大部分を占めます。これを防ぐために、削除確認ダイアログを有効にする必要があります。削除確認ダイアログは、ファイルを削除しようとしたときに、操作を確認するためのダイアログボックスです。この機能を有効にすると、項目を削除するときに「このファイルをごみ箱に移動しますか」というプロンプトが表示されます。誤って削除してしまった場合は、キャンセルすることができます。
削除確認ダイアログを有効にするには?まず、デスクトップ上のごみ箱のショートカットを右クリックし、「プロパティ」を選択します。新しいウィンドウで、「削除の確認メッセージを表示する」オプションにチェックを入れ、「適用」>「OK」をクリックします。
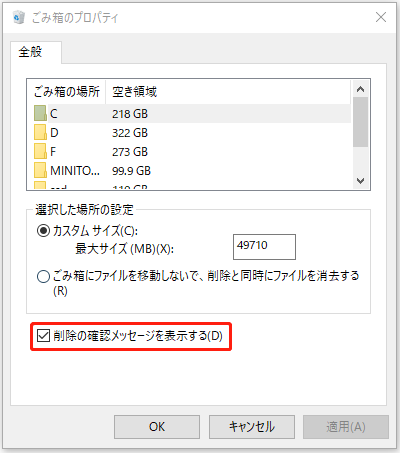
この投稿の他の方法を見る:Windows 10でファイルを削除する際に確認メッセージを表示/非表示する方法
ヒント3、リアルタイムウイルス対策をオンにする
ウイルスがコンピューターを攻撃し、ドキュメントフォルダーからファイルを削除するのを防ぐために、Windows Defenderのリアルタイムウイルス対策をオンにすることができます。こうすることで、ウイルス対策ソフトが常にリアルタイムでコンピューターをスキャンし、ウイルス、マルウェア、その他の脅威を検出します。
- 「Windows + I」キーボードショートカットを押して、Windowsの設定を開きます。
- 「更新とセキュリティ」>「Windowsセキュリティ」>「ウイルスと脅威の防止」をクリックします。その後、「ウイルスと脅威の防止の設定」の「設定の管理」をクリックします。
- 「リアルタイム保護」オプションがオンになっていることを確認します。
ヒント4、ディスクの健康状態を定期的にチェックする
ディスクの状態は、ドキュメントフォルダーやその他のフォルダー内のファイルと密接に関係しているため、ディスクを健全な状態に保つことは、ファイルの安全性にとって非常に重要です。CMDコマンドや専門的なハードディスク検出ツールを使用することで、ディスクの健全性を監視することができます。SMARTでハードディスクが故障しているかどうかを確認する方法を参照してください。
結語
ドキュメントフォルダーが空に表示される場合、まずファイルが非表示になっていないか確認してください。非表示になっている場合は、解除してください。また、ファイルがOneDriveフォルダーまたは別のユーザープロファイルに保存されている可能性もあります。ファイルが完全に削除された場合、MiniTool Power Data Recoveryを使ってファイルを復元することができます。
MiniTool Power Data Recovery Freeクリックしてダウンロード100%クリーン&セーフ
MiniToolソフトウェアの使用中に問題が発生した場合は、[email protected]までお気軽にメールをお送りください。