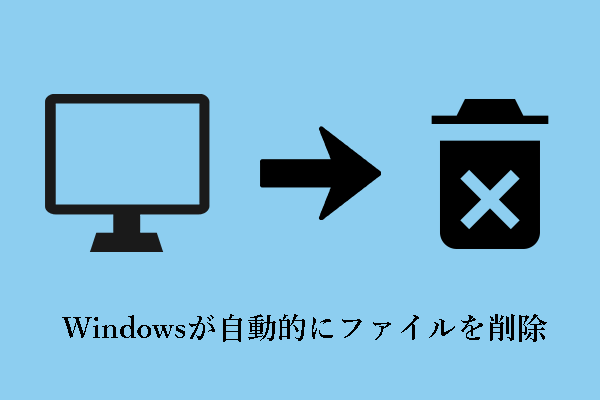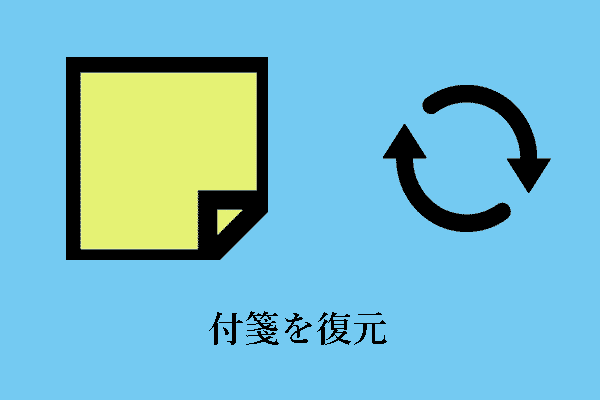OneNoteファイルを紛失したことがありますか?紛失したOneNoteノートを取り戻す方法をご存知ですか?MiniToolのこの記事では、OneNoteファイル紛失の一般的な原因とWindows 11/10でOneNoteファイルを復元する方法について説明します。
Microsoft OneNoteは、自由な情報収集と複数ユーザーでの共同作業のために設計されたノート作成ソフトウェアです。会議の議事録やto-doの記録などに役立ちます。同時に、共有ノートブックで同僚や友人との共同プロジェクトを追跡することもできます。
しかし、OneNoteのファイルは時々紛失します。その例をご覧ください。
こんにちは、今ちょっとしたパニックに陥っています。というのも、OneNoteノートブックの束が完全に消えてしまったようなのです。これは、ノートパソコンのアプリをアンインストールして、再インストールした後に起こったことです。デバイスのOneDriveでバックアップの場所を変更することで、ローカルで開いていたものを一部復元しました。現在、同じセクションに他のノートブックのインターネット・ショートカットが表示されています。しかし、そのノートブックを開こうとすると、プレビューするものがないと表示されます。そして、それらのデータはノートパソコン上でローカルに削除されたようです。answers.microsoft.com
もしあなたもこの問題に遭遇しているなら、まずOneNoteデータ紛失の一般的な原因を知る必要があるかもしれません。
OneNoteファイル紛失の一般的な原因
インターネットによると、OneNoteファイルは一般的に以下の原因で消えます。
- OneNoteノートが誤って削除された。
- OneNoteの同期に問題がある。
- マルウェアが原因でOneNoteのデータが紛失した。
- ハードドライブが故障した
- システムがクラッシュした。
- 0xE0000641のようなOneNoteのエラーでノートブックが消えた。
Windows 10/11でOneNoteファイルを復元する方法
OneNoteノートの紛失の原因がわかったら、削除されたOneNoteファイルを取り戻すために、以下の方法を試してみてください。
方法1、ノートブックのごみ箱からOneNoteファイルを復元する
OneNoteファイルが消えたら、まずやるべきことはノートパソコンのごみ箱をチェックすることです。削除されたOneNoteファイルは一時的にノートパソコンのごみ箱に保存されるからです。
ここでは、OneNoteで削除されたページをノートブックのごみ箱から復元する方法を紹介します。
ステップ1、OneNoteで該当するノートブックを開きます。
ステップ2、「履歴」>「ノートブックのごみ箱」をクリックします。
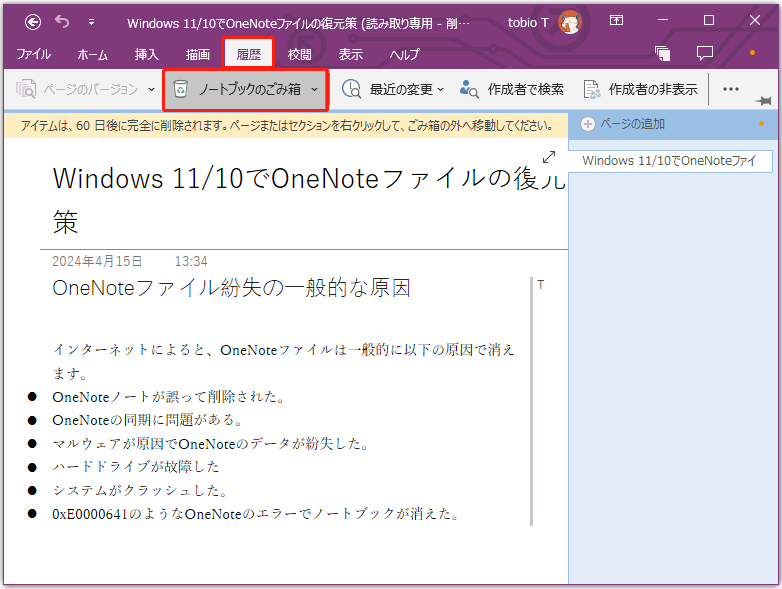
ステップ3、ごみ箱から移動したいページまたはセクションを見つけます。右クリックして、「移動またはコピー」を選択します。
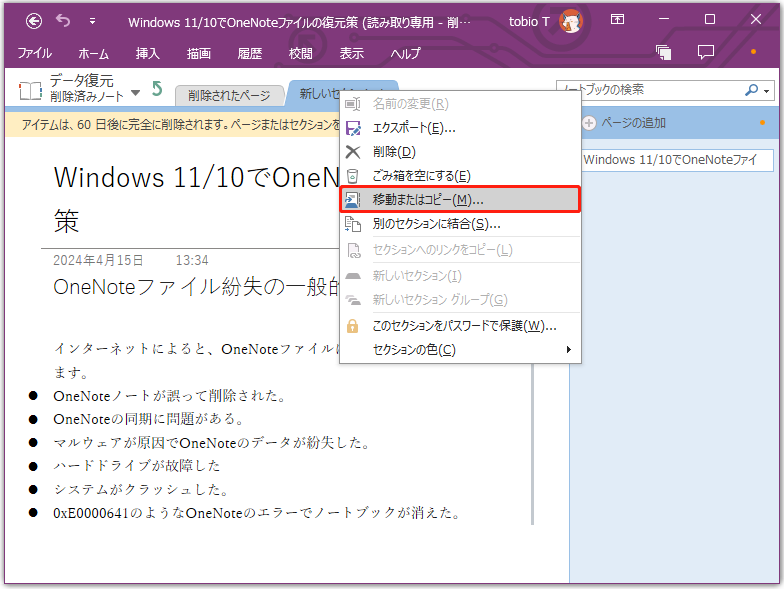
ステップ4、復元されたノートを保存するターゲットノートブックを選択します。次に、「移動」または「コピー」をクリックします。
方法2、データ復元ソフトを使ってOneNoteファイルを復元する
削除または紛失したOneNoteファイルをノートブックのごみ箱で見つけることができない場合、最高のデータ復元ソフトウェアMiniTool Power Data Recoveryを使ってOneNoteファイルを復元することができます。
MiniTool Power Data Recoveryは使いやすいデータ復元ツールで、削除、フォーマットエラー、OSクラッシュ、ウイルス攻撃などによる様々なデータ損失状況において、紛失したファイルを復元することができます。すべてのファイルストレージデバイスのドキュメント、写真、ビデオ、電子メールなど、ほとんどすべての種類のファイルの復元をサポートします。
MiniTool Power Data Recovery無料版を使えば、デバイス上のすべてのファイルをスキャンでき、1GB以下のファイルを無料で復元できます。こちらからダウンロードしてお試しください。
MiniTool Power Data Recovery Freeクリックしてダウンロード100%クリーン&セーフ
では、この専門的なデータ復元ツールを使ってOneNoteファイルを復元する方法を見てみましょう。
ステップ1、MiniTool Power Data Recoveryを起動してメインインターフェイスを表示します。
ステップ2、「論理ドライブ」タブでOneNoteファイルが保存されているドライブを選択し、「スキャン」をクリックします。
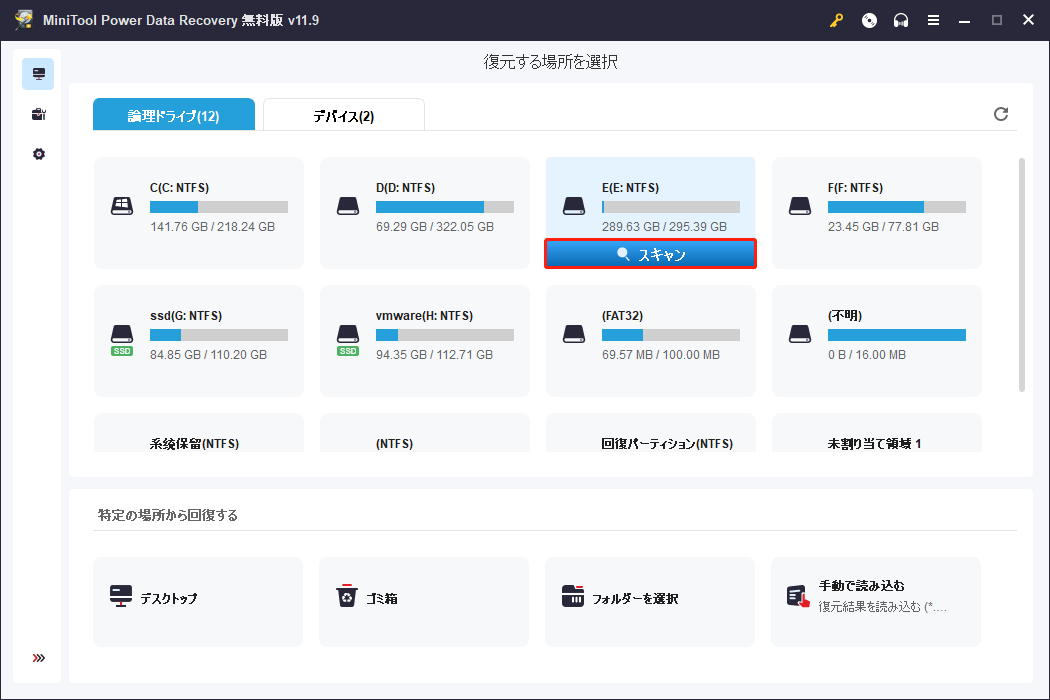
スキャン後、目的のファイルをすばやく見つけるために、「フィルター」または「検索」機能を使用することができます。
フィルター:ファイルタイプ、ファイルカテゴリー、ファイルサイズ、更新日時によって、不要なファイルをフィルタリングできます。
検索:ファイル名の一部または全部がわかっている場合は、検索ボックスに入力して「Enter」キーを押すと、検索結果が表示されます。
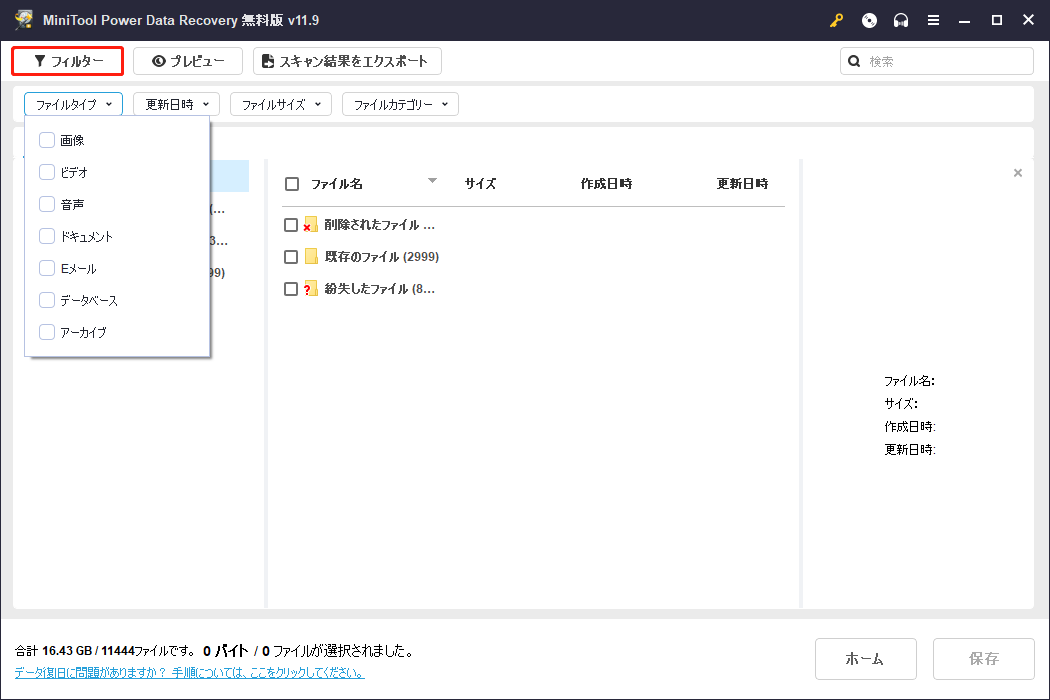
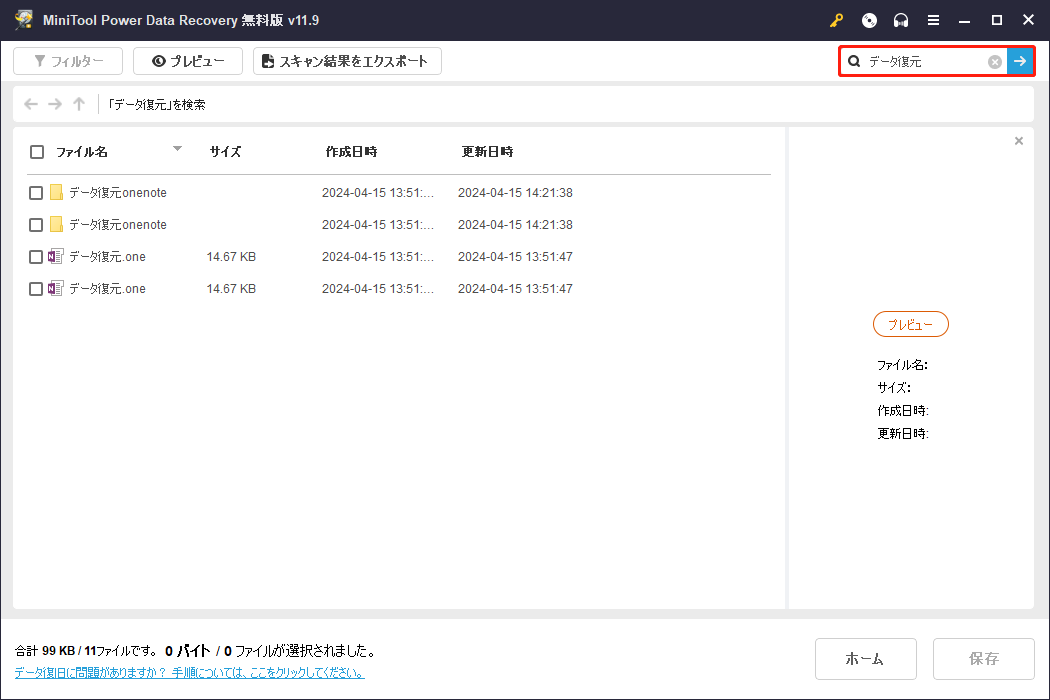
ステップ3、プレビューし、すべての必要なファイルを選択します。次に、「保存」ボタンをクリックして、信頼できる場所を選択してファイルを保存します(データの上書きを防ぐために、これらのファイルの元のパスを選択しないでください)。
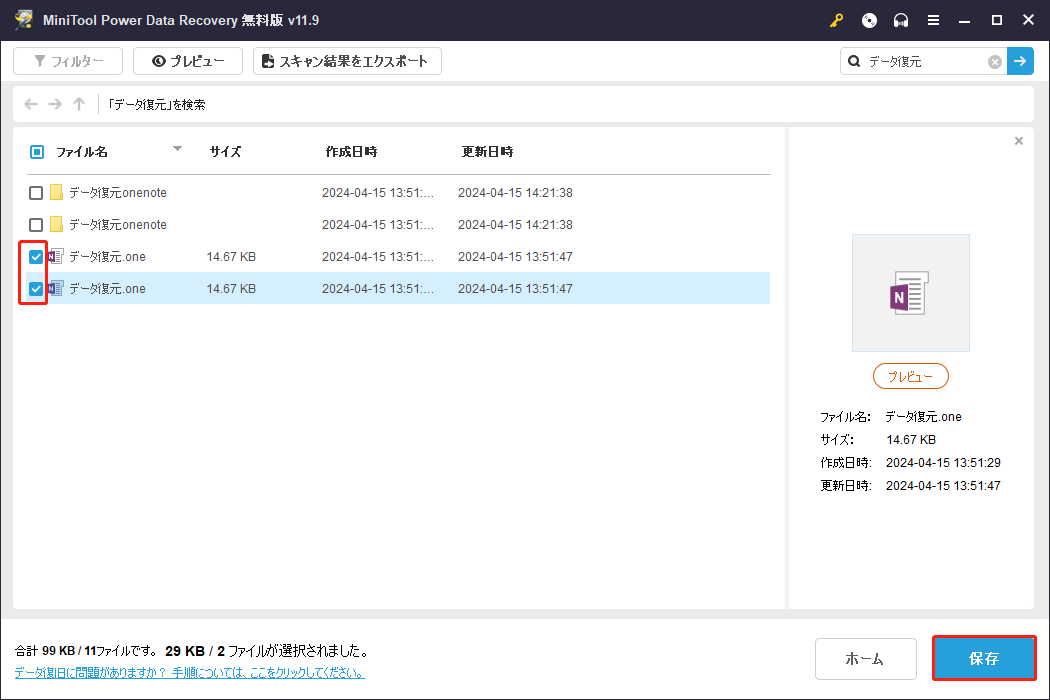
方法3、ローカルバックアップからOneNoteファイルを復元する
Windowsデスクトップ版のOneNoteには自動バックアップ機能があり、作成したノートをローカルコンピュータにバックアップすることができます。以下の手順に従って、ローカルバックアップから紛失したOneNoteファイルを復元することができます。
ステップ1、OneNoteで、「ファイル」>「バックアップを開く」をクリックします。
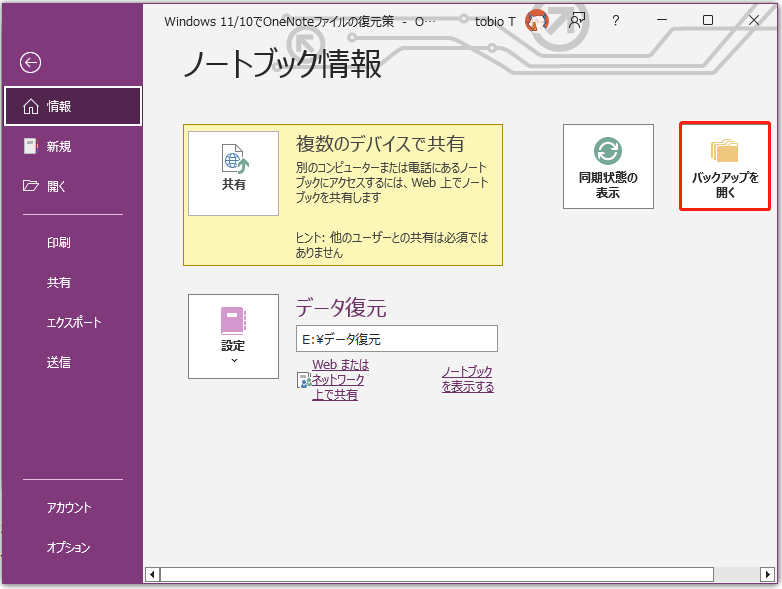
ステップ2、必要なファイルを選択します。「開く」をクリックしてファイルを表示し、目的の場所に移動またはコピーします。
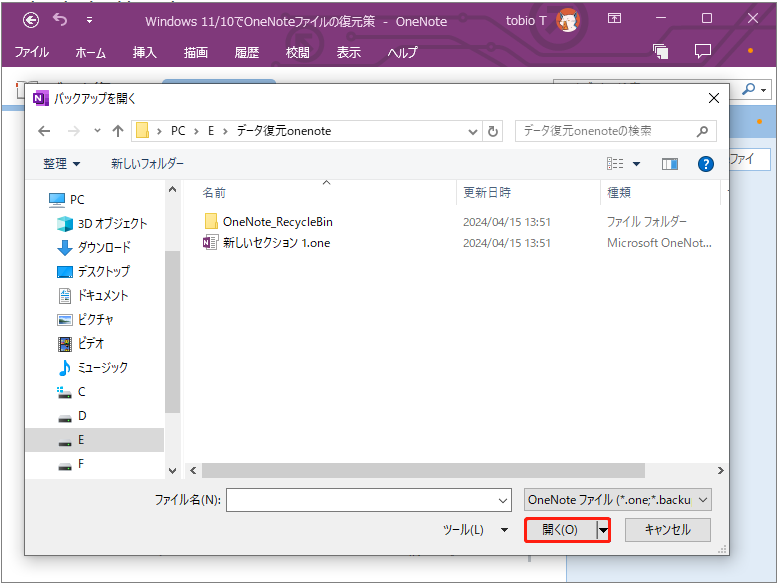
方法4、OneDriveからOneNoteファイルを復元する
OneDriveなどのクラウドバックアップサービスを使用してノートをバックアップしている場合、ノートを紛失してもOneDriveから取り戻すことができます。
ステップ1、OneDriveのサインインページに行き、OneNoteと同じMicrosoftアカウントにログインします。
ステップ2、検索ボックスにファイル名を入力し、検索結果から目的のファイルをクリックします。
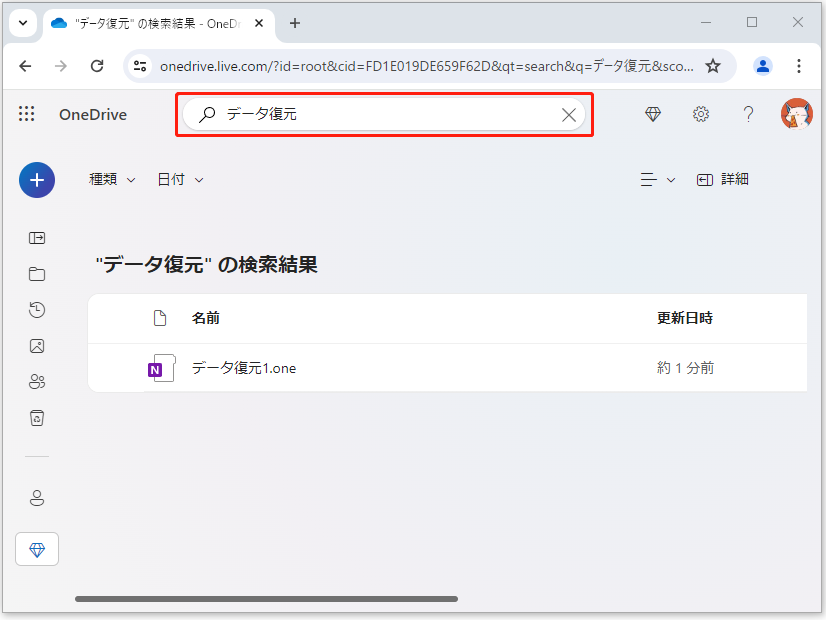
これで、見つかったファイルを好きな場所にコピーしたり移動したりできます。
OneNote/その他のファイルを保護する方法
紛失したOneNoteノートを復元する方法はたくさんありますが、OneNoteファイルと他の重要なファイルを保護することも重要です。ここでは、役立つヒントを2つご紹介します。
ヒント1、OneNoteの自動バックアップ設定をカスタマイズする
前述したように、Windowsデスクトップ版のOneNoteは自動的にノートをバックアップすることができます。同時に、OneNoteバックアップフォルダのデフォルトの場所を変更するなど、バックアップ設定をカスタマイズして、OneNoteファイルを安全に保つことができます。
ヒント2、データバックアップソフトを使ってOneNote/その他のファイルをバックアップする
ファイルを保護するために、最も効果的な方法は複数のバックアップを作成することです。ここでは、プロフェッショナルなファイルバックアップツールであるMiniTool ShadowMakerをお勧めします。使いやすいデータバックアップソフトウェアで、ファイル、フォルダ、ディスク、パーティション、オペレーティングシステムをバックアップできます。
30日間の無料トライアルがあるので、安心してダウンロードして試すことができます。
MiniTool ShadowMaker Trialクリックしてダウンロード100%クリーン&セーフ
このツールの詳しい使い方については、投稿‐「Windows をバックアップしてコンピュータを保護する方法!MiniToolを試しましょう!」というガイドに従ってください。
結語
一言で言えば、OneNoteファイルが消えたら、上記の方法で復元することができます。最もお勧めの方法はMiniTool Power Data Recoveryを使うことです。
MiniTool Power Data Recovery Freeクリックしてダウンロード100%クリーン&セーフ
MiniTool ソフトウェアを使用する際に、ご質問がございましたら、以下にコメントを残すか、[email protected]までメールをお送りください。