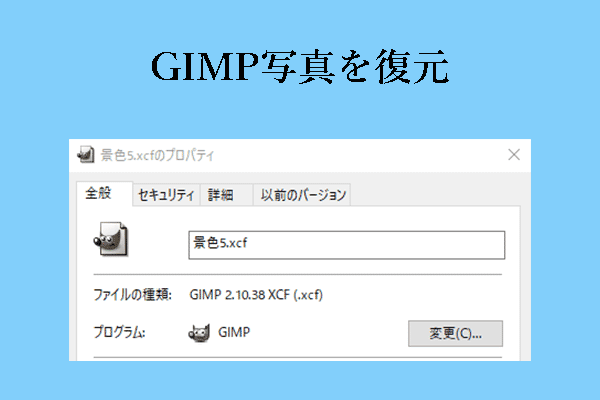多様な3Dモデリング・ソフトウェアの中で、SketchUpはプロとデザイナーの両方にとって最も有名なソフトウェアの1つです。SketchUpは成熟したユーティリティですが、それでも人々は時々データ紛失に悩まされます。様々な状況で失われたSketchUpファイルを復元するには?MiniToolのこの投稿を読んで、具体的な解決策を学び、強力なデータ復元ソフトを手に入れましょう。
SketchUpは、建築専門家やインテリアデザイナーのための3Dモデルの作成・編集に特化したツールです。操作完了後、SKPファイル形式でファイルを保存し、エクスポートすることができます。他のファイルと同様に、SKPファイルは、人為的なミス、ソフトウェアの問題、ハードドライブの故障、またはその他の原因により、誤ってデータを失う可能性があります。失われたSketchUpファイルを時間内に復元する必要があります。以下のコンテンツでは、SKPファイルが削除、紛失、未保存の場合の復元方法を紹介します。
パート1、削除/紛失したSketchUpファイルを復元する方法
SKPファイル紛失の様々な原因を考慮し、SketchUpファイルを復元するために、ごみ箱からのファイルの取り出し、以前のファイルバックアップ、データ復元ソフトウェアの使用など、あなたのケースに対応する解決策を試してみてください。
#1、ごみ箱から削除されたSKPファイルを復元
SKPファイルが最近誤って削除された場合、コンピュータのごみ箱に移動して、削除されたSKPファイルがここに保管されているかどうかを確認してください。通常、ファイルが単に削除され、ごみ箱の最大ファイル数を超えていない場合、必要なときに復元するためにここに送られます。
コンピュータのごみ箱を開き、ファイルリストに目を通します。SKPファイルを見つけるには、「グループ化」でごみ箱内のファイルを削除日時に分類する「表示」オプションを設定することができます。または、検索ボックスに「.skp」と入力し、SketchUpファイルのみを絞り込みます。
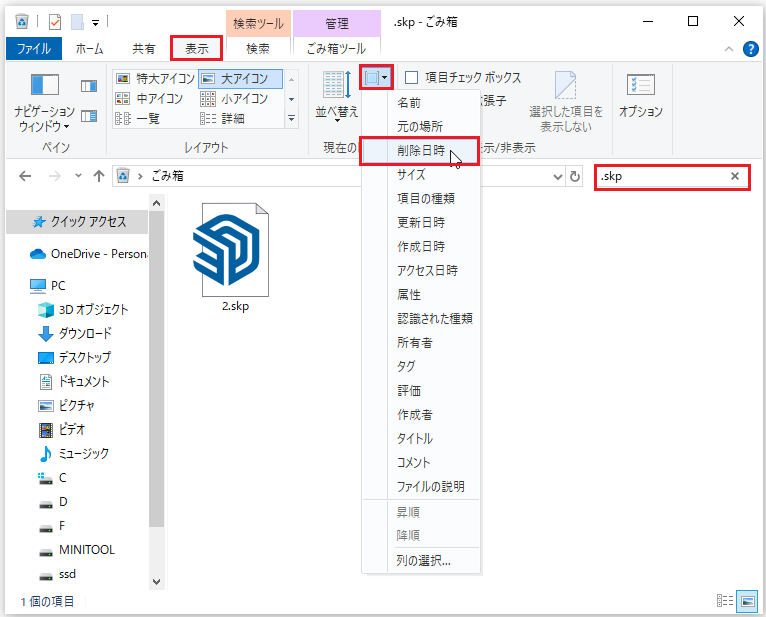
ファイルを右クリックし、「元に戻す」を選択すると、元のファイルパスに復元されます。新しい保存先にドラッグ&ドロップすることもできます。
Macユーザーの場合、削除されたSKPファイルをゴミ箱から復元することも可能です。それには、目的のSketchUpファイルを右クリックし、「戻す」を選択して復元します。
ごみ箱からの復元は、削除されたファイルを取り戻すための最も一般的で簡単な方法です。しかし、100%確実にファイルを復元できるわけではありません。いったんごみ箱を空にしたり、ファイルを完全に削除したりすると、ここでそのファイルを見つけることはできません。また、ウイルス感染など他の原因でファイルが失われ、ごみ箱をバイパスしてしまうこともあります。このような状況にある場合は、次の復元ソリューションに進んでください。
#2、ファイル履歴から紛失したSKPファイルを復元
デフォルトでは、SketchUpはドキュメンフォルダーにファイルをエクスポートします。Windowsユーザーで、ファイル履歴ユーティリティを有効にしている場合、ファイル履歴バックアップから紛失したSKPファイルを復元するチャンスがあります。
Windowsに組み込まれた機能として、ファイル履歴は自動的にデスクトップ、ドキュメント、ダウンロード、ミュージック、ピクチャ、ビデオ、およびコンピュータライブラリの他のフォルダーをバックアップします。SKPファイルに別のエクスポートパスを選択した場合は、このフォルダーをファイル履歴のバックアップリストに手動で追加する必要があります。では、ファイル履歴のバックアップからSKPファイルを復元するための次のステップを実行します。
ステップ1、Windowsの検索ボックスに「コントロールパネル」と入力し、「Enter」キーを押してウィンドウを開きます。
ステップ2、「表示方法」のドロップダウンメニューから「大きいアイコン」を選択します。
ステップ3、インターフェイスから「ファイル履歴」を選択します。その後、左側のサイドバーで「個人用ファイルの復元」を選択します。
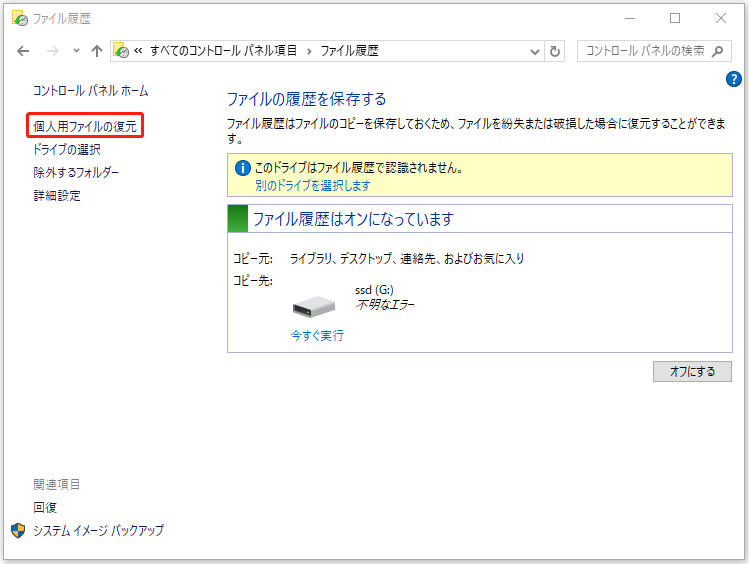
ステップ4、SKPファイルが削除されていないバックアップバージョンに移動します。ターゲットのSKPアイテムを選択し、緑色の復元アイコンをクリックします。
ファイル履歴に利用可能な以前のバージョンがない可能性があります。コンピュータ上のSketchUpファイルを復元する最後のオプションとして、データ復元ソフトウェアを使用してみてください。
#3、データ復元ソフトウェアでSketchUpファイルを復元
紛失したファイルが上書きされない限り、データ復元ソフトウェアを実行することは、紛失したSKPファイルを復元する最も高い可能性を持っています。数ある選択の中から最適なデータ復旧ソフトウェアを選ぶには、機能、セキュリティ、データ復元効率、価格など、いくつかの点を考慮する必要があります。
最も安全なデータ復元サービスの一つとして、MiniTool Power Data Recoveryは世界中で高い評価を得ています。このソフトウェアは、元のファイルを一切損傷することなく、グリーンかつクリーンなデータ復元環境を提供します。さらに、Windowsオペレーティングシステム(Windows 8/10/11およびWindows Serverを含む)およびUSBドライブ、SDカード、メモリスティック、外付けハードドライブなどのデータストレージデバイスと幅広く互換性があります。
MiniTool Power Data Recovery無料版をダウンロードしてお使いのコンピュータにインストールしてお試しください。
MiniTool Power Data Recovery Freeクリックしてダウンロード100%クリーン&セーフ
ステップ1、ターゲットデータの場所をスキャンします。
ソフトウェアを起動し、メインインターフェイスに入ります。ここには「論理ドライブ」セクションの下にいくつかのパーティションがあります。SketchUpはエクスポートしたファイルをデフォルトでCドライブに保存するので、Cドライブにマウスカーソルを合わせ、「スキャン」をクリックします。
または、MiniTool Power Data Recoveryソフトウェアには、デスクトップ、ごみ箱、特定のフォルダーなど、特定の場所をスキャンしてスキャン時間を短縮するオプションがあります。選択した後、ソフトウェアは自動的にスキャンを開始します。すべての失われたファイルを見つけるために、スキャンプロセスが完了するまで辛抱強くお待ちください。
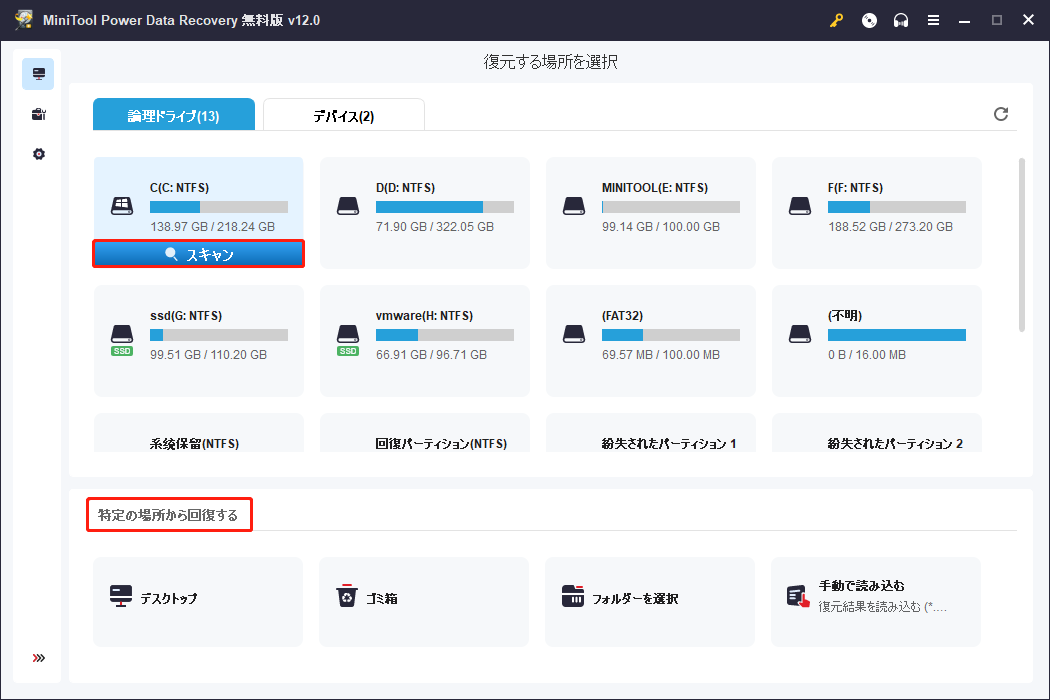
ステップ2、複数の機能を使ってSketchUpファイルを探します。
通常、Cドライブにファイルの山があります。それらは削除されたファイル、紛失したファイル、既存のファイルに別々にリストされます。SKPファイルの保存パスを変更しない場合は、Users > ユーザー名のフォルダーを展開すると、Documentsフォルダーを見つけることができます。
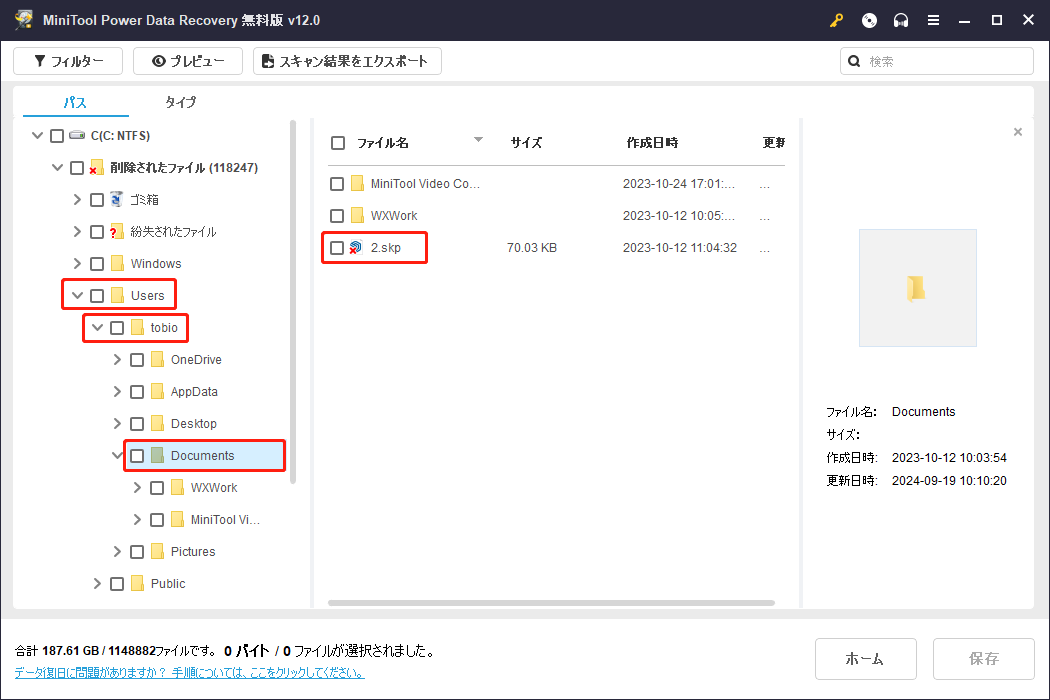
さらに、以下の機能を使用して、不要なファイルを効果的にフィルターすることができます。
フィルター:この機能を使用すると、ファイルサイズ、ファイルタイプ、ファイルカテゴリー、およびファイルの更新日時を制限するフィルター条件を設定することができます。
検索:この機能は、特定のファイルをピンポイントで検索する場合に最適です。検索ボックスに必要なファイルの部分名または完全名を入力し、「Enter」キーを押します。ソフトウェアは、自動的に条件を満たすファイルを一致させます。
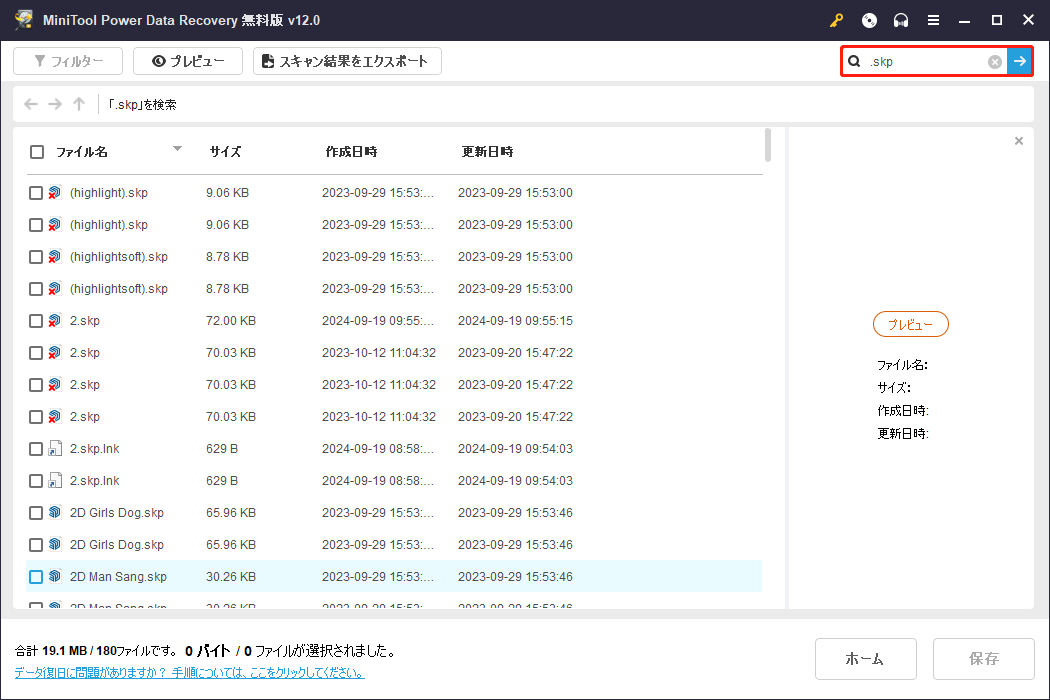
ステップ3、SketchUpファイルを復元します。
必要なSketchUpファイルの前にチェックマークを追加します。そして、「保存」ボタンをクリックします。プロンプトウィンドウで復元パスを選択する必要があります。データの上書きを避けるため、復元したファイルを元のファイルパスに保存しないでください。
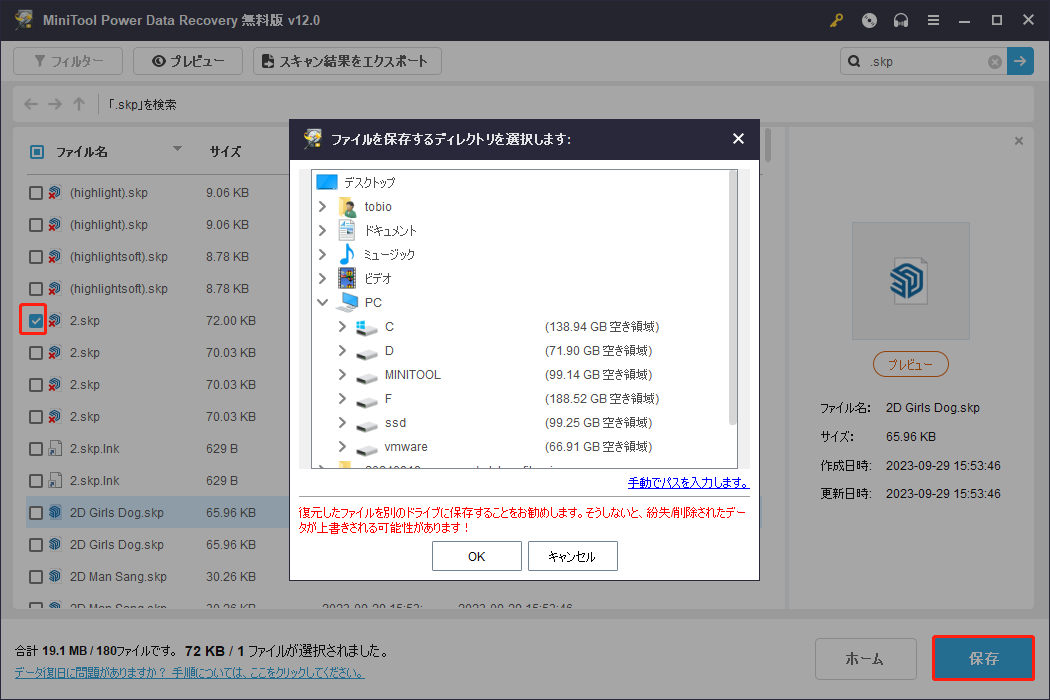
これはSKPファイル復元に関する包括的なガイドです。MiniTool Power Data Recovery無料版を実行している場合、1GBのファイルを復元することができます。より多くのファイルを復元したい場合は、アップグレードを促すウィンドウがポップアップ表示されます。このページにジャンプして、異なるエディションの異なる機能と制限を確認することができます。
パート2、保存されていないSketchUpファイルを復元する方法
人為的なミスを除けば、デバイスの問題はより悪い状況につながります。デバイスの故障やソフトウェアのクラッシュを経験した場合、パート1の状況よりも心を痛めるはずです。せっかくの作業が完全に失われてしまうかもしれません。SketchUpがクラッシュした後、ファイルを復元するチャンスはありますか?幸いなことに、SketchUpには自動保存機能があります。以下の手順で、対応するリカバリファイルを使って、保存されていないSketchUpファイルを復元することを試してみましょう。
自動保存の場所
自動保存機能により、SketchUpは設定された間隔でプロジェクトを保存します。これらの自動保存ファイルは、クラッシュに見舞われた時、データ損失を大きく減らすかもしれません。しかし、これらのファイルはどこにあるのでしょうか?
Windowsユーザーの場合、「WinとE」キーを押してファイルエクスプローラーを開き、以下のパスでターゲットフォルダーに移動します:
C:¥Users¥ユーザー名¥AppData¥Local¥SketchUp¥SketchUp 20xx¥SketchUp¥working
Macユーザーの場合は、~/Library/Application Support/SketchUp 20xx/workingにアクセスしてください。
workingフォルダーを開くと、編集用と同じ名前のSKPファイルが見つかります。
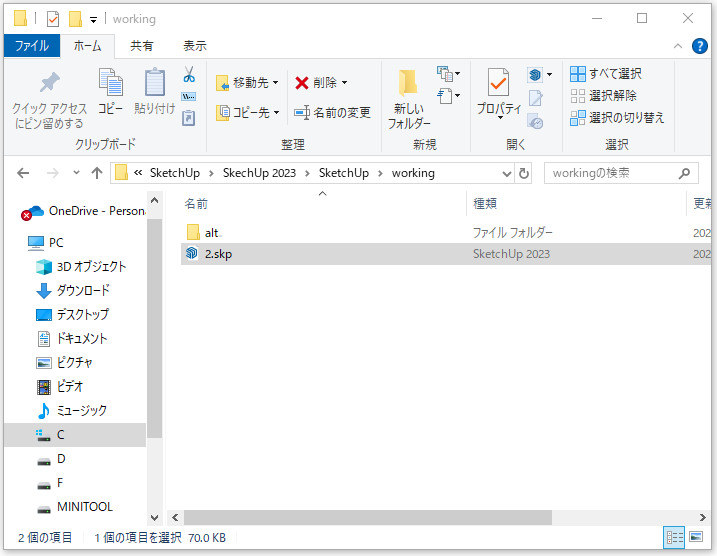
#1、「SketchUpへようこそ」ページから保存されていないSketchUpファイルを復元
幸いなことに、SketchUpは保存されていないファイルをプログラム内で直接表示することができます。お使いのデバイスでSketchUpがクラッシュした場合、直接再起動することができます。「SketchUpへようこそ」ページの「最近使ったファイル」セクションに「Recovered/復元された」ラベルの付いたファイルがあります。
対象のファイルを選択して開きます。作業を続行することも、すぐに保存することもできます。
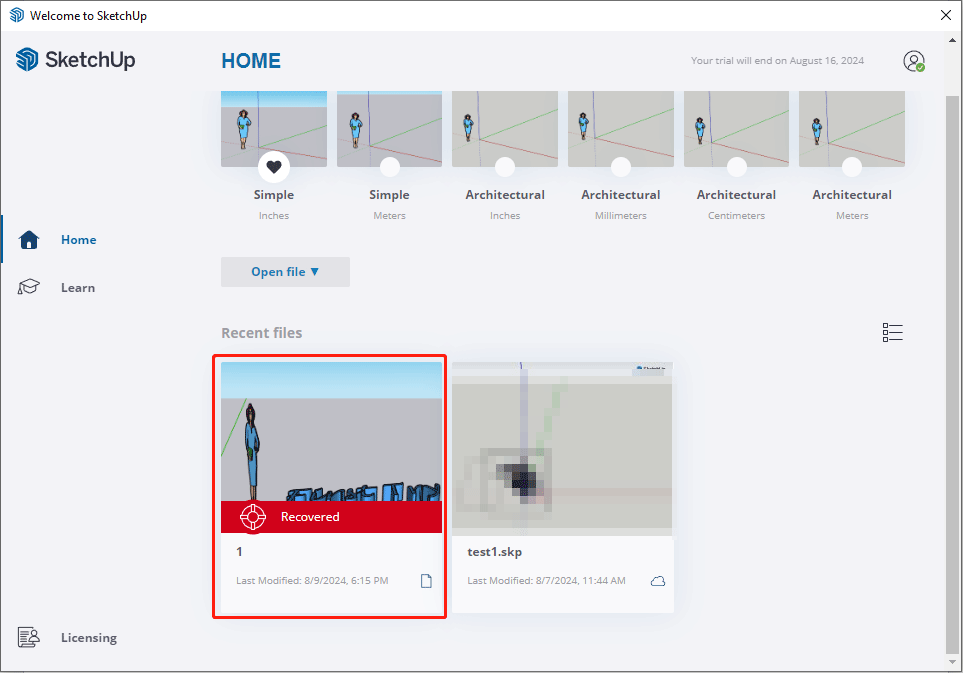
#2、自動保存フォルダーから保存されていないSKPファイルを復元
SketchUpを開いた後、復元されたファイルが見つからない場合、自動保存フォルダーに移動し、未保存のファイルを手動で見つけて復元することができます。
ステップ1、「WinとE」を押して、ファイルエクスプローラーを開きます。
ステップ2、パスを通してターゲットフォルダーに移動します: C:¥Users¥ユーザー名¥AppData¥Local¥Temp¥SKETCHUP
ステップ3、フォルダーを調べて、SketchUpがクラッシュする前に作業していたのと同じファイル名のファイルを見つけます。
パート3、SketchUpファイルの紛失を防ぐヒント
通常、3Dモデリング・ソフトウェアで1つのプロジェクトを完成させるには、時間もかかるのが普通です。そのため、永久削除やソフトウェアのクラッシュにより、SketchUpファイルが紛失していることに気付くと、イライラする経験かもしれません。ファイルを保護するために、以下に実行可能なヒントをご紹介します。
#1、SketchUpの設定を構成
前にも述べたように、SketchUpには自動保存機能があります。SketchUp 2019.1以降のバージョンは、現在のプロジェクトを5分ごとに自動的に保存します。自動保存の間隔を変更することで、データ損失のリスクを最小限に抑えることができます。
ステップ1、SketchUpを開き、「ウィンドウ」>「環境設定」を選択します。
ステップ2、「全般」タブに変更します。要件に応じて自動保存間隔を変更できます。
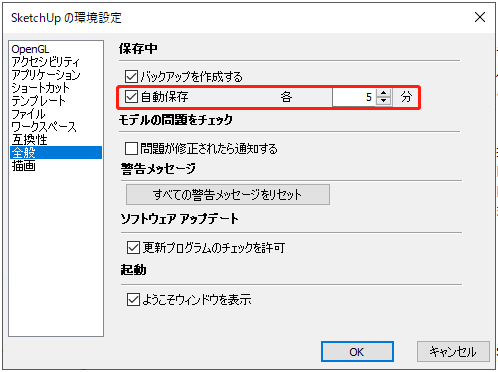
ステップ3、「OK」をクリックして変更を保存します。
#2、保存したファイルを定期的にバックアップ
削除とは別に、マルウェア感染、システムクラッシュ、その他の深刻な理由で保存したファイルが失われることがあります。データ復元ソフトは失われたファイルを復元するチャンスを提供してくれますが、完璧な解決策ではありません。バックアップがあれば、ファイルの復元は息をするように簡単にできます。
MiniTool ShadowMakerは、バックアップの習慣がない場合の理想的なオプションです。このバックアップサービスには自動バックアップ機能が含まれており、異なるバックアップタイプのオプションで重複バックアップを効果的に回避することができます。このツールを入手すれば、30日間無料でその強力な機能を体験できます。
ステップ1、MiniTool ShadowMakerをコンピュータにダウンロードしてインストールします。
MiniTool ShadowMaker Trialクリックしてダウンロード100%クリーン&セーフ
ステップ2、このソフトウェアを起動し、「バックアップ」タブに移動します。
「ソース」をクリックし、「フォルダーとファイル」を選択します。SketchUpファイルを保存するフォルダーを探し、「OK」をクリックします。
「バックアップ先」をクリックし、バックアップを保存する新しいファイルパスを選択します。そして、「OK」をクリックします。
ステップ3、「バックアップスキーム」または「スケジュール設定」を変更するには、バックアッププロセスを開始する前に「オプション」をクリックする必要があります。
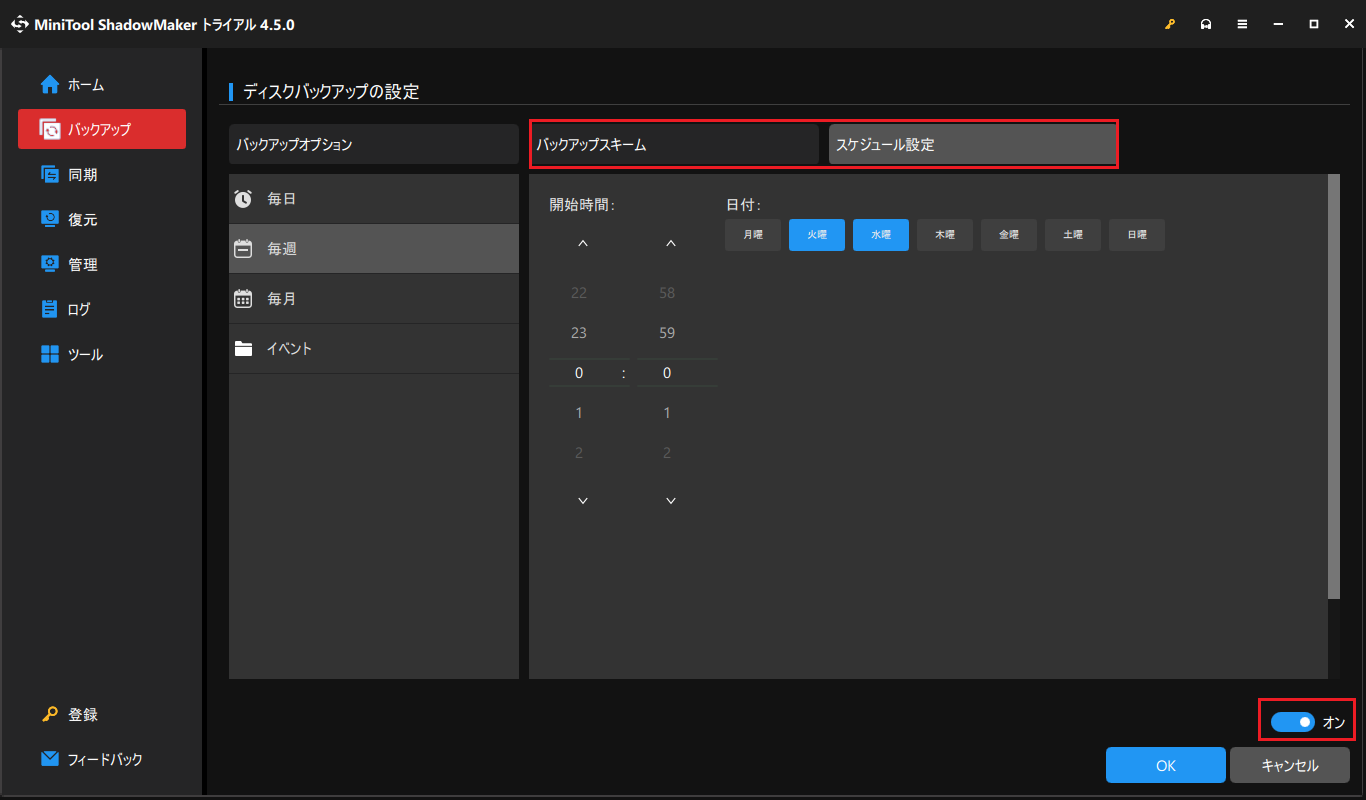
ステップ4、設定が完了したら、「今すぐバックアップ」ボタンをクリックして開始できます。
サードパーティのソフトウェアをダウンロードしたくない場合は、ファイル履歴などのWindows内蔵のバックアップユーティリティをお試しください。または、保存フォルダーをOneDriveやGoogle Driveなどのクラウドストレージにリンクすることもできます。これらのクラウドドライブは、ファイルを自発的にバックアップすることもできます。
パート4、結語
SketchUpファイルの紛失は悪いニュースです。しかし、ご心配なく。この記事では、人為的ミスやソフトウェアの問題で失われたSketchUpファイルを復元する方法をご紹介します。紛失したファイルを復元するには、データ復元ソフトを優先的に選択すべきです。
そして、SketchUpの自動保存機能は、保存されていないファイルを復元するために大いに役立ちます。
あなたのケースに応じて対応する部分を読み、上記の解決策を試してください。この投稿がヒントを与えることを願っています。MiniToolソフトウェアの使用中に問題が発生した場合は、お気軽に[email protected]までお問い合わせてください。