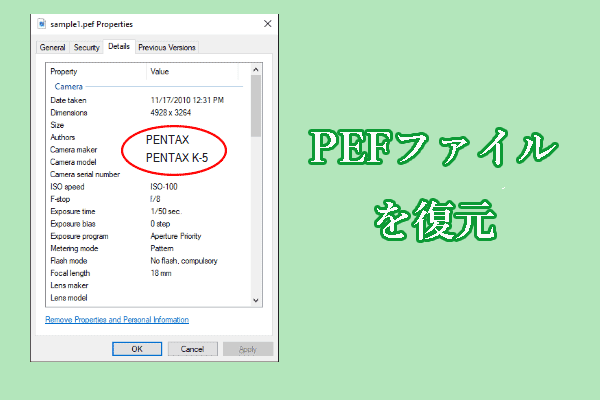ファイルの紛失は、仕事や生活に悪影響を及ぼすため、常にイライラするものです。WMVファイルは、他の動画形式のファイルよりも小さいサイズで動画クリップを保存するのに便利です。WMVファイルを削除、紛失、破損した場合、どのように復元できますか?このMiniToolガイドでは、WMVファイルを復元・修復する方法をご紹介します。
WMVファイルを含むデジタルファイルは、デバイスの破損、ウイルス感染、ドライブの損傷、誤削除、またはその他の理由で紛失したり破損したりしがちです。WMVファイルを復元し、破損したWMVファイルを修復するための措置を取ることは、これらのファイルに事故が発生したときに必要です。この記事では、操作を完了するために参照する詳細なガイドを提供しています。
WMVファイルとは
Windowsユーザーは、Windows Media Videoの略であるWMVファイル形式をよく知っているはずです。これは、広く使用されている圧縮動画フォーマットで、動画ファイルをコンピュータに小さなサイズで保存することができます。これらのファイルは圧縮されているため、MP4、MKV、その他の動画フォーマットのような高品質のコンテンツは含まれていません。
この動画フォーマットはMicrosoftによって開発されたため、すべてのWindowsシステムと互換性があります。しかし、Macや他のAppleデバイスでWMV動画ファイルを表示したい場合は、ネイティブ再生はサポートされていません。このような場合、Elmedia Playerのようなサードパーティの動画プレーヤーを使用する必要があります。
削除/紛失したWMVファイルを復元する方法
ファイル紛失の原因が異なれば、復元方法も異なります。通常のWindowsユーザーにとって、ファイルを復元する最も身近な方法は「ごみ箱」を使用することですが、紛失したファイルが「ごみ箱」に収集されないこともあります。このような場合、どのようにWMVファイルを復元できますか?以下の内容には3つの方法があります。復元手順を開始する前に、以下のことを確認してください。
- デバイスまたは紛失したWMVファイルが保存されているパーティションに新しいデータが保存されていないこと。
- SSDからWMVファイルを復元する必要がある場合、データ復元を不可能にするTRIM機能が無効になっていることを確認してください。
方法1、ごみ箱からWMVファイルを復元
Windows PC上で単純に削除したファイルは、あなたがクリアするか、そこからファイルを復元するまで、ごみ箱に保存されます。ほとんどの場合、誤削除されたファイルは、ごみ箱に見つけることができます。以下の手順でごみ箱から削除したWMVファイルを復元することができます。
ステップ1、デスクトップのごみ箱アイコンをダブルクリックします。
ステップ2、検索ボックスに「.wmv」のようにファイルの拡張子を入力して、削除したWMV動画をすばやく見つけます。
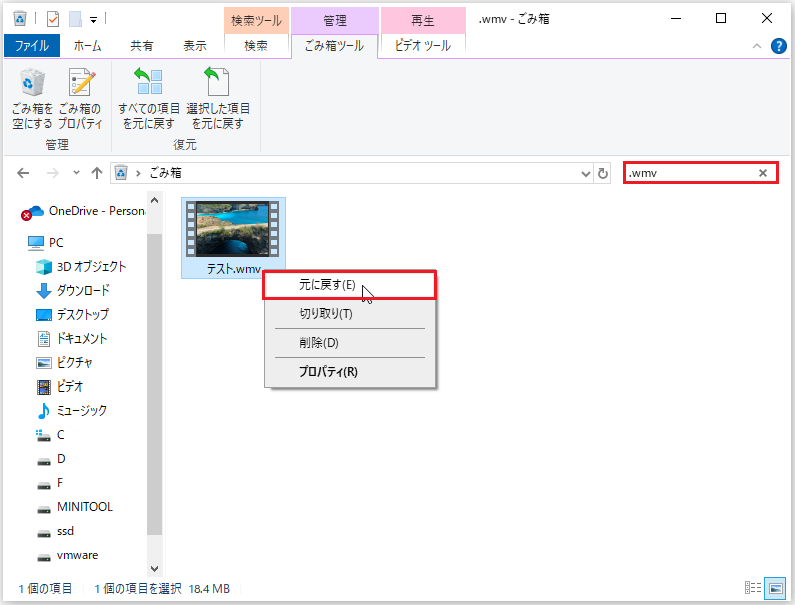
ステップ3、ファイルを右クリックし、コンテキストメニューから「元に戻す」を選択します。また、ファイルを好きなフォルダーにドラッグ&ドロップすることもできます。
ごみ箱に目的のWMVファイルが見つからない場合は?これらの動画ファイルは、おそらくコンピュータまたはリムーバブルデバイスから失われるか、完全に削除されます。このような場合、次の方法に移動して信頼性の高いデータ復元ソフトウェアでこれらのファイルを復元してみてください。
方法2、MiniTool Power Data RecoveryでWMVファイルを復元
完全に削除したファイルは、そのファイルのエントリを失いますが、データはまだデバイス上に存在します。これにより、データの上書きを避けるために、紛失したWMVファイルを保存した場所に新しいデータを保存してはいけません。
データ復元サービスは、上書きされない限り、完全に紛失したファイルを復元することができ、WMVファイルの復元で最も高い成功率を持っています。信頼性が高く、実力のあるWMVファイル復元ツールといえば、MiniTool Power Data Recoveryをお勧めします。このソフトウェアをお勧めする理由は以下の通りです。
- MiniTool Power Data RecoveryはWindows PC、USBドライブ、外付けハードドライブ、SDカード、メモリースティックなど様々なデバイスをサポートします。すべてのWindowsオペレーティングシステムでこのソフトウェアをスムーズに実行できます。
- このファイル復元ソフトウェアは、画像、ドキュメント、ビデオ、オーディオ、圧縮ファイルなど、あらゆるタイプのファイル復元をサポートします。サポートされているファイルの種類に関する具体的な情報を得るには、この投稿をお読みください。
- 異なる要件を満たすために、いくつかのエディションが開発されています。個人ユーザー向けには、無料版、個人向け月額/年額サブスクリプション版、または個人向けアルティメット版を需要に応じて選択できます。ビジネスユーザーには、4つのエディションが用意されています。各エディションの詳細については、こちらのページをご覧ください。
まず、MiniTool Power Data Recovery無料版を入手して、必要なWNVファイルが見つかるかどうか確認してください。また、無料で1GBのファイルを復元することができます。
MiniTool Power Data Recovery Freeクリックしてダウンロード100%クリーン&セーフ
インストールに成功したら、ソフトウェアを起動することができます。リムーバブルデバイスからファイルを復元する必要がある場合、デバイスをコンピュータに接続し、「更新」ボタンをクリックしてソフトウェアにデバイスを認識させる必要があります。
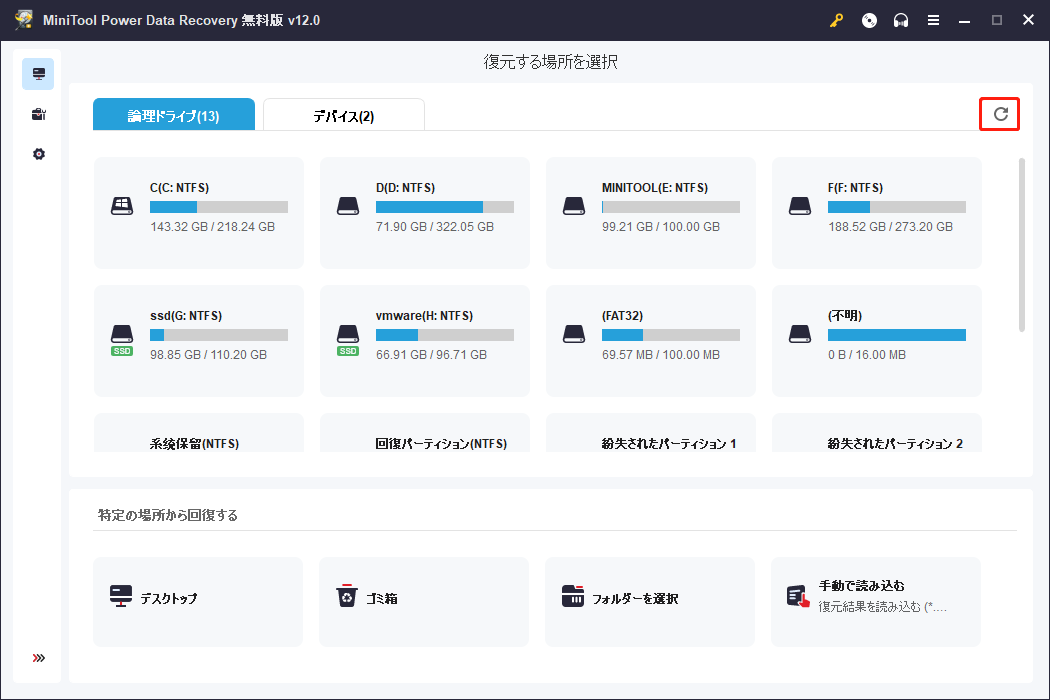
ここで、紛失したWMVファイルが保存されているターゲットパーティションを選択し、「スキャン」をクリックします。ソフトウェアは自動的にスキャンを開始します。検出されたすべてのファイルは、このプロセス中に表示されます。スキャン中にファイルをブラウズすることができますが、最高のデータ復元結果のためにプロセスを中断しないでください。
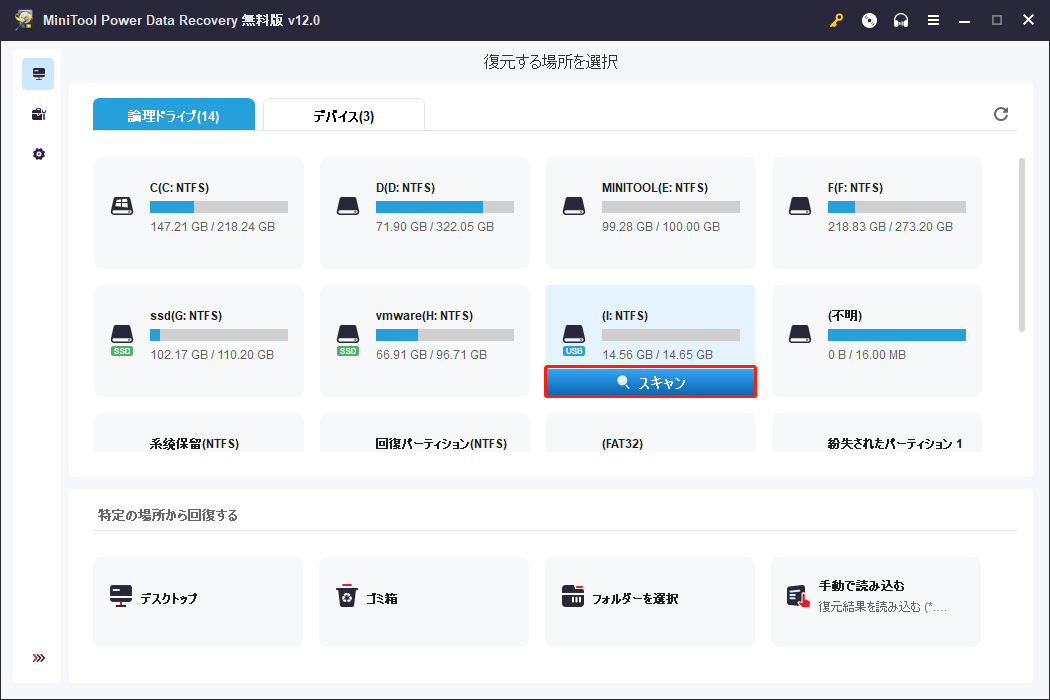
スキャンプロセスの最後に、削除、紛失、または既存のフォルダーを展開して、必要なWMVファイルを見つけることができます。「タイプ」タブに変更してファイルタイプに従ってWMVファイルを見つけることができます。
また、「フィルター」機能はファイルサイズ、ファイルタイプ、ファイルカテゴリー、更新日時を設定することで、ファイルリストを絞り込むことができます。ファイルの名前や拡張子を使用して、特定のファイルをすばやく検索することもできます。選択したファイルが正しいものであることを確認するには、保存する前に「プレビュー」をクリックして内容を確認します。
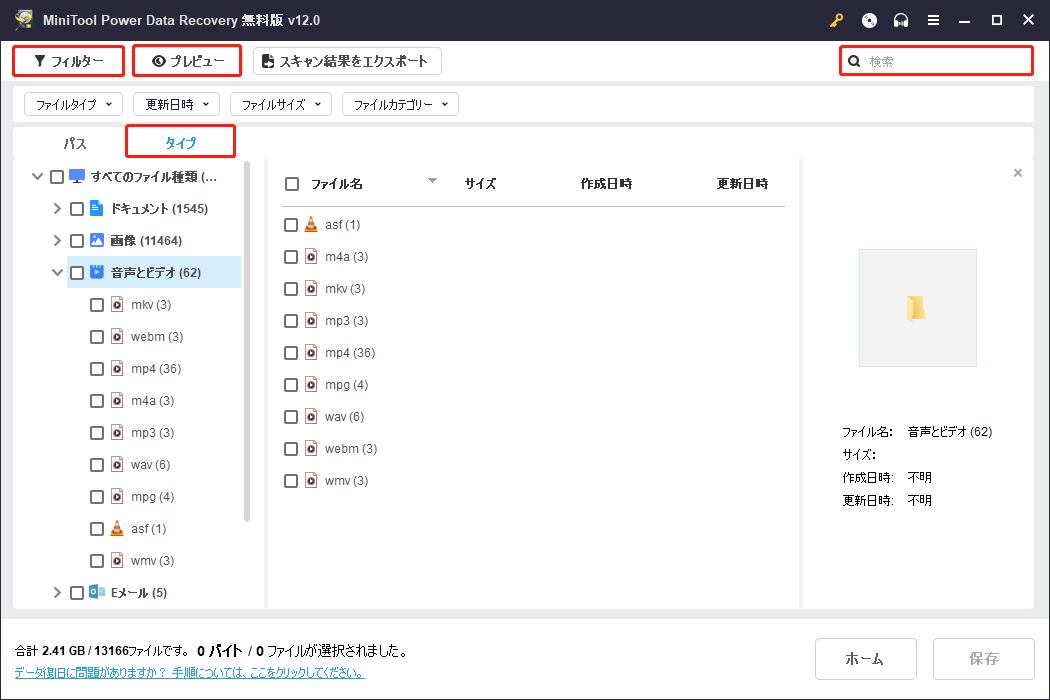
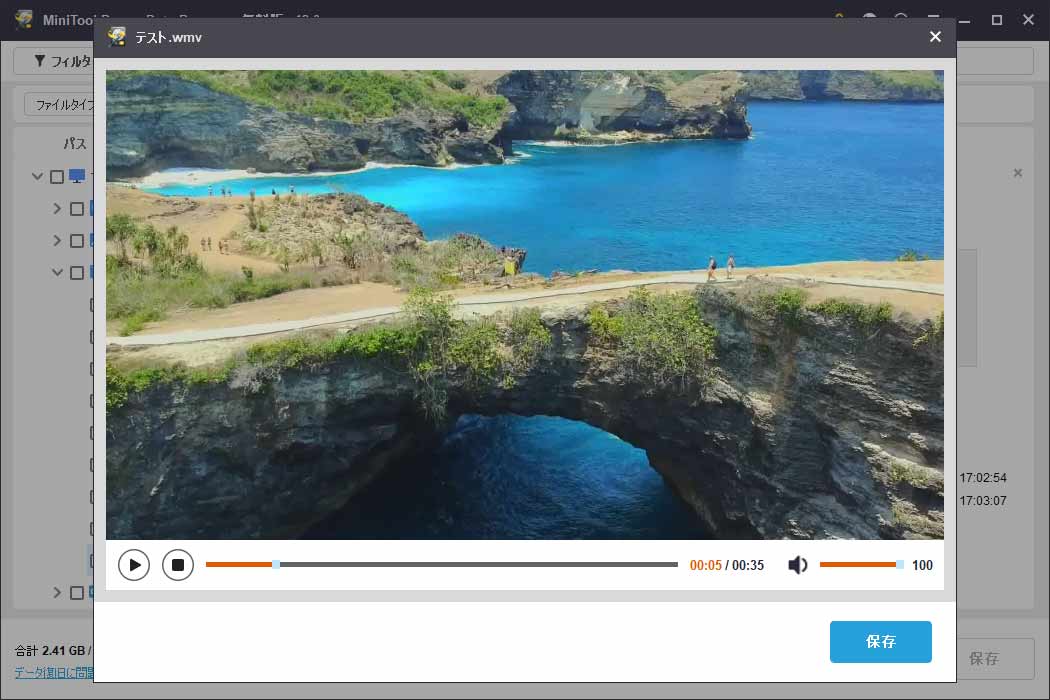
最後に、復元するすべてのファイルにチェックを入れ、「保存」をクリックして適切なパスを選択します。復元されたファイルも新しいデータなので、上書きを防ぐために元のパスには保存しないでください。
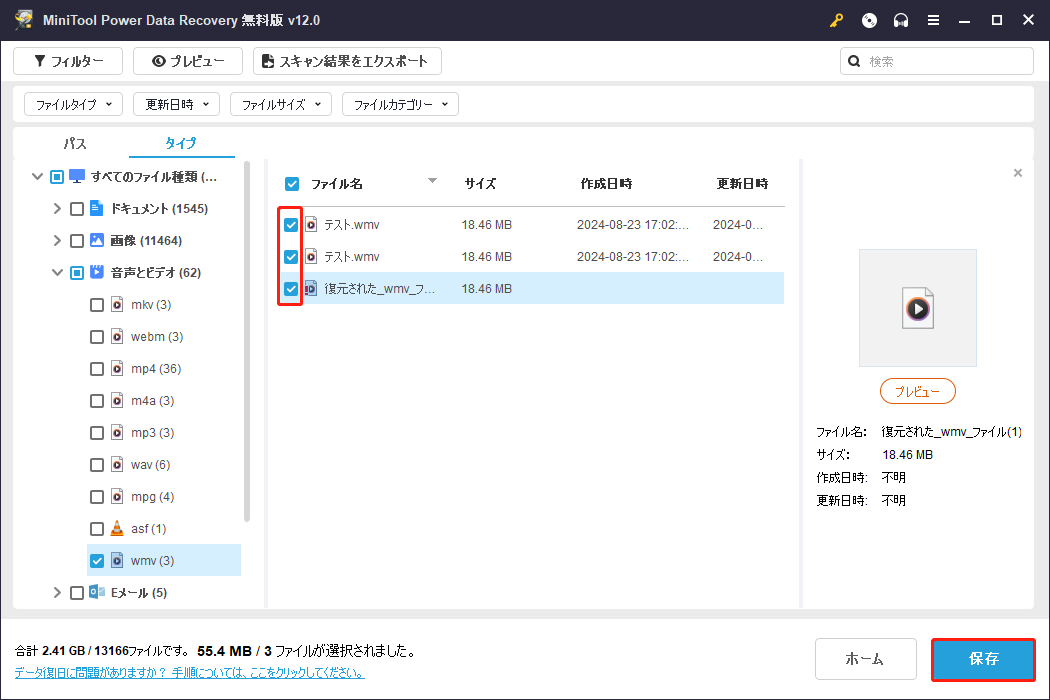
この無料のWMVファイル復元ツールを実行すると、1GBのファイルしか復元できません。無制限にファイルを復元するには、MiniToolストアから上級版にアップデートする必要があります。
方法3、ファイル履歴からWMVファイルを復元
ファイル履歴はデフォルトで無効になっているため、この方法はすべての人に有効ではありません。ファイル履歴はWindowsのバックアップユーティリティで、設定した時間間隔に従って、選択した特定のフォルダーを自動的に定期的にバックアップすることができます。この機能を有効にしてWMVファイルをバックアップしている場合は、以下の方法が有効です。
ステップ1、Windowsの検索バーに「コントロールパネル」と入力し、「Enter」キーを押して開きます。
ステップ2、「システムとセキュリティ」>「ファイル履歴」>「個人用ファイルの復元」に移動します。
ステップ3、下部の左右の矢印をクリックして、失われたWMV動画を含むバックアップバージョンを選択します。必要なファイルが見つかったら、それらを選択します。そして、緑の「復元」ボタンをクリックしてファイルを取得します。復元されたWMVファイルは元のディレクトリに復元されます。
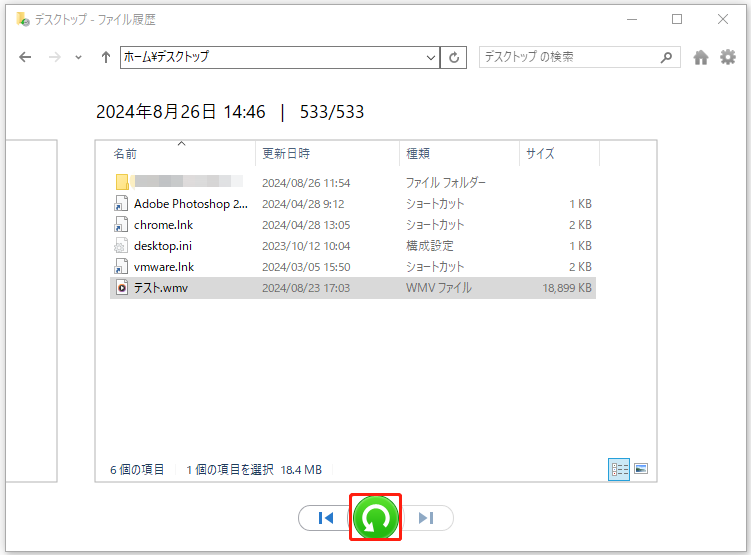
削除したWMVファイルを復元する方法は以上です。WMVファイルの復元プロセスを完了するために適切な方法を選択することができます。MiniTool Power Data Recoveryを使用するのが最も簡単で効率的なオプションです。
MiniTool Power Data Recovery Freeクリックしてダウンロード100%クリーン&セーフ
破損したWMVファイルを修復する方法
ファイルの復元はほとんどの人にとっての関心事であり、ファイルの破損もまたほとんどの人を悩ませる問題です。WMVファイルは、マルウェア攻撃、不正なソース、欠陥のあるアドイン、不慮のシャットダウンなどが原因で破損する可能性があります。破損したWMVファイルを修復するには、次の4つの方法を試してみてください。
方法1、VLCで破損したWMVファイルを開く
VideoLan Client(VLC)はフリーでオープンソースのメディアプレーヤーです。Windows OS、Linuxディストリビューション、Mac OSで利用可能です。VLCには多くのデコードおよびエンコーディングライブラリが含まれているため、多くの圧縮方式や動画・音声ファイルのファイル形式をサポートしています。Windows Media PlayerでWMVファイルを開けない場合は、VLCをお試しください。
破損したWMVファイルを右クリックし、コンテキストメニューから「プログラムから開く」>「VLC media player」を選択します。
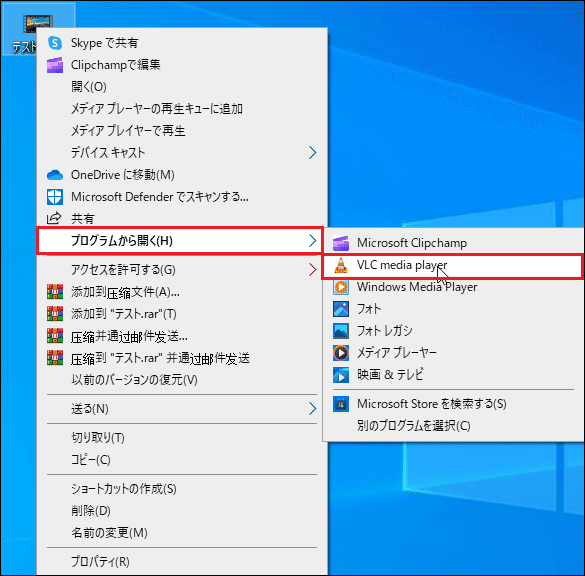
方法2、WMVファイルをMP4に変換する
一部のメディアプレーヤーはWMVファイル形式をサポートしていないため、WMV動画はスムーズに再生できません。WMVファイルをMP4のような広くサポートされている他のファイル形式に変換することができます。
ステップ1、VLCメディアプレーヤーを開きます。メインインタフェースで「メディア」>「変換/保存」を選択します。
ステップ2、次のウィンドウで「追加」を選択します。下矢印ボタンをクリックしてドロップダウンメニューから「変換」を選択します。
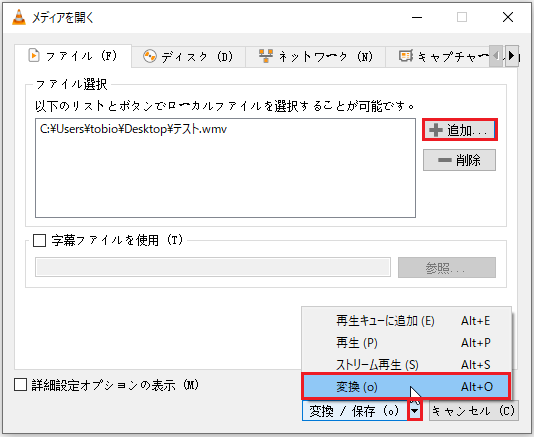
ステップ3、「プロファイル」セクションで、メニューから「Video – H.264 + MP3 (MP4)」を選択します。次に、「出力ファイル」セクションで「参照」をクリックして変換後のファイルの保存パスを選択します。
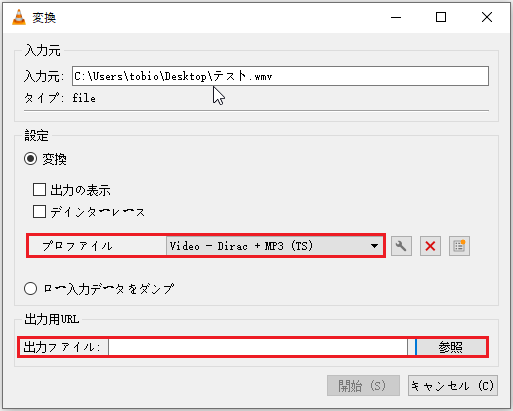
ステップ4、「開始」をクリックして変換プロセスを開始します。それが完了したら、宛先に移動し、動画ファイルを再生することができます。
WMVコンバータの詳細については、この記事をお読みください:ベストWMV変換トップ6(デスクトップ&オンライン)。
方法3、信頼できるウェブサイトから破損したWMVファイルを再ダウンロードする
突然電源が切れたり、動画のダウンロードが不完全だったり、ダウンロード元が怪しかったりしたために、WMVファイルが壊れてしまうことがあります。破損したWMVファイルを正規のウェブサイトから再ダウンロードし、安全な環境でダウンロードプロセスを完了させることができます。
方法4、ディスプレイアダプターを更新する
動画ファイルの再生に失敗するのは、古いディスプレイドライバーが原因であることがあります。この問題を解決するために、対応するドライバーを更新してみてください。
ステップ1、Windowsアイコンボタンを右クリックし、WinXメニューから「デバイスマネージャー」を選択します。
ステップ2、「ディスプレイアダプター」のオプションを探し、展開します。ドライバーを右クリックし、コンテキストメニューから「ドライバーの更新」を選択します。
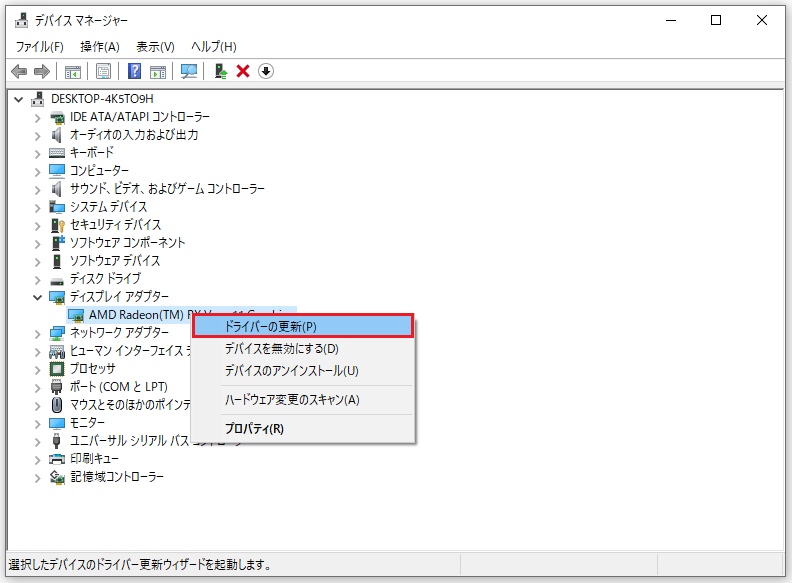
ステップ3、プロンプトウィンドウで「ドライバーを自動的に検索」を選択します。
コンピュータが自動的に最新の互換性のあるドライバーをインストールするのを待ちます。
上記のすべての方法が効果的に破損したWMVファイルを修復しない場合は、Wondershare Repairit、Stellar Repair for Videoなどのような専門的な修復ツールが必要です。
WMVファイルの破損を防ぐヒント
破損したファイルは、データ損失よりも多くのトラブルをもたらす可能性があります。ここでは、動画ファイルの破損を防ぐためのヒントをいくつか紹介します。
- WMVファイルの拡張子を直接変更しないでください。
- マルウェアの攻撃を防ぎ、潜在的なウイルスを除去するために、デバイス上で定期的にウイルス対策ソフトウェアを実行します。
- 動画ファイルを転送またはダウンロードする場合は、デバイスを取り外さないでください。
- 満杯になりそうなデバイスにファイルを保存しないでください。
- 有用な動画ファイルは常にバックアップしてください。ファイル履歴のようなWindowsバックアップツールや、MiniTool ShadowMakerのようなサードパーティバックアップソフトウェアを使用することができます。
結論
この記事では、WMVファイルを復元し、破損したWMVファイルを修復する方法を紹介します。MiniTool Power Data Recoveryのような適切な方法と強力なツールがあれば、データ復元は難しい作業ではありません。WMVファイル復元の高い成功率を確保するために、できるだけ早く失われたWMVファイルを復元する必要があります。
MiniTool Power Data Recovery Freeクリックしてダウンロード100%クリーン&セーフ
動画ファイルの破損には様々な原因があります。上記の方法で破損したファイルを修復することができますが、深刻な破損には専門的な修復ツールの助けが必要です。
結論として、データ紛失もファイルの破損も、予防は治療に勝ります。最善の方法は、周期的にバックアップを取ることです。最後に、MiniToolソフトを使用する上で不明な点がありましたら、ご遠慮なく[email protected]までお知らせください。