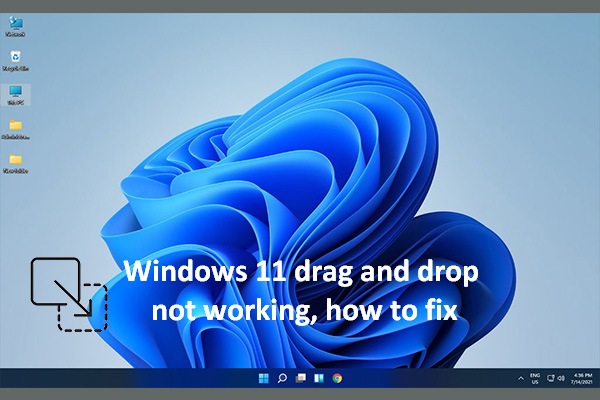「PC」は、エクスプローラーの左サイドバーに表示される重要なコンポーネントの1つです。「PC」によって、ローカルドライブ、デスクトップ、ダウンロード、ピクチャ、他のフォルダにすばやくアクセスすることができます。このページでは、Windows 11のPC(エクスプローラー)からフォルダを削除する方法、OneDriveフォルダーを削除する方法、ライブラリを削除する方法、削除されたフォルダを元に戻す方法について説明します。
ファイルエクスプローラーの「PC」に注意を払ったことがありますか?「PC」というコンポーネントを使ったことがありますか?一般的に、Windows 11の「PC」セクションでは、2つのカテゴリーが表示されています。
- フォルダー(デスクトップ、ドキュメント、ダウンロード、ミュージック、ピクチャ、ビデオなどが含まれます)
- デバイスとドライブ(ローカルドライブとPCに接続されている外付けデバイスがすべてここに表示されます)
一部のフォルダを「PC」の下に表示したくない場合は、設定を手動で変更する必要があります。
Windows 11のPC(エクスプローラー)について
この記事の後半では、Windows 11で「PC」からフォルダを削除する詳細な手順を説明しています。その前に、「PC」について簡単に紹介したいと思いますので、 PCをよくご存知の方は、このパートは無視してください。
ヒント: ホームページから、Windows 11に役立つツール(ディスクマネージャー、データ復元ツール、システムバックアップソフト、画面録画、動画変換ソフトなど)を入手することをお勧めします。
「PC」について
「PC」は実際には「このパソコン」です。Windows 8以降、「PC」は以前の名前を置き換えるために使用されます。マイクロソフトがそうした理由は特にありません。Windows 8以降、従来の名称の代替として「PC」が使用されています。この名前を代替する特別な理由はなさそうです。
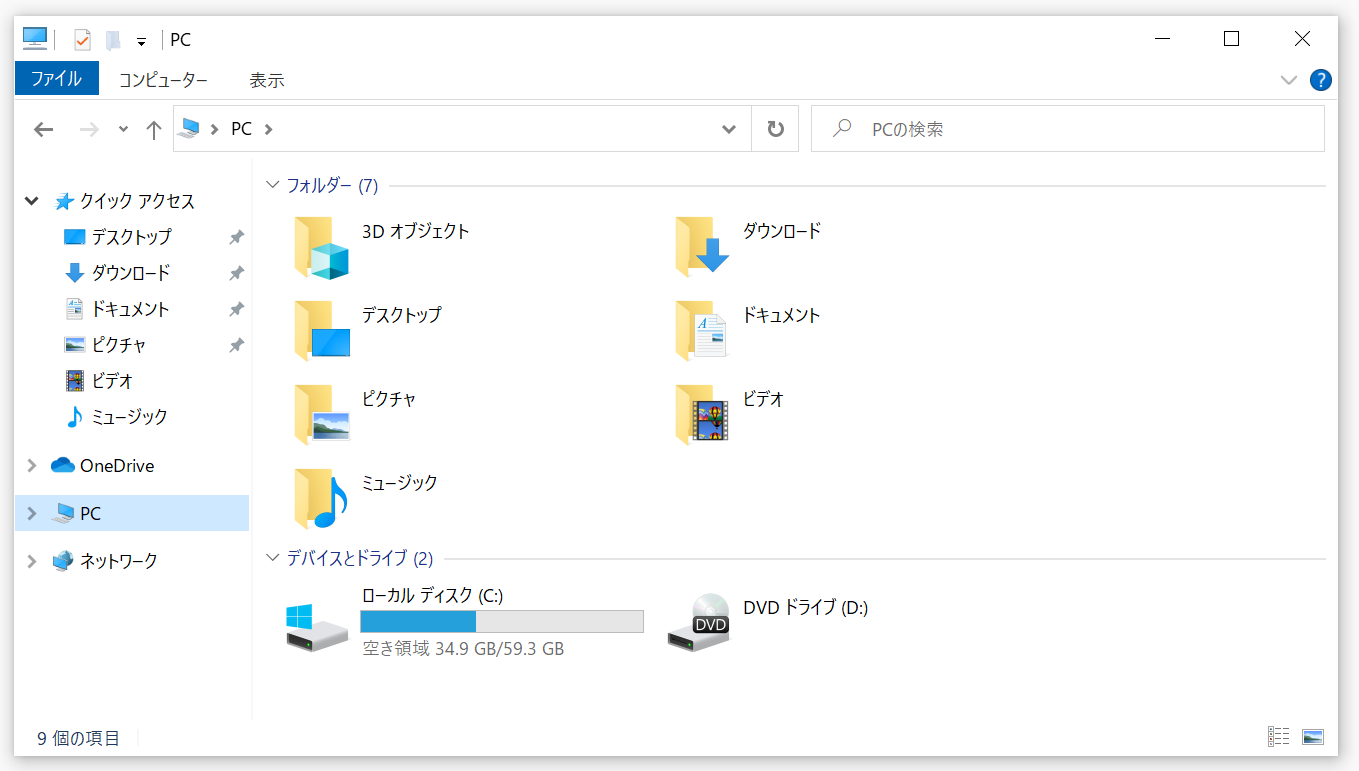
Windows 11で「PC」を見つける方法
Windows 11でエクスプローラー(旧名称:ファイルエクスプローラー)を開き、左ペインで簡単に「PC」を見つけることができます。エクスプローラーを開く方法は以下のようです。
- Windows + Eキーを押します(最も簡単な方法)。
- タスクバーにエクスプローラーのアイコンがある場合は、それをクリックします。
- スタートボタンを右クリックするか、Windows + Xキーを押してエクスプローラーを選択します。
- Windows + Sキーを押し、エクスプローラーと入力し、Enterキーを押します。
- 「コマンド プロンプト」、「タスクマネージャー」、「ファイル名を指定して実行」ダイアログボックス、「Windows PowerShell」にexplorerと入力し、Enterキーを押します。
- その他のファイルエクスプローラーのショートカットから開きます。
エクスプローラーのショートカットを作成する
Windows 11でエクスプローラーのショートカットを追加する方法
- クイックアクセスにピン留めする:ファイルエクスプローラーを開く→「PC」を右クリックする→「クイックアクセスにピン留めする」を選択します。
- スタート画面にピン留めする:タスクバーのスタートアイコンをクリックするか、またはキーボードのスタートを押す→すべてのアプリに移動する→エクスプローラーを右クリックする→「スタートにピン留めする」を選択します。
- タスク バーに固定する:スタート メニューを開く→「すべてのアプリ」 に移動する→「エクスプローラー」 を右クリックする→「詳細」を選択する→「タスク バーにピン留めする」をクリックします。
- デスクトップに追加する:エクスプローラーを開く→左ペインで「PC」を探す→アイコンを直接デスクトップにドラッグ&ドロップします。
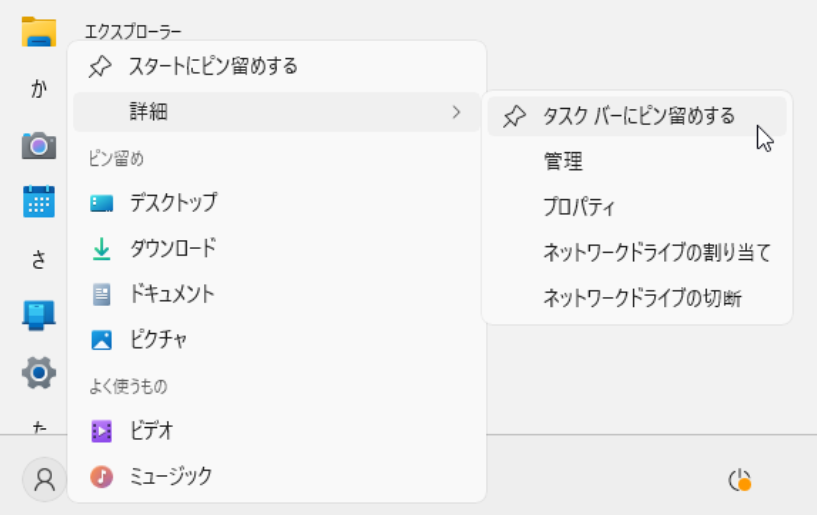
「PC」の名前を変更する
新しい名前「このPC」よりも以前の名前「マイコンピュータ」の方が好きな場合は、このガイドに従って名前を変更することができます。
- Windows 11でエクスプローラーを開きます。
- 左側のサイドバーで「PC」を見つけます。
- 「PC」を右クリックし、「名前の変更」を選択します。
- 好きな名前と入力し、Enterキーを押します。
Windows 11でPC(エクスプローラー)からフォルダを削除する方法
クイックアクセスからフォルダを削除する方法:エクスプローラーを開く→クイックアクセスのセクションで削除したいフォルダを探す→フォルダを右クリックする→「クイックアクセスから削除」を選択します。
しかし、この方法は「PC」からフォルダを削除したい場合に適しません。「PC」からフォルダを削除したい場合、以下の方法を参考にしてください。
方法1:レジストリの値を変更して「PC」からフォルダを削除する
「PC」の下にあるデスクトップ、ドキュメント、ダウンロード、音楽、写真、ビデオフォルダを非表示にしたい場合、次のガイドに従ってください。
- Windows 11で「レジストリ エディター」を開く:Windows + Rキーを押し、regeditと入力し、OKをクリックするか、Enterキーを押します。
- 開いた「レジストリ エディター」の一番上のアドレスバーに「HKEY_LOCAL_MACHINESOFTWAREMicrosoftWindowsCurrentVersionExplorerFolderDescriptions」コピー&貼り付けてください。
- Enterキーを押し、左ペインでFolderDescriptionsフォルダを探します。
- PCから削除したいフォルダを{GUID}キーで探します。
- フォルダを展開し、その下にあるPropertyBagを選択します。
- 右ペインのThisPCPolicyの値を右クリックし、「修正」を選択します。
- 値のデータをShowからHideに変更します。
- OKボタンをクリックします。
- すると、このフォルダが「PC」から削除されたはずです。
「PC」のフォルダと対応する{GUID}
- デスクトップ: {B4BFCC3A-DB2C-424C-B029-7FE99A87C641}
- ドキュメント: {f42ee2d3-909f-4907-8871-4c22fc0bf756}
- ダウンロード: {7d83ee9b-2244-4e70-b1f5-5393042af1e4}
- ミュージック: {a0c69a99-21c8-4671-8703-7934162fcf1d}
- ピクチャー: {0ddd015d-b06c-45d5-8c4c-f59713854639}
- ビデオ: {35286a68-3c57-41a1-bbb1-0eae73d76c95}
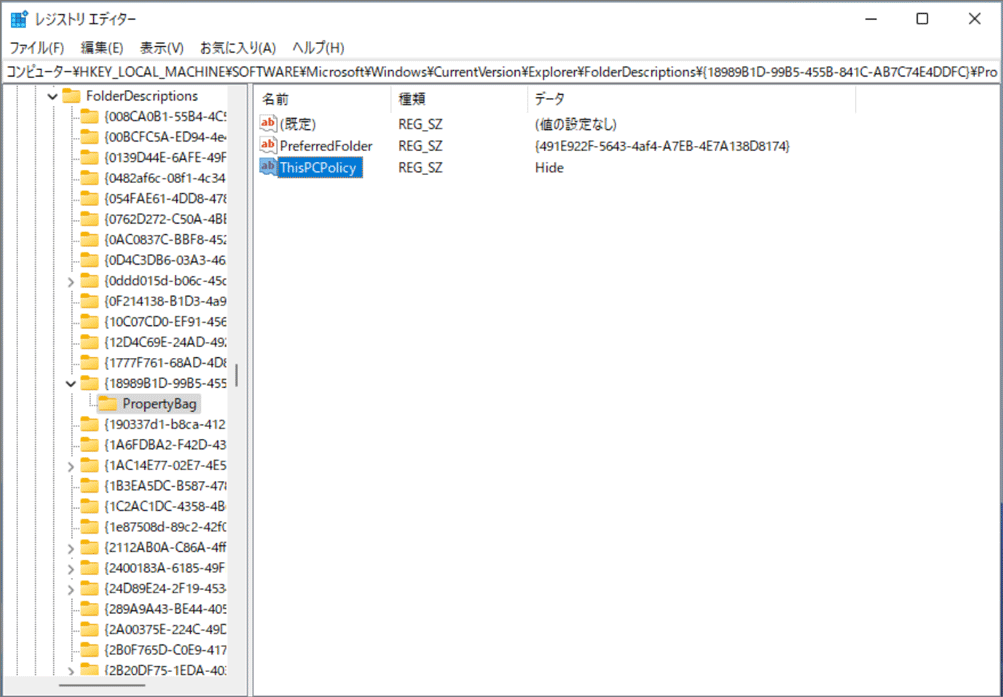
しかし、Windows 11でThisPCPolicyの値が見つからない場合、どうすればよいのでしょうか?右ペインの空白部分を右クリックし、「新規」を選択し、「文字列値」をクリックし、ThisPCPolicyという名前を付け、値のデータをHideに変更し、OKをクリックしてください。
解除されたフォルダーを「PC」に戻す方法
レジストリ エディターを開き、特定のフォルダの下にあるPropertyBagを選択し、ThisPCPolicyの値データをShowに戻すだけでいいです。その手順を繰り返し、Windows 11の「PC」にデスクトップ(ドキュメント、ダウンロード、戻したいフォルダ)を追加してください。
ご注意:
実際のニーズに応じて、PCフォルダをカスタマイズできるように設計された、多くのサードパーティ製 Tweakersがあります。
方法2:{GUID}キーを削除することでPCのフォルダを削除する
「レジストリ エディター」から対応する{GUID}キーを削除することでPCからフォルダを削除できます。
- 方法1の手順に従って、Windows 11で「レジストリ エディター」を開きます。
- HKEY_LOCAL_MACHINESOFTWAREMicrosoftWindowsCurrentVersionExplorerFolderDescriptionsに移動します。
- FolderDescriptionsフォルダを展開し、削除したいフォルダを探します。
- 対応する{GUID}キーを右クリックし、「削除」を選択します。
- 手順4を繰り返し、他のフォルダの対応する{GUID}キーを削除します。
この方法で削除したPCのフォルダを戻す場合は、新規{GUID}キーを作成し、以前の名前を付けてください。
PC(エクスプローラー)からOneDriveのフォルダを削除する方法
Windows 11でPC(エクスプローラー)からOneDriveのフォルダ(エクスプローラーの左ペインにOneDriveのオプションが表示される)を削除したい場合、以下の方法を参照してください。
方法1:Microsoft OneDriveをアンインストールする
- Windows + Iキーを押し、「設定」を開きます。
- 「アプリ」を選択します。
- 「アプリと機能」をクリックします。
- Microsoft OneDriveを見つけます。
- 3つの縦長の点のアイコンをクリックし、「アンインストール」を選択します。
- 「アンインストール」をクリックして確認します。
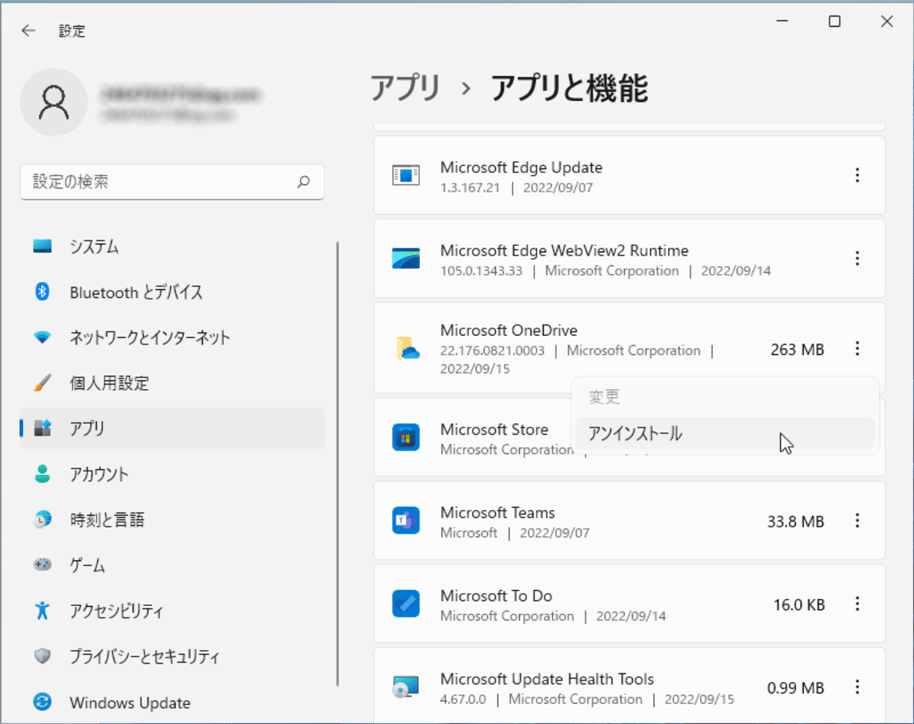
方法2:「レジストリ エディター」を使用してOneDriveを削除する
- 「レジストリ エディター」を開きます。
- HKEY_CLASSES_ROOTCLSID{018D5C66-4533-4307-9B53-224DE2ED1FE6}に移動します。
- IsPinnedToNameSpaceTreeをダブルクリックします。
- 値のデータを0に変更し、「OK」をクリックします。
- HKEY_CLASSES_ROOTWow6432NodeCLSID{018D5C66-4533-4307-9B53-224DE2ED1FE6}に移動します。
- IsPinnedToNameSpaceTreeをダブルクリックします。
- 値のデータを0に変更し、「OK」をクリックします。
Windows ProやEnterpriseユーザーは、ローカルグループポリシーエディタを使用してOneDriveを無効にすることもできます。
スタートメニューからフォルダを削除する方法とライブラリを非表示にする方法
Windows 11のスタートメニューからフォルダを削除する方法
- 「スタート」アイコンをクリックするか、「スタート」ボタンを押し、Windows 11の「スタート」メニューを表示します。
- 「設定」を選択し、左側のペインで「個人用設定」に移動します。
- 右側のペインで 「スタート」 をクリックします。
- 「フォルダー」 をクリックします。
- 「スタート」メニューの電源ボタンアイコンの横に表示するフォルダーを選択します。
- 特定のフォルダのスイッチをオフに切り替えると、このフォルダが削除されます。
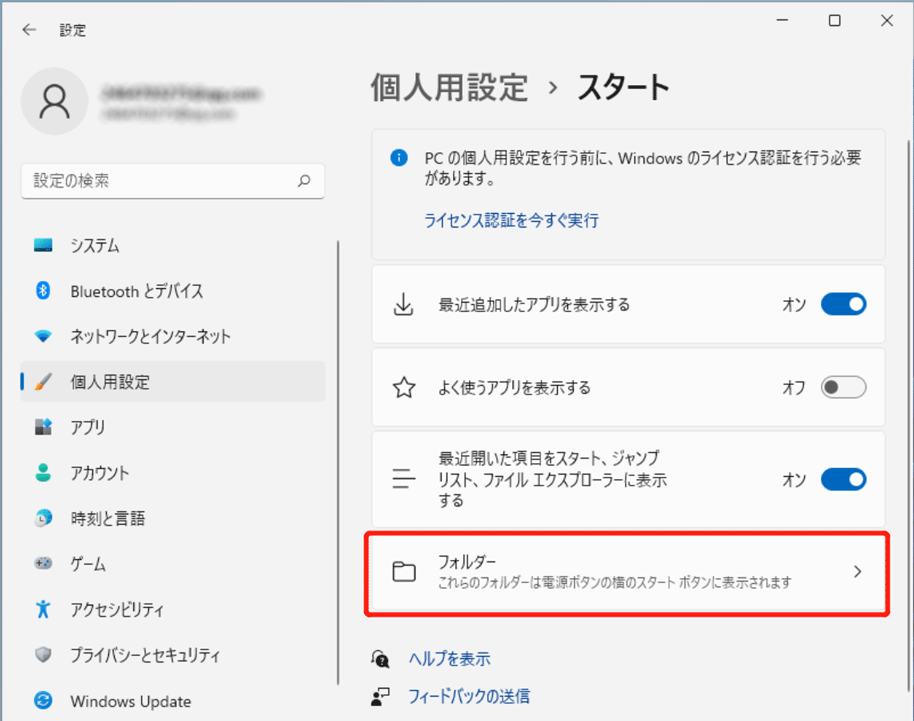
Windows 11の「スタート」メニューでフォルダを追加・削除する方法について詳しくは、こちらをご覧ください。
Windows 11のエクスプローラーからライブラリを削除する方法
エクスプローラーでライブラリを非表示にする方法:
- いつものようにエクスプローラーを開きます。
- タスクバー上部のメニューにある3つのドットのアイコンをクリックします。
- ドロップダウン・メニューから「オプション」を選択します。
- 「フォルダ オプション」ウィンドウが画面に表示されます。
- 上部にある「表示」タブに移動します。
- 「詳細設定」の下にある「ナビゲーション ウィンドウ」セクションを見つけます。
- 「ライブラリの表示」のチェックを外します。
- 「適用」をクリックし、「OK」をクリックします。
また、「ネットワークを表示」と「このPCを表示」オプションのチェックを外すと、エクスプローラーから削除されます。
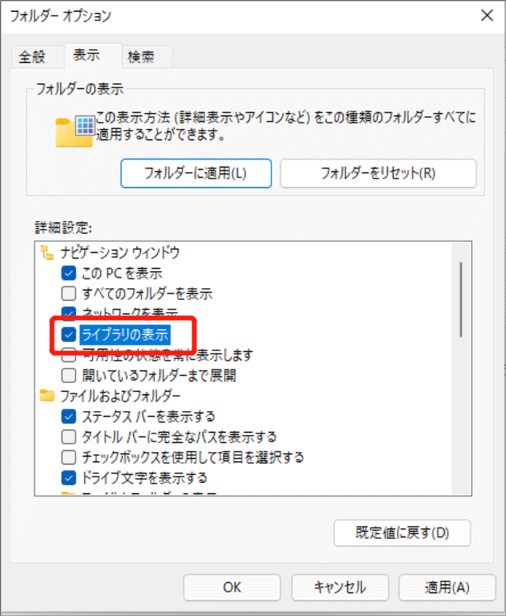
エクスプローラーにライブラリを表示にする方法
手順1~6を繰り返し、「ライブラリの表示」にチェックを入れ、「OK」をクリックします。その後、必要に応じて、特定のファイルやフォルダをWindows 11のライブラリに追加できます。
Windows 11のライブラリフォルダをファイルエクスプローラーでより簡単に表示・非表示にする方法
- エクスプローラーを開きます。
- 左ペインの空白部分を右クリックします。
- 「ライブラリの表示」をクリックし、このオプションにチェックを入れたり外したりします。
Windows 11でフォルダとファイルを削除する
Windows 11 PCに保存されているフォルダやファイルが不要になった場合、削除する必要があります。では、Windows 11でファイルを削除するにはどうすればいいっでしょうか。
Windows 11でフォルダとファイルを削除する方法
削除されたフォルダとファイルは、ごみ箱に転送されます(必要に応じて、ごみ箱を空にすることもできます)。
方法1:ツールバーの削除アイコンを使用する
- エクスプローラーを開きます。
- 左ペインで「PC」を選択します。
- 削除したいファイルやフォルダに移動し、すべてを選択します。
- 上部にあるツールバーの削除アイコンをクリックします。
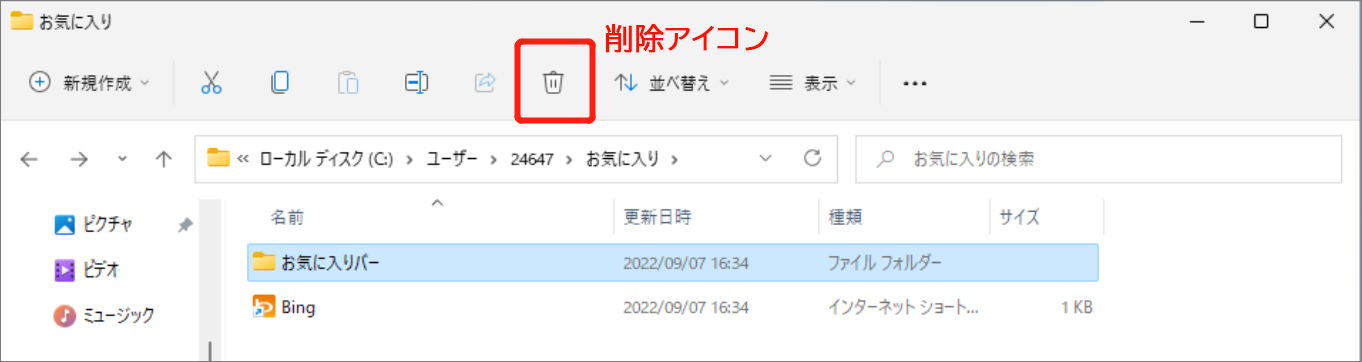
方法2:コンテキストメニューを使用する
- 「エクスプローラー」→「PC」の順に進みます。
- フォルダやファイルが含まれるドライブにアクセスします。
- 削除したいフォルダやファイルを選択します。
- 選択したアイテムのいずれかを右クリックします。
- コンテキストメニューの上部ナビゲーションバーにある削除アイコンをクリックします。
また、レガシーコンテキストメニューからアイテムを削除することもできます。方法:手順1から手順4を繰り返す→「その他のオプションを表示」を選択する→「削除」をクリックし、選択したアイテムを削除します。
方法3:キーボードのDeleteキーを押す
- また、削除したいファイルやフォルダに移動します。
- すべて選択します。
- キーボードの「削除」ボタンを押します。
方法4:ドラッグ&ドロップ
- ファイルやフォルダに移動します。
- それらをすべて選択します。
- ファイルをドラッグし、「ごみ箱」にドロップします。
「PC」からフォルダを削除できない場合、以下の方法で強制削除してください。
Windows 11でファイルやフォルダを強制的に削除する方法:
- 目的のファイルやフォルダを選択し、キーボードでShift + Deleteキーを押します(ごみ箱へ転送されず、永久に削除されます)。
- 「コマンド プロンプト」を開き、対応するコマンドを実行します。
- Windows 11をセーフモードで起動し、ファイル/フォルダを再度削除してみてください。
補足:
Windows.oldフォルダーとは何ですか?Windows.oldを削除してもいいですか?Windows.oldフォルダを削除する方法 、Windows.oldフォルダを削除する方法は何ですか? これらの質問に対する答えは、このリンクから見つけてください。
削除されたフォルダ/ファイルを復元する方法
誤って重要なフォルダやファイルを削除してしまった場合、それらを復元するには、どうすればいいでしょうか?
ステップ1:強力的な復元ツールを選択します。
信頼性が高く、Windows 11に対応するデータ復元ソフトを取得する必要があります。
ステップ2:データ復元ツールをダウンロード・インストールします。
安全なリンク・公式サイトからデータ復元ツールをダウンロードする必要があります。そして、画面の指示に従って、ツールをPCにインストールします。
では、以下のボタンからこの無料データ復元ソフトを取得し、データを復元して始めましょう。
MiniTool Power Data Recovery Trialクリックしてダウンロード100%クリーン&セーフ
ステップ3:Windows 11で完全に削除されたファイルを復元するために、データ復元ソフトを開きます。
MiniTool Power Data Recoveryを使用して削除されたファイルを復元する方法
- MiniTool Power Data Recoveryを開きます。
- 左側のサイドバーで「PC」が選択されていること、右側のペインで「論理ドライブ」タブが選択されていることを確認します。
- 削除したファイルやフォルダが保存されているドライブをダブルクリックします。
- 「スキャン」をクリックします。
- スキャン結果から復元したいフォルダとファイルを選択します。
- 「保存」をクリックし、保存先を選択し、「OK」をクリックします。
- すべてのアイテムが指定された場所に保存されるまで待ちます。
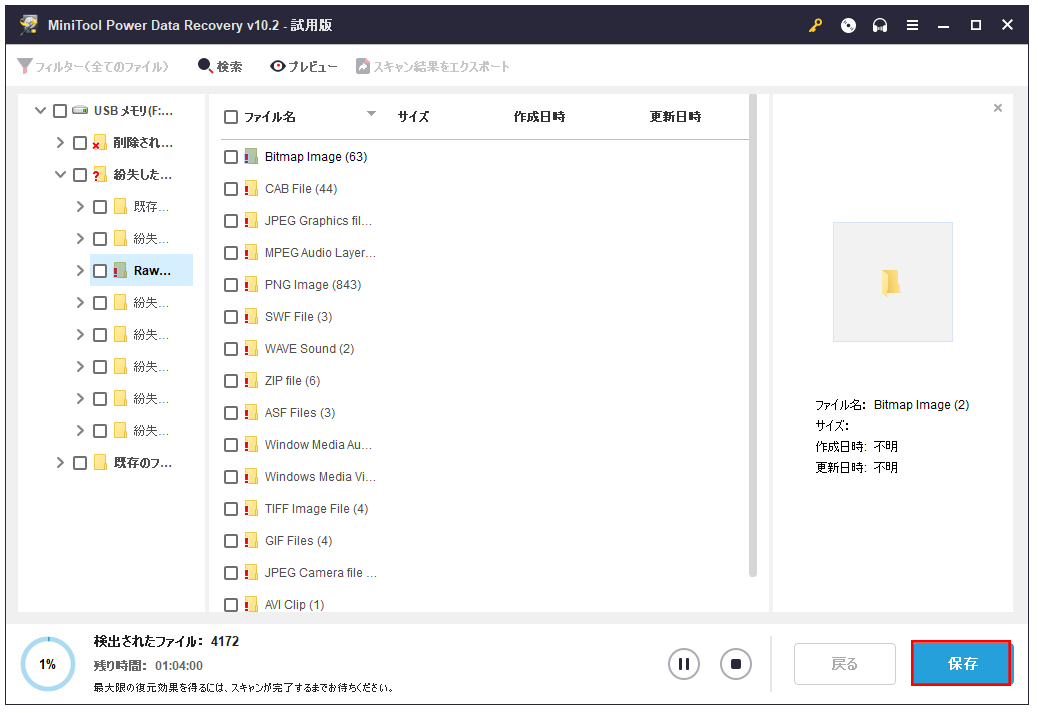
PCで紛失・削除したファイルを復元する方法については、このページを参照してください。
最後に
本稿では、PC(エクスプローラー)の概要と使い方・カスタマイズ方法、Windows 11でPC(エクスプローラー)からフォルダを削除する方法、PCからOneDriveのフォルダを削除する方法、ライブラリの削除方法について説明します。最後に、素晴らしいデータ復元ツールが推奨され、Windows 11でファイルとフォルダを復元する手順も表示されます。