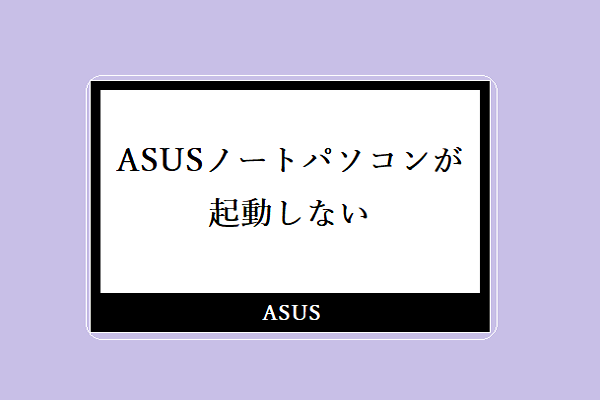初期化とは、すべての設定を工場出荷時の状態に戻す作業です。これは、パソコンに問題があるときに必要で有効です。例えば、ハードディスクをフォーマットしたり、OSを再インストールしたりする必要がある場合などです。では、ASUSのノートパソコンを初期化するにはどうすればいいのでしょうか?本稿では、ASUSノートパソコンを工場出荷時の設定に戻す手順を詳しく紹介していきます。
初期化とは
初期化とは何かご存知でしょうか。デバイスに初期化を行ったことがありますか。
初期化は、「工場出荷時に戻す」トまたは「リセット」とも呼ばれ、デバイスのすべてのソフトをディフォートのシステム状態および工場出荷時の設定に戻すことを指します。それによって、デバイスに保存されているすべてのユーザーデータと情報が消去されます(プリインストールされているアプリやデータには一切影響はありません)。
大切なデータを失うことはとても不便ですが、それでも多くの人が工場出荷状態に戻したいと思うのはなぜでしょうか。次のセクションでは、その理由と、ASUSパソコンの初期化の方法を紹介します。
ヒント:パソコンを初期化すると、すべてのデータが消去されますので、操作を行う前にデータをバックアップしてください。万が一、初期化によりデータが消えてしまった場合は、プロのデータ復元ソフト「MiniTool Power Data Recovery」を使ってデータを取り戻してください。
ASUSノートパソコンの初期化が必要となる場面
ASUSノートパソコンの初期化が必要なのはなぜですか?ここでは、パソコンの初期化が必要なケースを紹介します。
- ハードディスクを再フォーマットし、ディスクをリフレッシュしてデータを消去します。
- システム障害に対処するためのオペレーティングシステムを再インストールします。
- ASUSノートパソコンからウイルス、マルウェア、ランサムウェアを削除します。
- ノートパソコンの全体的なパフォーマンスを向上させます。
- パソコンのエラーを修正し、速度を向上させます。
- ノートパソコンを譲渡または販売する前にASUSの初期化を実行します。
- もっと……
ASUS回復パーティションでノートパソコンを初期化する
ASUSノートパソコンの初期化を開始する前に、知っておきたいことがあります。
- ASUSノートパソコンを初期化すると、すべてのデータ、ファイル、設定が消去されますので、事前にバックアップをとっておいてください。ここでは、強力なバックアップソフト「MiniTool ShadowMaker」をお勧めします。
- Windows 7/8/8.1からWindows 10にアップグレードした場合、PCの初期化が完了すると、もう以前のバージョンのWindowsにロールバックすることはできません。
次に、Windows 10を例にして、ASUSノートパソコンを初期化する方法を紹介します。Windows 7の初期化の方法も同様です。
ASUS回復パーティションとは
ASUS回復パーティションは、その名の通り、ASUSノートパソコンに問題が発生したときに、元の状態に戻すために使用するパーティションです。これにはリカバリイメージ (システム イメージ) が含まれており、デフォルトではPCで非表示になっています。
また、システムイメージファイルをDVD、CD、USBなどのディスクに保存することで、ASUS回復用ディスク/ディスク、ASUS回復用ドライブを作成することができます。
ASUS回復パーティションを利用してノートパソコンをリカバリする
方法1:ASUSノートパソコンのリカバリモードに入る
- ASUSノートパソコンを起動します。
- ASUSロゴが表示されたら、すぐにキーボードのF9キーを繰り返し押します。
- Windows Boot Manager(Windowsブートマネージャー)でWindows Setup 「EMS Enabled」(Windows セットアップ 「EMS 有効」)を選択します。
- 言語を選択し、Next(次へ)をクリックします。
- ASUS Preload Wizard(ASUSプリロードウィザード)ウィンドウが表示され、Recover Windows to first partition only(HDDの一つ目のパーティションに対して、Windowsリカバリーを実施します)、Recover Windows to entire HD(HDDを新たに1パーティションで管理し、Windowsリカバリーを実施します)、Recover Windows to entire HD with 2 partition(HDDを新たに2パーティションで管理し、Windowsリカバリーを実施します)という3つのオプションが提供されます。
- 適切なオプションを選択し、Next(次へ)をクリックしてください。
- ウィザードの画面上の指示に従って続行します。
ご注意:
最初のオプションはASUSの最初のパーティションだけを削除しますが、ディスクの他のパーティションにも影響します。2番目と3番目のオプションでは、すべてのパーティションが削除され、回復用に1つまたは2つの新しいパーティションが作成されます。
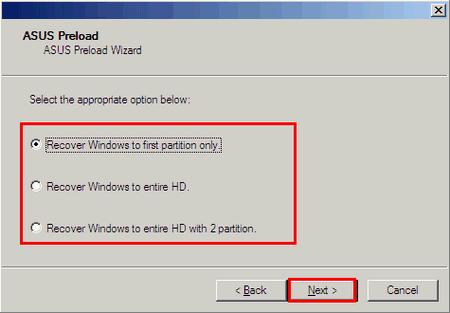
方法2:ASUSのインストール用ドライブを使用する
- インストール用ドライブをASUSノートパソコンに挿入し、再起動します。
- 起動中にESCキーを押します。
- 「CD/DVD」を選択し、Enterキーを押します。
- OKを2回クリックし、復元プロセスを開始します。
- 画面上の指示に従って操作します。
ASUSのインストール用ドライブの使用手順は、システムによって若干異なる場合があります。
ディスクなしでASUSノートパソコンを初期化する
インストールディスクがない場合、またはASUSリカバリディスクを作成したくない場合、ASUSノートパソコンを初期化するにはどうすればいいでしょうか。ASUSの初期化は難しくありません。
次に、Windows 10を例にしてみましょう。(Windows10でパソコンを初期化する3つの方法)
設定からASUSノートパソコンを初期化する方法
まず、「設定」を開く必要があります。一般的に次の2つの方法で開けます。
- 「スタート」 ボタンをクリックし、スタートメニューから「設定」を選択します。
- Windows + Iキーを押します。
次に、「設定」からノートパソコンをリセットして始めましょう。
- 下にスクロールし、「更新とセキュリティ」を見つけてクリックします。
- 左側のペインにある「回復」オプションを選択します。
- 右側のペインにある「このPCを初期状態に戻す」部分に移動します。
- その下にある「開始する」ボタンをクリックすると、システムをインストールする前に個人用ファイルを保持するか削除するかを選択するオプションがポップアップ表示されます。
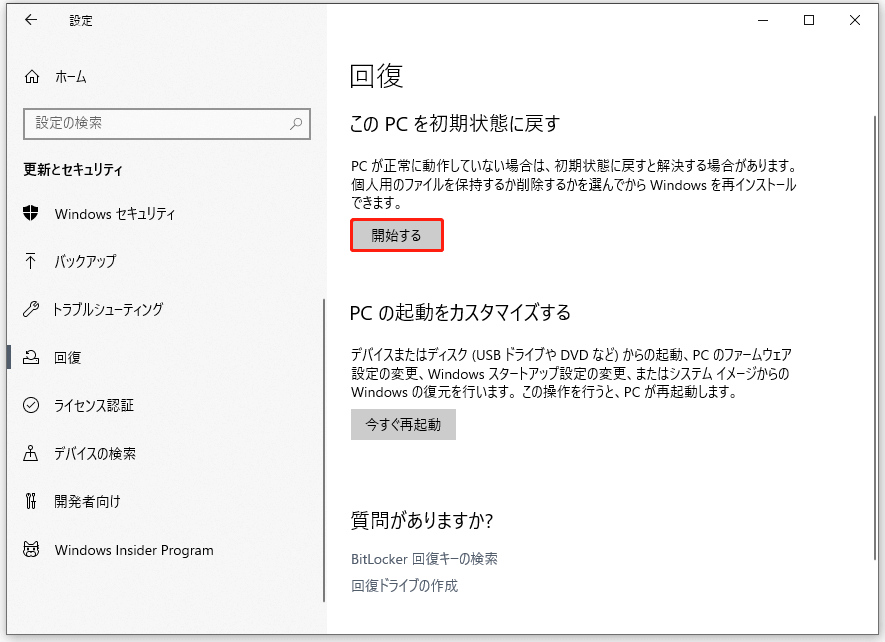
そして、以下のガイドに従ってASUSを復元します。
- ASUSノートパソコンが再起動するまで待ちます。
- 「オプションを選択してください」ウィンドウが表示されます。
- ASUS回復パーティションでプリインストールされたWindows 8.1からシステムをアップデートした場合は、「PCを初期状態に戻す」オプションが表示されます。このオプションをクリックすると、システムはWindows 8.1にダウングレードされます。
- 次に、「Windowsがインストールされているドライブのみ」と「すべてのドライブ」を選択してファイルを削除します。
- そして、「すべて削除する」または「個人用ファイルを保持する」を選択します。
ご注意:
回復パーティションが破損すると、初期化に失敗します。初期化があるパーセントで止まります。
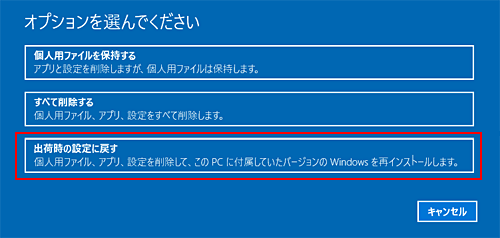
他の多くのケースでは、「オプションを選択してください」ウィンドウに「すべて削除する」と「個人用ファイルを保持する」オプションだけが表示されることがあります。どちらかを選択して続行します。
個人用ファイルを保持する
- 「このPCを初期状態に戻す」をクリックし、「開始」をクリックします。
- 「個人用ファイルを保持する」 をクリックします。
- 「ローカル再インストール」を選択します。この方法でWindowsの再インストールに失敗した場合は、「クラウドからダウンロード」を試してみてください。
- 「設定の変更」をクリックします。
- 「このPCに最初から付属しているアプリと設定を復元する」のスイッチを「はい」に切り替えます。
- 「確認」をクリックします。
- 設定を確認の上、「次へ」を選択します。
- 「削除されるアプリを表示します」をクリックします。
- 「削除されるアプリの一覧」が表示されます。再インストールする必要があるアプリが表示されます。そして、「戻る」をクリックします。
- 「リセット」をクリックします。
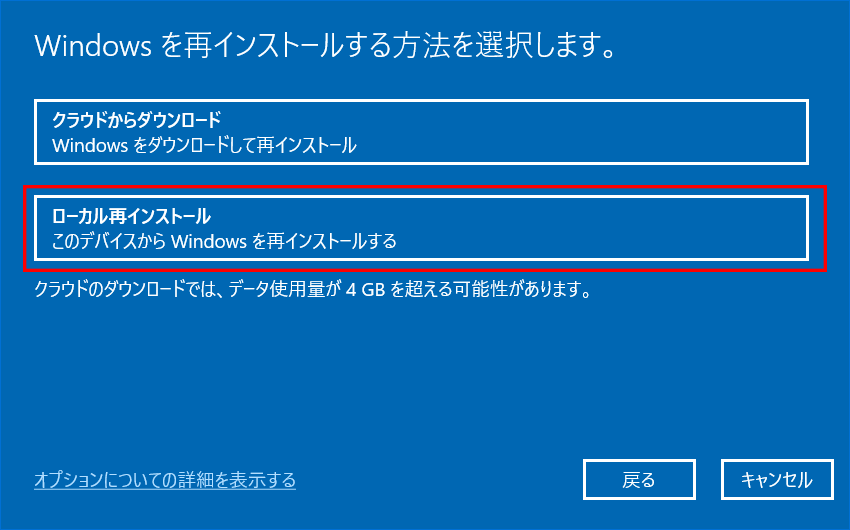
すべて削除する
- ACアダプタが接続されていることを確認します。
- 「このPCを初期状態に戻す」→「開始」をクリックします。
- 「すべて削除する」をクリックします。
- 「設定の変更」をクリックします。
- 「このデバイスからWindowsを再インストールする」を「はい」にします。
- 「確認」をクリックします。
- 設定を確認の上、「次へ」を選択します。
- 「リセット」 をクリックします。
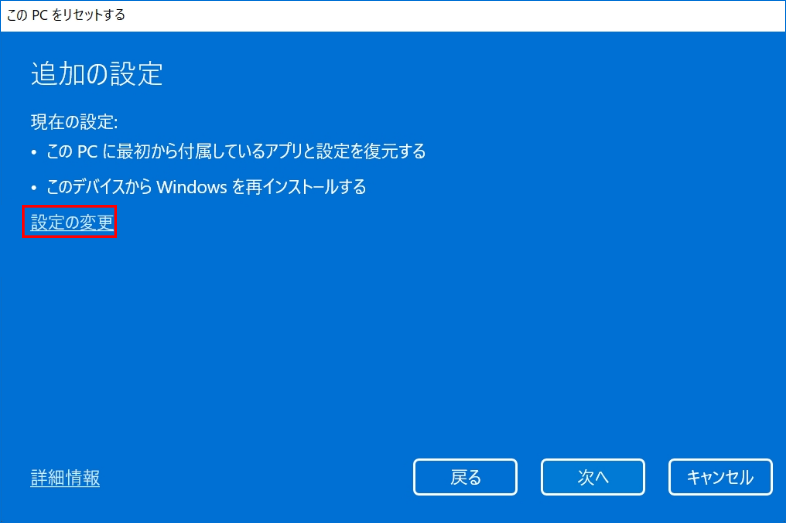
Windows回復環境(WinRE)でASUSを初期化する
WinREからASUSノートパソコンを工場出荷時にリセットする方法
まず、Windows回復環境(WinRE)にアクセスします。その方法が分からない場合、こちらをクリックしてください。
そして、ガイドに従って、ASUSノートパソコンを工場出荷状態に戻します。
個人用ファイルを保持する
- Windows回復環境に入ったら、「トラブルシューティング」を選択します。
- 「このPCを初期状態に戻す」をクリックします。
- 「個人用ファイルを保持する」を選択します。
- 正しいユーザーアカウントを選択します。
- このアカウントの正しいパスワードを入力し、「続行」をクリックします。
- 「ローカル再インストール」を選択します。
- 「リセット」をクリックします。
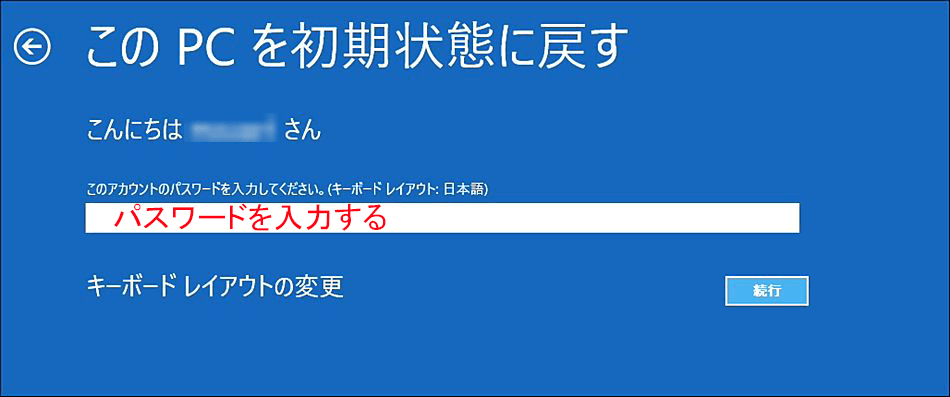
すべて削除する
- 「トラブルシューティング」→「このPCを初期状態に戻す」の順にクリックします。
- 「すべて削除する」を選択します。
- 「ローカル再インストール」を選択します。
- 「すべて削除する」または「個人用ファイルを保持する」を選択します。
- 「リセット」をクリックします。
これらの手順は、Windows 8またはWindows 7を使用しているASUSノートパソコンを初期化する場合にも適用されます。
ASUSノートパソコンの初期化より失われたデータを復元する
ノートパソコンを初期化した後、重要なデータが失われた人が多いです。では、これらの重要なデータを復元するにはどうすればいいでしょうか。
ステップ1:信頼できるデータ復元ツールを使用する
大切なデータが失われたとき、データ復旧ツールが必要になります。では、どのようなデータ復元ツールが適しているのでしょうか?ここでは、強力なデータ復元ツール「MiniTool Power Data Recovery」をお勧めします。
選ぶ理由
- ハードドライブ、SSD、SDカード、USBドライブなどのデバイスをスキャンし、失われたデータを見つけることができます。
- 写真、音声、動画、ドキュメントなど、100種類以上のファイルの復元をサポートします。
- 誤って削除した、ウイルス攻撃、システムクラッシュ、ディスク損傷など、さまざまな理由で失われたファイルの復元をサポートします。
以下のボタンをクリックし、MiniTool Power Data Recoveryをダウンロードし、インストールの指示に従ってデータ復元ソフトウェアをインストールします。
MiniTool Power Data Recovery Trialクリックしてダウンロード100%クリーン&セーフ
ステップ2:ドライブをスキャンする
インストールプロセスが終了すると、MiniTool Power Data Recoveryを起動するか、デスクトップ上のソフトウェアアイコンをダブルクリックしてください。デフォルトでは、インターフェイスで検出されたディスクが表示されます。そして、以下のガイドに従って、消えたファイルを復元してください。
- 「論理ドライブ」タブを選択します。
- 表示されているドライブから失われたデータが含まれているドライブを選択します。
- 「スキャン」ボタンをクリックします。
- スキャンプロセスの完了を待ちます。
- スキャン結果から必要なファイルやフォルダを選択します。
- 右下の「保存」ボタンをクリックする。
- 新しい保存先を選択し、OKをクリックします。失われたファイルの元のドライブを保存先として選択しないでください。そうしないと、失われたデータは上書きされ、復元不能になる可能性があります。
- 復元処理が完了すると、ソフトウェアが通知します。
そして、新しい保存先に移動し、復元されたファイルやフォルダを確認します。初期化の後、失われたファイルを復元する方法については、こちらをクリックしてください。
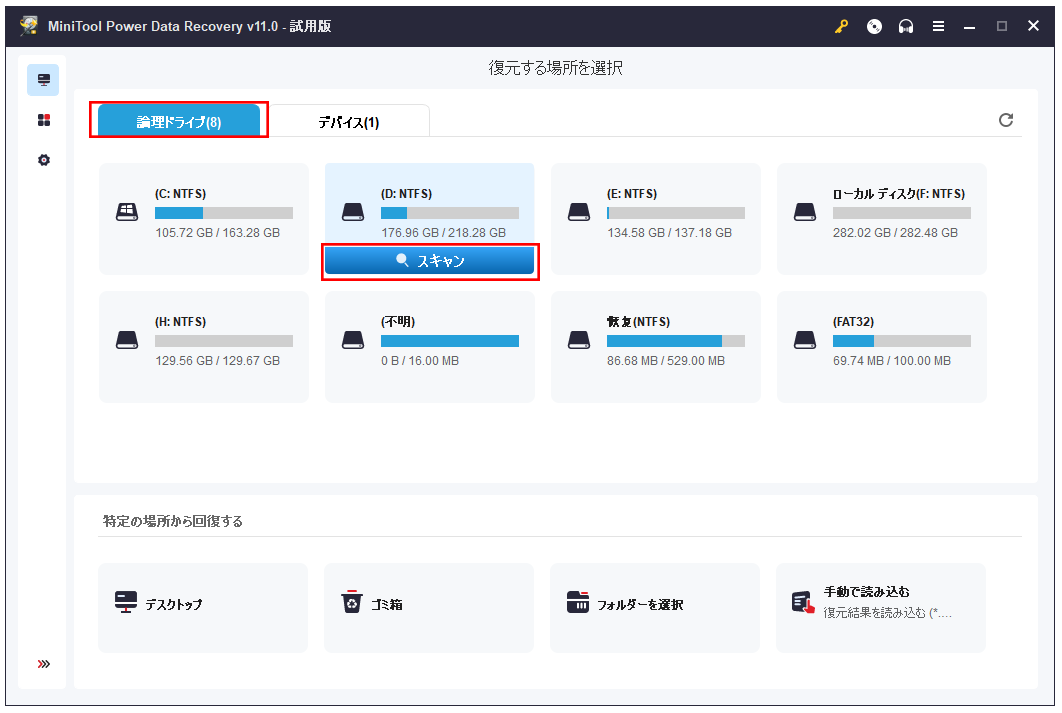
ご注意:
ASUSノートパソコンが起動できない場合でも、このソフトを使ってパソコンからデータを救出することができます。しかし、その前に、他の普通に動作するコンピュータで起動用USB/ドライブを作成する必要があります。その後、この起動用USB/ドライブを起動できないASUSノートパソコンに接続します。そして、この起動用USB/ドライブから起動するようにBIOSで起動順序を変更します。最後に、上記の手順に従って、失われたファイルを救出してください。
ASUSノートパソコンの初期化(アカウント必要なし)
ログインせずにASUSノートパソコンを初期化する方法
また、ユーザーアカウントにログインすることなく、ASUSノートパソコンを初期化することも可能です。
- ノートパソコンのログイン画面から電源アイコンをクリックします。
- キーボードのShiftキーを押しながら、「再起動」を選択します。
- 「オプションの選択」画面が表示されます。
- 「トラブルシューティング」→「このPCをリセットする」→「すべて削除する」の順に進みます。
- ASUSノートパソコンが再起動されます。
- 必要に応じて、「すべて削除する」→「個人用ファイルを保持する」から選択します。
- 「リセット」をクリックすると、PCの初期化が開始されます。
ASUSノートパソコンでハードリセットを行う方法
取り外し可能なバッテリーと内蔵バッテリーの両方を備えたASUS ノートブックでは、ハードリセットを簡単に実行できます。
取り外し可能なバッテリー搭載のASUSノートパソコンでハードリセットを行う:
ノートパソコンからACアダプターを正しく取り外します。
- ノートパソコンからバッテリーを取り出します。
- 電源ボタンを30秒間押し続けます。
- バッテリーをノートパソコンに戻します。
- アダプターを再接続し、ASUSノートパソコンを起動します。
バッテリーを内蔵したASUSノートパソコンでハードリセットを行う
- ASUSノートパソコンからACアダプタを取り外します。
- 電源ボタンを30秒以上長押しします。
- アダプターを再び接続し、電源を入れます。
最後に
工場出荷状態へのリセットは、電子デバイスを元の状態に戻すための直接的かつ効果的な方法です。これは、ユーザーがオペレーティングシステムを再インストールしたり、ディスクを更新したり、処理できない困難な問題を解決したりする必要がある場合に非常に役立ちます。本稿では、さまざまなケースで ASUSを初期化する方法と、必要に応じてノートパソコンで失われたデータを復元する方法を示しています。