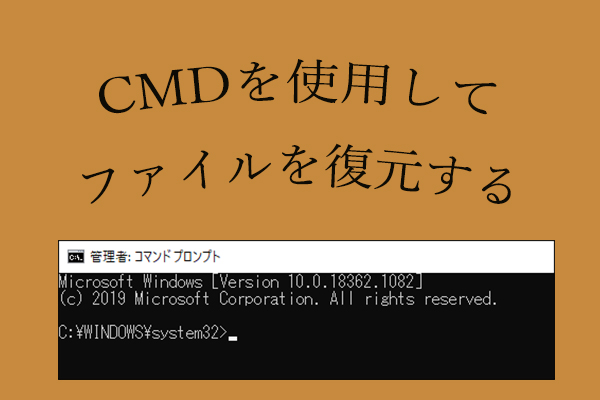Windowsレジストリは、オペレーティングシステムとプログラムのための設定データベースです。システムレジストリファイルは非常に重要で、ファイルが見つからない、または破損している場合、エラーが発生することがあります。この記事では、「システムレジストリファイルが見つからないか、または壊れているためロードできません」エラーの対処方法を紹介します。
このようなエラーでお困りでしたら、ぜひMiniToolソリューションを参考にしてください。
システムレジストリファイルとは
システムレジストリファイルは、Windowsレジストリとも呼ばれ、オペレーティングシステム(OS)にインストールされているソフトウェアとハードウェアの低レベルの設定、オプション、情報、などの値の階層データベースです。レジストリは単一の大きなファイルではありません。代わりに、ハイブと呼ばれる個別のファイルのセットです(それぞれにレジストリツリーが含まれています)。デバイスの構成もユーザーの設定も、このファイルに反映させることができます。
Windowsレジストリファイルの場所は?
新しいアプリがインストールされるたびに、新しいサブキーが作成され、システムレジストリに保存されます。そのアプリの関連設定(場所、バージョン、サイズなど)がファイルに含まれています。一般的なレジストリハイブの場所:
- DEFAULT : system32configdefault
- HKEY_USERS UserProfile : winntprofilesユーザー名
- HKEY_LOCAL_MACHINE SAM : system32configsam
- HKEY_LOCAL_MACHINE SYSTEM : system32configsystem
- HKEY_LOCAL_MACHINE SECURITY : system32configsecurity
- HKEY_LOCAL_MACHINE SOFTWARE : system32configsoftware
Windowsには、レジストリファイルを変更するためのレジストリエディターが用意されています。
システムレジストリファイルが見つからないか、または壊れている
ネットで検索すると、システムのレジストリファイルが見つからない問題の対処法を求める書き込みがたくさん見つかります。コンピューターを起動すると、コンピューターの画面が青/黒くなり、システムレジストリファイルが存在しないか、エラーが含まれているメッセージが示されます。この時、システムによってブロックされ、正常にオペレーティングシステムにアクセスするために、レジストリを復元する必要があります。
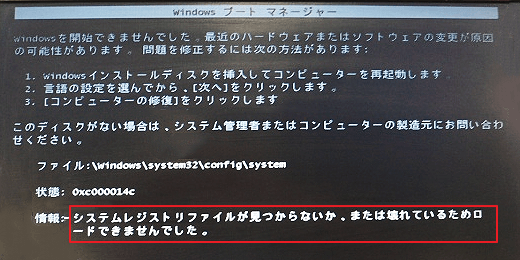
「Windows 7は、システムレジストリファイルが見つからないか、または壊れているためロードできません」というエラーメッセージが表示される問題はよく発生しています。Windows 7だけでなく、Windows 8、Windows 10、さらに、Windows XPでも発生する可能性があります。ただし、エラー コードはすべて同じではありません。
おまけ:
また、黒い画面に「オペレーティングシステムが見つかりません」というエラーメッセージが表示され、オペレーティングシステムにアクセスできない場合は、こちらの記事を参考にエラーの詳細と対処法を確認してください。
Windows 10/8/7/XPでレジストリファイルが見つからない原因
コンピューターのブラックスクリーンまたはブルースクリーンに、次のエラーメッセージが表示されることがあります。
- システムレジストリファイルが見つからないか、または壊れているためロードできません。
- システムレジストリファイルが見つからないか、エラーがあるため、オペレーティングシステムをロードできませんでした。
- 次のファイルが存在しないかまたは壊れているため、Windowsを起動できませんでした。C:WINDOWSSYSTEM32COMFIGSYSTEM
- 次のファイルが存在しないかまたは壊れているため、Windowsを起動できませんでした。 C:windowssystem32configSYSTEM
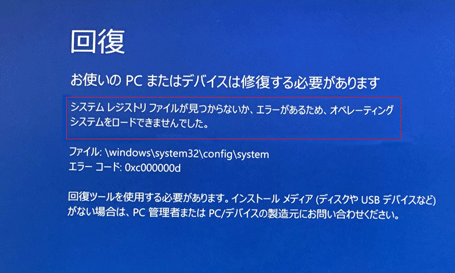
このようなエラーメッセージが表示される原因は?
原因 1:Windowsレジストリが破損しています。
前述のように、WindowsレジストリはWindowsの重要なデータベースです。電源の中断、ディスクの書き込みエラー、レジストリ構成時の人為的エラー、ウィルス侵入など、様々な要因で破損する可能性があります。
原因 2:BCDデータが破損しています。
BCD(二進化十進数)データがオペレーティングシステムで重要な役割を果たしています。BCDデータが破損するたびに、根本的な起動の問題が発生し、以下のようなシステムレジストリファイルのエラーが発生することがあります。
- システムレジストリファイルが見つからないか、または壊れています
- windowssystem32configsystemが見つからないか、または壊れています
- …
原因 3:PCの起動構成が正しくありません。
前述したように、BCDデータはシステムにとって重要なものです。そのため、PCの起動時に間違ったBCDデータが選択されると、システムレジストリファイルが見つからないことがあります。また、この問題は、デュアルブートシステムをセットアップしている場合に発生する可能性が高くなります。この場合、Windows の詳細オプションメニューにアクセスし、起動時に「前回正常起動時の構成」を選択できます。
原因 4:システムファイルが壊れています。
システムレジストリファイルの損失は、システムファイルの破損につながる可能性もあります。この場合、DISMやSFCなどのツールを実行し、システムファイルの破損を解決する必要があります。それでも解決しない場合は、インストールを修復するか、クリーンインストール処理を行い、OSの各コンポーネントをリセットしてください。
システムでレジストリエントリが必要な場合?
- ある理由でセキュリティ設定を変更しようとするとする(上位のWindows のセキュリティ設定)場合
- 最新のハードウェアを追加したり、配置を変更したりする場合
- コンピューターに新しいプログラムをインストールしたり、古いプログラムを削除したりする場合
- アプリを試用版から購入したコピーでアップグレードする必要がある場合
Windows10で存在しないレジストリファイルを修正する方法
#対処法1:回復ドライブを使用する
システムレジストリファイル(/Windows System32 Config System)が見つからないとき、最初にすべきことは、回復ドライブを使用することです。これはこの問題の最適な対処法です。回復ドライブを作成する場合、同じOSが動作する別のPCとUSBメモリが不可欠です。
回復ドライブを作成し、それを使って、レジストリファイルが見つからないというエラーを修正する方法
- 同じOSを搭載した別の正常に機能するパソコンを起動します。
- USBメモリーをこのパソコンに接続し、タスクバーのWindows検索をクリックします。
- 回復ドライブと入力し、検索結果の「設定」で「回復ドライブの作成」を選択します。
- 「はい」を選択し、「回復メディア作成ツール」からの変更を許可します(このウィンドウが表示されない場合は、この手順をスキップしてください)。
- 回復ドライブウィザードが表示されます。指示に従って回復ドライブの作成を完了してください。
- USBドライブを取り出してから、問題のあるコンピューターに接続します。
- BIOSに入り、このUSBドライブから起動するように起動順序を変更します。
- 「PCの更新」のようなオプションを探して選択します。
- 回復が完了したら、PCを再起動します。
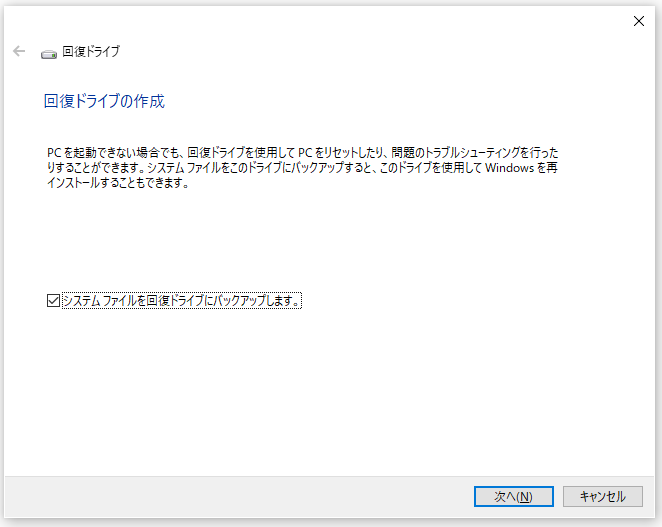
高速スタートアップが有効になっているとき、BIOSに入ることができない場合、どうすればいいでしょうか?
この場合、PCを3回連続で再起動し、高速スタートアップを回避し、BIOS設定に入る必要があります。そして、PCが回復ドライブから起動するように、BIOSメニューで起動順序を変更する必要があります。
#対処法2:起動可能なシステムインストールドライブを使用する
Windows 10/8/7/XPでレジストリファイルが見つからないことを示すエラーメッセージは、3つのステップの解決方法を提供します。
ステップ1:Windowsのインストールディスクを挿入し、コンピューターを再起動します。
ステップ2:言語設定を選択し、「次へ」をクリックします。
ステップ3: 「コンピューターを修復する」をクリックします。
したがって、システムインストールドライブを使用することは、Windows System32 not foundエラーを修正するための効果的な方法です。
システムインストールドライブを使用し、重要なレジストリエラーを修正するために必要な3つのもの:正常に動作する別のPC、少なくとも8 GBの空き容量があるUSBドライブ、メディア作成ツールです。
USBインストールメディアを作成し、それを使ってエラーを修正する方法
- Microsoftメディア作成ツールをダウンロードします。
- 用意したUSBドライブを接続します。
- メディア作成ツールを実行し、「同意する」をクリックします。
- 「別のPC用のインストールメディア(USBフラッシュドライブ、DVD、ISOファイル)を作成する」を選択します。
- 「USBフラッシュドライブ」にチェックを入れ、「次へ」をクリックします。
- 「このPCに推奨されるオプションを使用する」にチェックを入れ、「次へ」をクリックします。
- USBドライブを取り出し、問題のあるPCに接続します。
- 特定のボタン(PCによって異なる)を押して起動メニューにアクセスし、起動順序を変更します。
- 「修復」を選択し、リカバリーオプションのいずれかを選択します。
- リカバリーが完了するまで待ってください。
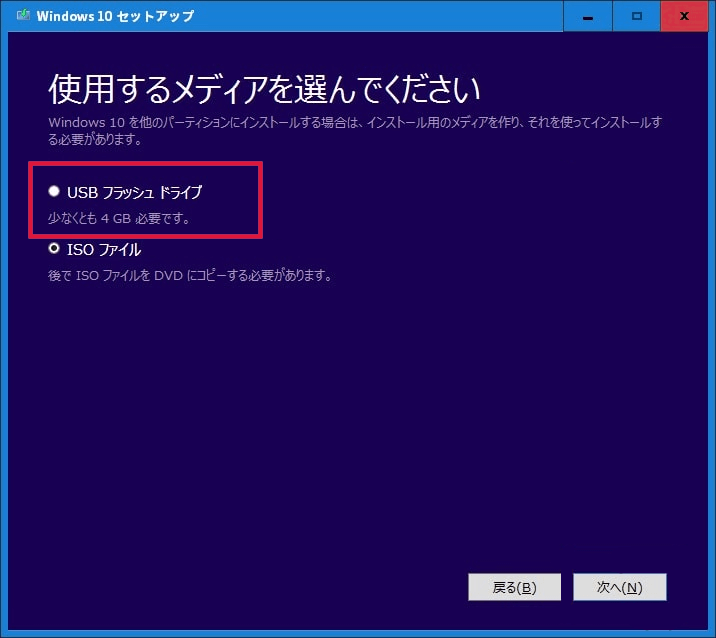
USBをインストール用ドライブにした後、USBドライブの大切なデータが消えてしまった場合、パソコンに接続し、こちらの手順に従ってデータを復元してください。
#対処法3:起動用CD/DVDやUSBドライブを使用する
起動に失敗したパソコンからデータを復元したいなら、まず、起動に失敗したハードディスクからデータを復元する必要があります。
起動しないパソコンからデータを復元するには、別の動作可能なPC、正常に機能するUSBドライブ、CD/DVDディスク、ハードディスク/SDカードなどの外部記憶装置、MiniTool Power Data Recoveryが必要不可欠です。では、比較ページを確認し、必要に応じてスナップインWinPE Bootable Builderを含むライセンスを選択してください。
起動用CD/DVDディスクまたはUSBドライブを作成する方法は?
- USBドライブを接続するか、CD/DVDを他のPCに挿入します。
- MiniTool Power Data Recoveryを入手し、実行します。
- 「MiniTool Power Data Recovery起動版」アイコンをクリックし、MiniToolメディアビルダーを起動します。
- 「MiniToolプラグインを搭載したWinPEベースのメディア」をクリックします。
- メディアの保存先を選択し、ポップアップウィンドウの「はい」をクリックします。
- ディスクの構築プロセスが終了するまで待ってください。
- 「終了」をクリックし、現在のPCから起動用ディスクを取り出します。
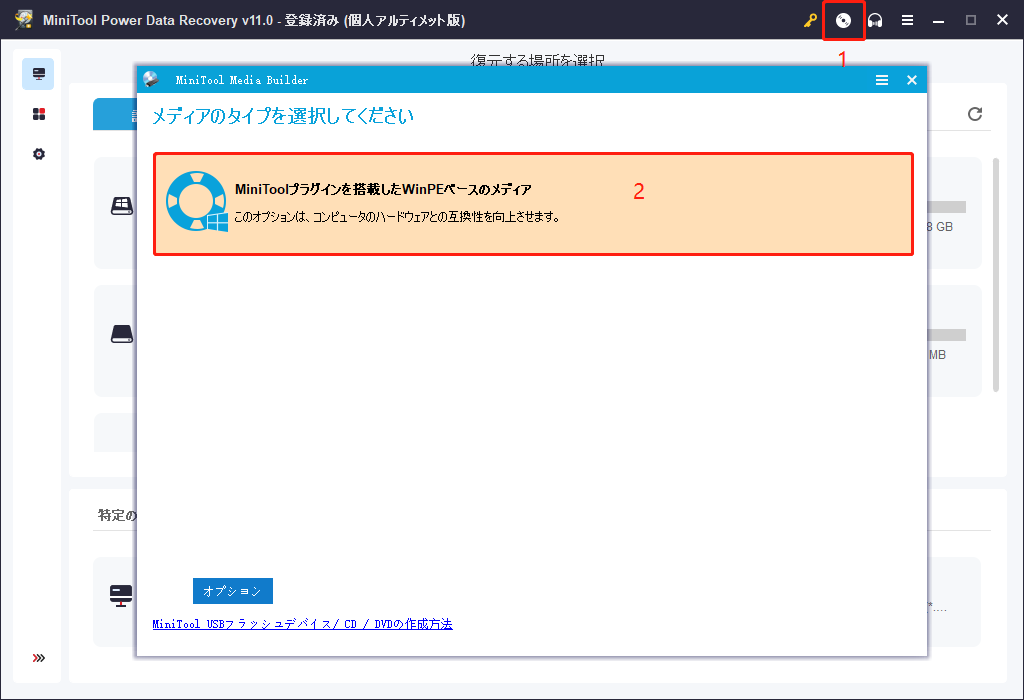
PCが起動しないとき、内部ストレージからデータを復元する方法
- 起動用ディスクと外部ストレージデバイスをエラーのあるパソコンに接続します。
- BIOSメニューに入り、このディスクから起動するように設定します。
- MiniTool PE Loaderウィンドウが表示されるまで、指示に従って操作します。
- 最初のオプションをクリックし、この復元ソフトウェアを起動します。
- 「論理ドライブ」を選択し、「スキャン」をクリックしてパーティションを指定し、ファイルを検索します。
- スキャンプロセスが終了したら、必要なファイルを選択します。
- 「保存」ボタンをクリックして外部デバイスを選択し、「OK」をクリックします。
- 復元プロセスの完了を待ってください。
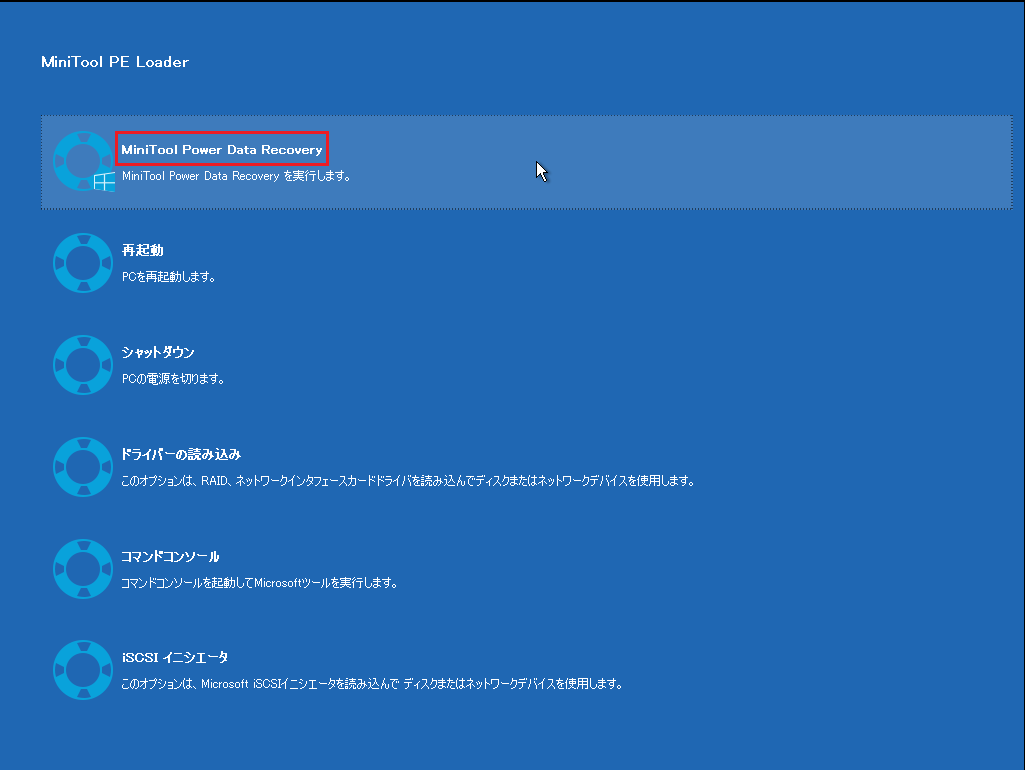
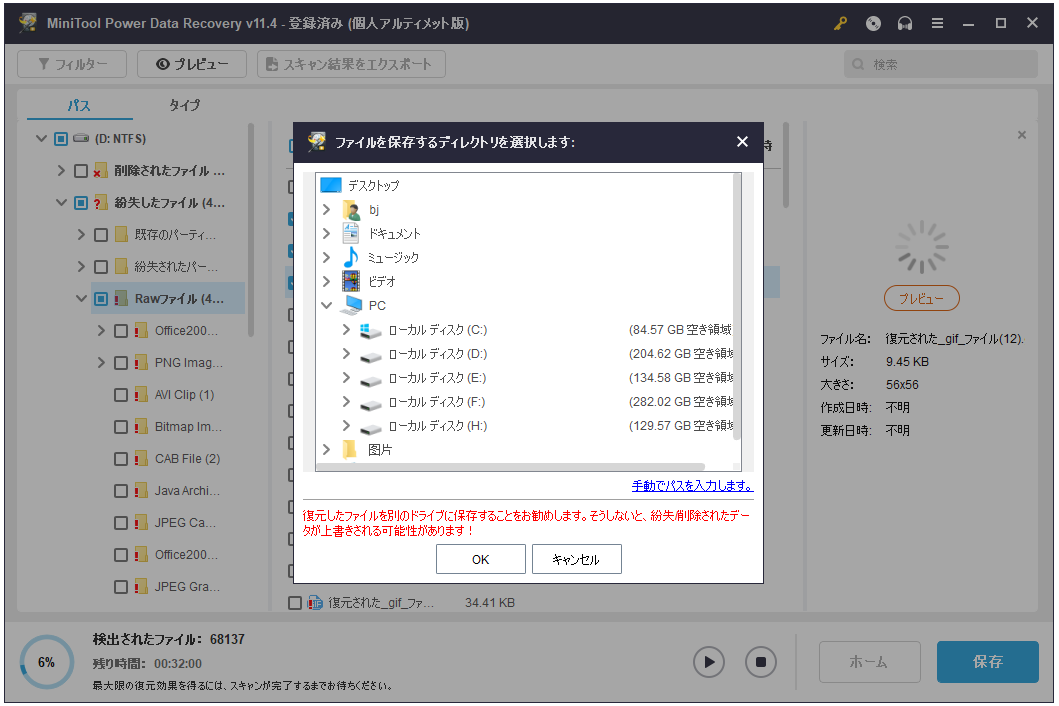
では、以下のボタンからこの強力なソフトを取得し、PCにインストールし、起動してください。
MiniTool Power Data Recovery Trialクリックしてダウンロード100%クリーン&セーフ
#対処法4:PCを再起動し、前回正常起動時の構成に戻す
- 再起動し、BIOSがPOSTを完了するまで待ちます(製造元のロゴやシステム情報が表示された画面)。
- 「詳細ブート オプション」の初期画面が表示されるまで、キーボードのF8キーを繰り返し押します。
- 矢印キーを使用し、「前回正常起動時の構成(詳細)」オプションを探して選択します。
- Enterキーを押して確認し、PCが起動するまで待ちます。
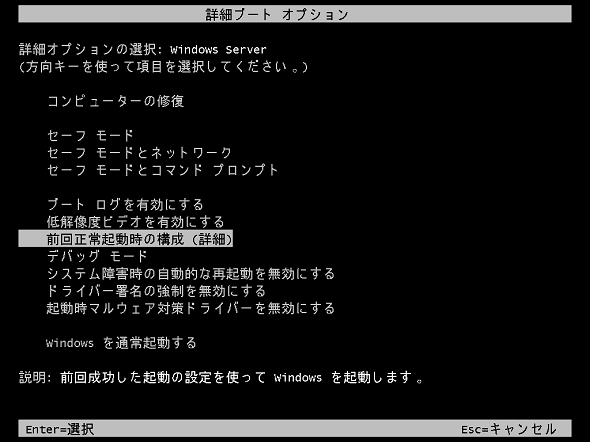
#対処法5:Bootrec.exeを使用して起動シーケンスを修正する
- 有効なインストールメディアを挿入し(持っていない場合は作成する)ます。
- コンピューターを再起動し、Windowsの初期インストールウィンドウを表示します。
- 「コンピューターを修復する」 (右下隅または左下隅)を選択します。
- 「詳細オプション」メニューで「トラブルシューティング」を選択します。
- 「コマンド プロンプト」を選択します。
- Bootrec.exeと入力し、Enterキーを押します。
- bootrec.exe /fixmbrと入力し、Enterキーを押します。
- bootrec.exe /fixbootと入力し、Enterキーを押します。
- bootrec.exe /scanosと入力し、Enterキーを押します。
- bootrec.exe /rebuildbcdと入力し、Enterキーを押します。
- これらのコマンドが完了するまで待ってください。
ご注意:以下の手順もお試しください:MiniTool Partition Wizardで起動用ディスクを作成→このディスクからPCを再起動→起動できない内蔵ディスクを選択→左ペインから「MBRの再構築」機能を選択→指示に従って完了します。
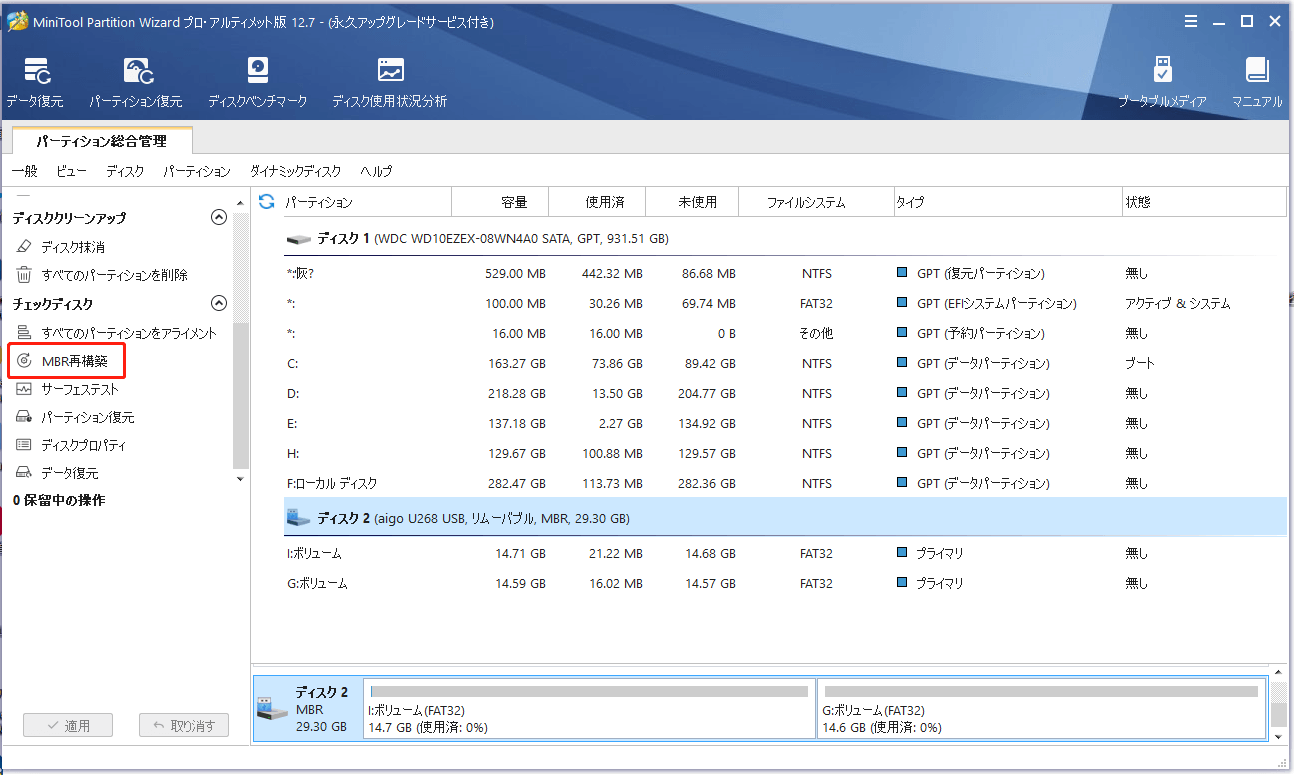
#対処法6:SFCとDISMを実行してシステムファイルの破損を修復する
- 対処法5のステップ1 ~ 5を繰り返します。
- sfc/scannowと入力し、Enter キーを押します。
- スキャンが完了するまで待ちます。
- PCを再起動します。問題が解決しない場合は、コマンドプロンプトを再度入力してください。
- DISM /Online /Cleanup-Image /CheckHealthと入力し、Enterキーを押します。
- DISM /Online /Cleanup-Image /ScanHealthと入力し、Enterキーを押します。
- DISM /Online /Cleanup-Image /RestoreHealthと入力し、Enterキーを押します。
- コマンドの実行が終了するまで待ち、PCを再起動します。
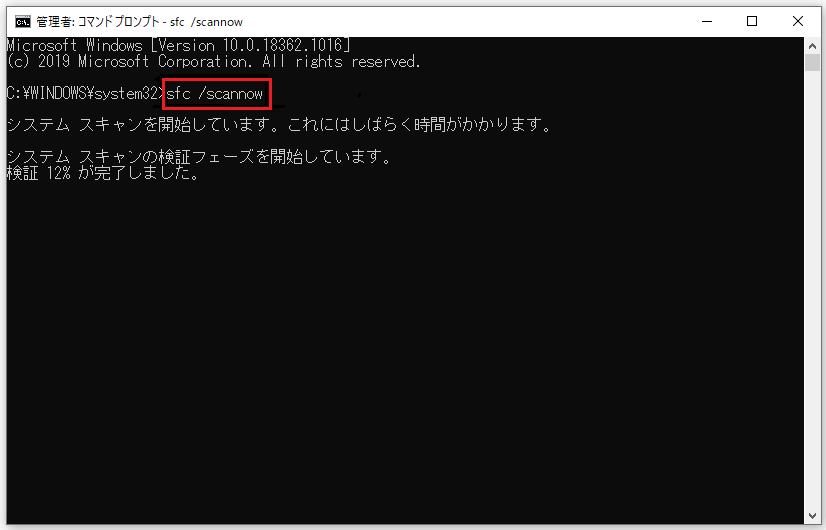
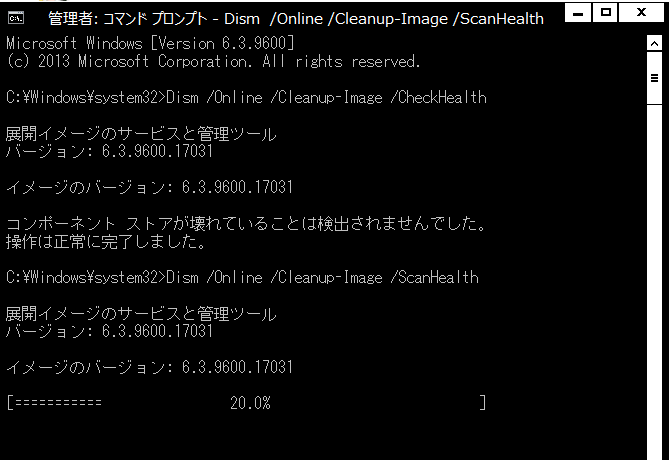
#対処法7:クリーン/修復インストールを実行する
上記の方法がすべて失敗し、同じエラーが発生する場合は、クリーンインストールまたは修復インストールによってすべてのWindowsコンポーネントをリセットする必要があります。
まず、対処法3の手順に従って、内部ストレージからデータを復元してください。
最後に
上記の内容をよく読んだら、システムレジストリファイルが見つからないか、または破損しても心配する必要がありません。Windows 10/8/7やWindows XPでさえ、破損したレジストリファイルを修正する便利な方法もたくさんあります。
このようなエラーがPCに表示されても、慌てないでください。落ち着いて各方法の手順に従い、破損を修復する必要があります。