Windows 7コンピューターがWindows 11の最小要件を満たしていれば、クリーンインストールを実行するか、PCを再イメージングすることで、Windows 11を直接無料でインストールできます。MiniToolソフトウェアのこの記事では、Windows 11のアップグレード方法2つを画像付きでご紹介します。
2021年10月5日、Windows 11リリース
Microsoftは2021年10月5日にWindows 11をリリースします。Windows 11には、新しいUI(ユーザーインターフェース)、タスクバー、スタートメニュー、コンテキストメニュー、Microsoft Storeなど、たくさんの新機能が搭載されています。現在Windows 7、Windows 8/8.1、Windows 10を使用しているユーザーの中にも、Windows 11にアップグレードしたいと考えている方は多くいらっしゃるでしょう。
Windows 7をWindows 11にアップグレードすべき?
Microsoftは、2020年1月14日をもってWindows 7のサポートを終了しました。Windows 7をまだお使いの方は、コンピューターの問題、ソフトウェアの更新、セキュリティ更新や修正に関するテクニカルサポートを受けることができません。デバイスはウイルスやマルウェアのリスクにもさらされています。そのため、コンピューターを安全に保つためには、最新のOSにアップグレードすることが推奨されます。
これまではWindows 10が唯一の選択肢でしたが、現在はWindows 11が登場しています。Windows 7をWindows 11にアップグレードすべきなのでしょうか?
これは状況によります。
- 現在は誰でもWindows 11を入手できるようになりましたが、MicrosoftはWindows 11の新しいシステム要件とハードウェアの要件を発表しています。お使いのコンピューターがWindows 11に対応している場合は、Windows 11にアップグレードできます。
- 基本的なシステム要件とハードウェア要件を満たしていない場合は、Windows 7をWindows 10にアップグレードしてコンピューターの安全を確保することをおすすめします。
いずれにしても、Windows 7を新しいWindowsバージョンにアップグレードすることは必須です。お使いのコンピューターの状況やお好みに応じて、Windows 11かWindows 10のどちらにアップグレードするかを選択して下さい。
Windows 11が動作可能かどうかの確認
Windows 11の対象となるWindows 7コンピューターがどのくらいあるかは不明です。Windows 7をWindows 11にアップグレードする場合は、お使いのデバイスでWindows 11が動作するかどうかを手動で確認する必要があります。
Windows 11は、以下の条件を満たすコンピューターで動作可能です。
- 互換性のある64ビットプロセッサまたは2コア以上・1GHz以上で動作するプロセッサ
- 最低4GBのRAM
- 64GB以上のストレージデバイス
- TPMバージョン2.0を搭載
- DirectX 12と互換性のあるグラフィック/WDDM 2.x
- 9インチ以上のHD(720p)ディスプレイ
未対応のコンピューターにWindows 11をインストールすることもできなくはないのですが、死のブラックスクリーンなどのバグや問題が発生する可能性が非常に高くなるため、おすすめできません。
Windows 7からWindows 11にアップグレードする2つの方法
Windows 7をWindows 11にアップグレードできるかどうかは、多くのユーザーが疑問に思っていることです。
Windows7からWindows11へのアップグレードは、Windows10からWindows11へのアップグレードほど容易ではありません。単純にWindows Update経由でWindows 11にアップグレードするというわけにはいかないからです。Microsoftの公式発表によると、Windows 11へのアップグレードはWindows 10ユーザーのみ無料となっています。それでも、理論的にはWindows 7、Windows 8、Windows 8.1のユーザーも、Windows 10にアップグレードすれば無料で更新が可能です。
さて、Windows 7からWindows 11に直接アップグレードする場合はどうでしょうか?無料でできるのでしょうか?もちろんできます。これには2つの方法があります。
- Windows 11をクリーンインストールする
- お使いのコンピューターにWindows 11を移行する
このパートでは、それぞれの方法を画像付きで詳しく解説します。備考: Windows 8/8.1をWindows 11に無料アップグレードしたい場合にも、以下の2つの方法を試すことができます。
方法1: Windows 11をクリーンインストールする
Windows 11のクリーンインストールは、コンピューターに新しいWindows OSをインストールするのと同じで、Windows 7はWindows 11に置き換わります。すべてのファイル、設定、アプリがコンピューターから削除されます。つまり、Windows 11を初期状態から始めることになります。
ステップ1: Windows 7のデータをバックアップする
Windows11をクリーンインストールするとコンピューターからすべてのコンテンツが削除されるので、あらかじめ外付けハードドライブにデータをバックアップしておくことが重要です。そうすれば、データを失うことなくWindows 11のクリーンインストールができます。
ステップ2: Windows 11のインストールドライブを作成する
Windows11をクリーンインストールするには、Windows11インストール用ドライブを作成し、そのドライブからコンピューターを起動します。
では、Windows 11のインストールドライブを作成するにはどうすれば良いでしょうか?
選択肢1: Windows 11の正式リリース前
この時点では、Windows 11はまだ正式にリリースされていません。しかし、MicrosoftはWindows 11 Insider PreviewのISOファイルをInsider向けに配布しています。そのISOファイルを利用して、Windows 11のインストールドライブを作成することができます。Windows11 Home、Windows11 Education、Windows11 Proのインストールに対応しています。
- Windows Insider Previewダウンロードページを開き、一番下までスクロールして、ダウンロードしたいISOファイルの適切なエディションを選択します。
- USBメモリをコンピューターに接続します。
- Rufusのような専用のツールを使ってISOファイルをUSBメモリに書き込み、Windows 11のインストールドライブを作成します。
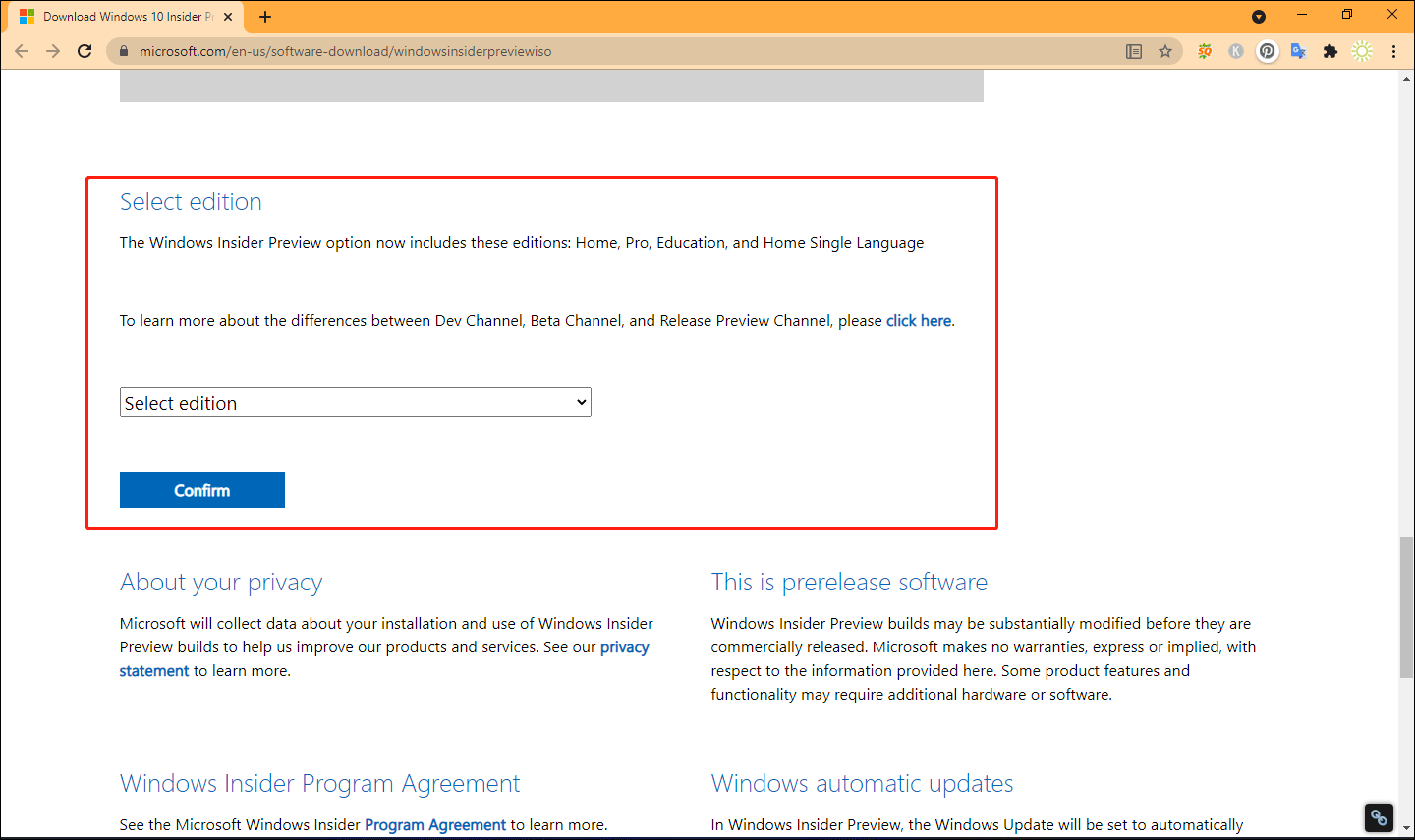
選択肢2: Windows 11の正式リリース後
Microsoftが2021年10月5日にWindows 11をすべての対象コンピューターに向けて展開した後、Windows 11 21H2 メディア作成ツールが提供されます。その際に、メディア作成ツールを使ってWindows 11のUSBインストールドライブを作成できます。
- Windows 11ソフトウェアのダウンロードページを開き、Windows 11 21H2 メディア作成ツールをコンピューターにダウンロードします。
- USBメモリをPCに接続します。
- ダウンロードしたメディア作成ツールをダブルクリックして開きます。
- 画面の指示に従ってWindows 11インストールメディアを作成します。
これで、Windows 11インストールメディアの準備ができました。
ステップ3: Windows 11をクリーンインストールする
それでは、Windows 11のクリーンインストールに取りかかりましょう。これによって、Windows 11がコンピューターに直接インストールされます。
1.Windows 7コンピューターの電源を切ります。
2.Windows 11インストールメディアを接続します。
3.起動してBIOSに入り、USBメモリから起動するよう設定します。
4.コンピューターが再起動し、Windowsセットアップ画面に入ります。「次へ」をクリックして続行します。
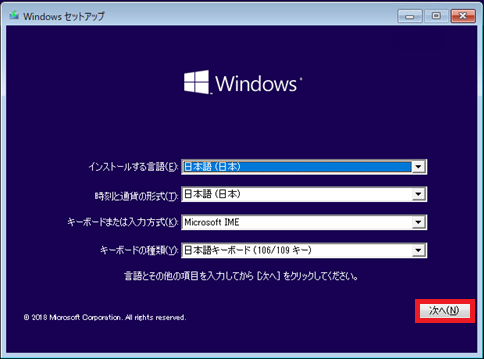
5.「今すぐインストール」をクリックします。
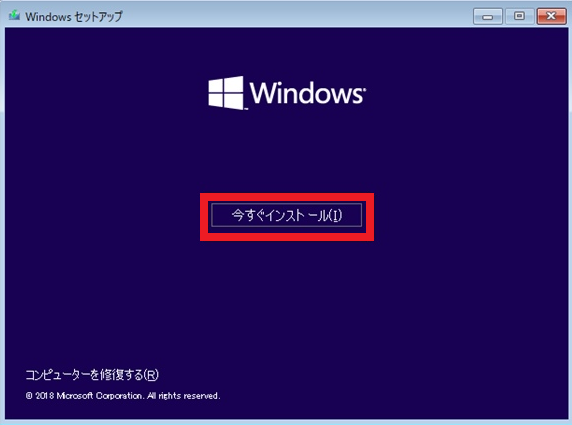
6.「プロダクトキーがありません」をクリックします。もちろん、Windows 11のプロダクトキー(Windows 11のリリース後に入手可能)をお持ちの場合はここで入力し、「次へ」をクリックして続行します。
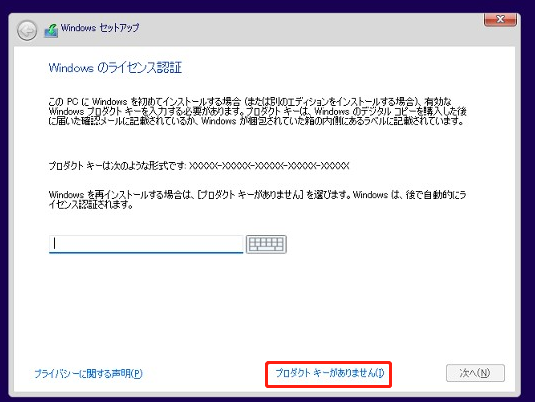
7.インストールするOS(Windows 11 Home、Windows 11 Education、Windows 11 Proなど)を選択します。
8.「次へ」をクリックします。
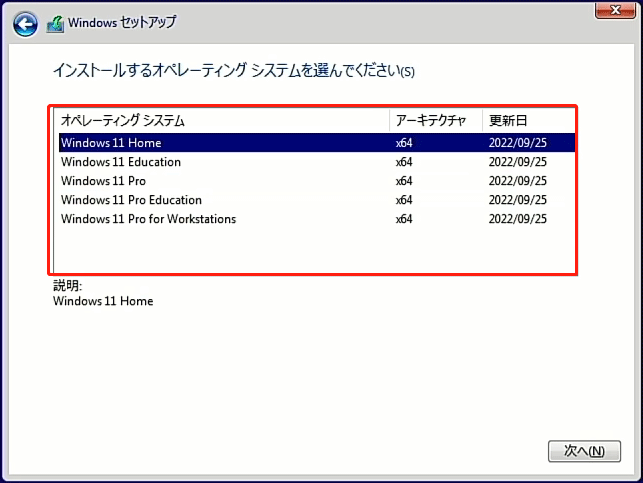
9.「マイクロソフトソフトウェアライセンス条項に同意します」をクリックします。
10.「次へ」をクリックします。
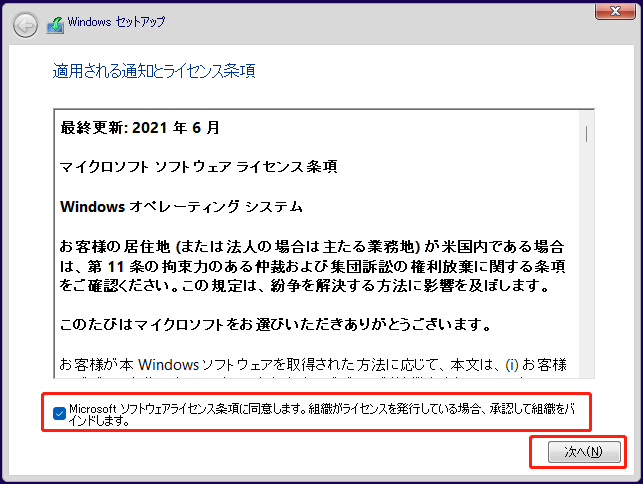
11.「カスタム: Windowsのみをインストールする(詳細設定)」をクリックします。
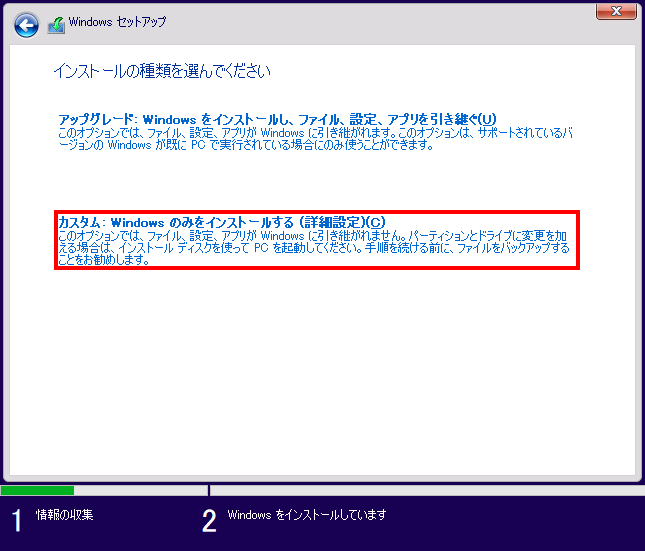
12.Windows 11をインストールしたいドライブを選択します。通常、システムパーティションは0です。その場合は「ドライブ0 パーティション1」を選択して下さい。
13.「削除」をクリックします。
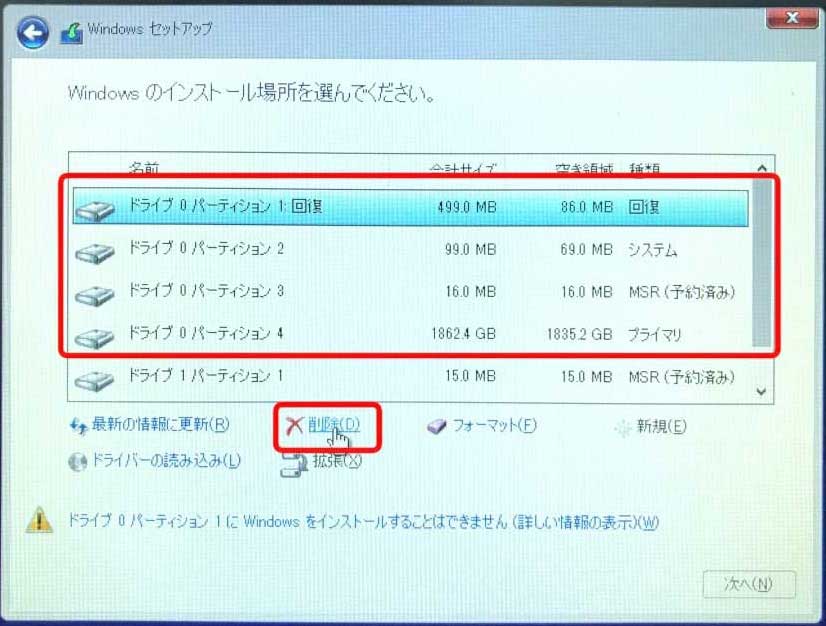
14.ポップアップウィンドウで「OK」をクリックし、操作を確定します。
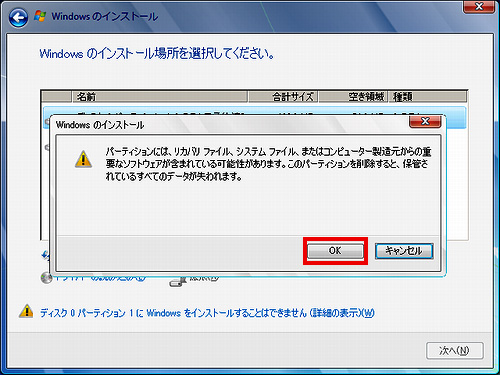
15.削除されたドライブは「割り当てられていない領域」として表示されます。これで、新しいOSをインストールする準備が整いました。それをもう1度選択して「次へ」をクリックします。
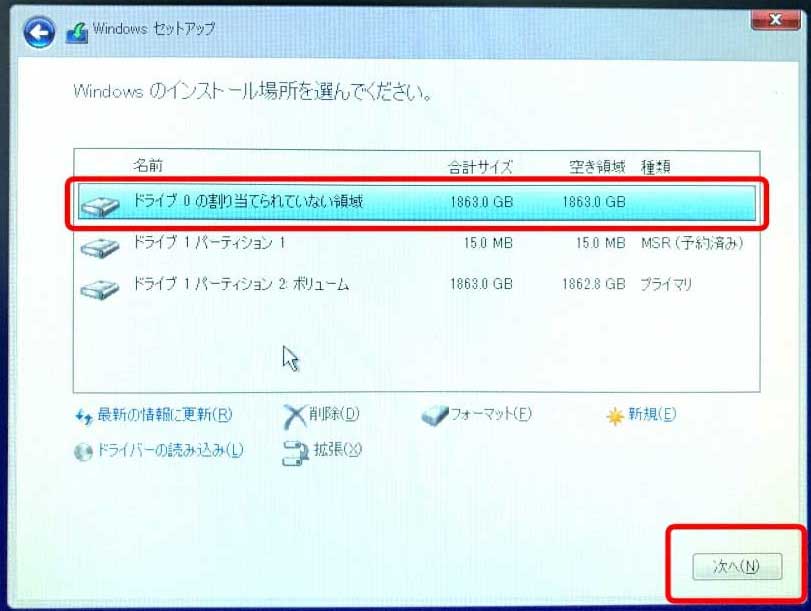
16.Windows 11のインストールプロセスが開始されます。完了するまでお待ち下さい。
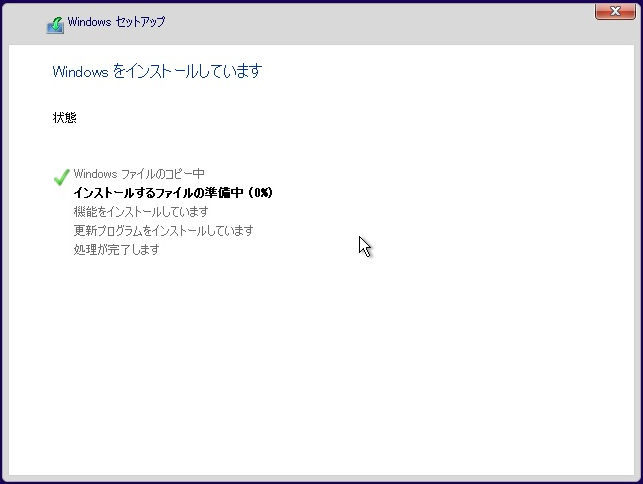
17.Windows 11のインストールが完了すると、コンピューターが再起動されます。
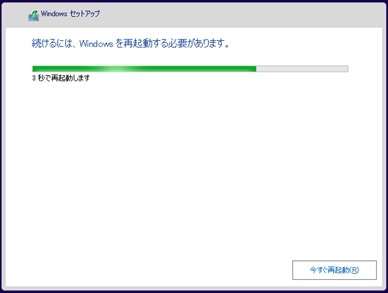
ステップ4: Windows 11の初期設定画面で続行する
この段階でWindowsの設定を完了します。
1.国または地域を選択します。
2.「はい」をクリックします。
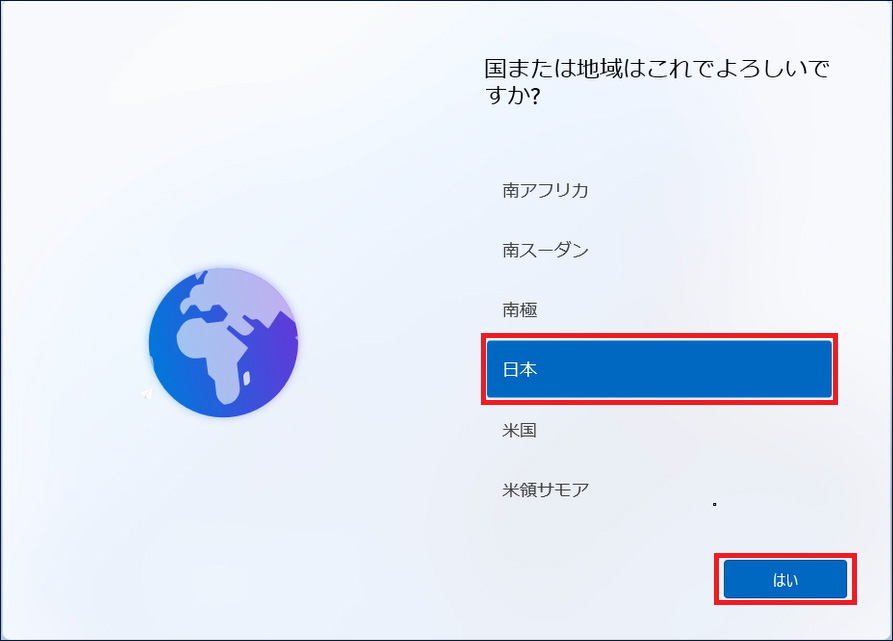
3.キーボードレイアウトまたは入力方法を選択します。
4.「はい」をクリックします。

5.2つ目のキーボードレイアウトを追加する場合は、「レイアウトの追加」をクリックして続行します。そうでない場合は「スキップ」をクリックします。

6.コンピューターに名前を付けます(オプション)。
7.「次へ」をクリックします。
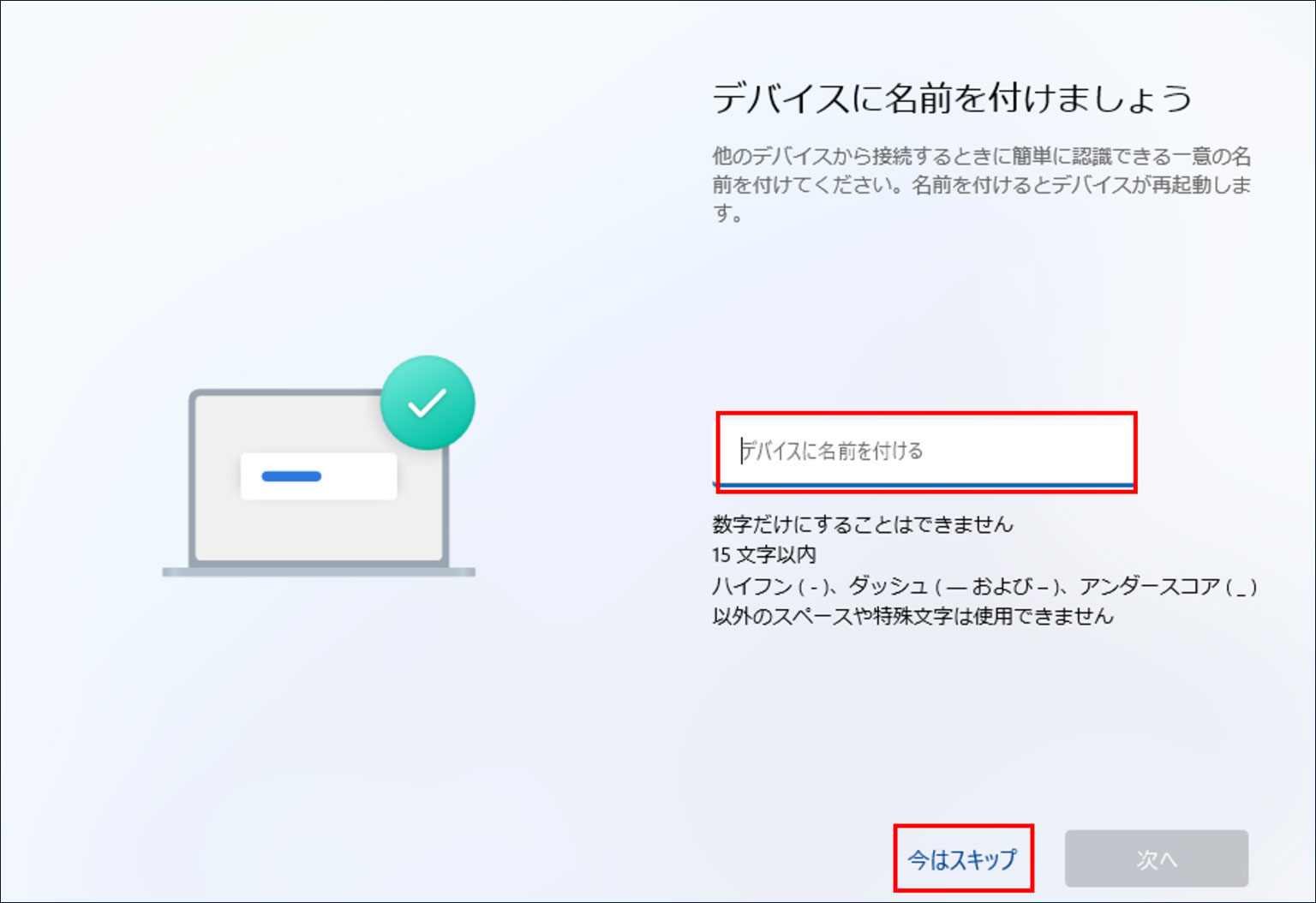
8.Microsoftアカウントのユーザー名を入力します。
9.「次へ」をクリックします。
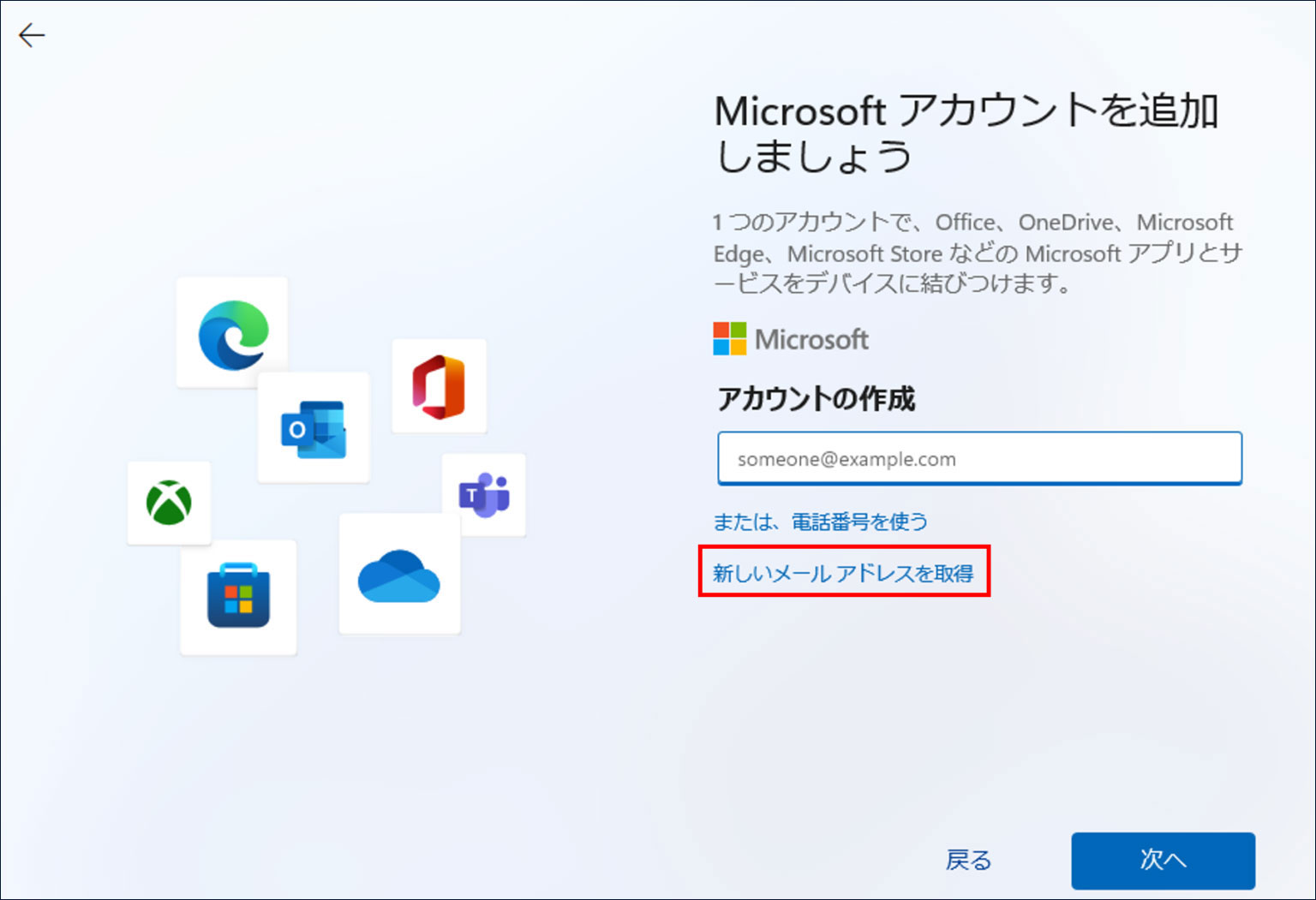
10.パスワードを入力します。
11.「サインイン」をクリックします。
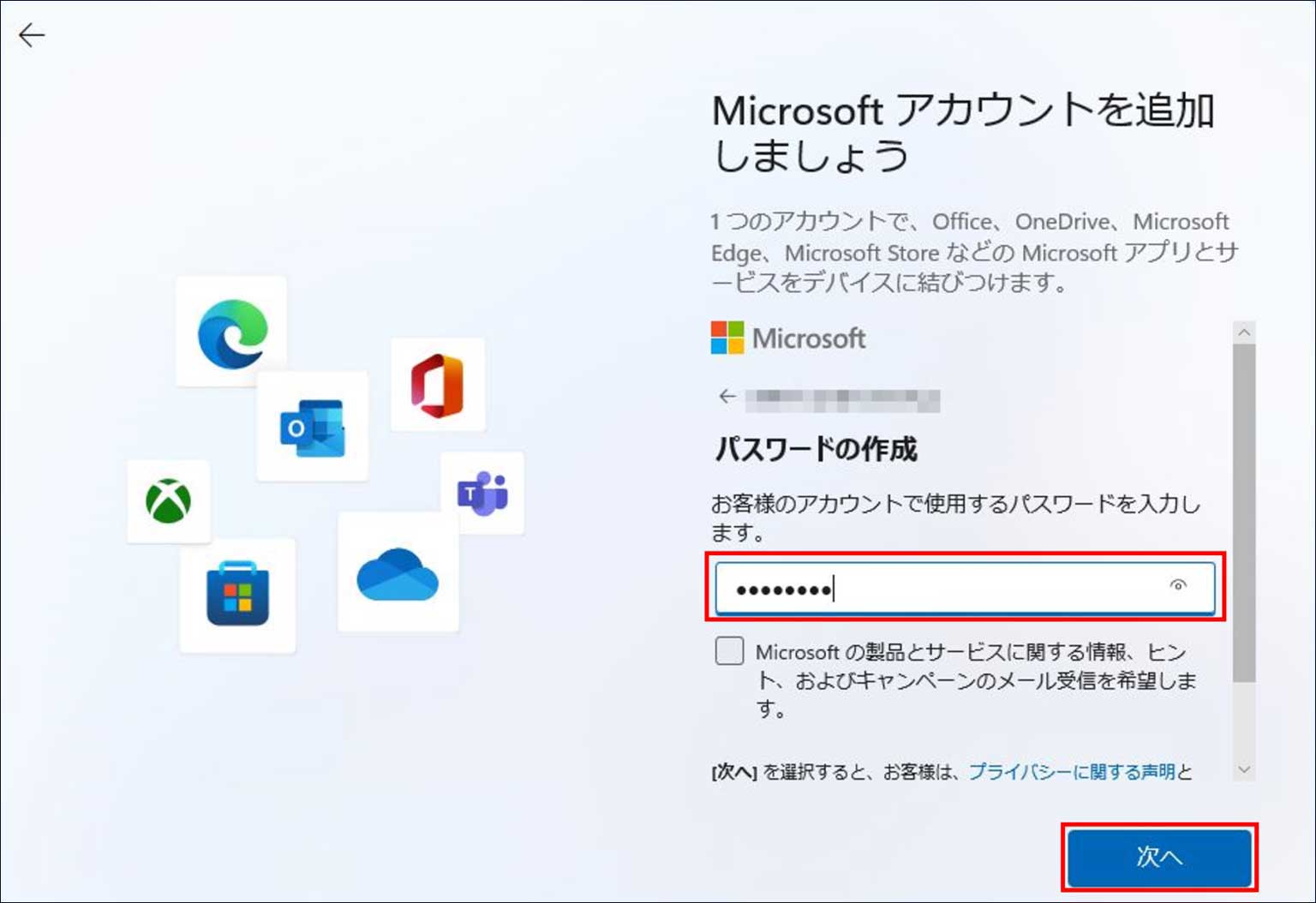
12.「PINの作成」をクリックします。
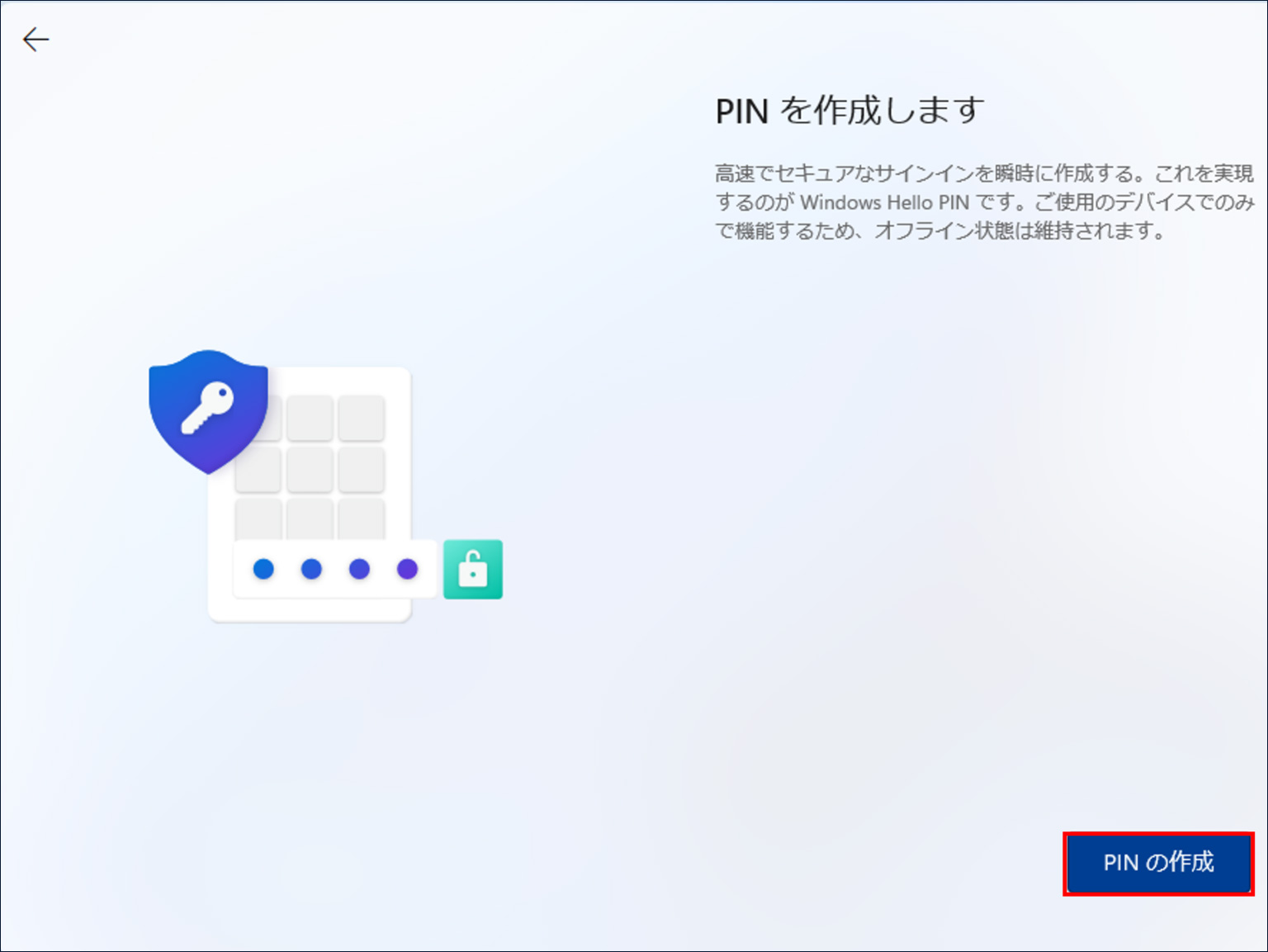
13.PINを設定します。
14.「OK」をクリックします。
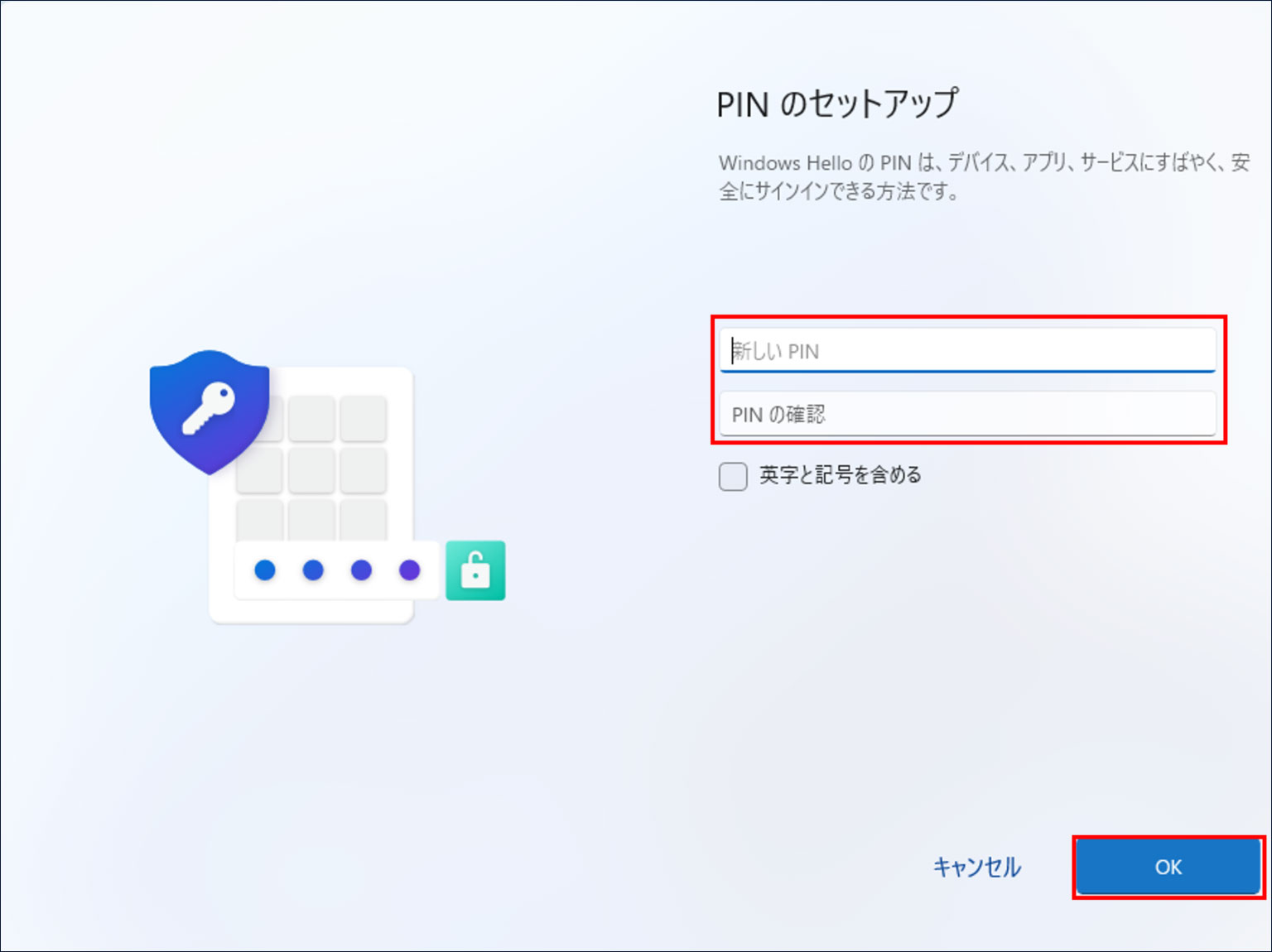
15.「別のデバイスから復元する」(Microsoftアカウントでサインインしたデバイス)または「新しいデバイスとして設定する」を選択します。
16.「次へ」をクリックします。
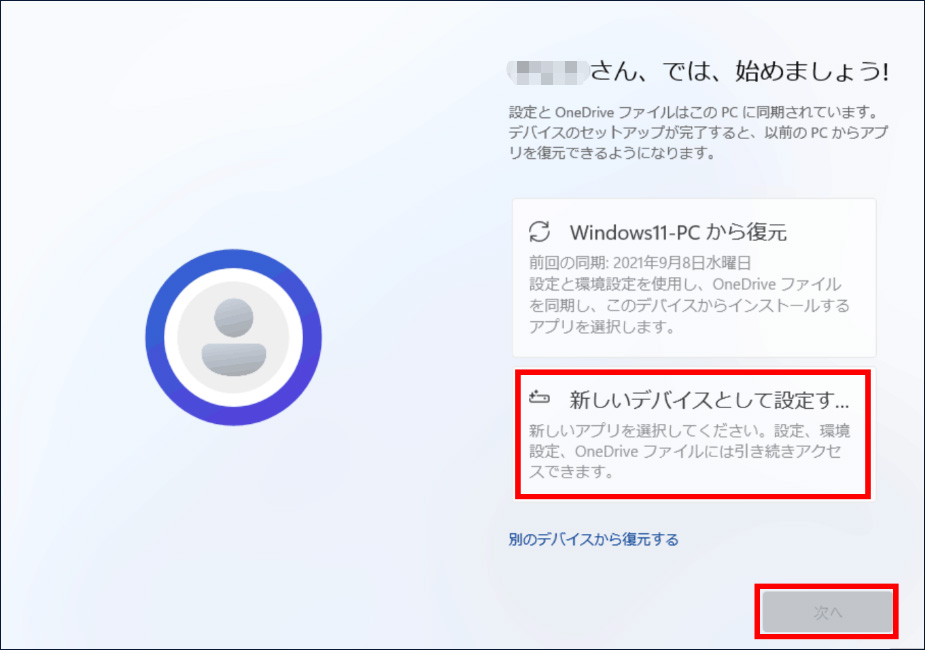
17.プライバシー設定を選択します。
18.「同意」をクリックします。
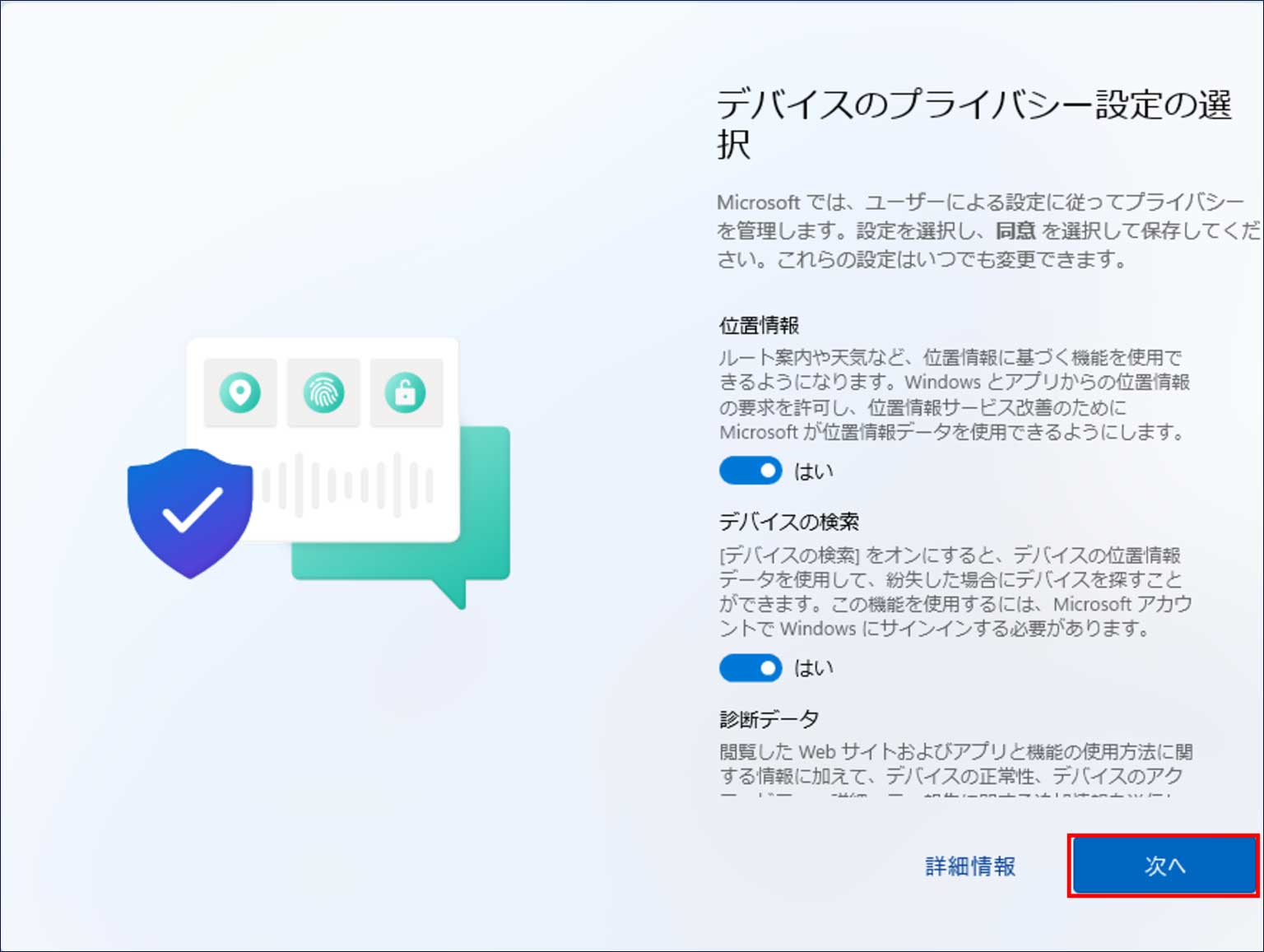
19.エクスペリエンスをカスタマイズします。
20.「承認」をクリックします。
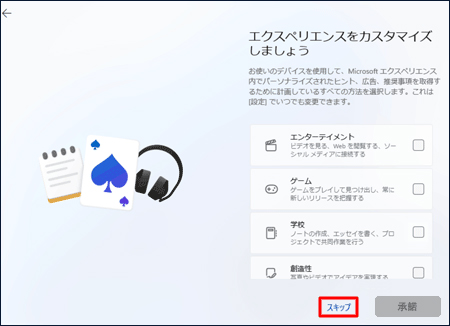
21.Windows 11のインストールと更新が始まります。30分以上かかることがありますが、デバイスの画面はオンの状態で、かつ電源に接続したままにして下さい。
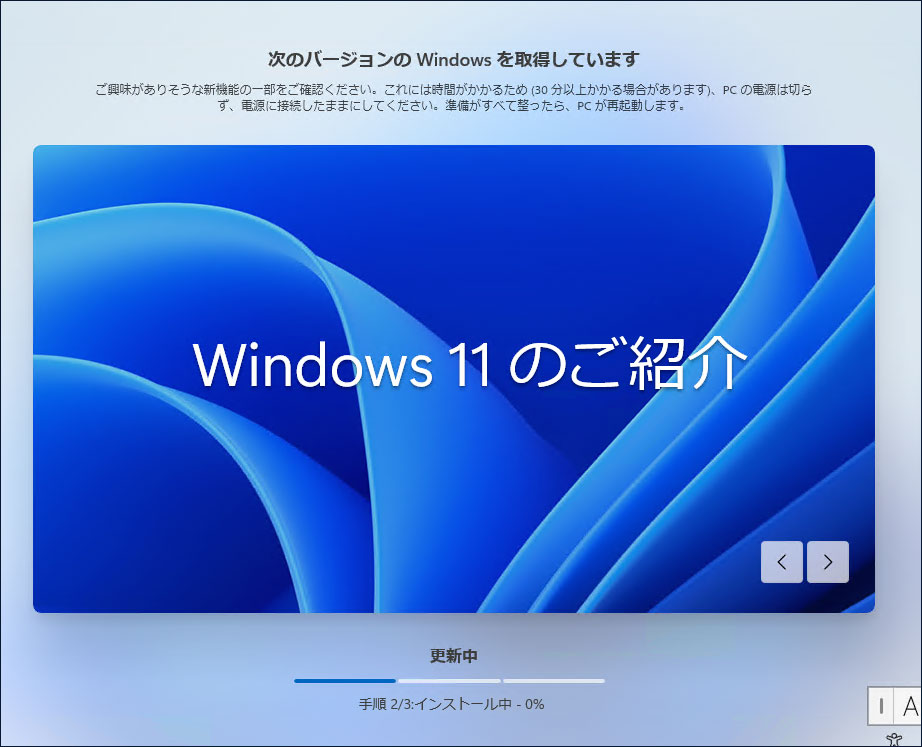
22.すべてのプロセスが終了すると、コンピューターが再起動されます。
23.コンピューターの再起動後、以下の画面が表示されるので、Windowsのクリーンインストール時に設定したPINを入力します。
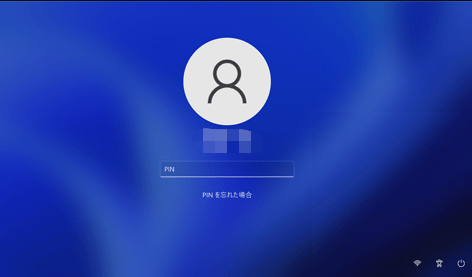
24.さらにいくつかの操作を行った後、Windows 11のデスクトップ画面が表示されます。

ステップ5: Windows 11クリーンインストール後のセットアップを完了する
前述したように、Windows 11をコンピューターにクリーンインストールすると、すべてのファイル、設定、アプリが削除されます。そのため、Windows 11を起動した後は、デバイスを使用できるようにするためのセットアップが必要です。
以下の手順を実行して下さい。
1.更新プログラムのインストール
「スタート」→「設定」→「Windows Update」→「更新プログラムのチェック」と進むと、利用可能な更新プログラムが表示されます。
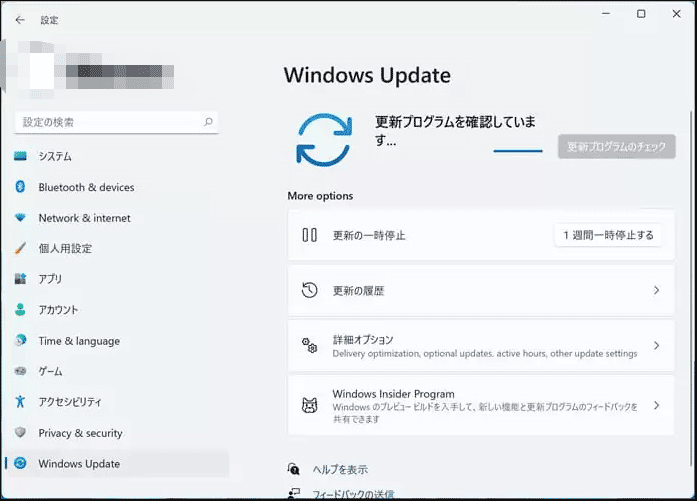
2.欠落しているドライバーの確認とインストール
デバイスマネージャーを開き、欠落しているドライバーを確認します。黄色や赤のマークが表示されている、あるいは不明となっているデバイスドライバーは、再インストールの必要があります。
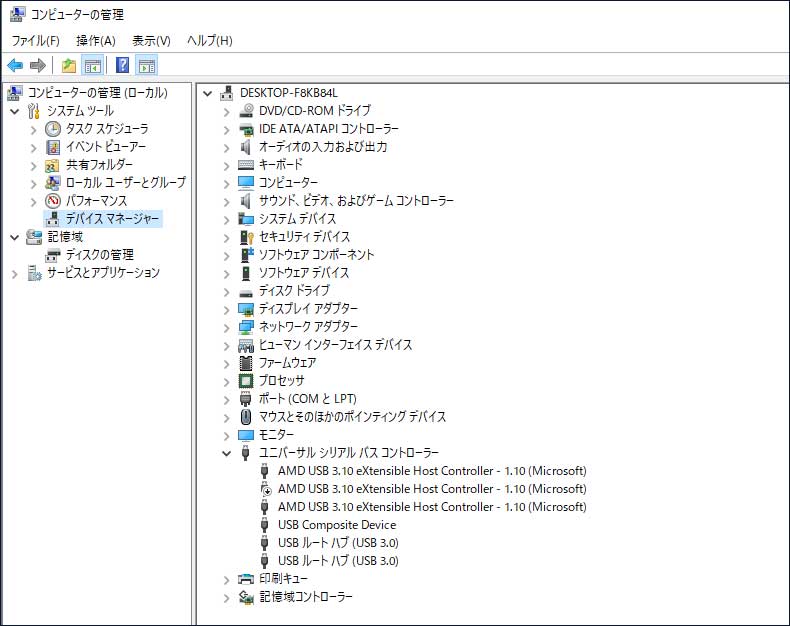
3.Windows 11のライセンス認証
「スタート」→「設定」→「システム」でWindows 11のライセンス認証を行います。

4.必要なアプリの再インストール
アプリも削除されているので、Microsoft Storeでダウンロード・インストールします。
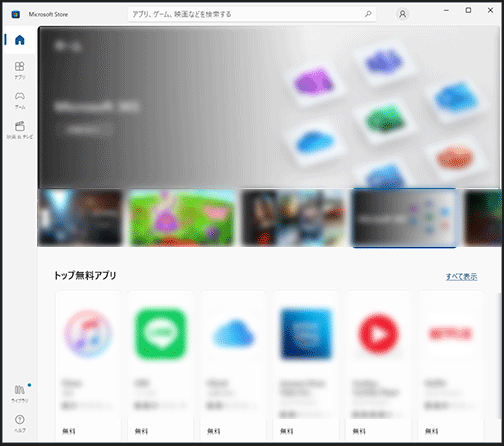
5.以前のバックアップからファイルを復元する
作成したバックアップファイルからファイルを復元します。どのバックアップソフトを使っているかは人それぞれなので、その方法については割愛します。データの復元方法が分からない場合は、インターネットで検索して下さい。
6.失われたファイルの復元
ファイルの一部が失われ、バックアップから見つけることができない場合は、専用のデータ復元プログラムを使用してドライブをスキャンし、復元します。ここでは、MiniTool Power Data Recoveryをおすすめします。
Windows 11/10/8/8.1/7コンピューター上のさまざまなストレージデバイスから、どんな種類のファイルでも復元できるよう特別に設計された無料ファイル復元ツールです。トライアル版では、ドライブをスキャンして失われたファイルや削除されたファイルを探すことができます。
MiniTool Power Data Recovery Freeクリックしてダウンロード100%クリーン&セーフ
このソフトをコンピューターにダウンロード・インストールした後、起動してスキャンしたいドライブを選択します。
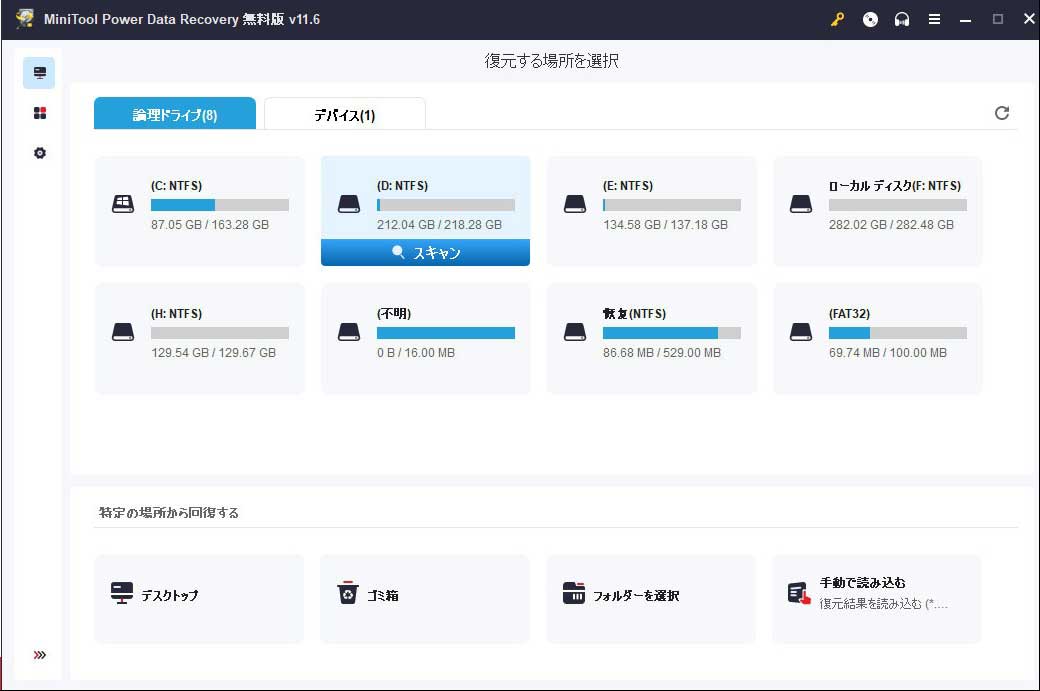
スキャン後、スキャン結果を見て必要なファイルがあるかどうかを確認します。
このソフトでデータを復元したい場合は、フル版にアップグレードし、保存するファイルを選択します。ファイルは元の保存先とは異なる場所に保存して下さい。そうでないと、ファイルが上書きされて復元できなくなるおそれがあります。
方法2: お使いのコンピューターにWindows 11を移行する
Windows 11がインストールされたコンピューターをすでにお持ちの場合は、Windows 11 OSを直接Windows 7コンピューターに移行することができます。詳しくは「Windows 11を別のコンピューターに移行する」をご覧下さい。
最後に
以上、Windows 7からWindows 11への無料アップグレードを行う2つの方法についてご紹介しました。ご意見やご提案がございましたら、コメント欄にお寄せいただくか、[email protected]までご連絡下さい。
