Windowsはセキュリティオプションの準備で動かなくなる問題は、パソコンがロック/ログオン画面やタスクマネージャーを読み込もうとしているときによく発生します。このMinitoolの記事では、10つの対処方法を紹介していきますので、最後までお見逃しく。
Windowsはセキュリティオプションの準備で動かなくなる
この問題は、windows10を使用しているときに突然発生する可能性が高いです。パソコンの画面ロック解除時やWindowsサイイン時、タスクマネージャーを読み込もうとしたときに発生することがあります。
セキュリティオプションの準備の問題が発生すると、キーボードとマウスを使用できなくなります。短期間で終了しない場合は、この記事で紹介された方法を一つずつ試してください。
もちろん、Windows 7/8/8.1の場合は、次の記事を参考にしてください。
方法1:USBデバイスを取り外す
インターネットの実例では、キーボード、マウス、Bluetooth / Wi-FiアダプターなどのUSBデバイスを接続すると、「セキュリティオプションの準備をしています」問題が発生する可能性があることが示されています。。
原因
一部のUSBデバイスはキーロガーやスパイウェアによって侵入され、このエラー問題を発生させることができますから、すべてのUSBデバイスを切断してから、パソコンを再起動してみてください。
方法2:システムの復元を使用する
パソコンが正常に動作しているときに復元ポイントを作成したことがあるなら、「システムの復元」を使用してください。
まずWindows回復環境(WinRE)に入る必要があります。
ステップ1:WinREに入る
1.Windowsインストールディスクを用意します。
インストールディスクがない場合は、通常の動作中のパソコでMicrosoft Softwareダウンロードサイトにアクセスしてダウンロードし、Windowsインストールメディアを作成します。
2.Windowsインストールディスクをパソコンに挿入し、パソコンをそこから起動するように設定します。
3.「今すぐインストール」画面に入ったら、「コンピューターを修復する」をクリックしてWinREに入ります。
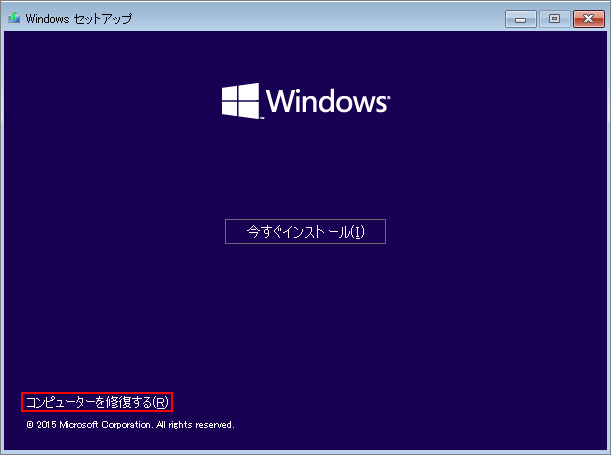
ステップ2:「システムの復元」を実行する
1.「オプションの選択」>「トラブルシューティング」>「詳細オプション」>「システムの復元」の順に進んでください。
2.「次へ」を押します。
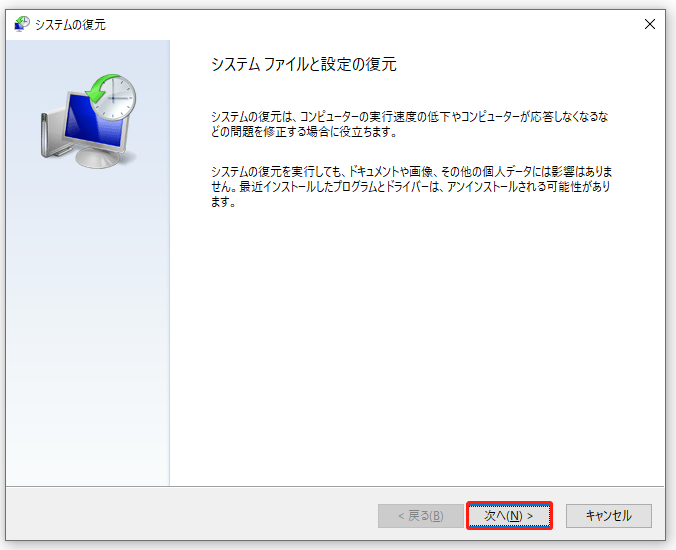
3.復元ポイントを選択し、「次へ」を押します。
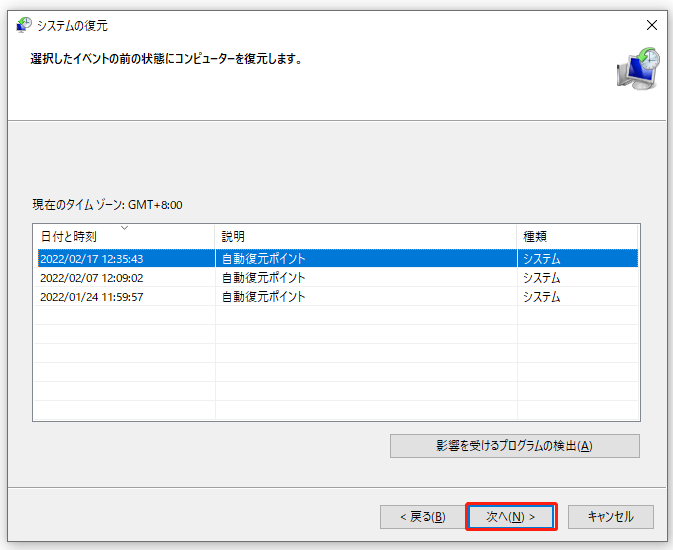
4.「完了」を押します。復元プロセスが開始されます。
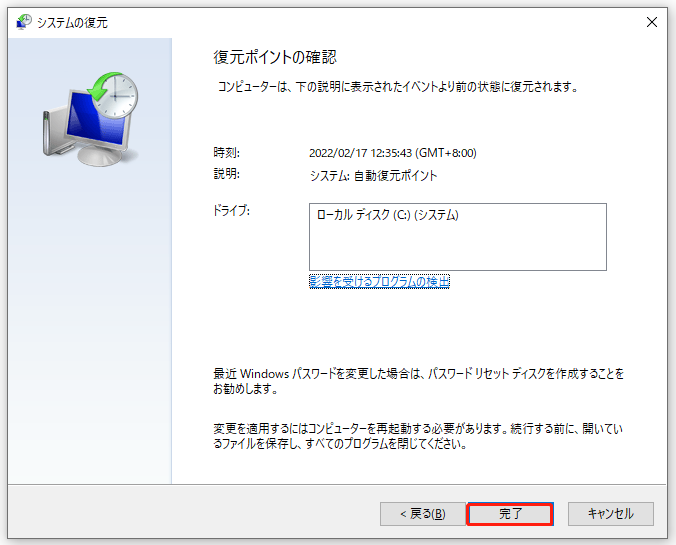
プロセスが終了したら、パソコンを再起動して、「セキュリティオプションの準備をしています」ブルースクリーンが消えるかどうかを確認します。
方法3:Windowsの最近更新されたプログラムをアンインストールする
上記の方法がだめなら、最近更新されたプログラムをアンインストールしてみてください。パソコンが起動できないから、セーフモードで最近更新されたプログラムをアンインストールしてください。
1.WindowsREに入ります。
2.「トラブルシューティング」>「詳細オプション」>「スタートアップ設定」の順にクリックします。
3.「再起動」をクリックします。
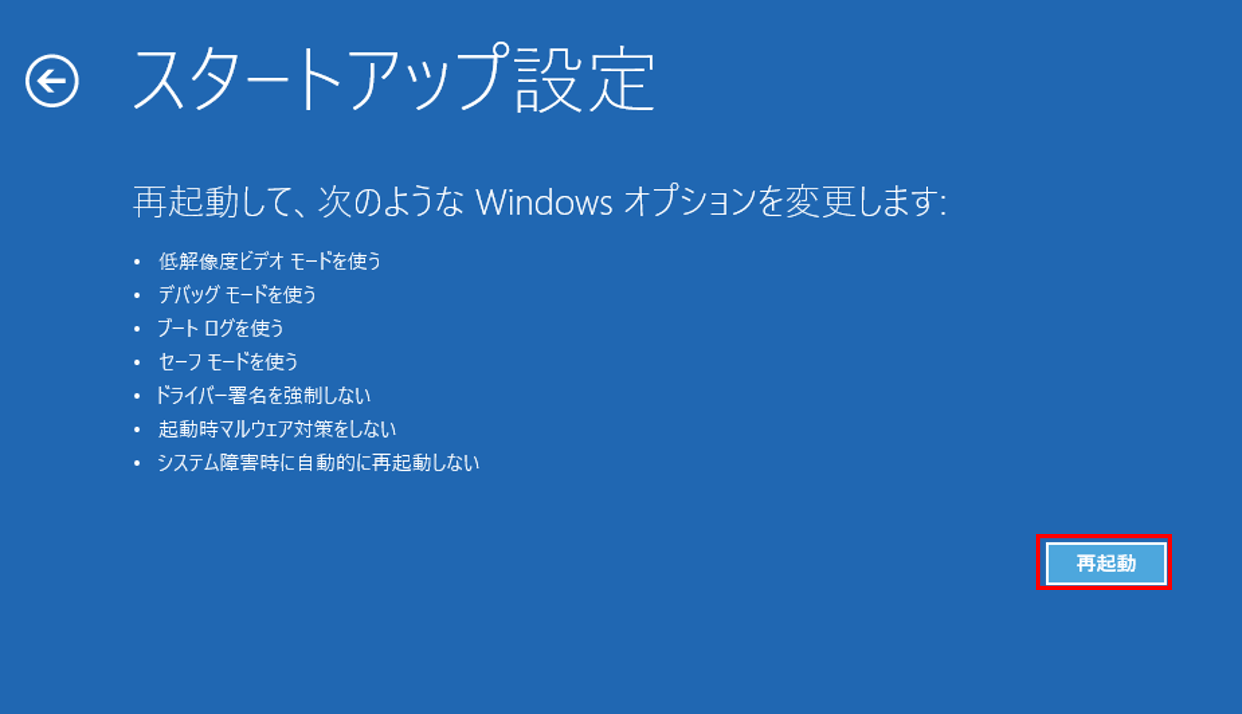
4.キーボードのF4キーを押して、セーフモードを有効にします。
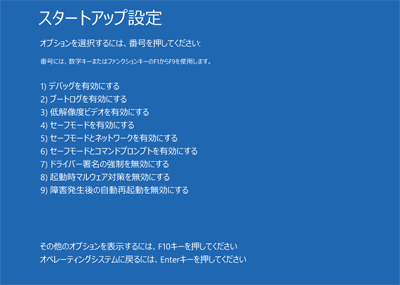
5.Win+Iキーを押して、「設定」に入ります
6.「更新とセキュリティ」>「Windows Update」>「更新の履歴を表示する」> 「更新プログラムをアンインストールする」の順にクリックします。
7.リストですべてのインストールされたプログラムが表示されます。削除する更新プログラムを選択し、「アンインストール」ボタンを押します。
この解決策がうまくいかない場合は、次の解決策に進んでください。
おすすめ記事:Windows Updateがうまくいかない?どうすればいいの?
方法4:「高速スタートアップ」を無効にする
高速スタートアップを無効にすることで、セキュリティオプションの準備の問題を修正する可能性もあります。まず、パソコンをセーフモードで起動し、そして、次の手順に従って操作してください。
- Win+Rキーを押して、「ファイル名を指定して実行する」を開きます。
- 「control」を入力し、「OK」を押して「コントロール パネル」を開きます。
- 「ハードウェアとサウンド」>「電源オプション」をクリックします。
- 左側のリストから「電源ボタンの動作を選択する」をクリックします。
- 「現在利用可能できない設定を変更します」をクリックします。
- 次に、「高速スタートアップを有効にする(推奨)」のチェックを外します
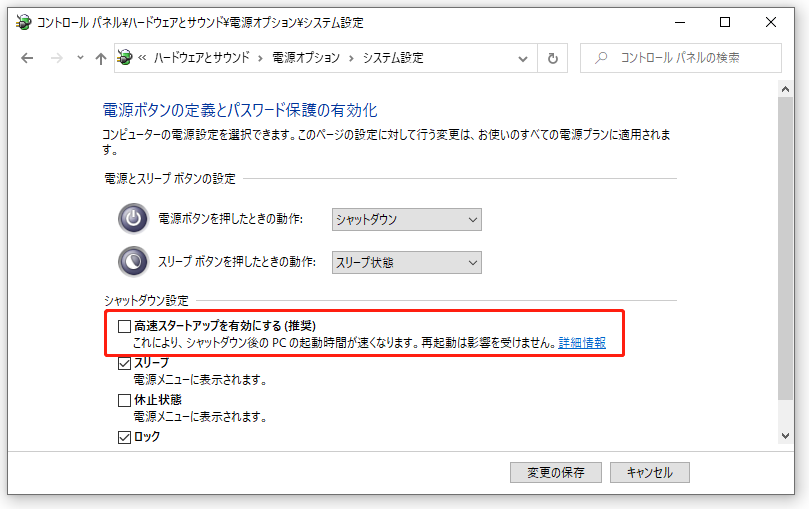
パソコンを再起動して、問題が修正されているかどうかを確認します。
方法5:SFCとCHKDSKを実行します
セーフモードまたはWinREで、システムファイルチェッカー(SFC)とCHKDSKを実行することは有効的な手段です。
1.「コマンド プロンプト」を開きます。
- WinREから開く:「オプションの選択」>「トラブルシューティング」>「詳細オプション」>「コマンド プロンプト」の順にクリックしてください。
- セーフモードで開く:Winを右クリックして、「コマンド プロンプト(管理者)」を選択します。
2.次のコマンドラインを入力し、Enterキーを押します。
sfc /scannow
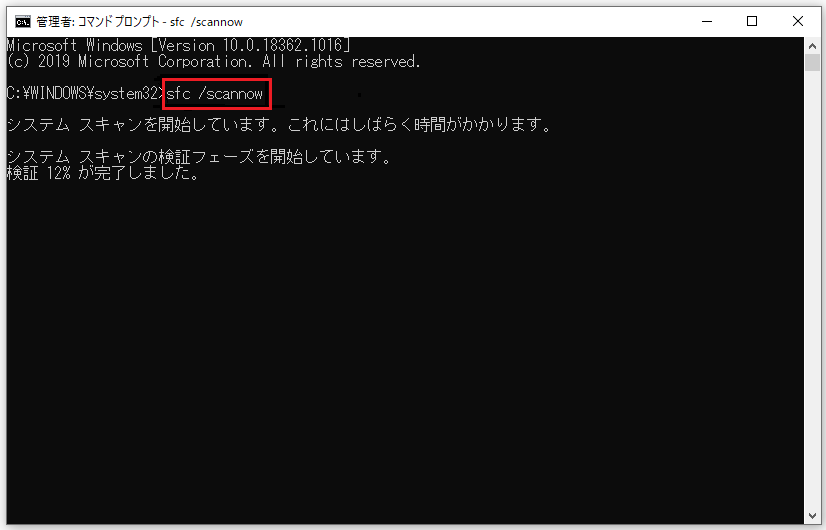
3.上記のコマンドが機能しないなら、次のコマンドを入力してください。
sfc /scannow /offbootdir=c: /offwindir=c:windows
4.上記のプロセスが終了したら、パソコンを再起動します。
5.前の手順に従って、コマンドプロンプトを開き、次のコマンドラインを入力します。
chkdsk c: /r /f
6.プロセスが終了したら、パソコンを再起動して、「セキュリティオプションの準備をしています」問題が解消されるかどうかを確認します。
方法6:SoftwareDistributionフォルダの名前を変更する
操作手順:
1.管理者としてコマンドプロンプトを開きます。
2.以下のコマンドを入力し、各行の後にEnterキーを押して、SoftwareDistributionフォルダーの名前をSoftwareDistribution.bakに変更します。
net stop wuauserv
net stop bits
rename c:windowsSoftwareDistribution SoftwareDistribution.bak
net start wuauserv
net start bits
方法7:BCDを再構築する
上記の方法で問題を解決しないなら、BCDを再構築してみてください。
1.WinREに入ります。
2.「オプションの選択」>「トラブルシューティング」>「詳細オプション」>「コマンドプロンプト」の順に進みます。
3.以下のコマンドラインを入力し、それぞれの行の後にEnterキーを押します。
bootrec.exe /fixmbr
bootrec.exe /fixboot
bootrec.exe /scanos
bootrec.exe /rebuildbcd
4.上記のコマンドでもだめなら、以下のコマンドを試してみてください。各コマンドラインの後にEnterキーを押すことを忘れないでください。
bcdedit /export c:bcd_backup
c:
cd boot
attrib bcd -s -h -r
ren c:bootbcd bcd.old
bootrec /rebuildbcd
5.「Exit」と入力して、コマンドプロンプトを終了します。
パソコンを再起動し、問題が解決されたかどうかを確認します。
方法8:Windowsサービスの状態を確認する
操作方法:
1.セーフモードに入ります。
2.Win+Rキーを押して、「ファイル名を指定して実行」を開きます。
3.「service.msc」と入力し、Enterキーを押して、「サービス」ウィンドウを表示します。
4.以下の各サービスを右クリックして、「プロパティ」を選択し、「スタートアップの種類」が自動になっているかどうかを確認します。自動でない場合は、「自動」に設定します。
- Background Intelligent Transfer Service (BITS)
- Cryptographic Service
- Windows Update
- MSI Installer
5.サービスが起動していない場合は、「開始」を押す必要があります。
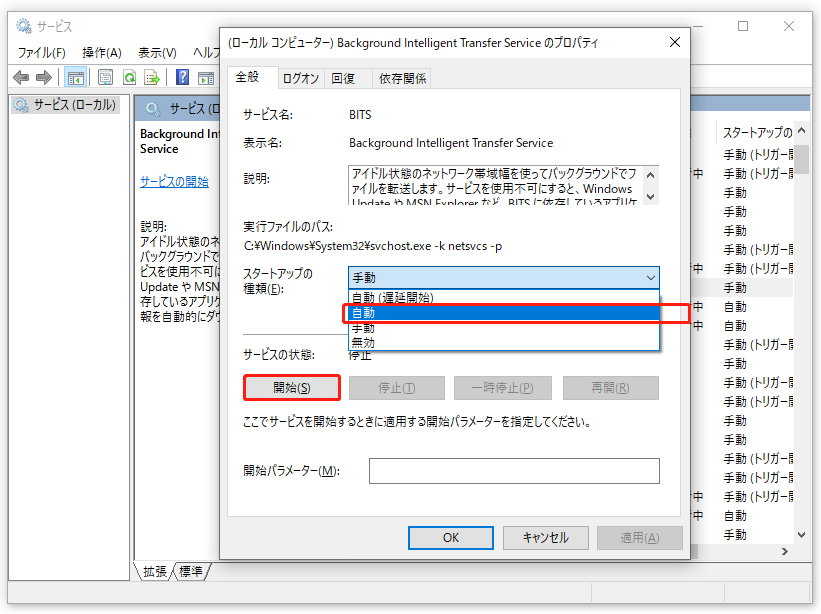
6.Windows Updateを右クリックし、「再起動」を選択します。
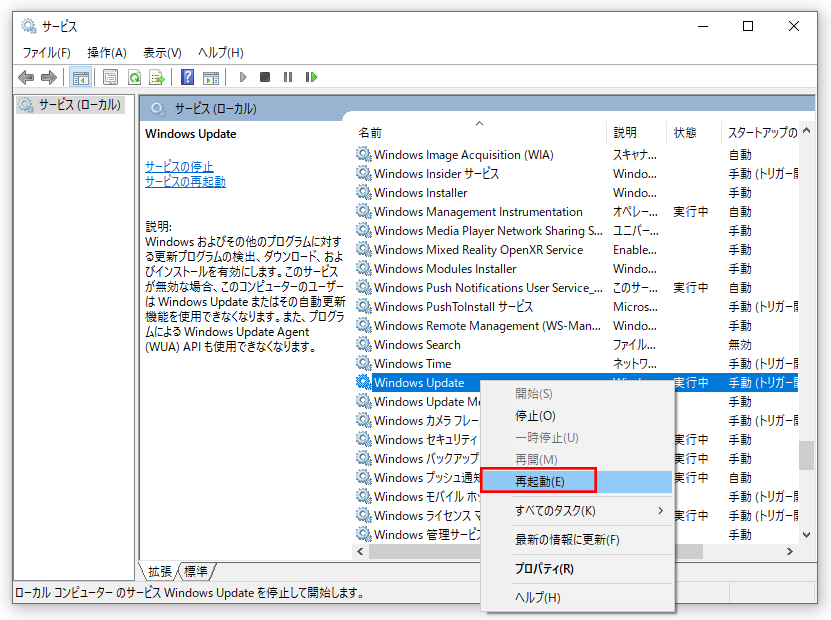
7.パソコンを再起動し、すべての変更を実行します。
方法9:「Credential Manager」サービスを無効にする
「Credential Manager」サービスを無効にするには、まずセーフモードに入る必要があります。
1.方法8のステップ1からステップ3を繰り返して、「サービス」ウィンドウに入ります。
2.「Credential Manager」を見つけて右クリックし、「プロパティ」を選択します。
3.「スタートアップの種類」を「無効」に設定します。
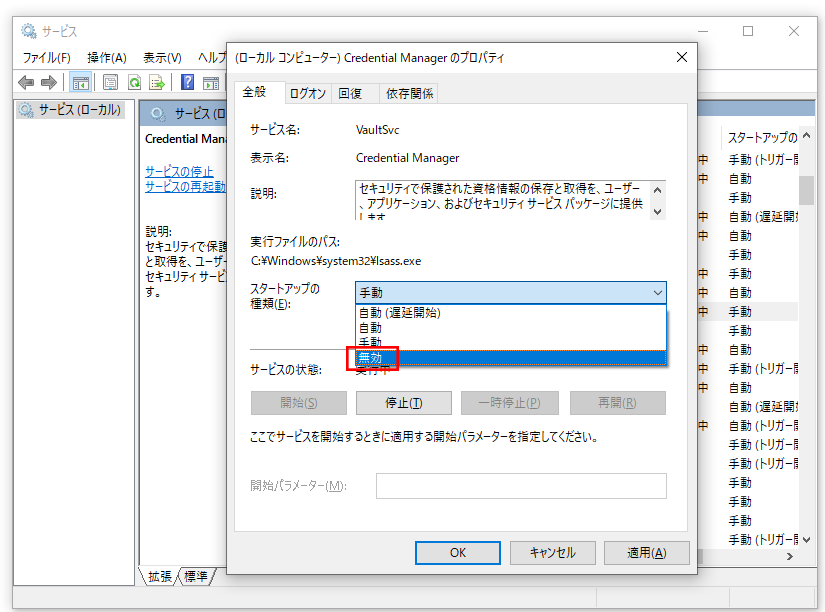
4.「OK」をクリックします。
上記のすべての解決策で問題を解決できない場合は、パソコンをリセットする必要があります。
方法10:Windows 10をリセットする
選択肢1:WinREからPCをリセットする
1.WinREに入ります。
2.「オプションの選択」>「トラブルシューティング」>「このpcを初期状態に戻す」の順に進みます。
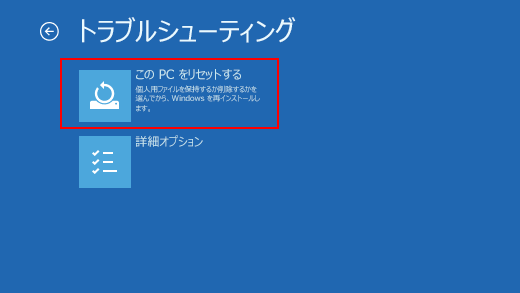
3.必要に応じて適切なオプションを選択します。
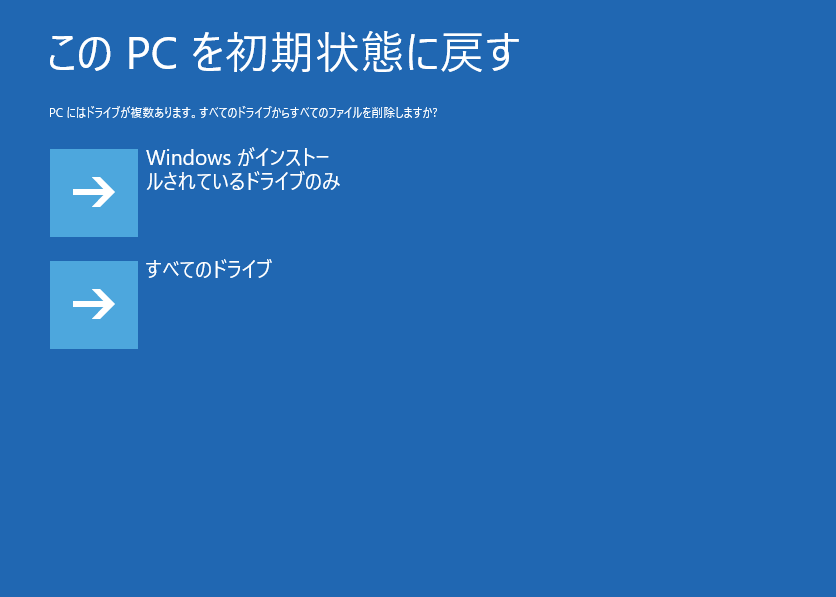
4.指示に従って、PCをリセットします。
選択肢2:セーフモードでPCをリセットする
セーフモードに入った後、以下の手順でPCをリセットしてください。
1.Win+Iキーを同時に押し、「設定」を開きます。
2.「更新とセキュリティ」→「回復」と進みます。
3.「このPCを初期状態に戻す」の下にある「開始する」ボタンを押します。
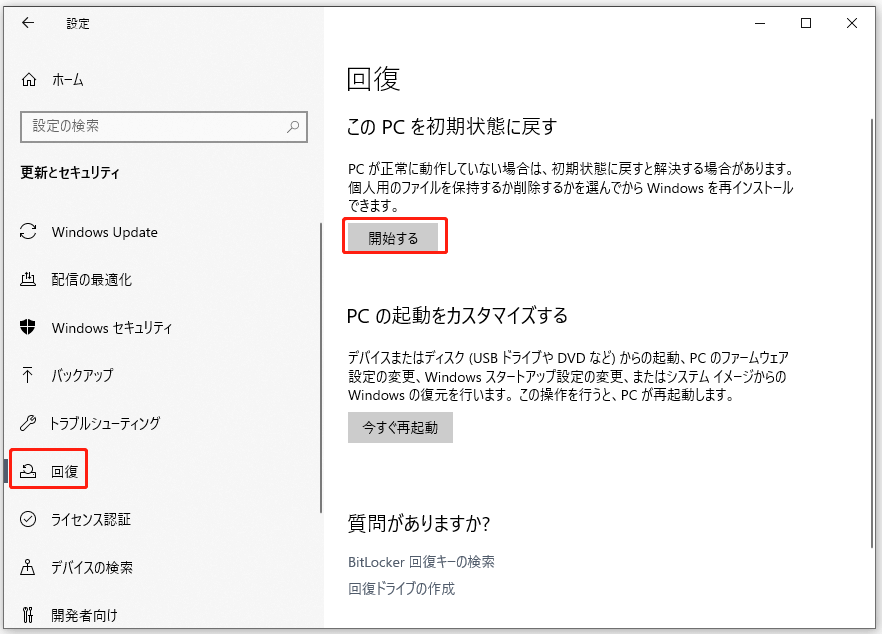
4.使用したいオプションのいずれかを選択し、指示に従ってプロセスを開始します。
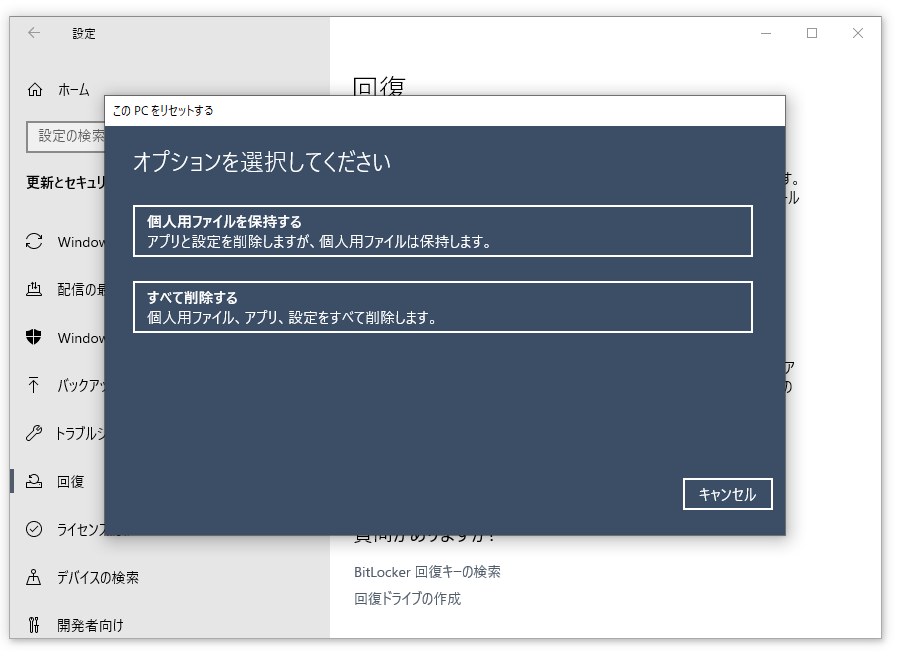
リセットしてから、パソコンを再起動し、正常に起動できるかどうかを確認します。
データが失われた場合の対策
上記の方法を使用した後、「セキュリティオプションの準備をしています」問題は修正されるはずですが、これらの方法により、誤ってデータ損失の問題が発生することがあります。
たとえば、システムの復元を実行したり、CHKDSKを使用したりすることによって、データが削除される可能性があります。さらに、PCをリセットするときに「すべて削除する」を選択したら、パソコンのすべてのファイルを失うことになります。
幸いなことに、失われたファイルが新しいデータで上書きされない限り、無料のデータ復元ソフトウェアMiniTool Power Data Recoveryでデータを元に戻すことができます。
まずは、ソフトウェアの体験版をご利用いただき、紛失したデータが見つかるかどうかをご確認ください。下のボタンをクリックして、ダウンロードしましょう。
MiniTool Power Data Recovery Trialクリックしてダウンロード100%クリーン&セーフ
次では、復元するガイドを紹介していきます。
ステップ1:スキャンするドライブを選択する
1.MiniTool Power Data Recovery試用版を開きます
2.ソフトのマインインターフェイスで、失われたファイルが含まれているドライブを選択します。
3.「スキャン」を押します。
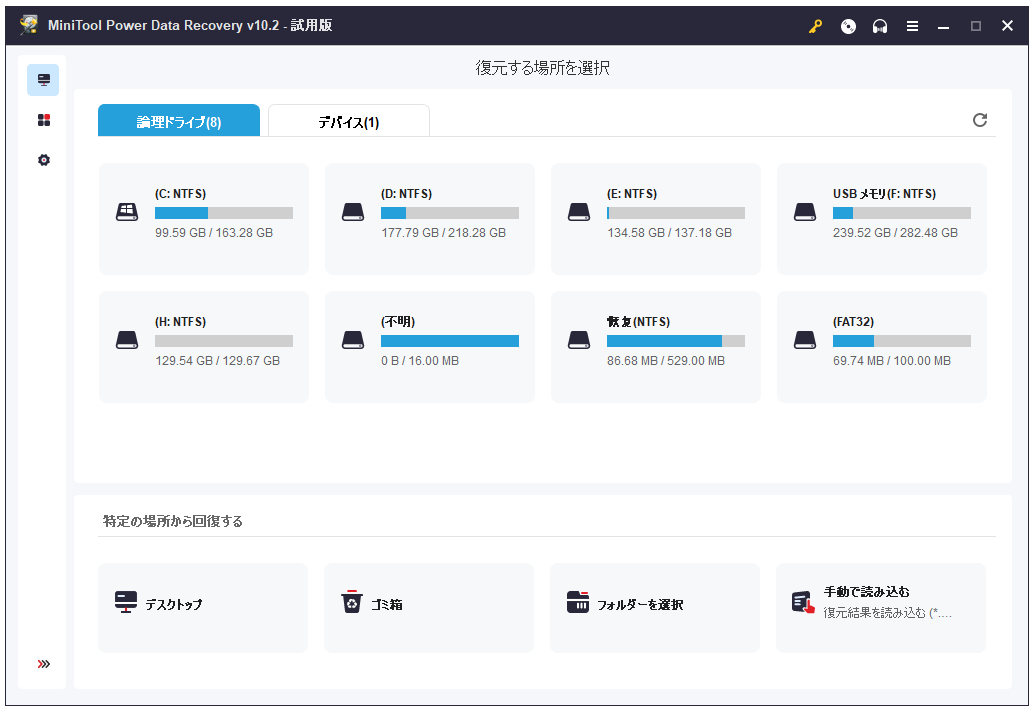
ステップ2:復元したいファイルを見つけます
1.スキャンプロセスが終了すると、スキャン結果が一覧表示されます。
2.各フォルダーを展開して、必要なファイルを見つけます。
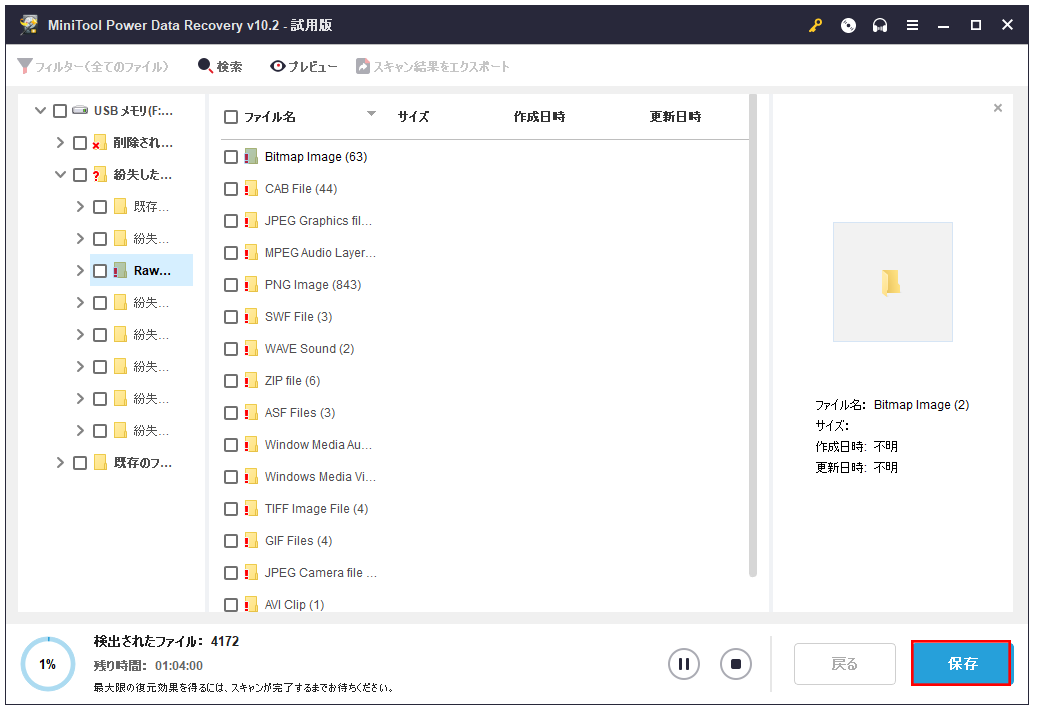
必要なファイルをより速く探すために、「検索」、「フィルター」、「プレビュー」機能も用意され、「プレビュー」機能は70種類のファイルのプレビューに対応しています。
ステップ3:ソフトをバージョンアップして、データを保存します
このソフトで見つかったファイルを保存したい場合、ソフトを試用版からバージョンアップする必要があります。
1.MiniToolストアで必要に応じて適切なバージョンを選択します。
2.ソフトの「登録」ボタンを押し、ライセンスキーをボックスにコピー&貼り付けしてください。

3.「登録」を押します。
4.復元したいファイルにチェックを入れ、「保存」をクリックし、保存先を選択します。
最後に
「セキュリティオプションの準備をしています」問題でお困っている場合は、この記事で紹介した方法を試してください。データが失われた場合の対策–MiniTool Power Data Recoveryも紹介します。
もし何かご不明な点がございましたら、[email protected]までメールを送るか、コメントでお知らせください。


