一般的に、CD/DVDドライブをパソコンに挿入すると、エクスプローラーですぐに確認できますが、場合によっては、CD/DVDドライブがパソコンに認識されないこともあります。この問題は、ネットワークの短い遅延によって発生する場合もありますが、通常はシステムまたはドライバーの問題です。このMiniToolの記事では、Windows 10がCDドライブを認識しない場合の対処法を紹介します。
CDドライブやDVDドライブなどのコンパクトディスクは、もう時代遅れかもしれません。しかし、今でもCDやDVDに依存しているユーザーはたくさんいます。たとえば:
- お気に入りの音楽をCDドライブに集めるのが好きな人もいます。
- PCにシステムやプログラムをインストールする際にも、CDドライブやDVDドライブは必要です。
最近、ネットで検索すると、フォーラムで「Windows 10がCDドライブを認識しない」、または「Windows 10がDVDドライブを認識しない」といったヘルプを掲示板でよく見かけるようになります。「CDドライブ(DVDドライブ)がエクスプローラーに表示されない」という問い合わせや、「ディスクの管理からCDドライブが消えた」という問い合わせがあります。
次のコンテンツでは、この問題を引き起こす可能性のある原因と、それを解決するための解決策を紹介します。また、データ復元ツールを使って、CDドライブから失われたファイルを簡単に取り戻す方法も紹介します。
Windows10がCD/DVDドライブを認識しない
Windows 10でCD/DVDドライブが認識されないケースは、大きく分けて、「エクスプローラーでCDドライブが認識されない(Windows 10でDVDドライブが認識されない)」、「ディスクの管理でDVDドライブが読み込まれていない(Windows 10でDVDが動かない)」という2種類に分けられるます。
CD/DVDドライブが動作していないことを示すサイン
WindowsでDVDドライブが動作しないことを示すサインは基本的に同じです。
1:Windows 10のエクスプローラーでCDドライブを認識しません。
CDドライブをPCに接続した後、CDドライブがエクスプローラーで表示されない、見つからない、認識されなくなります。
2:Windows 10の「デバイス マネージャー」でCDドライブを認識しません。
「デバイスマネージャ」/「ディスクの管理」でPCに接続されているCDドライブが見つからない場合は、ドライバに問題があるか、ドライバが古くなっている可能性があるため、ドライバを最新バージョンに更新する必要があります。
3:Windows 10でCDドライブへのアクセスが拒否されました。
どのような種類のストレージデバイスを開こうとしても、アクセス拒否のエラーが発生する可能性があります。この場合、問題のあるドライブに保存されたデータにアクセスできなくなります。
4:CD/DVDのアイコンが表示されません。
一部のユーザーから、CD/DVDドライブの検索アイコンが自分の「PC」に表示されないという報告がありました。この認識されなかったCD/DVDドライブが他のパソコンで正常に動作できます。
ご注意:
また、ユーザーから、「USBドライブがパソコンに認識されない」、「外付けハードディスクが検出されない」などの報告もあります。これらの問題を解決するには、こちらをクリックしてください。
CDドライブが表示されない原因:
- CDドライブのドライバーが破損しているか、古くなっているか、または紛失します。
- レジストリーが破損し、変更する必要があります。
- CDドライブにハードウェアの問題があります。
- もっと……
フォーラムからのお問い合わせ:CDドライブが表示されない
パソコンでDVDが見れなくなりました。
とても困っています。以前は、元々はソフトがないので、VLCや5kプレイヤーで再生してました。しかし、最近になり突然再生出来なくなりました。VLCでもエラーですし、5kプレイヤーもDVDドライブ自体を参照していない為、再生されません。そして、エクスプローラの項目にもDVDドライブが無くなってしまいました。削除などはしていない筈です。–YAHOO!JAPAN知恵袋のwas********さんから
CDドライブが認識されません。
windows10搭載の内蔵ドライブなのに識別されず、ボタンを押してもまるで反応がありません。いろいろ試したのですが結局うまくいかず、手詰まりです。–YAHOO!JAPAN知恵袋のkim********さんから
対処法:エクスプローラーでCDドライブが認識されない
DVDドライブやCDドライブがファイルエクスプローラー(Windowsエクスプローラーとも呼ばれる)に表示されていない場合、以下の手順に従って、Windows 10でCDドライブにアクセスしてください。
まず、「ディスクの管理」を開きます。
- デスクトップの「PC」アイコンを右クリックします。
- コンテキストメニューから「管理」を選択します。
- 「コンピューターの管理(ローカル)」の「記憶域」セクションを選択します。
- 「ディスクの管理」を選択します。
- 右側のパネルでCDドライブを探します。
CDドライブが表示されたら、以下の項目を確認してください。
- ドライブ文字があるかどうか
- 「オンライン」に設定されているかどうか
では、ドライブ文字を割り当てたり、変更したりするにはどうすればよいのでしょうか。
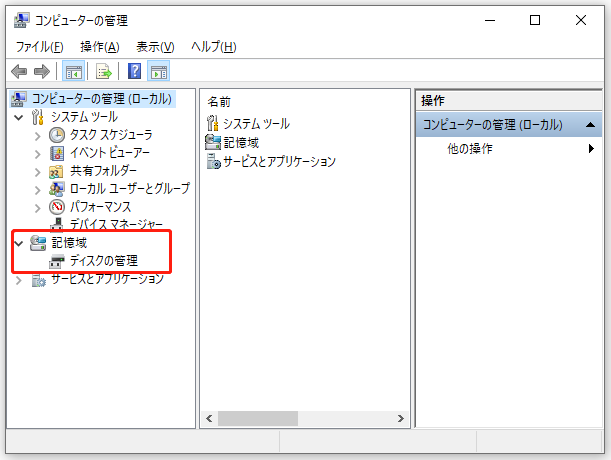
CDドライブが動作しない場合の対処方法
「デバイス マネージャー」で、CD・DVDドライブに黄色い感嘆符が表示されていることがあります。「プロパティ」ダイアログボックスを開くと、「デバイスの状態」に次のいずれかのエラーが表示されることがあります。
- レジストリ内の構成情報が不完全であるか、または壊れているためこのハードウェア デバイスを開始できません。(コード 19)
- このデバイスは、このデバイスに必要なドライバーを読み込めないため正常に動作していません。(コード 31)
- このデバイスのドライバー(サービス)は無効になっています。代わりのドライバーによりこの機能が提供される可能性があります。(コード 32)
- このハードウェアのデバイス ドライバーを読み込むことができません。ドライバーが壊れているか、ドライバーがない可能性があります。(コード 39)
- このハードウェアのデバイス ドライバーを正常に読み込みましたが、ハードウェア デバイスが見つかりません。(コード 41)
Windows 10がDVDドライブ(またはCDドライブ)を認識しない最大の原因は、システム アップデートの問題、ソフトウェアの競合などです。
Windows 10でCD/DVDが動作しない場合、以下の解決策に従って問題を修正してください。
- BIOS設定の確認:BIOSに入り、CD/DVDドライブが有効になっているか確認します。
- チップセットドライバの確認:ドライブに付属しているのか、別途購入したのか、デバイス用のチップセットドライバが最新であるかどうかを製造元に問い合わせます。
- IDE/ATAPIドライバのアンインストールと再インストール:「デバイス マネージャー」を開く→「表示」をクリック→「隠れたデバイスの表示」を選択→IDE/ATAPIコントローラーを見つけて展開→ATA Channel 0を右クリック→「アンインストール」をクリック→ATA Channel 1を右クリック→「アンインストール」をクリック→これを繰り返し、他の項目をアンインストール→パソコンを再起動すると、ドライバが自動的に再インストールされます。
- CD/DVDドライバの更新または再インストール:「デバイス マネージャー」を開く→DVD/CD-ROMドライブを展開→CDまたはDVDドライブを探す→ドライブを右クリック→ドライバの更新またはデバイスのアンインストールを選択→表示される指示に従って続行→PCを再起動します。
- 破損したレジストリエントリの修正とレジストリサブキーの作成に関する手順は、次の「対処法:CDドライブがデバイス マネージャーに表示されない」セクションを参照してください。
CDドライブからデータを復元する方法
MiniTool Power Data Recoveryを使って、CD・DVDドライブからデータを簡単に復元することができます。
ステップ1:セットアッププログラムが保存されている場所に移動し、プログラムをダブルクリックすると、MiniTool Power Data Recoveryのインストールプロセスが開始されます。
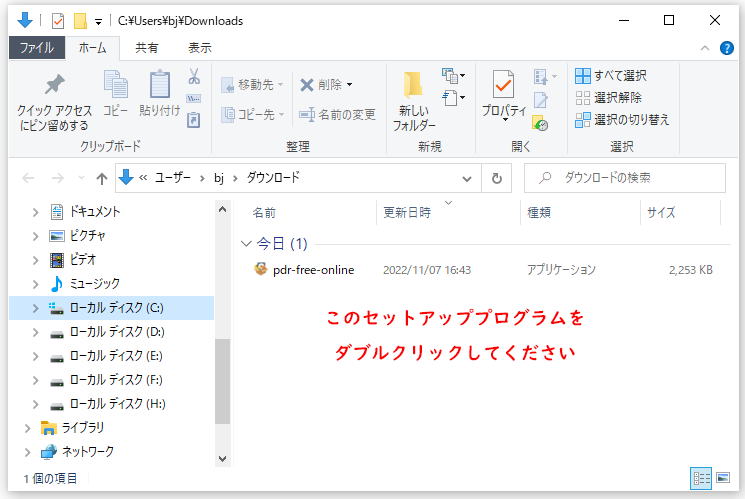
ステップ2:指示に従ってソフトをインストールし、プロセスの最後のステップで起動するように選択します。
ステップ3:「デバイス」タブに切り替えます。
ステップ4:そこに表示されているドライブから、問題があるCDドライブを選択します(複数のドライブがある場合)。
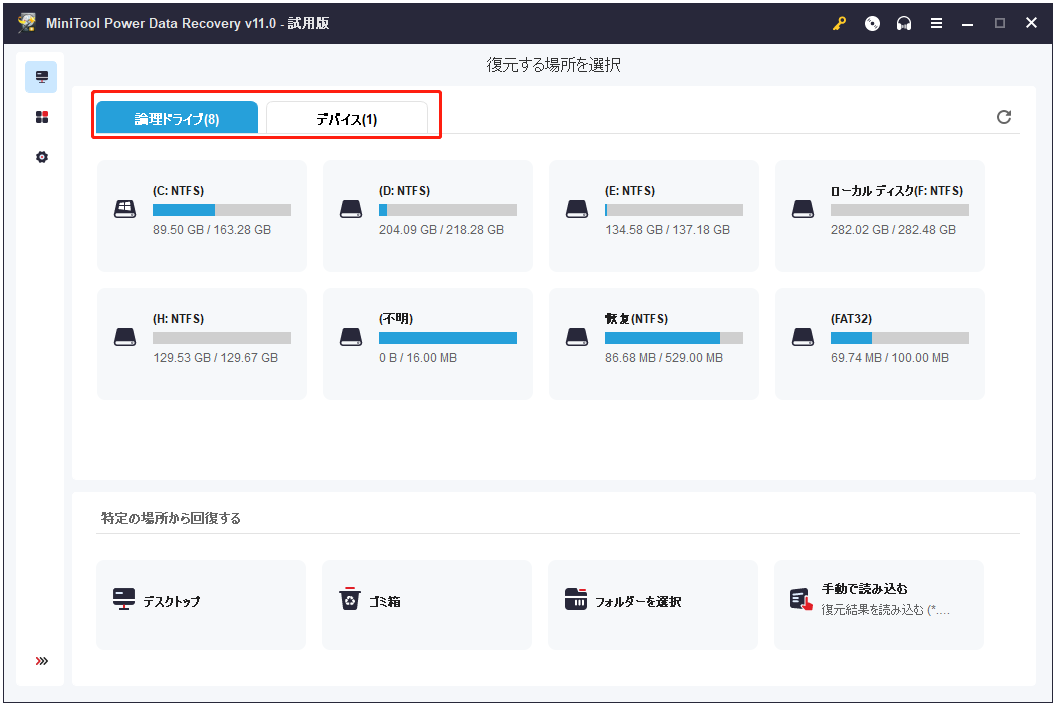
ステップ5:CDドライブのフルスキャンを開始するための2つの選択肢:
- 目的のデバイスを選択し、「スキャン」ボタンをクリックします。
- 選択されたデバイスをダブルクリックします。
そして、スキャン処理の完了を待ちます。
ステップ6:スキャンプロセスが完了したら、スキャン結果から必要なファイルを選択してください。
ヒント:最大限の復元効果を得るには、スキャンが完了するまで待つ必要があります。もし必要なファイルやフォルダを見つけないなら、スキャンの完了を待ってください。
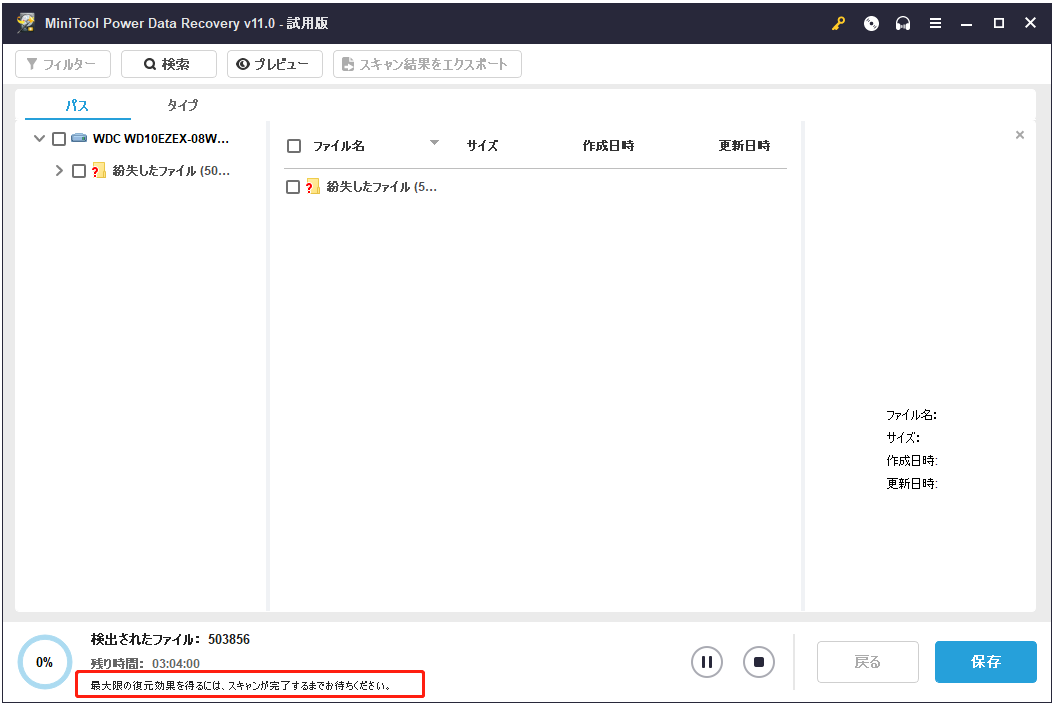
- もちろん、CDドライブから復元したいファイルが見つかったら、いつでもクリックしてスキャンを一時停止することができます。
- さらに、下部の「一時停止」ボタンをクリックすると、スキャンプロセスを終了することができます。
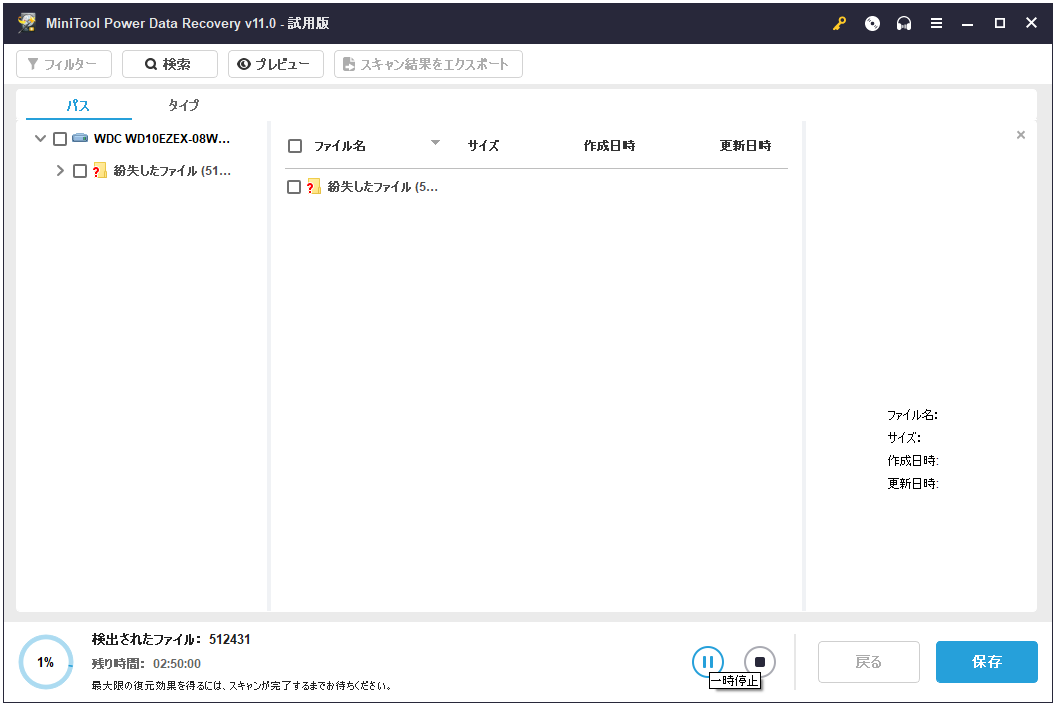
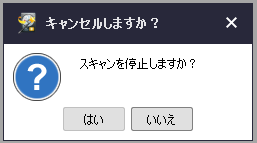
ステップ7:特定のファイルの前にある小さな四角にチェックマークを追加し、ソフトウェアインターフェイスの右下隅にある「保存」ボタンをクリックし、新しい保存先を選択します。
ステップ8:利用可能な場所をブラウズし、復元されたデータの保存先として適切な場所を選択します。この操作が完了したら、下部にある「OK」ボタンをクリックし、CDドライブからファイルを取り戻してください。
ステップ9:CDドライブの復元が自動的に完了するまで待つ必要があります。ソフトウェアでプロンプトウィンドウがポップアップ表示されたら、OKボタンをクリックし、特定のパスに移動し、復元されたデータを確認してください。
DVDのデータ復元の手順は同じです。DVDドライブが動作していない場合、このガイドに従ってファイルを復元してください。
Windows10がCDドライブを認識しない時、まず、CDドライブからファイルを復元することを検討すべきです。Twitterでシェア
では、「ディスクの管理」/「デバイス マネージャー」でCDドライブが見つからないなら、どうすればいいでしょうか。この場合、次の部分の方法を参考にして問題を解決してください。
対処法:CDドライブが「デバイス マネージャー」に表示されない
CDドライブが動作しない場合、どうすればいいでしょうか。このパートでは、CDドライブを動作させるための解決策をいくつかまとめます。
WindowsがDVDドライブを認識しない
WindowsがDVDを認識しない場合、隠されたCD/DVDドライブの表示、ドライバの再インストールまたは更新、ハードウェアとデバイスのトラブルシューターの実行、破損したレジストリキーの削除、コマンドプロンプトを使用して問題を解決することもできます。その後、DVDドライブを取り外し、PCに再接続するか、PCを再起動することができます。
非表示のCD/DVDドライブの表示
- 「スタート」ボタンを右クリックします。
- 「デバイス マネージャー」を選択します。
- メニュー バーから「表示」を選択します。
- 「非表示のデバイスの表示」をクリックします。
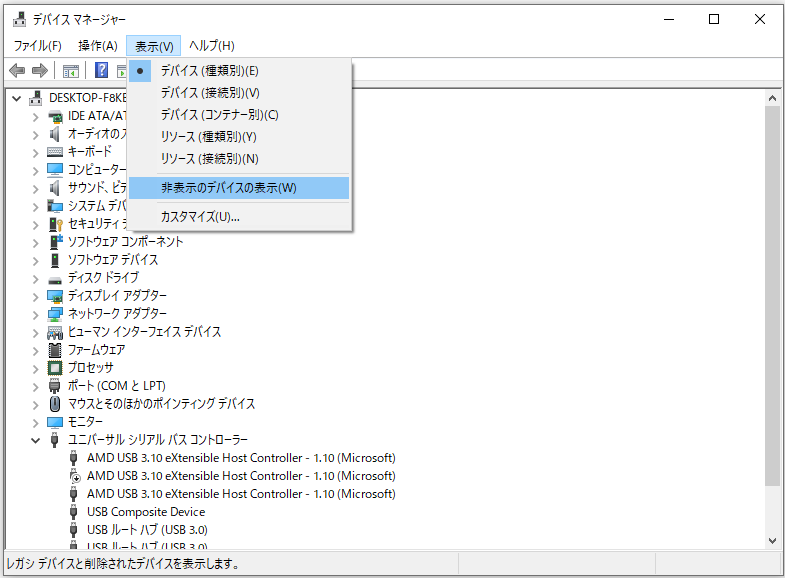
ドライバの再インストールまたはアップデート
- デバイス マネージャーを開きます。
- DVD/CD-ROMドライブを見つけて展開します。
- ここに表示されている各DVDまたはCDドライブを右クリックします。
- 「アンインストール」を選択します。
- PCを再起動します。
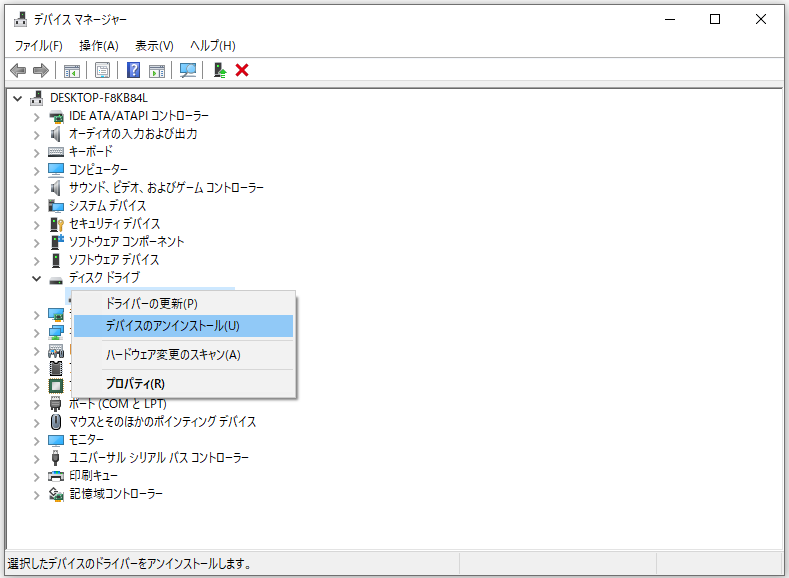
ご注意:これが失敗したら、IDE ATA/ATAPIコントローラーの各エントリを右クリックし、「アンインストール」を選択してください。
さらに、CDまたはDVDドライバをロールバックすることもできます。
- ステップ1からステップ3を繰り返します。
- 「プロパティ」を選択します。
- 「ドライバー」タブに切り替えます。
- 「ドライバーを元に戻す」をクリックします。
- 処理の完了を待ち、PCを再起動します。
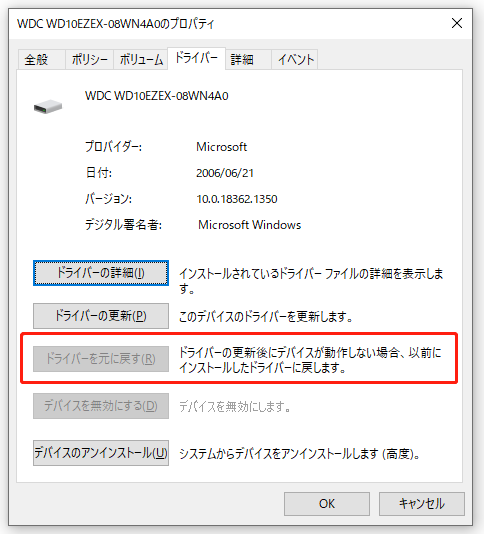
さらに、デバイスを無効にして再度有効にすることもできます。
- ステップ1〜ステップ3を繰り返します。
- 「プロパティ」を選択します。
- 「ドライバー」タブに切り替えます。
- 「デバイスを無効にする」ボタンをクリックします。
- 完了するまで待ち、この手順を繰り返し、「デバイスを有効にする」をクリックします。
ハードウェアとデバイスのトラブルシューティングツールの実行
- Windows検索で「コントロール パネル」を選択し、開きます。
- 大きいアイコンで表示し、「トラブルシューティング」を選択します。
- 「ハードウェアとサウンド」リンクをクリックします。
- 「デバイス」セクションを見つけます。
- 「ハードウェアとデバイス」をクリックします。
- 画面に表示される指示に従って操作してください。
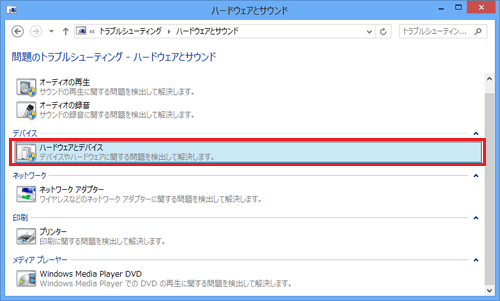
破損したレジストリキーを削除する
レジストリキーはシステムにとって非常に重要です。レジストリの編集中に発生した問題は、起動時の問題のような深刻な問題につながる可能性があります。そのため、レジストリとシステムをバックアップする必要があります。
レジストリをバックアップする方法:
- WindowsキーとRキーを押します。
- 「ファイル名を指定して実行」ダイアログウィンドウにregeditと入力します。
- OKボタンをクリックするか、キーボードのEnterキーを押し、「レジストリ エディター」を開きます。
- 「ファイル」メニューをクリックし、「エクスポート」を選択します。
- 「レジストリファイルのエクスポート」ウィンドウが表示されます。
- バックアップを保存する場所を選択し、ファイルに名前を付け、「保存」をクリックします。
システムのバックアップ方法:
- Windows + Sキーを押します。
- 復元ポイントの作成と入力します。
- 「作成」をクリックし、指示に従って続行します。
また、MiniTool ShadowMakerのようなサードパーティツールを使用してシステムをバックアップします。
その後、破損したレジストリキーを削除し、Windows 10がCDドライブを認識しないものを修正することができます。
- 「レジストリ エディター」を開きます。
- HKEY_LOCAL_MACHINE、SYSTEM、CurrentControlSet、Control、Classの順に進みます。
- {4d36e965-e325-11ce-bfc1-08002be10318}を選択します。
- 右側のパネルでUpperFiltersとLowerFiltersを見つけます。
- 右クリックし、「削除」を選択します。
- 「レジストリ エディター」を終了し、PCを再起動します。
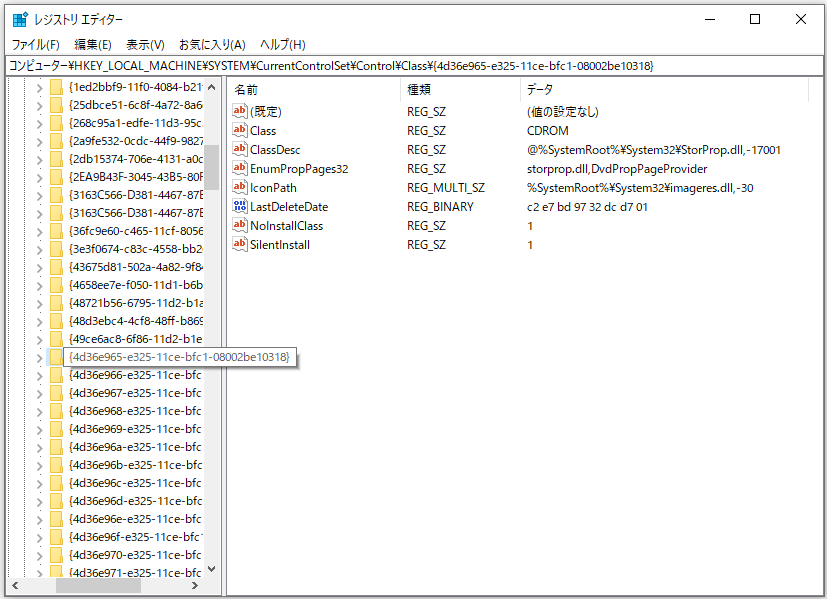
右側のパネルにUpperFiltersまたはLowerFiltersの値が見つからない場合は、他の方法を試してください。
新しいレジストリサブキーを作成する
新しいレジストリサブキーを作成して問題を解決することもできます。
- ステップ1からステップ3を繰り返します。
- HKEY_LOCAL_MACHINE、SYSTEM、CurrentControlSet、Servicesの順に進みます。
- Servicesフォルダの下にあるatapiを右クリックします。
- コンテキストメニューから「新規」を選択します。
- サブメニューから「キー」を選択します。
- Controller0という名前を付けます。
- 新しいController0キーを右クリックします。
- コンテキストメニューから「新規」を選択し、サブメニューからDWORD(32ビット)値を選択します。
- EnumDevice1という名前にします。
- EnumDevice1をダブルクリックし、そのプロパティを表示します。
- 「値のデータ」ボックスに1を入力します。
- OKをクリックし、変更を保存します。
- 「レジストリ エディター」を終了し、PCを再起動します。
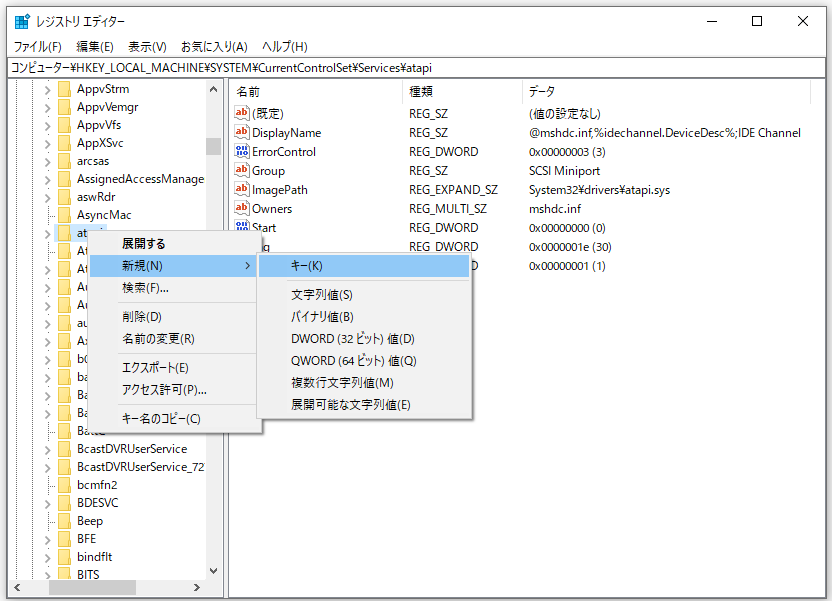
「コマンドプ ロンプト」を使用する
- Windows 10のタスクバーの検索ボックスにcmdと入力します(タスクバーが表示されない場合の対処法)。
- 表示された結果から「コマンドプ ロンプト」を右クリックします。
- 「管理者として実行」を選択します。
- reg.exe add “HKLMSystemCurrentControlSetServicesatapiController0” /f /v EnumDevice1 /t REG_DWORD /d 0x00000001コマンドをコピーし、「コマンドプ ロンプト」のウィンドウに貼り付けます。
- キーボードのEnterキーを押します。
- 「この操作を正しく終了しました」メッセージが表示されたら、CMDツールを閉じます。
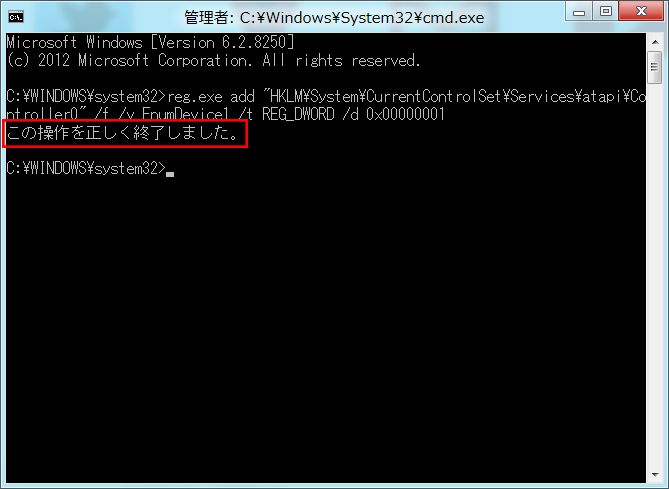
また、SFCまたはDISMスキャンを実行し、CDまたはDVDドライブが動作しない問題に対してトラブルシューティングを行うことができます。
Windows 10がCDドライブを認識しない時、この記事で紹介した方法を使用してください。Twitterでシェア
最後に
CDドライブが認識されないという問題が発生する時、この記事で紹介する方法に従って、CDドライブのデータを取り戻してください(重要なデータがある場合)。
