Windows10のファイル転送がフリーズする問題に遭遇したことがある方は多いと思います。一般的に、この問題は予期せず発生します。
時には、このファイル転送フリーズ問題のために、転送されたデータが失われることがあります。これにより、失われたデータを取り戻すために無料の復元ソフトウェアを使用する必要があります。ここでは、MiniTool Power Data Recoveryをお勧めします。
時々、Windows 10のファイル転送がハングアップする問題は長い間変化しません。このような場合、この問題を解決する方法を見つける必要があります。
この記事では、MiniToolデータ復元ソフトウェアを使用して失われたデータを復元する方法と、この問題を解決する方法をご紹介します。読み進めてください。
パート1、Windows 10のファイル転送がフリーズする場合
この問題はさまざまなシナリオで発生する可能性があります。ここでは、よくある四つのシナリオを紹介します。
シナリオ1、コンピュータ上のドライブから別のドライブにファイルを転送する場合。
シナリオ2、コンピュータから外付けドライブにファイルを転送する場合。
シナリオ3、外付けドライブからコンピュータにファイルを転送する場合。
シナリオ4、USBドライブからコンピュータにファイルを転送する場合。
MicrosoftのコミュニティやGoogleの検索結果で言及されているように、ファイル転送プロセスがフリーズする問題はWindows 10、Windows 8、Windows 7で発生する可能性があります。これにより、この記事で紹介する解決策はすべてWindowsで広く使用できます。
パート2、MiniToolで失われたデータを復元する方法
上記のように、MiniTool Power Data Recoveryを使用して、ファイル転送のフリーズ問題によって失われたデータを復元することをお勧めします。
このソフトウェアが必要なデータを見つけることができるかどうかを確認したい場合は、無料版を使用しましょう。制限なくファイルを復元したい場合は、このソフトウェアのアドバンスエディションを使用する必要があります。
MiniTool Power Data Recovery Freeクリックしてダウンロード100%クリーン&セーフ
この専門的なデータ復元ソフトは「論理ドライブ」と「デバイス」というの二つの復元モジュールがあります。
単一のパーティションまたは未割り当て領域をスキャンする場合は「論理ドライブ」を選択し、特定のストレージデバイス全体をスキャンする場合では「デバイス」を選択します。
パソコンから紛失したデータを復元する方法
ファイル転送がWindows 10でフリーズする問題は、PC上のあるドライブから別のドライブへ、PCから外付けハードドライブへ、または外付けハードドライブからPCへデータを転送したいときに発生します。このような状況では、コンピュータまたは外付けハードドライブからデータを復元する必要があります。
では、Windows上でMiniTool Power Data Recovery無料版を実行して、復元を開始しましょう。
ステップ1、スキャンするハードドライブを選択する
ソフトウェアを開くと、以下のように「論理ドライブ」モジュールのインタフェースが表示されます。次に、失われたデータが元々保存されているドライブを選択します。例として、E:ドライブを挙げます。そのドライブを選択し、「スキャン」ボタンをクリックしてスキャンプロセスを開始します。
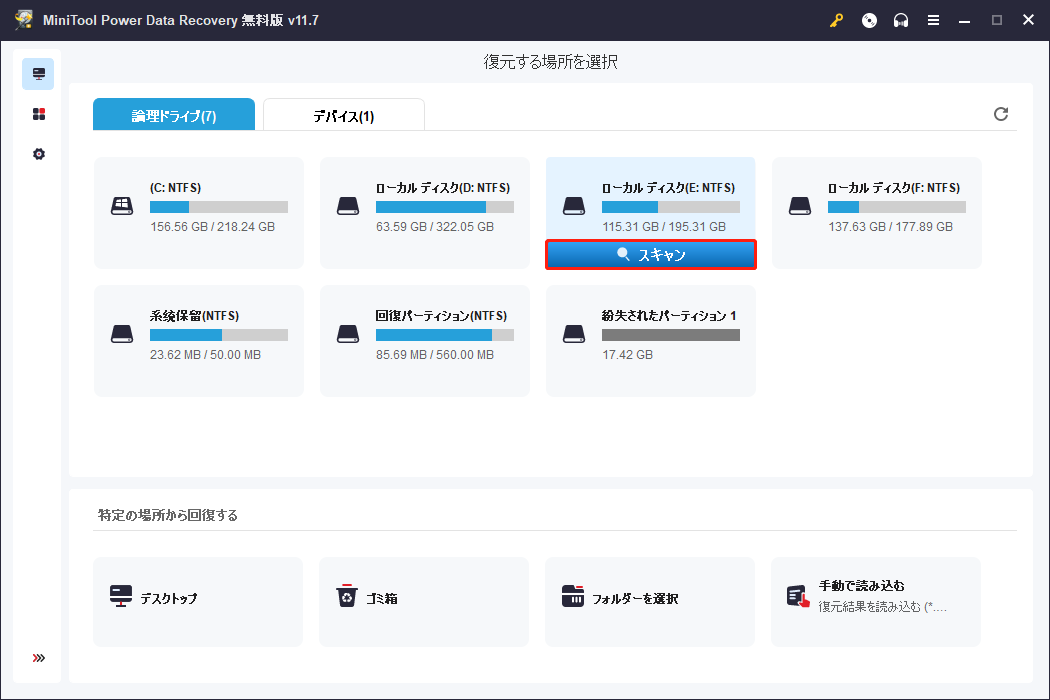
このソフトウェアでは、「設定」機能を使って、スキャンの前に復元したいファイルの種類を決めることができます。「設定」ボタンをクリックして、ターゲットファイルの種類をチェックしてください。そして、「OK」ボタンをクリックして、「論理ドライブ」のインターフェイスに戻ります。
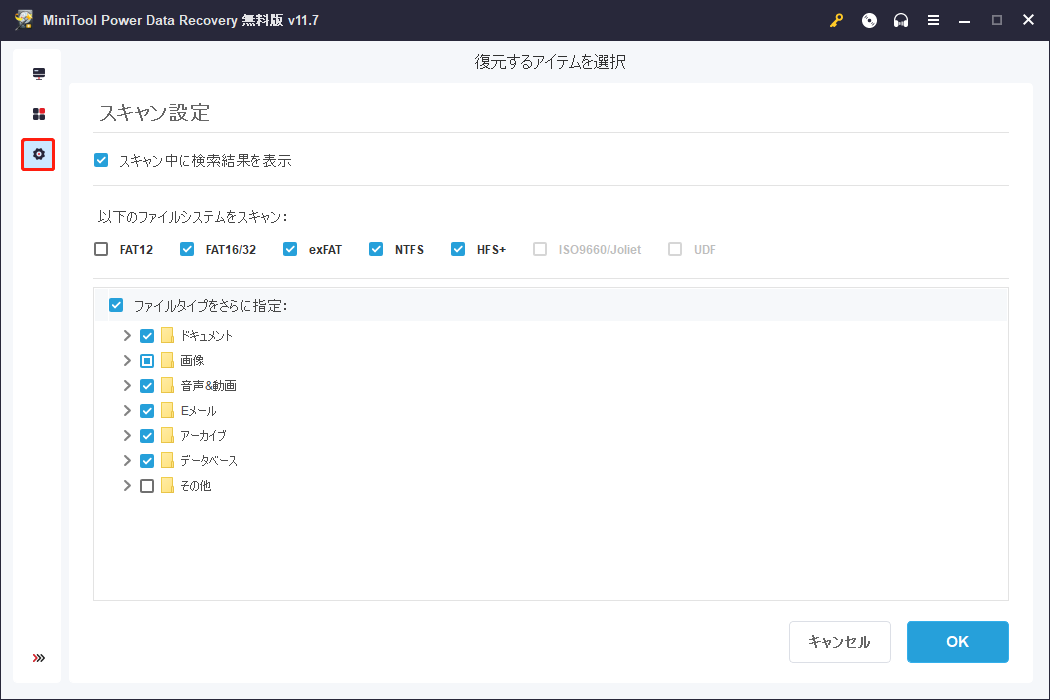
ステップ2、スキャン結果のインターフェイスから復元したいファイルを見つける
スキャンプロセスが完了するまで、数分かかります。しばらくお待ちください。
スキャンプロセスが完了すると、復元したいファイルを検索できるスキャン結果インターフェースが表示されます。ここで、ターゲットファイルを見つけるために、左のリストからフォルダを展開することができます。
また、「タイプ」タブをクリックして、ソフトウェアにファイルをタイプ別に表示させることができます。
復元したいファイルが画像やテキストファイルの場合、それらをクリックして「プレビュー」ボタンを押すと、それらをプレビューすることができます。
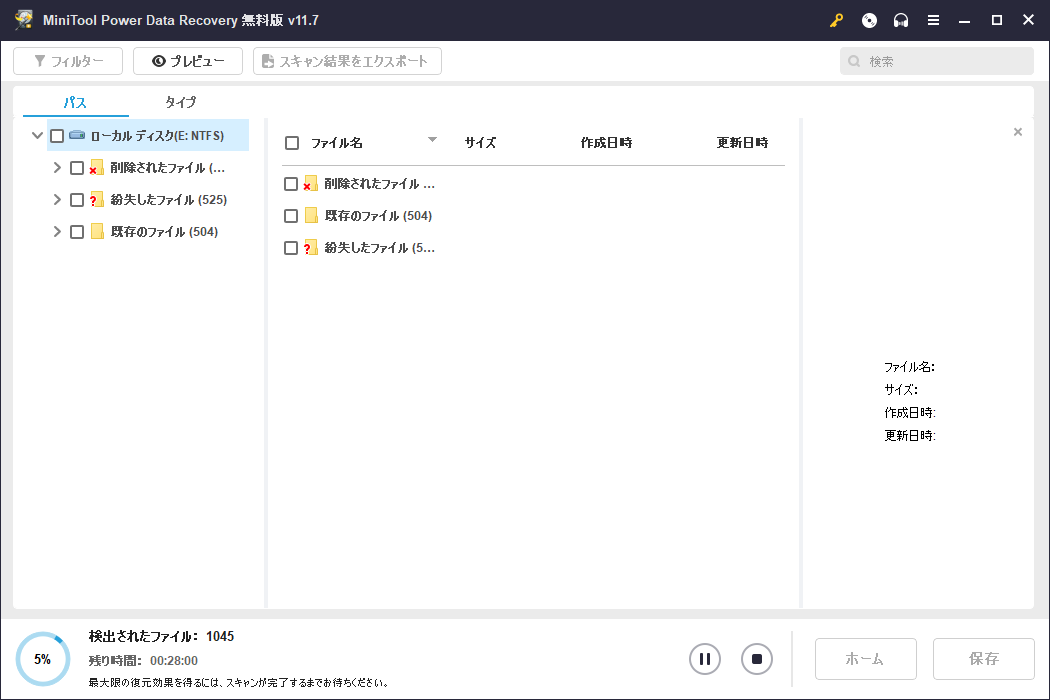
ヒント:素早く復元したいファイルを見つける
実は、このソフトには「検索」と「フィルター」の2つの便利な機能があり、紛失したファイルを素早く見つけることができます。
1、検索
スキャン結果のインターフェースの右上に「検索」バーが表示されます。
検索バーにファイル名を入力することができます。入力した後、隣りのアイコンをクリックして復元したいファイルを直接に見つけることができます。
2、フィルター
「フィルター」ボタンを押すと、いくつのオプションが表示されます。
そして、ファイルタイプ、ファイルサイズ、更新日時などでスキャンしたファイルをフィルタリングできます。また、「ファイルカテゴリー」を展開して、「削除されたファイル」などの前にチェックを入れることもできます。
これらの操作の後、復元したいファイルを素早く見つけることができます。
ステップ3、復元したいファイルをコンピュータに保存する
復元したいファイルをチェックした後、「保存」ボタンをクリックしてください。その後、このソフトウェアは小さなウィンドウをポップアウトします。ここで、これらのファイルを保存するパスを選択します。最後に、「OK」ボタンをクリックしてください。
元の場所にファイルを保存しないことを注意してください。そうしないと、これらの紛失したファイルは上書きされ、復元不可能になります。
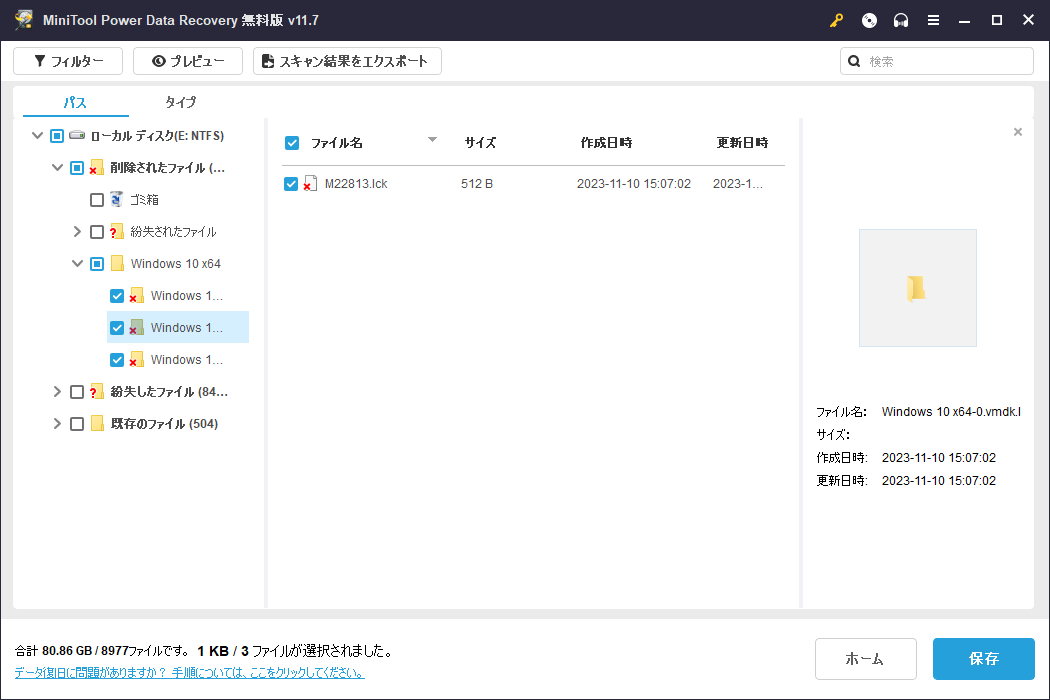
最後に、これらの復元されたファイルを直接使用することができます。
このデータ復元ソフトウェアを使えば、コンピュータや外付けハードドライブから紛失したデータを簡単に復元できます。
USBディスクから紛失したデータを復元する方法
紛失したデータが元々USBディスクに保存されている場合、紛失したデータを取り戻すには「デバイス」モジュールをお勧めします。
USBディスクをコンピュータに接続し、このデータ復元フリーウェアを開いて、データ復元操作を開始してください。
ステップ1、スキャンしたいUSBディスクを選択する
「デバイス」モジュールを選択して、ターゲットUSBディスクがリストに表示されます。表示されていない場合、インターフェイスに表示されるまで「更新」アイコンを押してください。
「設定」機能を利用して、復元したいデータのタイプを決めることができます。そして、ターゲットドライブを選択し、「スキャン」ボタンをクリックしてスキャンプロセスを開始します。
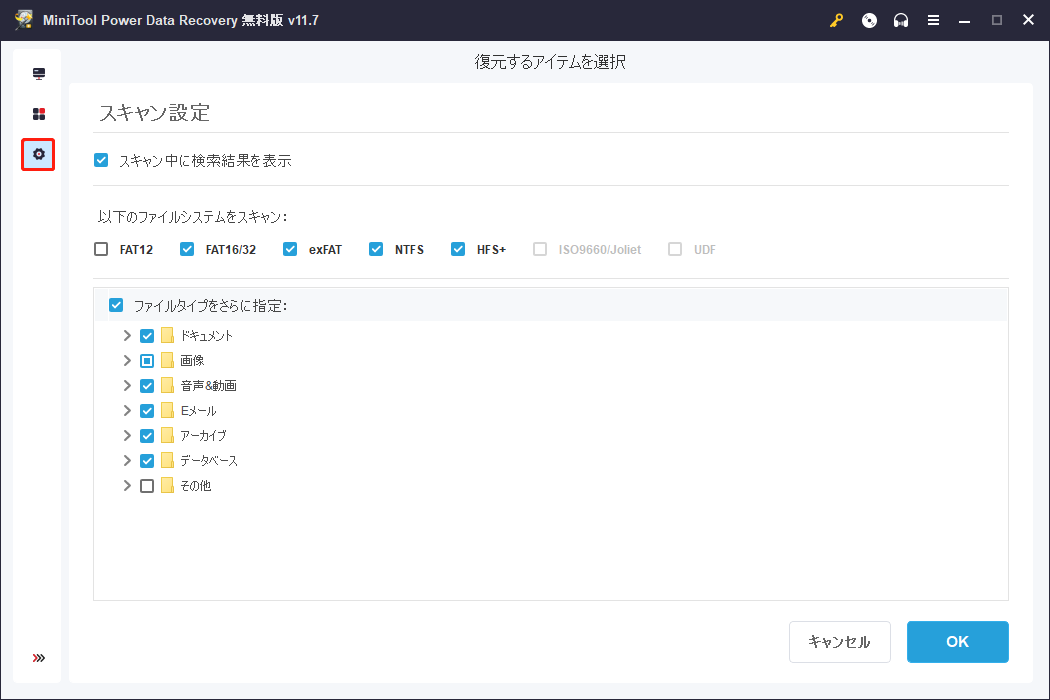
ステップ2、スキャン結果のインターフェイスから復元したいファイルをチェックする
スキャンプロセスの後、スキャン結果のインターフェイスに入ります。失われたファイルを見つける方法は「論理ドライブ」モジュールと同じです。ここでは繰り返しません。
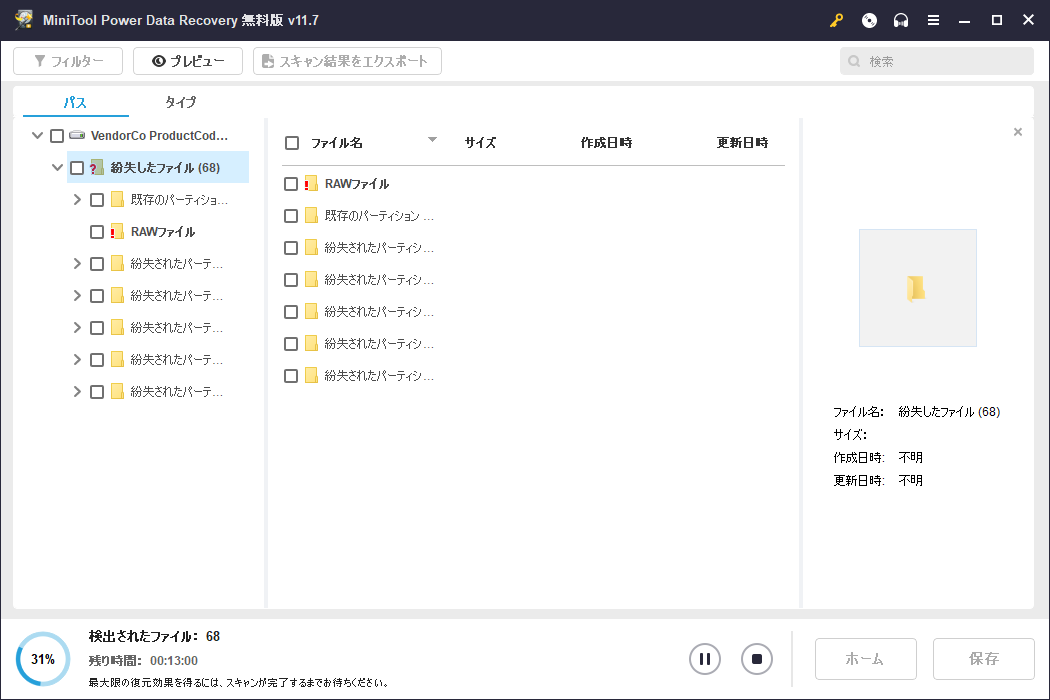
このデータ復元ソフトで、スキャン結果のインターフェイスから.rssファイルでスキャン結果をコンピュータにエクスポートすることができます。「スキャン結果をエクスポート」ボタンをクリックして、スキャン結果を直接コンピュータに保存することができます。
そして、このソフトウェアのアドバンス版では、無制限に失われたデータを復元することができます。
さらに、MiniTool Power Data Recoveryのアドバンス版では、最新のスキャン結果をロードしたり、以前に保存した復元結果を手動でロードすることもできます。
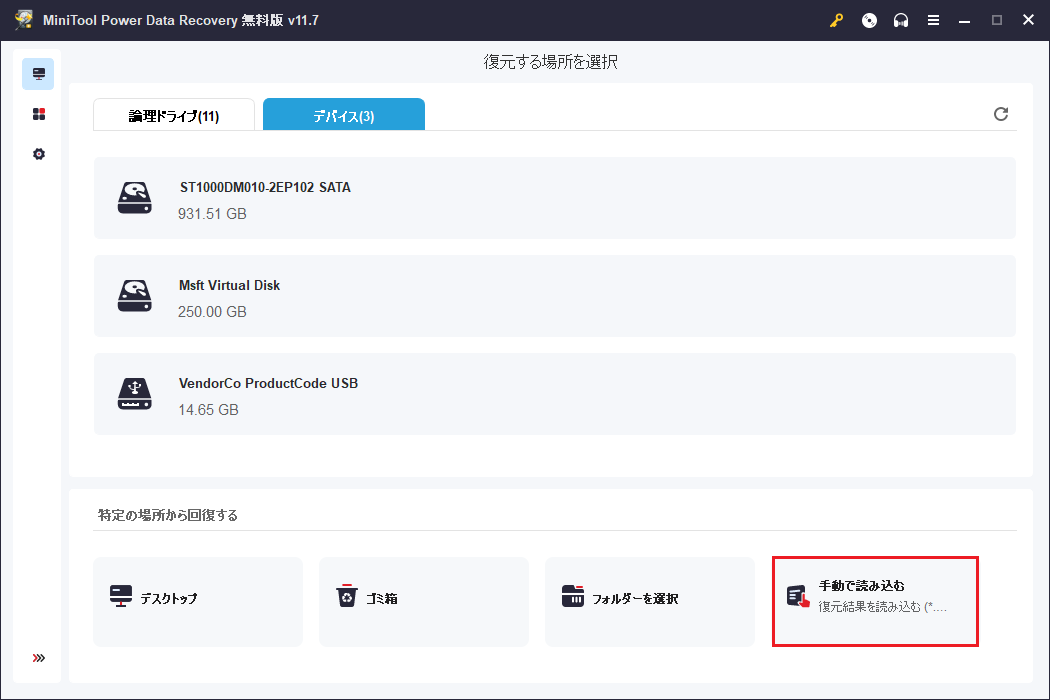
パート3、Windows 10のファイル転送がハングする問題の修正策
このパートではWindows 10のファイル転送がハングする問題を解決する5つの方法を紹介しています。状況に応じて選択してください。
方法1、転送プロセスを停止して、もう一度試す
ステップ1、Ctrl + Alt + Delを同時に押して、ポップアウトインターフェースから「タスクマネージャー」を選択します。
ステップ2、転送プロセスを選択して、「タスクの終了」ボタンをクリックして、この転送プロセスを停止します。
転送プロセスが終了した後、再びデータを転送することができます。
もしこの問題がまだ発生する場合、方法2を試してみてください。
方法2、問題の原因となる実行中のプログラムやサービスを停止する
CPUやディスクの使用率が高い実行中のプログラムやサービスは、このWindows 10のファイル転送フリーズ問題を引き起こす可能性があると言われています。そこで、それらを停止して、この問題を解決できるかもしれません。
ステップ1、方法1で述べたように、Ctrl + Alt + Delを同時に押して「タスクマネージャー」に入ります。
ステップ2、CPUやディスクの使用率が高い実行中のプログラムやサービスを選択します。そして、「タスクの終了」ボタンをクリックします。
方法3、リモート差分圧縮を無効にする
リモート差分圧縮タスクには多くの時間がかかり、輻輳を引き起こす可能性があります。そのため、ファイル転送がWindows 10でフリーズする問題につながる可能性があります。このタスクを無効にしてみてください。
ステップ1、コンピュータから「コントロールパネル」を開き、ポップアウトウィンドウから「プログラム」を選択します。そして、「プログラムと機能」オプションの下にある「Windowsの機能の有効化または無効化」をクリックします。
ステップ2、「Remote Differential Compression APIサポート」オプションを見つけ、その横にあるチェックボックスをオフにします。
ステップ3、「OK」ボタンをクリックして変更を保存します。
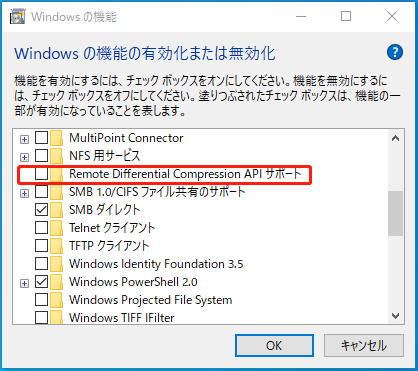
Windows 10の転送タスクをスピードアップするには、以下の手順で縮小版をオフにすることができます。
ステップ1、「ファイルエクスプローラー」を開き、上のバーから「表示」オプションをクリックします。
ステップ2、「オプション」をクリックし、「フォルダーと検索のオプションの変更」が表示します。それをクリックして続けます。
ステップ3、「表示」タブをタップし、「常にアイコンを表示し、縮小版は表示しない」オプションを見つけます。このオプションにチェックを入れ、「OK」ボタンをクリックして縮小版をオフにします。
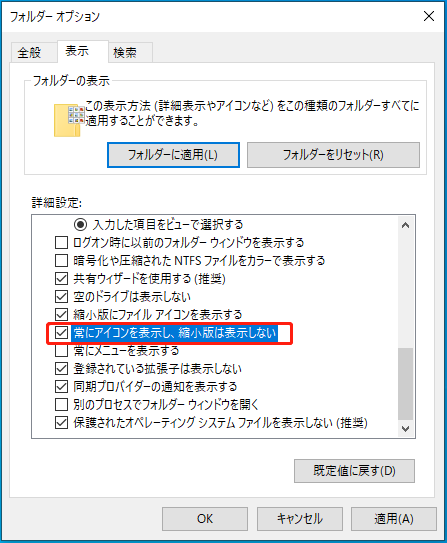
この方法が役に立たない場合は、次の方法をご利用ください。
方法4、転送先ドライブをNTFSにフォーマットする
転送先ドライブが適切にフォーマットされていない場合、Windows 10のファイル転送がフリーズする問題が発生する可能性があると一部のユーザーは指摘しています。一般的に、この問題は常に新しく購入したドライブに発生します。このような場合、ドライブをNTFSにフォーマットし、再度使用する必要があります。
ステップ1、Windowsエクスプローラーでターゲットドライブを右クリックし、ポップアウトメニューから「フォーマット」オプションを選択します。
ステップ2、通常、NTFSファイルシステムはデフォルトでチェックされています。次に、ウィンドウから「クイックフォーマット」オプションのチェックを外します。その後、「開始」ボタンをクリックします。
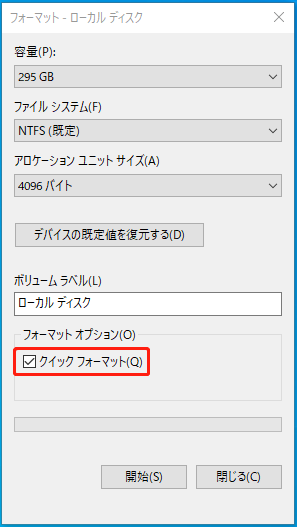
その他、プロフェッショナルなパーティションマネージャであるMiniTool Partition Wizardとその「パーティションフォーマット」機能を使用してこの作業を行うこともできます。詳しい手順はこのチュートリアル‐「パーティションのフォーマット方法」をご覧ください。
それでも問題が解決しない場合は、方法5を試してみてください。
方法5、アンチウイルスを無効にする
アンチウイルスを無効にすることでこの問題を解決したというユーザーもいます。ですから、この方法も試してみてください。
ウイルス対策ソフトを強制終了するには、「タスクマネージャー」を開き、このタスクを終了させます。
パート4、まとめ
この記事では、Windows 10のファイル転送がフリーズする問題の対処法を紹介します。
この問題でデータを失った場合、最高の無料データ復元ソフトウェア – MiniTool Power Data Recoveryと「論理ドライブ」&「デバイス」モジュールを使用して、紛失したデータを復元することができます。
この問題を解決したいなら、この記事で紹介した5つの方法を試してみてください。それらが助けになることを願っています。
そして、この問題を解決する他の方法を持っている方は、私たちと共有することも大歓迎です。もちろん、MiniToolソフトウェアを使用しているときに何か質問がある場合は、次のコメントゾーンにメッセージを残すか、[email protected]にメールを送信することにより、お気軽にお問い合わせください。