MiniTool公式ウェブページのこの記事では、コントロールパネル、設定、デバイスマネージャーでマイクの音量を上げ、パフォーマンスを向上させる方法を3つご紹介します。以下のコンテンツで詳細をご覧下さい。
Windows 11を使用していると、マイクの音量が非常に小さく、聴衆が話している内容が聞こえないことがあります。Windows 11でヘッドセットのマイク音量が小さいのはなぜ?Windows 11のマイク音量を上げるには?このような疑問を抱いているかもしれません。それでは見ていきましょう。
コントロールパネルでマイク音量を大きくする
Windows 11では、以下の手順でマイクの音量を上げます。
- 「コントロールパネル」→「すべてのコントロールパネル項目」→「サウンド」と進みます。
- ポップアップウィンドウで「録音」に切り替えます。
- 「録音」タブで「マイク」オプションをクリックし、下にある「プロパティ」ボタンを選択します。
- 新しいポップアップウィンドウで、「レベル」に切り替えます。
- そこで、最初のマイクの音量バーを左から右にドラッグして、音量を上げます。
- 「Microphone Boost」バーを右にドラッグすると、マイク音量をブーストできます。
- 「適用」と「OK」をクリックして変更を保存します。
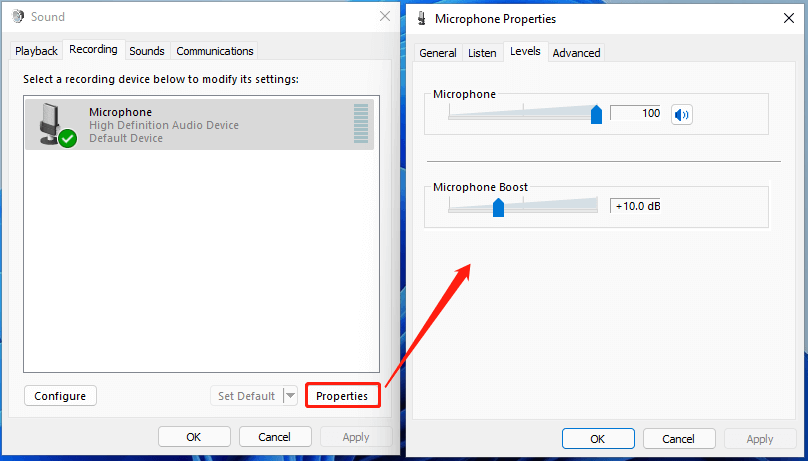
マイクの音量が小さすぎる
マイクの音量を上げても、音が小さいままということが稀にあります。その問題を解決するには、さらなる操作が必要です。マイクのプロパティウィンドウで「詳細」タブに切り替え、「アプリケーションによりこのデバイスを排他的に制御できるようにする」をオフにして下さい。
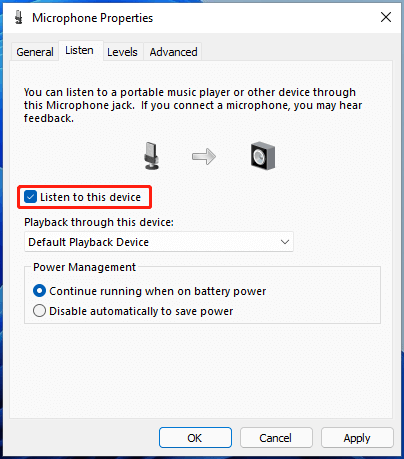
Windows 11のマイク音量を確認する
マイクの音量設定を変更したら、希望通りの音量になっているかどうかを確認しましょう。マイクのプロパティウィンドウで「聴く」タブに移動し、「このデバイスを聴く」にチェックを入れて「適用」と「OK」をクリックします。
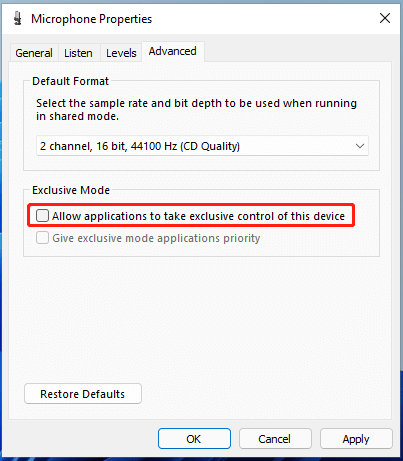
それでもうまくいかない場合は、「既定の形式」で音声形式を選択し、「適用」と「OK」をクリックします。
Windows 11でマイクの音量を大きくする
設定アプリからマイクの音量を調整することもできます。
- 「設定」→「システム」に移動します。
- 右側で「サウンド」をクリックします。
- 「入力」の欄までスクロールし、「マイク」を選択します。
- プロパティページの「入力設定」で入力音量を調整します。
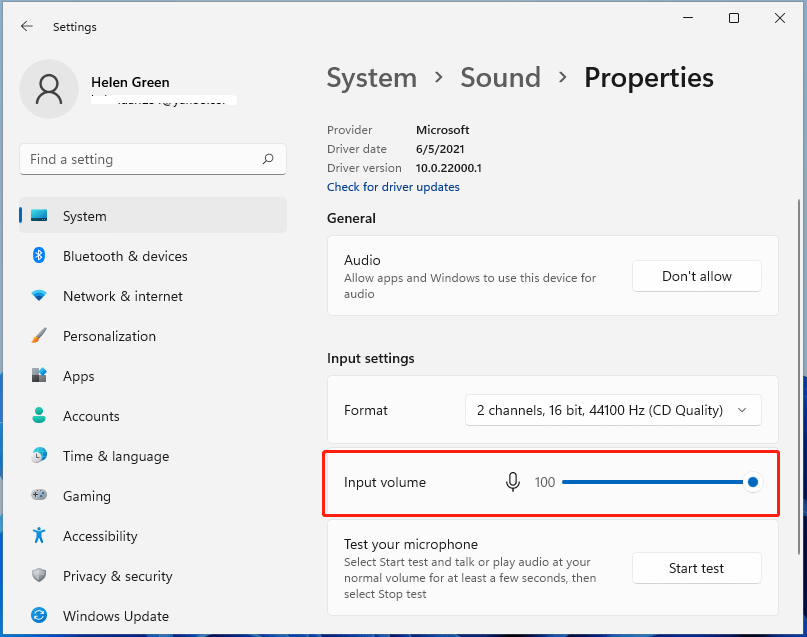
「テストの開始」をクリックして変更をテストします。
Windows 11でマイクの性能を最適化する
マイクのパフォーマンスを最適化して音量を増幅することができます。それには、マイクドライバーを更新するのが最も簡単です。
- Windows 11のデバイスマネージャーを開きます。
- デバイスマネージャーで「オーディオの入力および出力」を展開します。
- サブリストで「マイク」を右クリックし、「ドライバーの更新」を選択します。
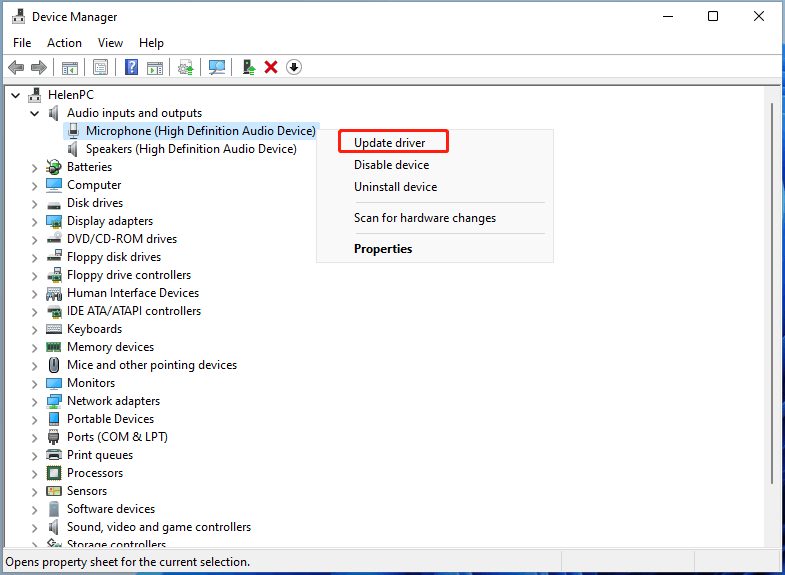
Windows 11 おすすめソフトウェア
新しい強力なWindows 11は多くの利益をもたらすことでしょう。同時に、データの損失など思わぬ損害が発生するリスクもあります。そのため、Windows 11へのアップグレード前後に、MiniTool ShadowMakerのような強力で信頼できるプログラムを使って、重要なファイルをバックアップすることを強くおすすめします。
![Windows 10/11の音量ポップアップを無効化する方法 [最新版]](https://images.minitool.com/jp.minitool.com/images/uploads/2023/02/windows-10-volume-popup-thumbnail.png)