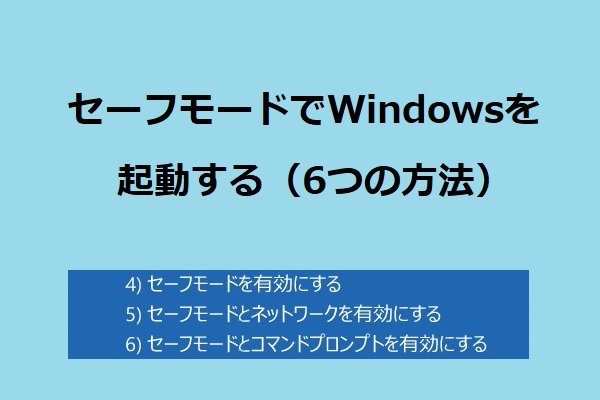Windowsユーザーにとってサインインは、アカウントや個人情報を保護するための基本的な機能です。しかし、このサインインオプションが無効になっていて、コンピューターの起動に失敗することがあります。MiniToolのこの記事で、問題を解決するための複数の方法をご紹介します。
コンピューターにログインする際には、よくPINコードやパスワードが使われます。しかし、通常通りにサインインしようとしても、サインイン試行の失敗により無効になっているというエラーメッセージが表示されることがあります。多くの人々がこのようなエラーを経験しています。
コンピューターの電源を入れ、PINコードを入力すると、「このサインインオプションは、サインイン試行の失敗またはシャットダウンの繰り返しが原因で、無効になっています。別のサインインオプションを使用するか、2時間以上デバイスの電源を入れた状態にしてからもう一度実行してください。」というメッセージが表示されます。コンピューターはWindows 11を実行しています。 Dellに問い合わせたところ、Microsoft側の問題だと言われました。しかし、誰に連絡をすれば良いのか分からず、Microsoftのトラブルシューティングページも役に立ちません。これは2日前に初めて起こりました。コンピューターを2時間起動したままにした後、サインインできました。しかし、今日電源を切った後、またサインインできなくなりました。 どのような提案も受け付けます。- Christopher Wheeler1 answers.microsoft.com
このまま読み進めて、次の方法を試して問題を解決しましょう。
サインインオプションが無効になっている場合の解決策
対処法1: 長時間コンピューターを稼働させておく
エラーメッセージにあるように、コンピューターを数時間そのままにしてから、正しいPINコードかパスワードでコンピューターにログインしてみて下さい。それでもまだサインインオプションが無効になっている場合は、次の方法に進んで下さい。
対処法2: PIN/パスワードのリセット
PINをリセットすることで、コンピューターのブロックを解除することができます。この方法を使用する際は、コンピューターがネットワークに接続していることを確認して下さい。
ステップ1: サインイン画面で「PINを忘れた場合」をクリックします。
ステップ2: 次のウィンドウにMicrosoftアカウントのパスワードを入力し、「サインイン」ボタンをクリックします。
ステップ3: 「続行」をクリックしてPINをリセットします。
新しいPINを設定し、「OK」をクリックして保存します。この新しいPINでコンピューターにアクセスしてみて下さい。
対処法3: コンピューターをセーフモードで起動する
セーフモードでは、何の制限もなくコンピューターにアクセスできます。コンピューターをセーフモードで起動することで、サインインオプションが無効になっている問題を解決できます。
ステップ1: サインイン画面の右下にある電源アイコンをクリックします。
ステップ2: Shiftキーを押しながら「再起動」をクリックして、「オプションの選択」ウィンドウに入ります。
ステップ3: 「トラブルシューティング」→「詳細オプション」→「スタートアップ設定」を選択します。
ステップ4: 「再起動」ボタンをクリックします。
ステップ5: F5キーを押してセーフモードに入ります。
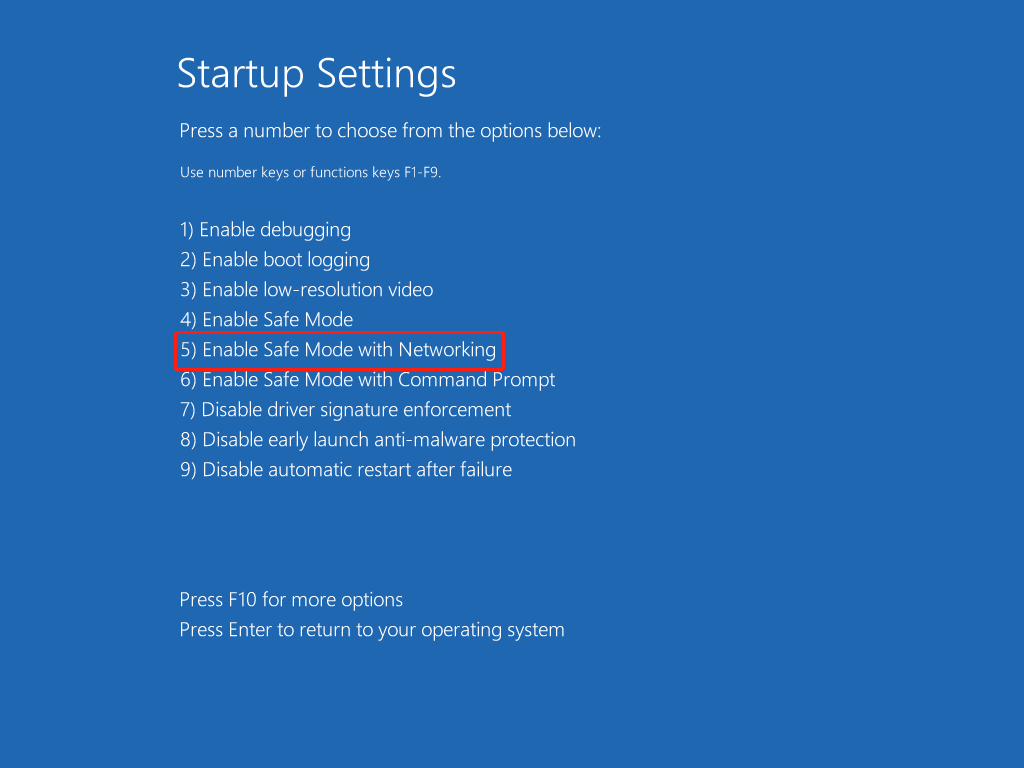
コンピューターを再起動し、もう1度ログインします。
上記の方法でコンピューターに正常にログインできたら、この問題を再発させないために次の方法を実行して下さい。まだエラーメッセージが表示される場合は、対処法3の手順でセーフモードに入り、次の方法を試してみて下さい。
対処法4: コマンドラインの実行
サインインオプションが無効になっているなどのコンピューターの問題を解決できるコマンドラインです。
>>SFCコマンドラインの実行
ステップ1: Win + S を押して、検索バーに「コマンドプロンプト」と入力します。
ステップ2: 右ペインで「管理者として実行」をクリックします。
ステップ3: 「sfc /scannow」と入力し、 Enterを押してコマンドを実行します。

>>DISMコマンドラインの実行
ステップ1: Win + Rを押して、「ファイル名を指定して実行」を開きます。
ステップ2: ボックスに「cmd」と入力し、Shift + Ctrl + Enterを押して、コマンドプロンプトを管理者として実行します。
ステップ3: 以下のコマンドを入力し、各コマンドの後にEnterを押します。
DISM /Online /Cleanup-Image /Scanhealth
DISM /Online /Cleanup-Image /Checkhealth
DISM /Online /Cleanup-Image /Restorehealth
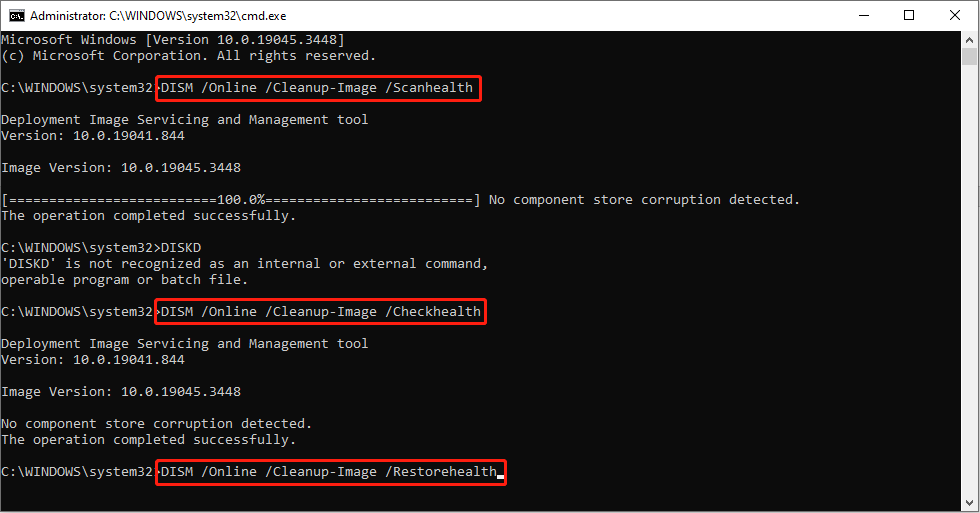
>>CHKDSKコマンドラインの実行
ステップ1: お好みの方法でコマンドプロンプトを管理者として実行します。
ステップ2: 「CHKDSK X /f /r /x」と入力して、Enterを押します。Xをスキャンしたいハードドライブのドライブレター(通常はC)に置き換えて下さい。

コマンドラインが使用中で実行できないというメッセージが表示された場合はYを押して、次回コンピューターを起動する際に実行を許可します。
MiniTool Power Data Recovery Freeクリックしてダウンロード100%クリーン&セーフ
対処法5: ローカルグループポリシーエディターでアカウントロックアウトのポリシーを変更する
ローカルグループポリシーエディターでポリシーの情報を変更することで、エラーを解決できます。なお、このツールはWindows Homeでは利用できませんのでご注意下さい。
ステップ1: Win + Rを押して、「ファイル名を指定して実行」を開きます。
ステップ2: ボックスに「gpedit.msc」と入力し、Enterを押すと、ローカルグループポリシーエディターが起動します。
ステップ3: 「コンピューターの構成」→「Windowsの設定」→「セキュリティの設定」→「アカウントポリシー」→「アカウントロックアウトのポリシー」と進みます。
ステップ4: 「アカウントのロックアウトのしきい値」をダブルクリックします。
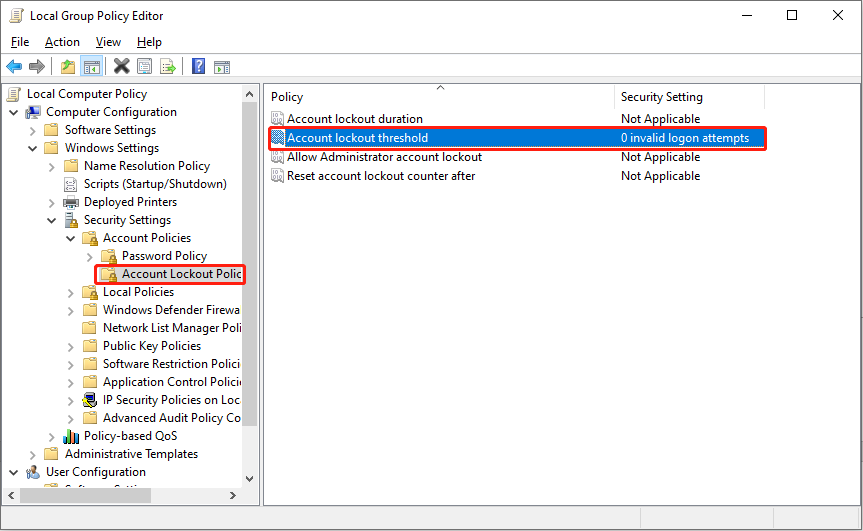
ステップ5: 値を0に変更して、「適用」→「OK」をクリックして変更を保存します。
最後に
正しいPINコードやパスワードを入力したのに、「このサインインオプションは無効になっています」というエラーメッセージが表示されるのは非常にイライラするものです。上記の方法のいずれかが問題を迅速に解決できることを願っております。